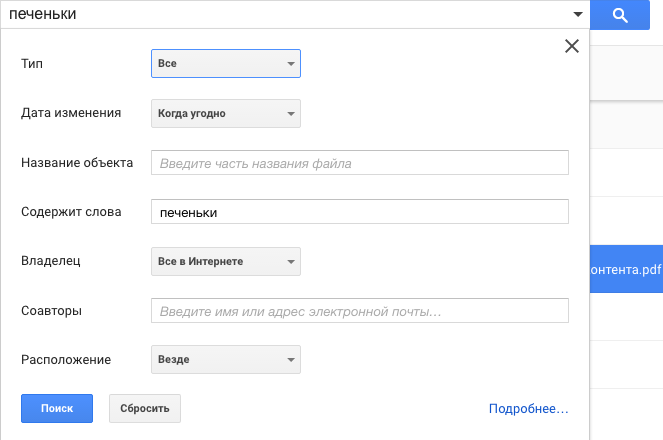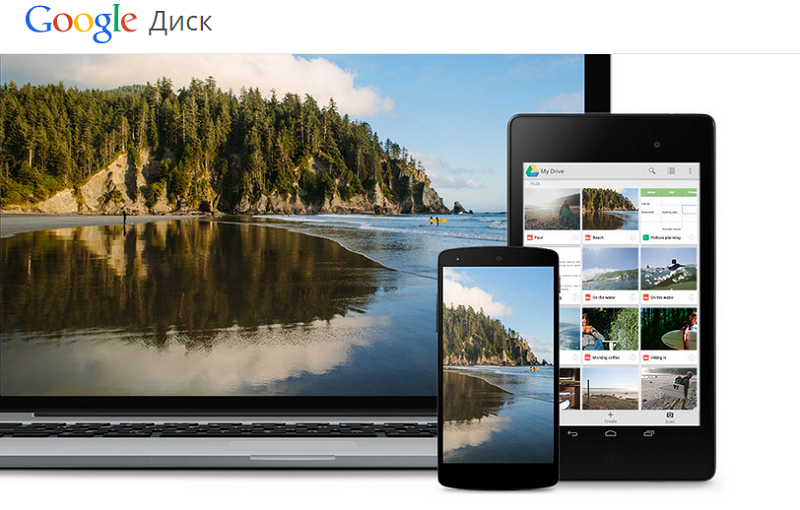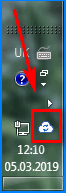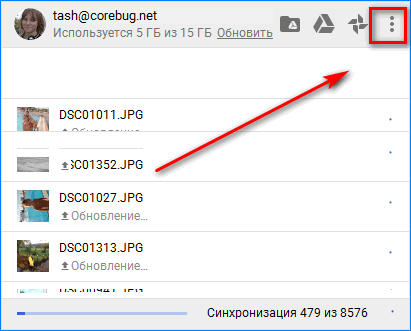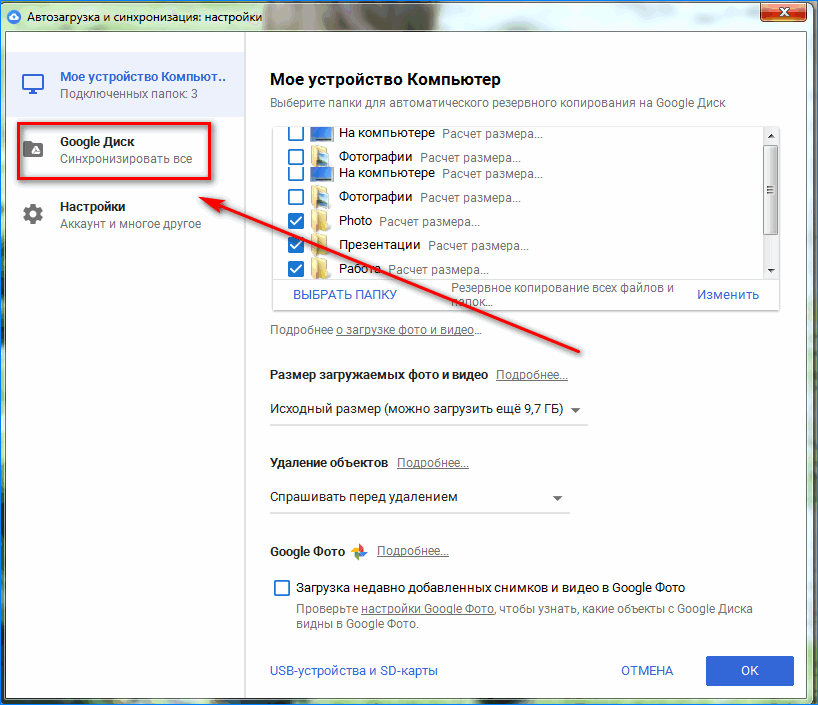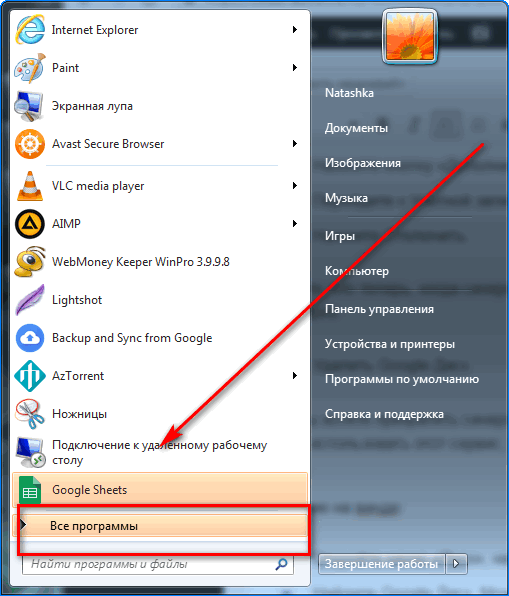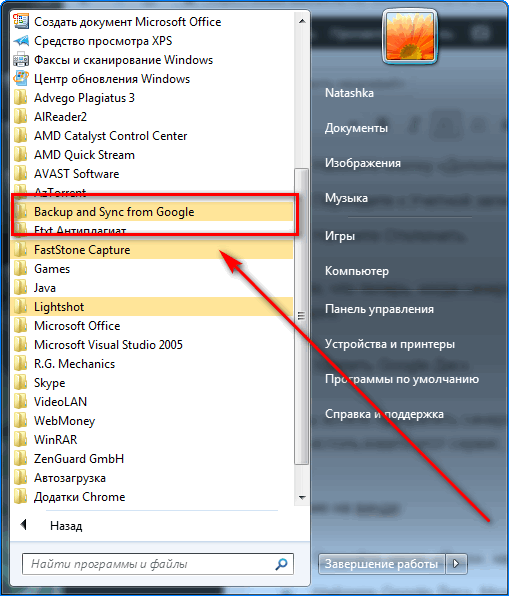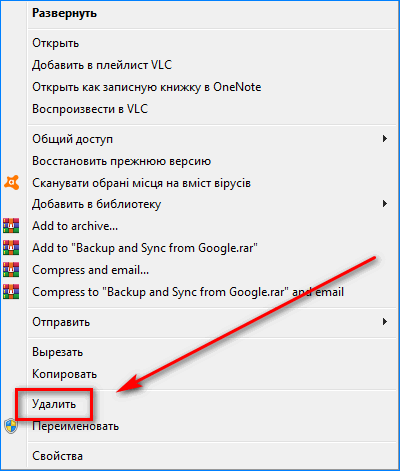Вопрос на тему того, как удалить Гугл Диск с компьютера некоторым юзерам может показаться весьма сложным, следовательно, решить его сами они не смогут. Мы подготовили довольно простую инструкцию, где подробно описан весь алгоритм действий.
Удаление программного обеспечения с ПК
Иногда нужно переустановить Гугл Диск для Windows 10 или удалить его за ненадобностью с компьютера, оставив только аккаунт в облачном хранилище в интернете. В принципе этот процесс не содержит сложных моментов и выполняется стандартным образом по той же аналогии, как и с другими утилитами:
- Закрываем приложение в трее.
- Открываем окно «Выполнить» и здесь вписываем слово «appwiz.cpl» (без кавычек).
- После этого будет открыто окошко «Программы и компоненты».
- Ищем здесь нашу утилиту («Backup and Sync from Google» или «Google Drive»)
- Кликаем на неё и затем выбираем кнопку «Удалить».
Это действие запустит процесс деинсталляции софта, при этом файлы в вашем профиле на облаке останутся нетронутыми, также они не удалятся и с персонального компьютера, поэтому стереть их при необходимости придётся вручную.
Как удалить Гугл Диск с компьютера, если вы больше не пользуетесь программой? Легче лёгкого – доказываем на практике в этом обзоре! Читайте инструкции для ОС Windows и macOS.
На Windows
Помните, что удалить Гугл Диск с компьютера – не значит полностью деактивировать свою учётную запись и избавиться от всех хранимых файлов. Это облачное хранилище, поэтому ваши документы, фото, видео и другие данные по-прежнему можно найти внутри соответствующих папок. Если вы решились убрать десктопную программу, просто откройте свой аккаунт через браузер – вы найдёте все, что нужно!
Многие задумываются о том, как удалить Google Drive с компьютера, потому что это лишь дополнение, призванное упростить работу с файлами. В любом случае, для полноценной работы обычно достаточно даже браузерной версии хранилище.
Впрочем, какой бы ни была причина – мы просто расскажем, что нужно делать, как удалить Гугл Диск с компьютера полностью и без остатка. Готовы?
- Нажмите на кнопку меню «Пуск» и перейдите в параметры, нажав на шестерёнку на панели слева;
- в открывшемся окне ищите раздел «Приложения»;
- откроется список «Приложения и возможности», где нужно найти название программы;
- выделите ее кликом мышки и нажмите на значок удаления.
Вот и все, больше не нужно ничего делать – деинсталлятор запустится автоматически. Вам остаётся лишь следовать инструкциям, появляющимся на экране.
Если вы переживаете, что не сможете разобраться, как удалить Гугл Диск с компьютера полностью, воспользуйтесь специальным софтом! Рекомендуем программу CC Cleaner – это быстрый и безопасный способ избавиться от ненужных более приложений. Скачать можно здесь.
- Установите и откройте ПО;
- откройте вкладку «Сервис» на панели слева;
- найдите хранилище и кликните по значку «Деинсталляция».
В чем плюс такой программы? Вам не придётся ничего делать, CC Cleaner без остатка уберёт приложение, не оставив никаких лишних файлов в реестрах.
Не получается удалить?
Несколько слов о трудностях, которые могут возникнуть в процессе. Бывает, что в реестры закрадывается ошибка – из-за этого повреждения не получается убрать ненужную программу. В таком случае на помощь придёт специальное штатное Средство для устранения неполадок.
Кроме того, стоит убедиться, что ваша учётная запись пользователя обладает правами администратора – это очень важно.
Все в порядке, но ничего не получается? Уберите программу из автозагрузки:
- зажмите Win+R, чтобы вызвать командную строку;
- в появившееся окно впишите msconfig;
- откроется Конфигурация системы – переключитесь на вкладку «Автозагрузка»;
- найдите название хранилища и снимите галочку напротив;
- нажмите «ОК», чтобы сохранить внесённые изменения.
Наконец, запустите сканирование ОС антивирусом! Порой именно вредоносные файлы становятся причиной возникновения проблем.
На macOS
Удалить Google Диск с компьютера Macbook можно за несколько секунд! Не преувеличиваем:
- откройте Finder;
- найдите программу вручную или через поисковую строку;
- выделите ее мышкой/тачпадом и одновременно кликните по клавишам Command+Delete.
Альтернативный вариант, как удалить Гугл Диск! На macOS вы также можете скачать CC Cleaner. Бесплатной версии вполне хватит, чтобы убрать надоевшую программу.
Кроме того, вы можете загрузите помощник App Cleaner, разработанный специально для Макбука (найти можно тут). Работает полностью бесплатно, удаляет все данные с устройства.
Что делать? Просто загрузите App Cleaner, а затем:
- запустите программу;
- захватите мышкой/тачпадом иконку хранилища и перетащите ее в запущенный App Cleaner;
- нажмите на кнопку «Cancel». Готово!
Не забывайте, если вы хотите разобраться, как удалить с Гугл Диска фото, документы, видео – в общем, его содержимое, – нужно действовать иначе. В отдельной статье мы рассказываем, что придётся предпринять. А в этом обзоре мы описали способы удаления ненужной более десктопной программы!
Если вы используете Google Drive как облачное хранилище и синхронизацию между устройствами, вы, возможно, задавались вопросом, как удалить Гугл Диск с компьютера и удалить файлы с Google Диска на ПК, чтобы это не повлияло на сохраненные в Интернете файлы. Это связано с тем, что синхронизация необходима, когда мы используем сервисы облачного хранения, и она является частью почти всех поставщиков облачных хранилищ. Возможно, вы также синхронизировали свои файлы. Что происходит с ними, когда вы удаляете файлы с ПК? Расскажем об этом далее.
Содержание
- Ключевые преимущества Гугл Диска
- Как удалить файлы с ПК, но чтобы они сохранились в облаке?
- Как удалить Гугл Диск полностью с компьютера?
Ключевые преимущества Гугл Диска
Google Drive — это бесплатная служба хранения данных, предлагаемая американским поисковым гигантом Google. Она предлагает до 15 гигабайт дискового пространства, которое вы можете использовать для хранения важных файлов, документов, изображений и так далее. Сервис использует технологию облачных вычислений, что означает, что все ценные данные хранятся на одном из серверов Google, и пользователь может получить к ним доступ из любой точки мира.
Вот 9 преимуществ использования Google Диска:
- Возможность сделать резервную копию драгоценных файлов. У вас есть фотографии семейного отдыха, которые значат для вас целый мир, или некоторые важные деловые документы, которые вы просто не можете позволить себе потерять? Диск Google является лучшей альтернативой для хранения данных, чем внешний жесткий диск или USB-накопитель, поскольку они могут со временем начать работать со сбоями или повреждаться.
- Отправляйте большие файлы семье, друзьям или коллегам. Если вы используете Gmail, использование Google Диска также позволит вам отправлять большие файлы своим контактам прямо из учетной записи электронной почты.
- Используйте приложение Google Drive для доступа к документам. Если вам нужно получить доступ к каким-либо файлам во время путешествия, вы можете загрузить приложение Google Drive на свой смартфон. Вы можете использовать это, если вам нужно сделать презентацию или показать доказательство покупки.
- Эффективная встроенная поисковая система. Google Drive имеет собственную встроенную поисковую систему, которая позволяет выполнять поиск по типу файла, например по изображению, документу Word или видео, а также по ключевому слову.
- Оптическое распознавание символов. Технология оптического распознавания символов в Google Диске позволяет сканировать документы, сохраненные другими пользователями, и находить искомое слово (или имя). Это также может быть полезно, если вы проводите исследование по исторической теме.
- Делитесь фотографиями и видео с вашими контактами. Если члены вашей семьи или друзья также имеют свои собственные учетные записи Google Диска, вы можете обмениваться файлами друг с другом. Это особенно удобно, если вам нужно путешествовать по работе или работать над проектом одновременно с коллегами, находясь в совершенно разных местах.
- Открывайте и редактируйте различные виды документов. Используете компьютер, на котором нет программного обеспечения, необходимого для открытия определенного типа файла? Не волнуйтесь — загрузите его в свою учетную запись Google Drive и откройте его оттуда. Google Диск позволяет открывать что угодно: от файлов Adobe Suite до электронных таблиц и документов Microsoft Word.
- Фантастическая встроенная технология распознавания изображений. Это скорее полезная функция, чем преимущество, но все же стоит упомянуть. Технология распознавания изображений в Google Диске позволяет распознавать содержимое ваших изображений. Если вы посетили знаменитую достопримечательность во время недавних каникул и загрузили перед фотографию, эта фотография появится, когда другие пользователи будут искать эту достопримечательность с помощью поиска на Google Диске.
- Полностью бесплатный для использования. Google Drive предлагает нам все эти преимущества, но при этом совершенно бесплатен. Спасибо, Google!
Но даже несмотря на все эти преимущества, пользователи иногда хотят попробовать что-то новое. И для этого им нужно удалить данный облачный сервис.
Как удалить файлы с ПК, но чтобы они сохранились в облаке?
Есть определенные вещи, о которых вы должны позаботиться, чтобы сохранить свои данные, хранящиеся в облаке.
Если вы используете Google Drive на своем ПК, возможно, вы уже сохранили на нем множество изображений или других файлов. Заметили ли вы одну вещь: когда вы удаляете один файл / файлы / папку / папки в папке Google Drive на вашем компьютере, она автоматически удаляется и из веб-приложения / службы Google Drive? Да, это происходит! Это происходит со всеми службами облачного хранения в режиме синхронизации.
То же самое происходит, если вы сохраняли данные с телефона, а затем их удалили.
Поэтому, если вы не хотите, чтобы это происходило с вашим Google Диском, просто деактивируйте синхронизацию. Это ответ на ваш вопрос, как удалить файлы с Google Диска на ПК, не влияя на сохраненные в Интернете файлы.
Пошаговая инструкция, как удалить файлы с ПК, но не с облака:
- Шаг 1. Нажмите значок Google Диска, теперь он называется «Резервное копирование и синхронизация», на панели задач на вашем компьютере.
Выберите «Настройки» в дополнительных опциях.
- Шаг 2. Зайдите в меню синхронизации.
- Шаг 3: Снимите флажок «Синхронизировать мой диск с этим компьютером».
- Шаг 4: Нажмите OK, чтобы применить изменения.
Теперь вы можете удалить все файлы, хранящиеся в папке Google Drive на вашем компьютере, не затрагивая файлы, хранящиеся в Интернете.
В следующий раз, если вы захотите снова синхронизировать Google Drive со своим рабочим столом, предлагаем полностью удалить Google Drive с вашего ПК. Затем снова загрузите и установите его и синхронизируйте. Как выполнить удаление, читайте дальше.
Как удалить Гугл Диск полностью с компьютера?
У некоторых пользователей, ищущих «себя», за последние несколько лет путешествие по облачным сервисам хранения данных было диким и беспокойным. И эти пользователи, которые уже перепробовали все возможное, выделяют два сервиса с точки зрения удобства использования и ценности: Dropbox и Google Drive. Если вы уже пользуетесь Гугл Диском, но хотите попробовать еще и Дропбокс, придется удалить аккаунт в Гугл Диске.
На самом деле, у вас есть два варианта.
- Отключить Google Диск
Отключение — это то, что вам следует делать, если вы хотите сохранить файлы Google Диска в своей системе и в облаке, но прекратите синхронизацию между ними, начиная с этого момента:
Помните, что теперь, когда синхронизация завершена, два набора файлов (набор в вашей системе и набор в облаке) начнут расходиться при добавлении и удалении файлов из каждого.
- Удалить Google Диск
Если вы хотите прекратить синхронизацию и удалить все файлы с Google Диска из вашей системы, будь то для освобождения места или просто потому, что вы больше не хотите использовать этот сервис, вы можете просто удалить Google Drive. Обратите внимание, что ваши файлы останутся частью вашей учетной записи Google Диска в облаке.
Удаление на Windows:
- Откройте меню «Пуск», найдите «Программы и компоненты» и запустите.
- Найдите Google Диск. Можете воспользоваться поисковой строкой или искать вручную.
- Щелкните правой кнопкой мыши и выберите «Удалить».
Удаление на Mac:
- Откройте Finder и перейдите в папку «Приложения».
- Выберите Google Drive.app и перетащите в корзину (или нажмите Ctrl + Delete).
Теперь, когда вы больше не используете Google Диск, сообщите нам, в какую службу облачного хранилища вы перешли! Будь то Dropbox, OneDrive, Box.net или что-то еще, мы хотим знать!
Один из полезных продуктов компании Google – сервис для хранения информации пользователей в облаке, обладающий множеством преимуществ. При использовании Google Drive, владельцу аккаунта предоставлена возможность получать доступ к данным хранилища с любых устройств отовсюду, где имеется интернет.
Вы можете также делиться информацией из облака с другими пользователями. Интерфейс Гугл Диска прост, а работа с ним не требует специальных навыков, поэтому воспользоваться услугами сервиса сможет даже новичок.
Удаление Google Disk с компьютера или телефона может потребоваться пользователю по разным причинам от продажи девайса до вопроса соблюдения полной конфиденциальности либо банального отсутствия интереса к данной услуге. Избавившись от Гугл Драйв на устройстве, вы не потеряете файлы, которые были загружены в облако, сервис продолжит хранить информацию в интернете, возможность при необходимости получить доступ к файлам остаётся.
Содержание
- Как удалить Гугл Диск с компьютера
- Удаление Google Disk с телефона
- Способ 1. Отключение
- Способ 2. Удаление
Как удалить Гугл Диск с компьютера
Перед процедурой необходимо выйти из приложения. Для этого кликаем по иконке в трее, выбираем пункт из меню «Закрыть Google Диск». Далее переходим непосредственно к процессу:
- Открываем папку с установленными на компьютер программами любым удобным для вас способом:
- Пуск – Панель управления – Программы и компоненты;
- или зажав клавиши Win+R, вызываем окошко «Выполнить», вводим в строку команду appwiz.cpl, жмём «Ок», получаем доступ к запрашиваемой папке;
- Выбираем из списка Google Drive, нажимаем «Удалить»;
- Подтверждаем действие в появившемся окне;
- Ждём, пока система выполнит задачу;
- Вручную подчищаем остатки Гугл диска, папка с именем Google Drive располагается там, куда был прописан путь для синхронизации или по умолчанию находится по адресу C:\Users\VirtMachine\Google Диск;
- Теперь процесс удаления можно считать полностью завершённым.
Удаление Google Disk с телефона
Если вы не желаете пользоваться облачным хранилищем через мобильное устройство, существует несколько вариантов избавления от Google Disk и других компонентов Гугла.
Если стоит задача выборочно удалить приложения и сервисы, то способы полной очистки прошивки не подходят, тем более возвращать смартфон к первичным настройкам нежелательно, поскольку такие действия влекут за собой потерю информации, хранящейся в памяти устройства. Приведём наиболее оптимальные методы, которые позволяют отключить синхронизацию или удалить Гугл Диск, не затрагивая другие службы и приложения.
Способ 1. Отключение
Опции смартфона позволяют отключить любой функционирующий компонент Google, для этого необходимо произвести ряд несложных действий:
Здесь есть возможность отключения разных приложений, использующих аккаунт Гугл. Если вы совсем не хотите пользоваться сервисами Google, можно полностью отвязать смартфон от учётной записи, удалив её. Для этого нужно перейти к настройкам аккаунтов, выбрать необходимый, вызвать меню и нажать «Удалить аккаунт», затем подтвердить действие.
Большая часть приложений и сервисов отключается так:
Способ 2. Удаление
Отвечая на вопрос, можно ли полностью убрать Google Disk из системы, отметим необходимость наличия root-прав у пользователя для осуществления данной цели. Некоторые прошивки Андроида предполагают рут-доступ по умолчанию, в других случаях используются разные методы его получения. Для полного удаления одного или нескольких компонентов Гугл производим следующие действия:
- Запускаем файловый менеджер, это может быть Root Explorer или любой другой, поддерживающий работу с файлами системы Андроид на правах администратора;
- Папка /system/app содержит большую часть приложений, аналогичный перечень с небольшими добавлениями имеется в каталоге /system/priv-app;
- Находим в списке Drive.apk — это и есть Google Drive, отмечаем и удаляем файл.
При удалении Гугл Диска можно очистить телефон и от других неиспользуемых сервисов, но системные приложения с иконкой Андроида лучше не трогать, это может привести к некорректной работе системы.
Перейдите в Панель управления, выберите «Программы и компоненты». Затем найдите Google Диск, чтобы удалить его. Щелкните Да, чтобы подтвердить, что вы хотите удалить этот продукт.
Кстати, а как остановить автоматическую синхронизацию?
— На вашем компьютере откройте Chrome.
— В правом верхнем углу нажмите Профиль. Синхронизация включена.
— Щелкните Деактивировать.
Итак, как удалить Google Диск?
Перейдите в Панель управления, выберите «Программы и компоненты». Затем найдите Google Диск, чтобы удалить его. Щелкните Да, чтобы подтвердить, что вы хотите удалить этот продукт.
Сказав это, как мне остановить синхронизацию Google Диска?
— На вашем компьютере нажмите Резервное копирование и синхронизация.
— Щелкните «Еще». Предпочтения.
— Щелкните «Настройки».
— Нажмите «Отключить учетную запись».
— Нажмите «Отключиться».
Как остановить синхронизацию?
— На вашем компьютере нажмите Резервное копирование и синхронизация.
— Щелкните «Еще». Предпочтения.
— Щелкните «Настройки».
— Нажмите «Отключить учетную запись».
— Нажмите «Отключиться».
Перейдите в Панель управления, выберите «Программы и компоненты». Затем найдите Google Диск, чтобы удалить его. Щелкните Да, чтобы подтвердить, что вы хотите удалить этот продукт.
Как перестать пользоваться Google Диском?
— На вашем компьютере нажмите Резервное копирование и синхронизация.
— Щелкните «Еще». Предпочтения.
— Щелкните «Настройки».
— Нажмите «Отключить учетную запись».
— Нажмите «Отключиться».
Как отменить синхронизацию?
— На вашем компьютере откройте Chrome.
— В правом верхнем углу нажмите Профиль. Синхронизация включена.
— Щелкните Деактивировать.
Как удалить Google Drive File Stream?
Удаление Google Диска в Windows 10 Чтобы удалить Google Диск из Windows, вам просто нужно удалить его, как любую другую программу. Откройте «Настройки» (используя ярлык Win + I, если хотите) и перейдите в «Приложения»> «Приложения и функции».
Как отключить автоматическое резервное копирование Google?
Включение и отключение резервного копирования и синхронизации. Войдите в свою учетную запись Google. В правом верхнем углу нажмите на изображение своего профиля или начальную букву учетной записи. Резервное копирование и синхронизация. Активируйте или деактивируйте опцию «Резервное копирование и синхронизация».
Как отключить синхронизацию с гуглом?
— На вашем компьютере откройте Chrome.
— В правом верхнем углу нажмите Профиль. Синхронизация включена.
— Щелкните Деактивировать.
Как удалить синхронизацию?
Чтобы найти настройки синхронизации, выберите «Пуск», затем выберите «Настройки»> «Учетные записи» и> «синхронизировать настройки». Чтобы остановить синхронизацию настроек и удалить их из облака, отключите синхронизацию настроек на всех устройствах, на которых выполнен вход в вашу учетную запись Microsoft.
Как синхронизировать аккаунт?
Чтобы найти настройки синхронизации, выберите «Пуск», затем выберите «Настройки»> «Учетные записи» и> «синхронизировать настройки».
Как синхронизировать аккаунт Google?
— На вашем компьютере откройте Chrome.
— В правом верхнем углу нажмите Профиль.
— Войдите в свою учетную запись Google.
— Чтобы синхронизировать информацию на всех ваших устройствах, нажмите Активировать синхронизацию. Активировать.
Могу ли я удалить Google Диск?
Удаление приложения Google Диск в Windows 10 Перейдите на панель задач, затем щелкните правой кнопкой мыши значок Google Диска и выберите «Настройки». … Затем найдите Google Диск, чтобы удалить его. Щелкните Да, чтобы подтвердить, что вы хотите удалить этот продукт.
Как десинхронизировать Google Диск?
— На вашем компьютере нажмите Резервное копирование и синхронизация.
— Щелкните «Еще». Предпочтения.
— Щелкните «Настройки».
— Нажмите «Отключить учетную запись».
— Нажмите «Отключиться».
Узнайте больше статей в наших разделах учиться et Компьютер и Интернет. Не забудьте поделиться статьей с друзьями!