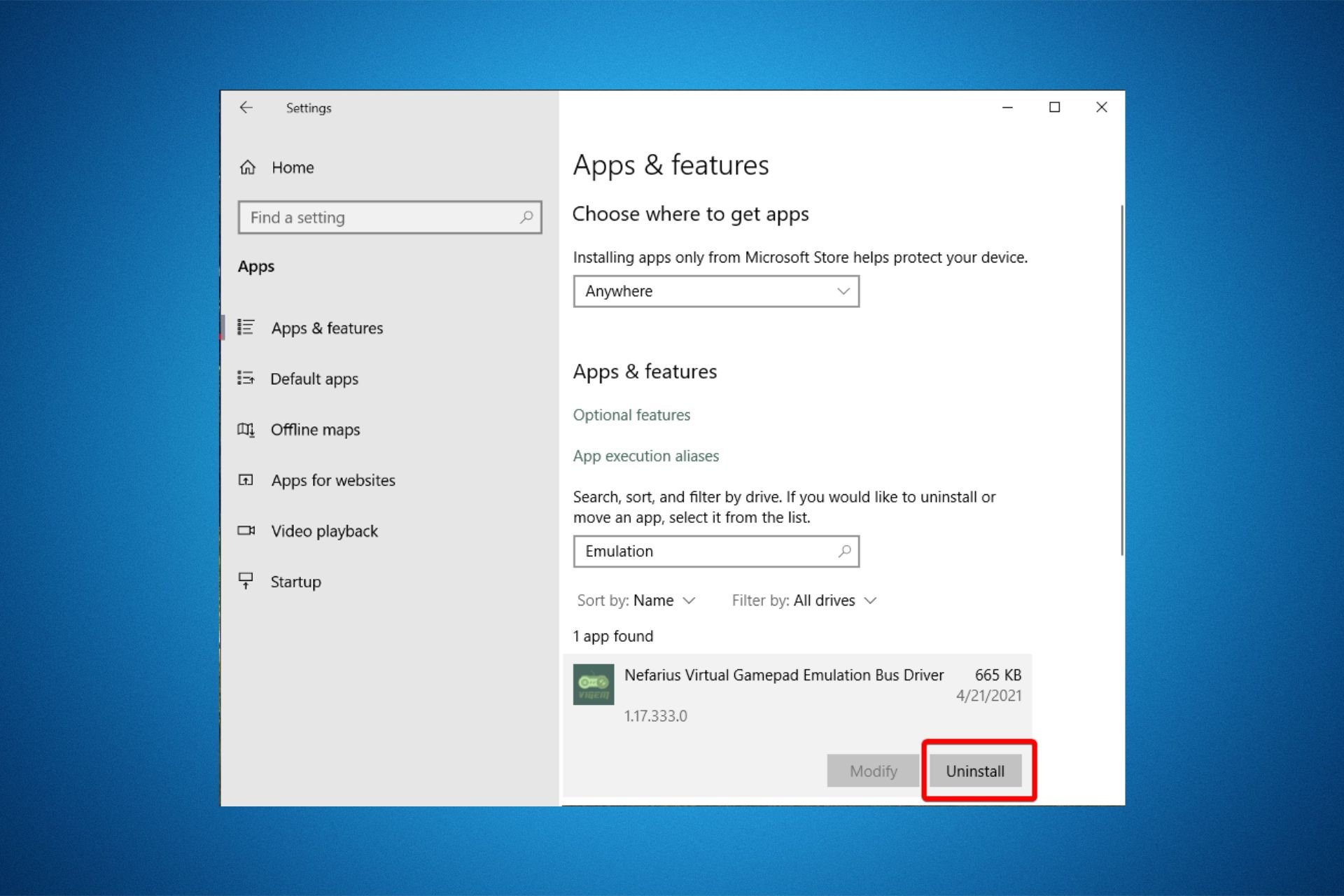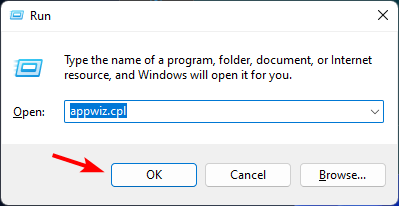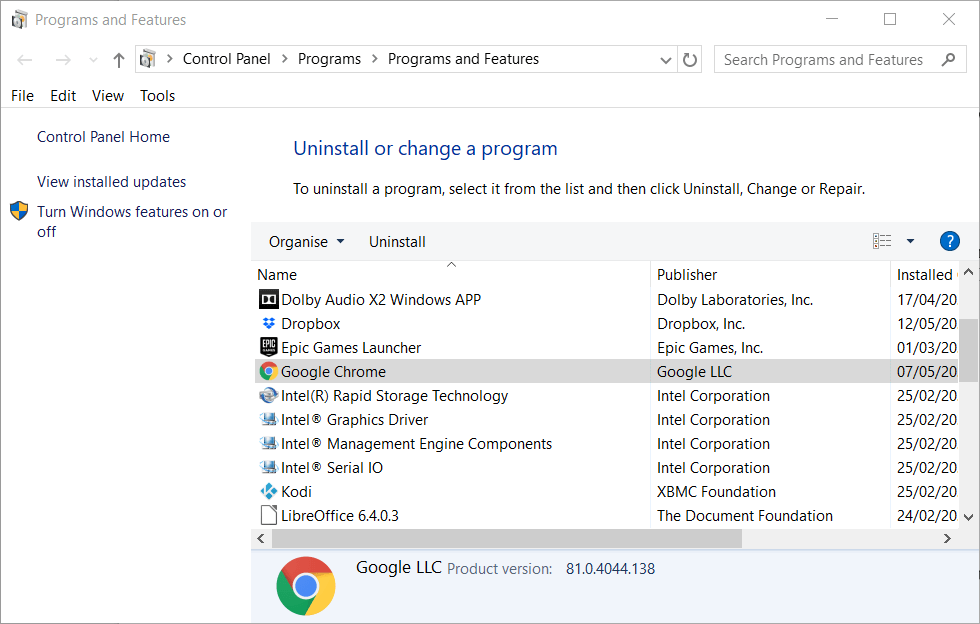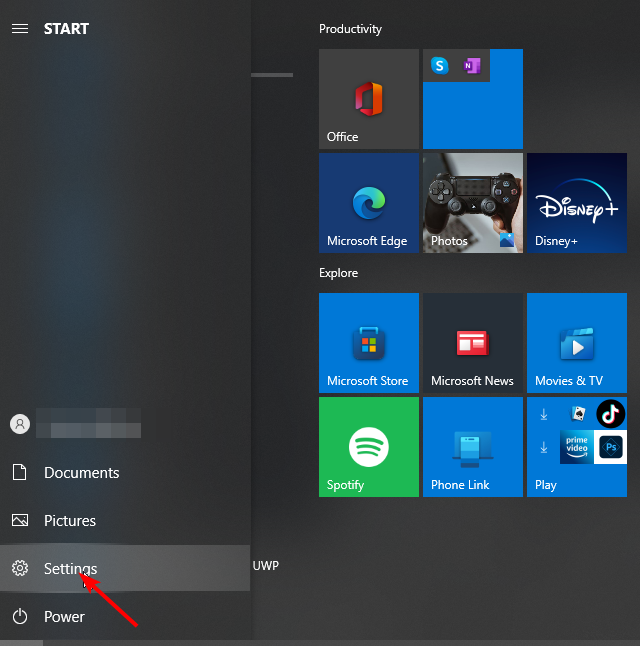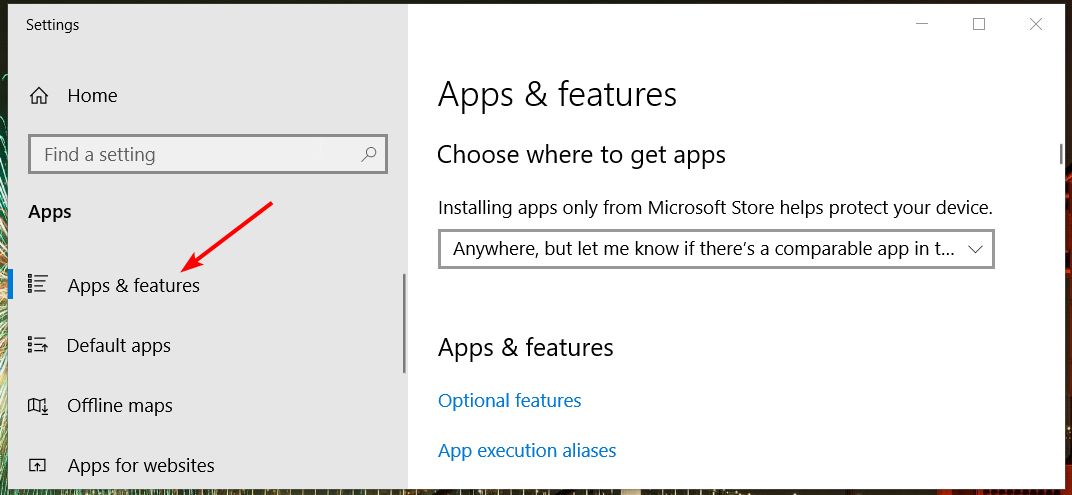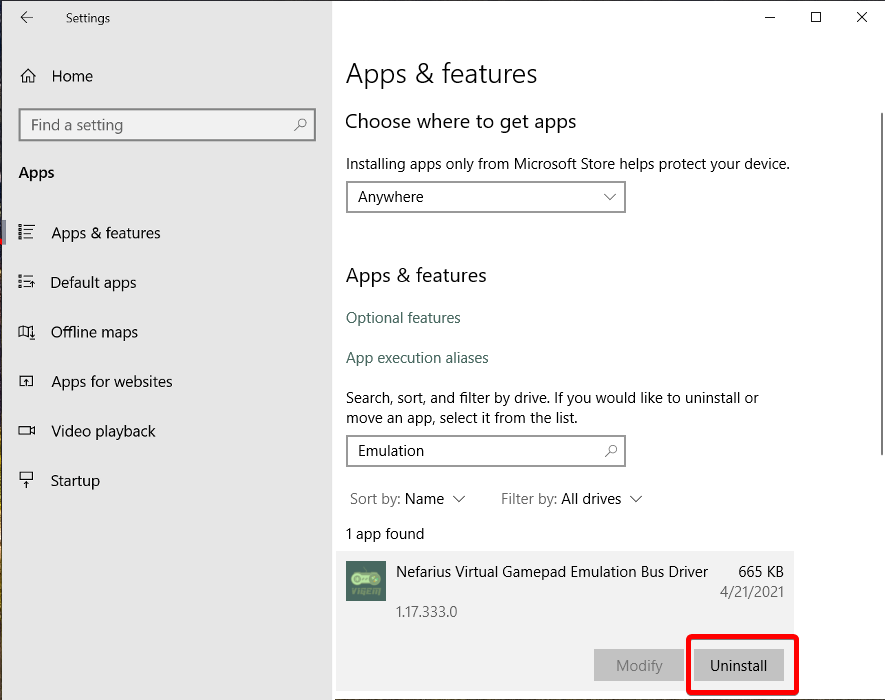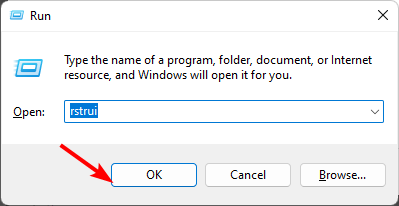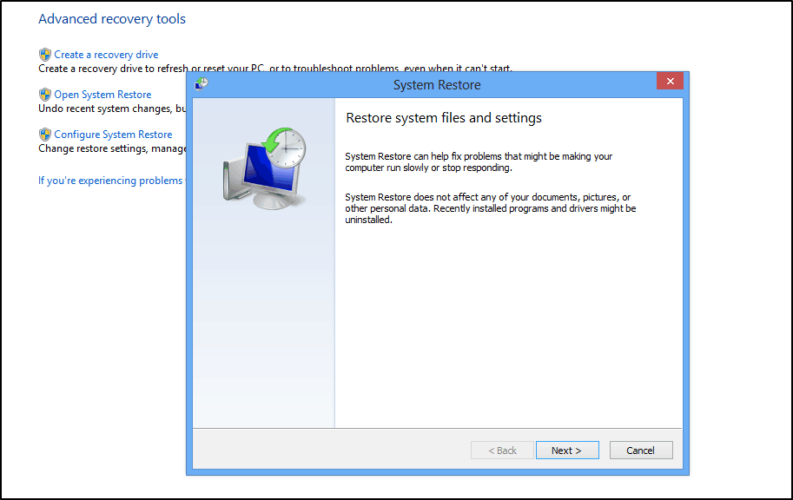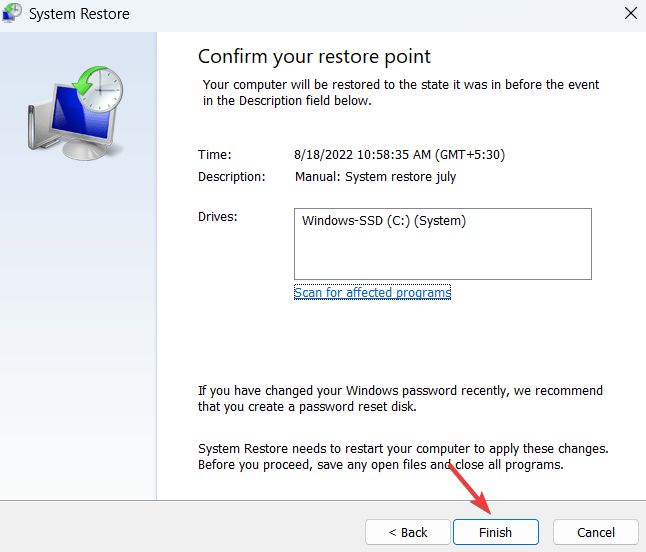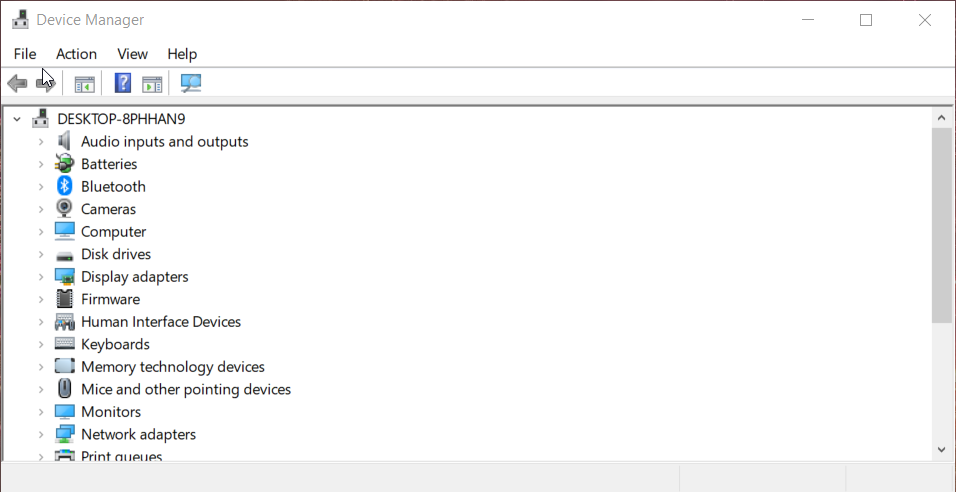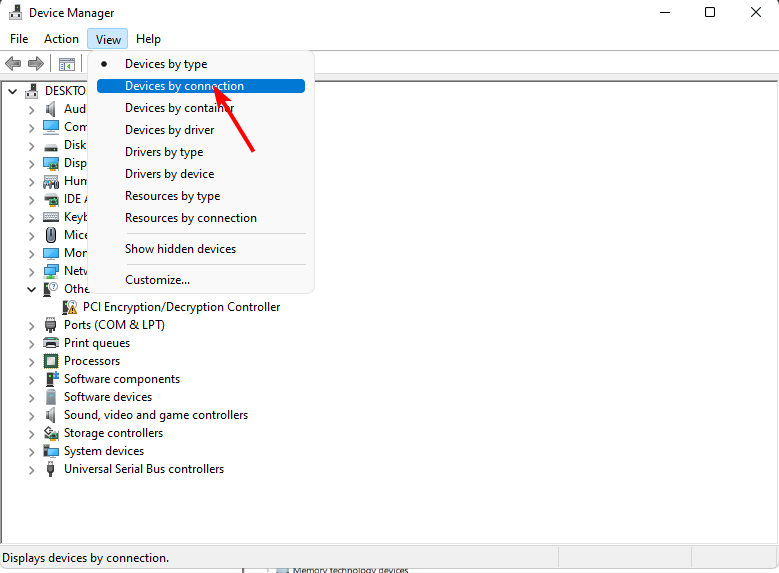Windows 10 является одной из самых популярных операционных систем среди геймеров. Владельцы геймпадов часто сталкиваются с проблемами, связанными с установкой и удалением драйверов для своего устройства. В этой статье мы расскажем, как полностью удалить драйвера геймпада на Windows 10 без проблем.
Правильное удаление драйверов геймпада может быть важным шагом при решении проблем с устройством. Неверно установленные или устаревшие драйверы могут вызывать различные проблемы, такие как отсутствие реакции на нажатие кнопок, неправильное распознавание устройства, или даже полное неработоспособность геймпада. Поэтому рекомендуется удалять драйверы перед установкой новых или при возникновении проблем с устройством.
Следующие инструкции помогут вам полностью удалить драйверы геймпада на Windows 10 и предотвратить возможные проблемы при использовании устройства. Запомните, что процесс удаления драйверов может немного различаться в зависимости от используемой модели геймпада, поэтому рекомендуется вам проконсультироваться с руководством пользователя или сайтом производителя для получения точных указаний.
Содержание
- Как удалить драйвера геймпада на Windows 10 без проблем
- Откройте панель управления
- Выберите «Удаление программ»
- Найдите драйвера геймпада в списке
- Щелкните правой кнопкой мыши по драйверу
- Выберите «Удалить»
- Подтвердите удаление драйвера
- Перезагрузите компьютер
Как удалить драйвера геймпада на Windows 10 без проблем
Драйверы геймпада на Windows 10 можно удалить без проблем при помощи следующих шагов:
- Откройте меню «Пуск» и выберите «Параметры».
- В открывшемся окне параметров выберите раздел «Устройства».
- На левой панели выберите «Устройства и приборы».
- В списке устройств найдите ваш геймпад и щелкните правой кнопкой мыши по его названию.
- В открывшемся контекстном меню выберите опцию «Удалить устройство».
- Подтвердите удаление драйвера геймпада, если вам будет предложено выполнить это действие.
- После завершения процесса удаления драйвера геймпада, перезагрузите компьютер.
После перезагрузки Windows 10 автоматически обнаружит подключенный геймпад и установит соответствующий драйвер. Если вы хотите использовать другой драйвер или обновить текущий, рекомендуется скачать и установить последнюю версию драйвера с официального сайта производителя вашего геймпада.
Удаление драйверов геймпада может понадобиться, если у вас возникли проблемы с работой устройства, его необходимо переустановить или обновить, или если вы хотите использовать другое устройство для игр на компьютере.
Откройте панель управления
Чтобы удалить драйвера геймпада на Windows 10, вам нужно открыть «Панель управления». Можно сделать это несколькими способами:
- Щелкнуть правой кнопкой мыши на кнопке «Пуск» в нижнем левом углу экрана и выбрать «Панель управления» из контекстного меню.
- Нажать на кнопку «Пуск» в нижнем левом углу экрана, ввести «Панель управления» в поле поиска и выбрать соответствующий результат.
После того, как вы откроете «Панель управления», у вас будет доступ ко всем настройкам системы, включая установку и удаление программ, в том числе драйверов устройств.
Выберите «Удаление программ»
Для полного удаления драйверов геймпада на Windows 10 вам понадобится перейти в раздел «Удаление программ». Данный раздел позволяет управлять установленными программами на вашем компьютере.
Чтобы открыть «Удаление программ», выполните следующие шаги:
- Откройте «Панель управления» на вашем компьютере.
- В поисковой строке в верхнем правом углу введите «Удаление программ» или выберите раздел «Программы» и далее «Удаление программ».
- Появится список всех установленных программ на вашем компьютере.
Этот список может быть довольно большим, поэтому рекомендуется воспользоваться поиском и найти нужную программу или драйвер геймпада. Обычно он имеет имя производителя геймпада или модель. Вы также можете отсортировать программы по дате установки, чтобы найти последние драйвера геймпада, которые нужно удалить.
После того, как вы найдете нужную программу или драйвер геймпада, щелкните на ней правой кнопкой мыши и выберите опцию «Удалить» или «Изменить/Удалить».
Затем следуйте указаниям мастера удаления программы, который может различаться в зависимости от производителя драйверов. Обычно вам будет предложено выполнить несколько шагов, чтобы полностью удалить драйверы геймпада, включая подтверждение удаления, выбор компонент, которые нужно удалить, и т.д.
После завершения процесса удаления драйверов геймпада, рекомендуется перезагрузить компьютер, чтобы изменения вступили в силу.
Теперь драйверы геймпада должны быть полностью удалены с вашего компьютера, и вы можете установить новые драйверы или использовать другой геймпад по вашему выбору.
Найдите драйвера геймпада в списке
Если вы хотите полностью удалить драйвера геймпада на Windows 10, первым шагом будет найти соответствующие драйверы в списке установленных программ. Следуйте инструкциям ниже, чтобы найти драйверы геймпада в списке программ:
- Нажмите на кнопку «Пуск» в левом нижнем углу экрана.
- Выберите «Настройки» (значок шестеренки) в открывшемся меню.
- В окне «Настройки» выберите «Система».
- На странице «Система» выберите «Приложения и компоненты».
- Проскролльте вниз и найдите раздел «Установленные приложения».
- Найдите в списке установленных программ драйверы, связанные с вашим геймпадом. Обратите внимание на название производителя или модель геймпада, чтобы легче их найти.
- Щелкните правой кнопкой мыши на драйвере геймпада и выберите «Удалить».
- Подтвердите удаление драйвера, следуя инструкциям на экране.
- Повторите эту процедуру для всех драйверов геймпада, которые вы хотите удалить.
После того, как вы удалите все драйверы геймпада из списка программ, вам может потребоваться перезагрузить компьютер, чтобы изменения вступили в силу.
Примечание: если вы не уверены, какие драйверы геймпада нужно удалить, рекомендуется обратиться к руководству по использованию вашего конкретного геймпада или посетить веб-сайт производителя для получения дополнительной информации.
Щелкните правой кнопкой мыши по драйверу
Если вы хотите полностью удалить драйвер геймпада на Windows 10, то вам потребуется выполнить несколько простых шагов. Один из первых и наиболее важных шагов — это правильно щелкнуть правой кнопкой мыши по драйверу.
Вот как это можно сделать:
- Перейдите в «Управление устройствами» по пути «Пуск» -> «Параметры» -> «Устройства».
- Выберите «Устройства и принтеры» в левой панели.
- Найдите свой геймпад в списке устройств и щелкните по нему правой кнопкой мыши.
- В открывшемся контекстном меню выберите «Удалить устройство».
После этого драйвер геймпада будет удален с вашего компьютера.
Важно помнить, что после удаления драйвера геймпада, вам может потребоваться перезагрузить компьютер, чтобы изменения вступили в силу.
Если у вас возникнут проблемы или вопросы, вы всегда можете обратиться к документации производителя геймпада или поддержке Windows.
Выберите «Удалить»
Когда вы установили драйвера для геймпада на Windows 10, может возникнуть необходимость в их удалении. Например, это может быть связано с обновлением драйверов или исправлением проблем с совместимостью.
Чтобы полностью удалить драйвера геймпада:
- Перейдите в Панель управления. Нажмите на кнопку Пуск и выберите «Панель управления» в списке программ.
- Откройте «Устройства и принтеры». В Панели управления найдите раздел «Устройства и принтеры» и кликните на него.
- Выберите свой геймпад. Найдите свой геймпад в списке устройств и нажмите правой кнопкой мыши на его значок.
- Выберите «Удалить». Во всплывающем меню выберите пункт «Удалить».
- Подтвердите удаление. Появится окно подтверждения удаления драйвера. Убедитесь, что у вас есть административные права и подтвердите удаление.
После удаления драйвера геймпада ваш компьютер перестанет распознавать его и использовать его функции. Если вам понадобится повторно установить драйвер, обратитесь к производителю геймпада или загрузите последнюю версию драйвера с их официального веб-сайта.
Подтвердите удаление драйвера
Перед удалением драйвера геймпада на Windows 10 необходимо убедиться, что вы действительно хотите удалить его. Это может потребоваться в случаях, когда возникают проблемы с работой геймпада или когда вы хотите установить новую версию драйвера.
Прежде чем продолжить, убедитесь, что у вас есть резервная копия текущего драйвера или установочный файл нового драйвера. В случае возникновения проблем вы сможете быстро восстановить предыдущую версию или установить новую.
Если вы уверены в своем решении, следуйте инструкциям ниже для удаления драйвера геймпада на Windows 10:
- Откройте меню «Пуск» и выберите «Панель управления».
- В панели управления выберите категорию «Оборудование и звук».
- В разделе «Устройства и принтеры» найдите геймпад, который вы хотите удалить.
- Щелкните правой кнопкой мыши на геймпаде и выберите «Удалить».
- Подтвердите удаление драйвера, следуя инструкциям на экране.
- После завершения процесса удаления драйвера перезагрузите компьютер для применения изменений.
После перезагрузки компьютера удаление драйвера будет завершено. Если у вас есть новая версия драйвера, вы можете установить ее с помощью установочного файла или завершить удаление драйвера, если вы больше не намерены использовать геймпад на вашем компьютере.
Удалять драйве
Перезагрузите компьютер
После удаления драйверов геймпада из системы Windows 10, рекомендуется перезагрузить компьютер, чтобы завершить процесс полного удаления.
Перезагрузка компьютера позволяет системе операционной Windows 10 корректно завершить удаление драйвера геймпада и применить все изменения. Во время перезагрузки, ОС перезагружает весь виртуальный память и предоставляет чистую среду для начала нового сеанса работы.
Это также позволяет избежать возможных конфликтов и ошибок, которые могут возникнуть, если удаление драйверов не было завершено полностью.
Даже если система не потребует перезагрузки после удаления драйвера геймпада, рекомендуется провести перезагрузку вручную, чтобы убедиться в полной очистке системы от остатков драйвера и гарантировать дальнейшую стабильность работы операционной системы Windows 10.
Геймпад – это незаменимое устройство для многих геймеров, которое позволяет управлять персонажами в играх. Однако, иногда возникают ситуации, когда нужно удалить драйверы геймпада с компьютера Windows 10. Это может быть необходимо, например, при обновлении или замене геймпада. В этой статье мы расскажем, как правильно удалить драйверы геймпада с компьютера под управлением операционной системы Windows 10.
Перед тем как приступить к удалению драйверов геймпада, важно знать, что после удаления драйверов, геймпад перестанет работать. Поэтому, перед удалением драйверов, убедитесь, что у вас есть другое устройство для управления компьютером, например, клавиатура.
Для начала удаления драйверов геймпада необходимо открыть «Диспетчер устройств». Для этого можно воспользоваться комбинацией клавиш Win + X, а затем выбрать пункт «Диспетчер устройств» в выпадающем меню. В открывшемся окне Диспетчера устройств найдите раздел «Контроллеры звука, видео и игр». Раскройте данный раздел и найдите драйвер геймпада. Кликните правой кнопкой мыши на названии драйвера и выберите пункт «Удалить устройство». В открывшемся окне подтвердите удаление драйвера.
Содержание
- Удаление драйверов геймпада
- Проверка подключения геймпада
- Отключение геймпада от компьютера
- Поиск драйверов геймпада в системе
- Удаление драйверов геймпада в диспетчере устройств
- Очистка реестра от драйверов геймпада
Удаление драйверов геймпада
Драйверы геймпада — это программное обеспечение, которое осуществляет связь между геймпадом и операционной системой Windows 10. Иногда может возникнуть необходимость удалить драйверы геймпада для решения проблем с его работой или для установки новых драйверов.
Вот несколько способов удаления драйверов геймпада:
- Использование меню «Устройства и принтеры»
- Удаление через диспетчер устройств
- Использование специальных программ для удаления драйверов
1. Использование меню «Устройства и принтеры»
Для удаления драйверов геймпада следуйте этим шагам:
- Откройте меню «Пуск» и выберите «Параметры».
- В открывшемся окне выберите пункт «Устройства».
- В левой части окна выберите «Устройства и принтеры».
- Найдите геймпад в списке устройств и щелкните правой кнопкой мыши.
- Выберите пункт «Удаление устройства» и подтвердите действие.
2. Удаление через диспетчер устройств
Для удаления драйверов геймпада через диспетчер устройств выполните следующие действия:
- Нажмите правой кнопкой мыши на кнопку «Пуск» и выберите «Диспетчер устройств».
- Разверните раздел «Геймпады» или «Устройства ввода» (в зависимости от модели геймпада).
- Найдите геймпад в списке устройств, щелкните на нем правой кнопкой мыши и выберите «Удалить устройство».
- Подтвердите действие и перезагрузите компьютер.
3. Использование специальных программ для удаления драйверов
Существуют специальные программы, которые позволяют полностью удалить драйверы геймпада, включая все связанные с ним файлы и записи в реестре. Некоторые из таких программ:
- Driver Cleaner
- Driver Fusion
- Display Driver Uninstaller
Выберите одну из этих программ, установите ее, запустите и следуйте инструкциям, чтобы удалить драйверы геймпада.
Удаление драйверов геймпада может быть полезным, если у вас возникли проблемы с его работой или если вы хотите установить новые драйверы. Выберите удобный для вас способ и получите полный контроль над своим геймпадом.
Проверка подключения геймпада
На компьютере с операционной системой Windows 10 можно легко проверить подключение геймпада с помощью следующих шагов:
- Убедитесь, что геймпад подключен к компьютеру при помощи кабеля USB или беспроводного соединения.
- Откройте панель управления системы и перейдите в раздел «Устройства и принтеры».
- В списке устройств найдите геймпад и щелкните правой кнопкой мыши на его значке.
- Выберите «Свойства» в выпадающем меню.
- Откроется окно с информацией о геймпаде. В разделе «Состояние» должно быть указано «Готово к использованию». Если статус отличается, возможно, есть проблемы с подключением.
Если статус указывает на ошибки или проблемы, рекомендуется выполнить следующие действия:
- Проверьте, правильно ли подключен геймпад к компьютеру. Убедитесь, что кабель USB или беспроводной адаптер надежно подключены.
- Перезагрузите компьютер и попробуйте подключить геймпад еще раз.
- Если геймпад использует беспроводное соединение, убедитесь, что батареи в нем заряжены.
- Проверьте, обновлены ли драйверы для геймпада. Поиск и установка самого последнего драйвера может помочь решить проблемы.
Если после выполнения указанных действий проблема все еще не решена, возможно, геймпад требует проверки или ремонта.
Важно помнить, что указанные шаги могут различаться в зависимости от конкретной модели и производителя геймпада. Рекомендуется обратиться к документации или поддержке производителя для получения дополнительной информации.
Отключение геймпада от компьютера
Если вам необходимо отключить геймпад от компьютера, следуйте указанным ниже шагам:
- Установите компьютер в безопасный режим. Перезагрузите компьютер и при запуске нажмите и удерживайте клавишу F8, пока не появится меню «Расширенные параметры загрузки». Выберите вариант «Безопасный режим» с помощью клавиш со стрелками на клавиатуре и нажмите Enter.
- Откройте меню «Пуск» и выберите «Параметры».
- В окне «Параметры» выберите «Устройства» и откройте вкладку «Устройства Bluetooth и другие устройства».
- В списке устройств найдите ваш геймпад и щелкните на нем правой кнопкой мыши.
- Выберите опцию «Удалить устройство» из контекстного меню. Если появится предупреждающее сообщение, подтвердите удаление устройства.
После выполнения этих действий геймпад будет успешно отключен от компьютера. Если вы захотите снова использовать геймпад, вам потребуется повторно подключить его путем выполнения соответствующих инструкций.
Поиск драйверов геймпада в системе
Для того чтобы удалить драйверы геймпада с компьютера Windows 10, в первую очередь необходимо их найти в системе. Это можно сделать несколькими способами.
- Использование меню «Управление устройствами»
- Нажмите правой кнопкой мыши на кнопку «Пуск» в левом нижнем углу экрана.
- В открывшемся контекстном меню выберите пункт «Устройства и принтеры».
- Откроется окно «Устройства и принтеры», где можно увидеть список всех подключенных устройств.
- Найдите в этом списке ваш геймпад и щелкните на нем правой кнопкой мыши.
- В контекстном меню выберите пункт «Свойства».
- Откроется окно «Свойства», в котором можно увидеть информацию о вашем геймпаде, включая установленные драйверы.
- Использование диспетчера устройств
- Нажмите правой кнопкой мыши на кнопку «Пуск» в левом нижнем углу экрана.
- В контекстном меню выберите пункт «Диспетчер устройств».
- Откроется окно «Диспетчер устройств», где можно увидеть список всех установленных устройств на вашем компьютере.
- Разверните раздел «Геймпады» или «Джойстики», чтобы увидеть список всех подключенных геймпадов.
- Выберите ваш геймпад в списке и щелкните на нем правой кнопкой мыши.
- В контекстном меню выберите пункт «Свойства».
- Откроется окно «Свойства», в котором можно увидеть информацию о вашем геймпаде, включая установленные драйверы.
Одним из способов найти драйверы геймпада в системе является использование меню «Управление устройствами». Чтобы открыть это меню, следует выполнить следующие шаги:
Другим способом найти драйверы геймпада в системе является использование диспетчера устройств. Чтобы открыть диспетчер устройств, следует выполнить следующие шаги:
Выполнив данные шаги, вы сможете найти установленные драйверы геймпада в системе Windows 10. Эта информация поможет вам в дальнейших действиях по удалению этих драйверов с компьютера.
Удаление драйверов геймпада в диспетчере устройств
Диспетчер устройств в Windows 10 предоставляет доступ к различным устройствам, подключенным к вашему компьютеру, включая геймпады. Если вы хотите удалить драйверы геймпада с компьютера, вы можете сделать это с помощью функции Диспетчера устройств.
- Нажмите правой кнопкой мыши на кнопке «Пуск» в левом нижнем углу экрана и выберите «Диспетчер устройств».
- В окне Диспетчера устройств найдите раздел «Устройства игр» или «Контроллеры звука, видео и игр».
- Раскройте раздел «Устройства игр» или «Контроллеры звука, видео и игр». В этом разделе вы должны увидеть ваш геймпад.
- Щелкните правой кнопкой мыши на геймпаде и выберите «Удалить устройство».
- В появившемся диалоговом окне щелкните «Удалить» для подтверждения удаления драйверов геймпада.
После завершения этих шагов драйверы геймпада будут удалены с вашего компьютера Windows 10. Вам может потребоваться перезагрузить компьютер, чтобы изменения вступили в силу.
Очистка реестра от драйверов геймпада
При удалении драйверов геймпада с компьютера Windows 10 может возникнуть необходимость в очистке реестра от всех связанных с этим устройством записей. Реестр — это база данных операционной системы, в которой хранятся настройки и информация о установленном программном и аппаратном обеспечении.
Очистка реестра от драйверов геймпада может быть полезна, если вы хотите полностью удалить следы драйверов перед их повторной установкой или при возникновении проблем с утилитами управления или распознавания геймпада.
Для очистки реестра от драйверов геймпада в Windows 10 можно использовать инструмент «Редактор реестра». Однако перед использованием этого инструмента рекомендуется сделать резервную копию реестра, чтобы в случае возникновения проблем можно было восстановить его из резервной копии.
Процесс очистки реестра от драйверов геймпада в Windows 10 можно выполнить следующими шагами:
- Откройте «Редактор реестра», нажав сочетание клавиш Win + R и введя команду «regedit».
- В редакторе реестра откройте ветку «HKEY_LOCAL_MACHINE\SYSTEM\CurrentControlSet\Control\Class».
- В этой ветке найдите подразделы, название которых начинается с «HIDClass», «KeyboardClass» или «MouseClass».
- Кликните правой кнопкой мыши на каждом найденном подразделе и выберите пункт «Удалить». Подтвердите удаление.
- Перезагрузите компьютер, чтобы изменения вступили в силу.
После выполнения этих шагов все записи в реестре, связанные с драйверами геймпада, будут удалены. Однако будьте осторожны при работе с редактором реестра, так как неправильное редактирование реестра может привести к непредсказуемым последствиям.
Если после очистки реестра от драйверов геймпада возникли проблемы или необходимо восстановить предыдущее состояние реестра, вы можете использовать резервную копию реестра или системное восстановление Windows.
Удаление драйверов геймпада в Windows 10 — это процесс, который может помочь в решении проблем с устройствами ввода, приводящими к сбоям в работе компьютера или игр. В этой статье мы расскажем подробно, как удалить драйверы геймпада в Windows 10 и дадим несколько полезных советов.
Шаг 1: Открыть Управление устройствами
Нажмите сочетание клавиш Win + X на клавиатуре и выберите из списка Управление устройствами.
Шаг 2: Найти геймпад
Перейдите в раздел «Контроллеры игровых устройств» и найдите свой геймпад в списке. Если вы не видите его на этом этапе, убедитесь, что он подключен к компьютеру и включен.
Шаг 3: Удалить драйвер
Нажмите правой кнопкой мыши на названии геймпада и выберите «Удалить устройство».
Шаг 4: Подтвердить удаление
Подтвердите удаление драйвера геймпада в окне «Подтверждение удаления устройства» и нажмите «Да».
Шаг 5: Перезагрузить компьютер
Перезагрузите компьютер, чтобы завершить процесс удаления драйвера геймпада.
Советы:
— Если у вас возникают проблемы с геймпадом после удаления драйвера, попробуйте поискать на сайте производителя новый драйвер и установить его заново.
— Иногда после удаления драйвера геймпада компьютер может не распознать устройство, в таком случае подключите геймпад к другому USB-порту на компьютере.
— Если у вас есть другие устройства ввода, такие как мышь или клавиатура, которые также вызывают проблемы, повторите шаги 1-4, чтобы удалить драйверы этих устройств.
Если у вас возникла необходимость удалить драйвера геймпада с компьютера под управлением Windows 10, то следуйте этой подробной инструкции.
Шаг 1. Остановите использование геймпада.
Перед тем как удалять драйвера, убедитесь, что вы отключили геймпад от компьютера и закрыли все программы, которые могут использовать устройство.
Шаг 2. Перейдите в «Управление устройствами».
Нажмите клавиши Win + X на клавиатуре и в выпадающем меню выберите «Управление устройствами».
Шаг 3. Найдите геймпад в списке устройств.
Раскройте раздел «Контроллеры игры» и найдите свой геймпад в списке устройств. Щелкните правой кнопкой мыши по нему и выберите «Свойства».
Шаг 4. Удалите драйвера геймпада.
Перейдите на вкладку «Драйвер» и выберите «Удалить устройство». В появившемся окне подтвердите свой выбор.
Шаг 5. Перезагрузите компьютер.
Перезагрузите компьютер, чтобы завершить процесс удаления драйверов геймпада.
Дополнительные советы:
— Если у вас возникли проблемы с удалением драйверов, попробуйте выполнить этот процесс в безопасном режиме.
— Перед удалением драйверов рекомендуется сделать резервную копию данных и создать точку восстановления системы.
— Если вы планируете установить новый драйвер, сначала убедитесь, что он совместим со своей операционной системой и моделью геймпада.
Use a thorough third-party tool to remove the driver
by Radu Tyrsina
Radu Tyrsina has been a Windows fan ever since he got his first PC, a Pentium III (a monster at that time). For most of the kids of… read more
Updated on
- There are a few different ways users can remove the DS4Windows driver, the ViGEmBus Driver.
- You can remove the DS4Windows’ ViGEmBus Driver with the default Windows uninstaller and via the Settings app.
- The Scp drivers tool can also be a handy utility or third-party uninstaller software for removing DS4Windows and its associated drivers.
DS4Windows is configuration software that emulates Xbox 360 controller features for the PS4’s classic DualShock control pad. For most gamers, this is an essential driver.
However, not all players find it useful especially when DS4Windows fails to detect your controllers. Most prefer to remove the DS4Windows driver along with the drivers associated with it. If you fall under this category, keep reading to find out how to uninstall it.
What is the DS4Windows driver?
DS4Windows is a small application that allows you to use your DualShock 4 on your PC wirelessly. It creates a virtual COM port that acts as an input device for your Windows PC.
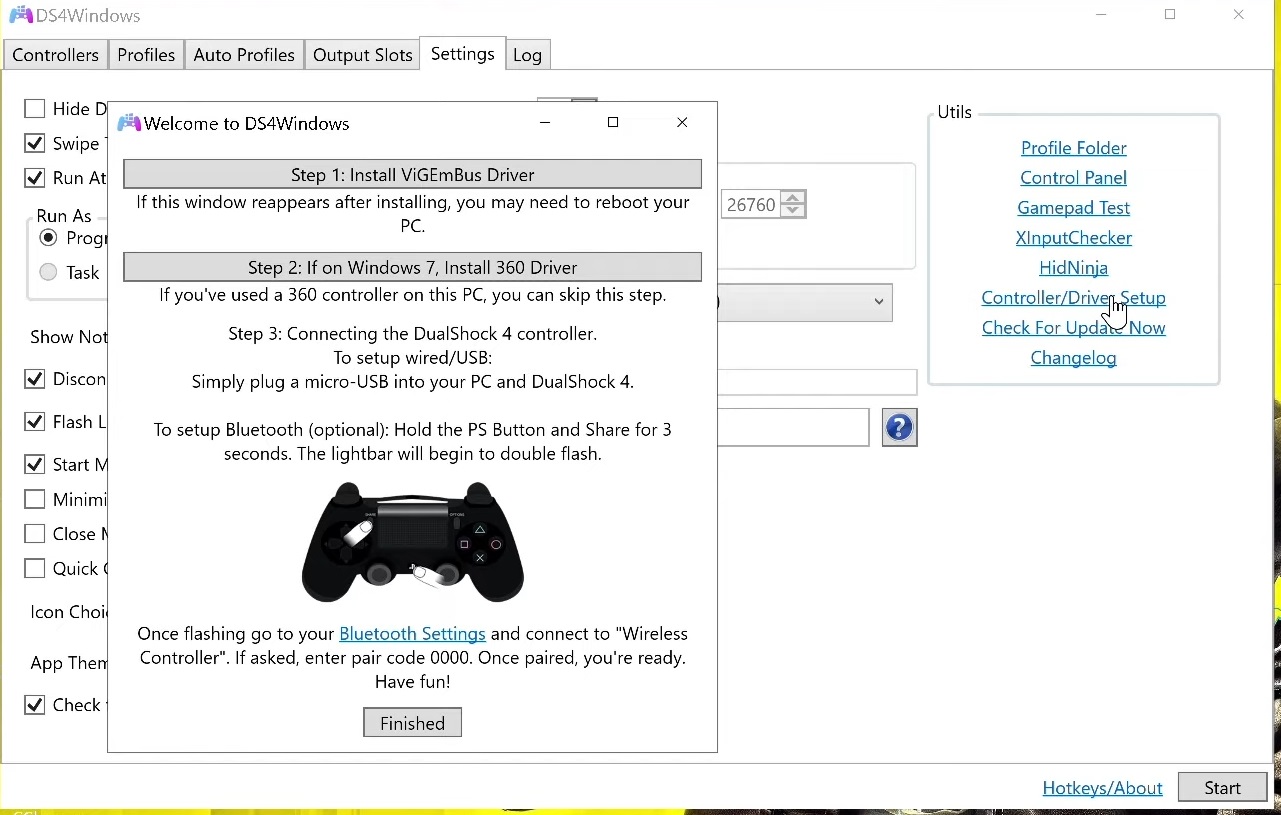
Some of the benefits of installing the DS4Windows driver include:
- No need for third-party tools – Installing a custom driver means you can use your controller as a PC gamepad without using any other third-party tool.
- You can use your DualShock 4 as an input device – There’s no need of using a keyboard or mouse. This makes it easier to navigate menus, select options, and perform actions in games.
- No need for another gamepad – You can play games that support controllers on your PC without having to purchase another gamepad. However, your controller may be detected but not working.
- Customizable – You can customize your controller’s touchpad button functions in several different ways.
While the DS4Windows driver has a decent array of features, it’s not going to give you all of the features that are available in official controllers made specifically for gaming consoles.
For instance, the DS4Windows driver can only be used to connect the PS4 DualShock 4 controller to a Windows PC. It cannot be used as a general controller for other platforms such as Linux or macOS. If you find yourself in such a predicament, it would be best to remove the DS4Windows driver.
How we test, review and rate?
We have worked for the past 6 months on building a new review system on how we produce content. Using it, we have subsequently redone most of our articles to provide actual hands-on expertise on the guides we made.
For more details you can read how we test, review, and rate at WindowsReport.
What driver does DS4Windows use?
ViGEmBus Driver is the driver players manually install via DS4Windows’ controller setup shown directly below. That driver, like others, enables its hardware device to communicate with Windows.
It’s a kernel-mode driver designed for USB device emulation. ViGEmBus currently supports Xbox 360 and DualShock 4 USB control pad emulation for Windows.
Uninstalling the DS4Windows software with standard methods doesn’t remove that device driver. Therefore, you’ll need to remove the ViGEmBus Driver separately. These are the different ways you can remove the ViGEm Bus Driver associated with DS4Windows.
How can I uninstall the DS4Windows (ViGEm) driver?
1. Uninstall the ViGEmBus Driver with a third-party uninstaller
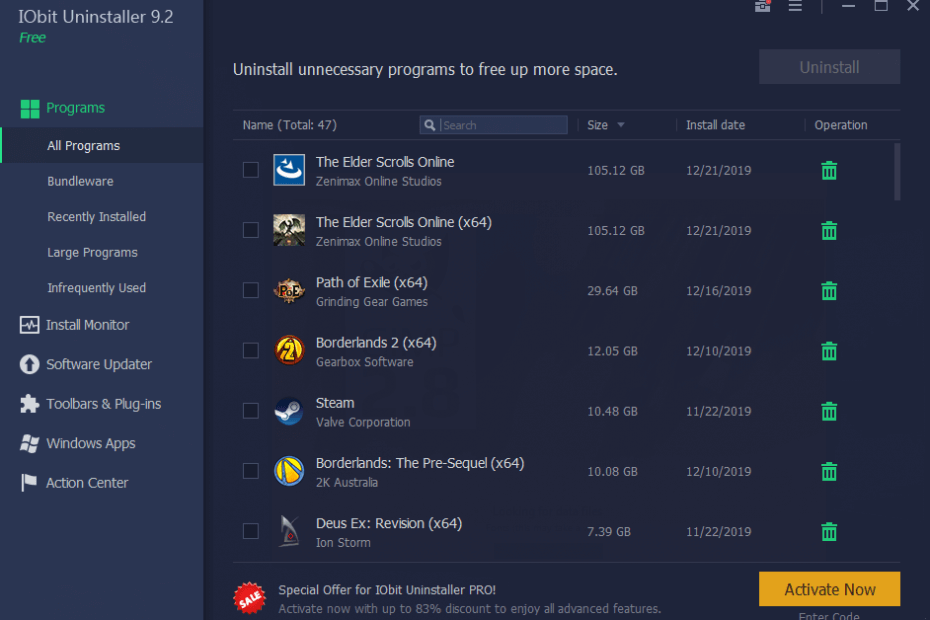
If you want to do a thorough job of uninstalling the ViGEm Bus Driver, then the IObit Uninstaller utility should suffice. IObit Uninstaller is a third-party uninstaller tool for Windows that erases all leftovers from removed software.
Furthermore, IObit Uninstaller uninstalls browser plugins, extensions, and toolbars along with Windows updates. It detects and lists bundleware installed so that its users can quickly remove unwanted software. Users can also update software via the IObit Uninstaller’s Software Updater tab.
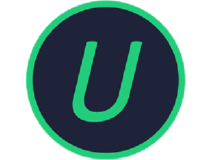
IObit Uninstaller
Uninstall your driver and other programs as well with a single click by using this intuitive app.
2. Uninstall the ViGEm Bus Driver via Control Panel
- Press the Windows + R keys to open the Run command.
- Next, type appwiz.cpl in the dialog box and click OK.
- This should take you to the Programs and Features window in the Control Panel.
- Locate the ViGEm Bus Driver, click on the Uninstall option and select Yes on the confirmation prompt.
If you change your mind and want to get it again, we have a complete guide on how to download and instal ViGEmBus driver.
3. Remove the ViGem Bus Driver via Settings
- Press the Windows keys and click on Settings.
- Type apps in the search bar.
- Click on Apps & features to open the window shown directly below.
- Next, input the keyword Nefarius Virtual Gamepad Emulation Bus in the search box, click on it and press the Uninstall button.
- Follow the uninstall guidelines to remove the software associated with the DS4 Windows driver.
- Fix: DTS Audio Processing Settings are Unavailable
- ViGEmBus Driver for Windows 11: How to Download & Install
4. Restore Windows 10 to a date that predates the driver’s installation
- Press the Windows and R keys simultaneously to open the Run command.
- Type rstrui which is a System Restore command in the dialog box and press OK.
- This will open the System Restore window.
- Click Choose a different restore point (if that option is available) and Next.
- Select the Show more restore points, select a restore point on the list that predates the date you installed DS4Windows and its ViGEm Bus Driver, and press the Next button to proceed to the confirmation step.
- Click Finish to confirm and start the system restoration.
This method will only work if you can select a restore point that predates the ViGEmBus Driver installation. Note that this method will also uninstall other software installed after the selected restore point date.
5. Uninstall the driver via Device Manager
- Bring up the Taskbar menu by pressing Windows + X and click on Device Manager on that menu.
- Then click View on the Device Manager window.
- Select the Devices by Connection option.
- Right-click Nefarius Virtual Gamepad Emulation Bus within Device Manager and select Uninstall.
6. Uninstall DS4Windows and associated drivers with a dedicated tool
You can also remove DS4Windows and everything it installs with the ScpToolkit tool. This utility is an XInput wrapper for DualShock controllers. To utilize it, you’ll also need to have NET Framework 4.5 and the Visual C++ 2010 and 2013 packages installed on your desktop or laptop.
When you’ve installed ScpToolkit, you need to run SCPDriver.exe with administrative privileges within its Virtual Bus Driver folder. This will allow you to uninstall it and remove DS4Windows and its associated drivers.
⇒ Get ScpToolkit
If you don’t want the DS4Windows software anymore, you should also uninstall its associated driver with one of the above methods. So, don’t forget to remove the ViGEmBus Driver when you uninstall DS4Windows.
That’s all we had for today, but you can also check out our article on what to do if DS4 is not working in Windows. You may also experience DS4 controller connection problems, and our helpful guide should be sufficient to resolve this issue.
Let us know if you have been able to remove the DS4Windows driver in the comment section below.