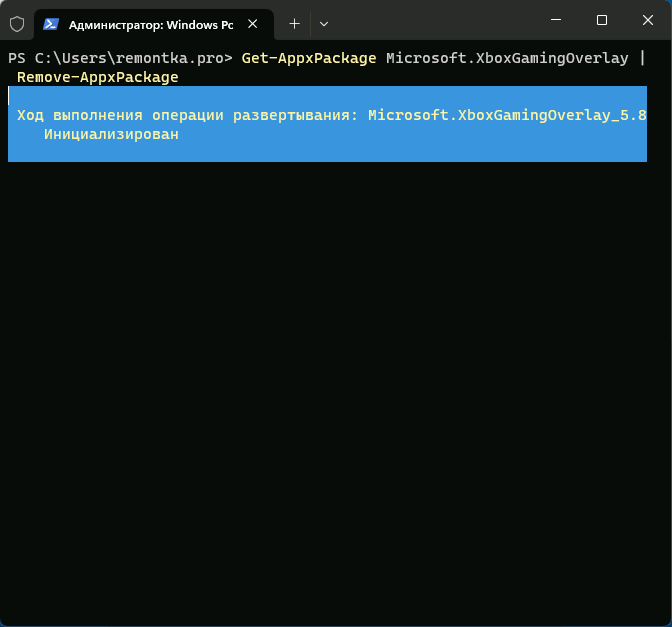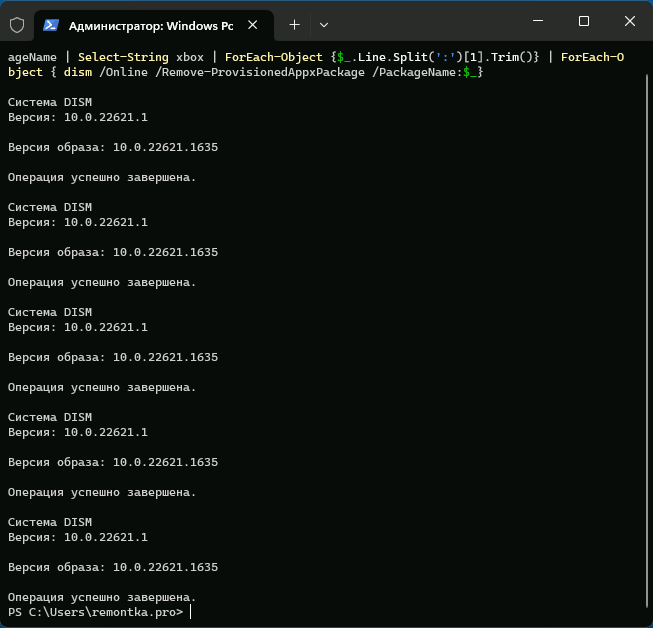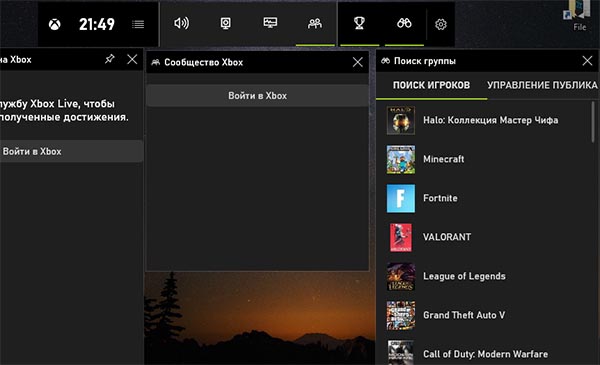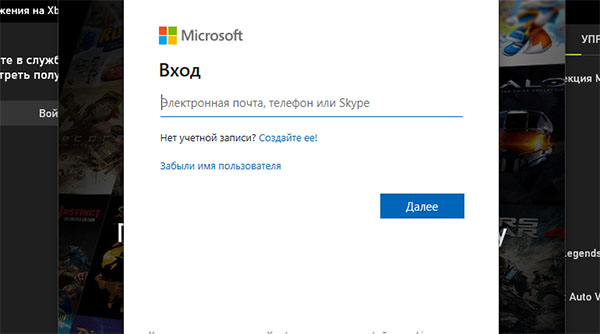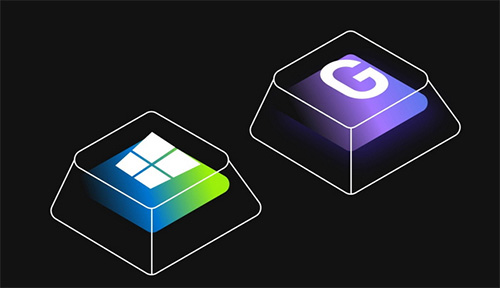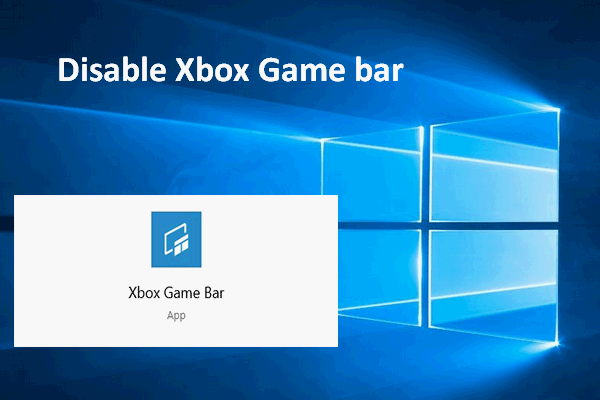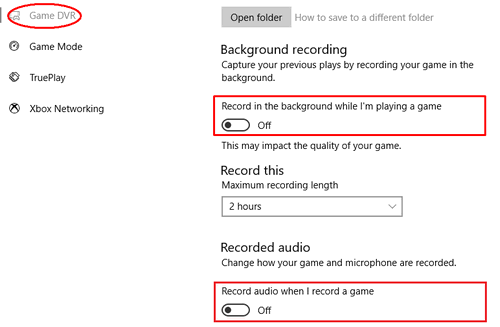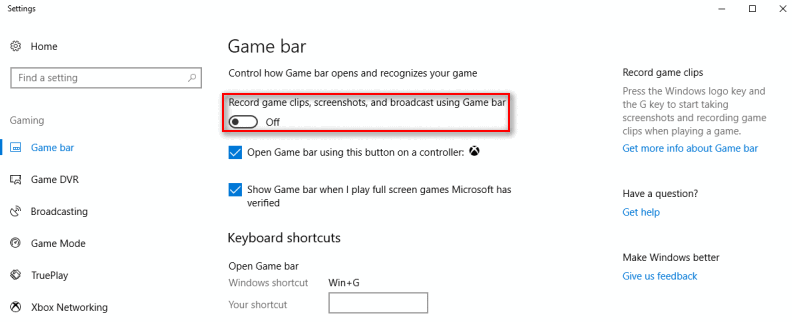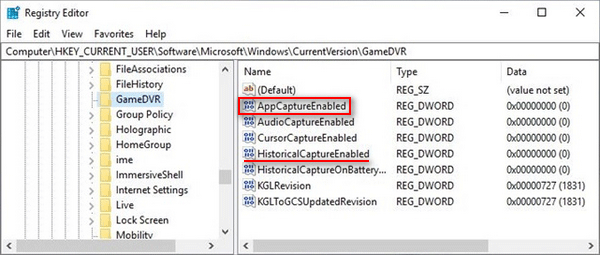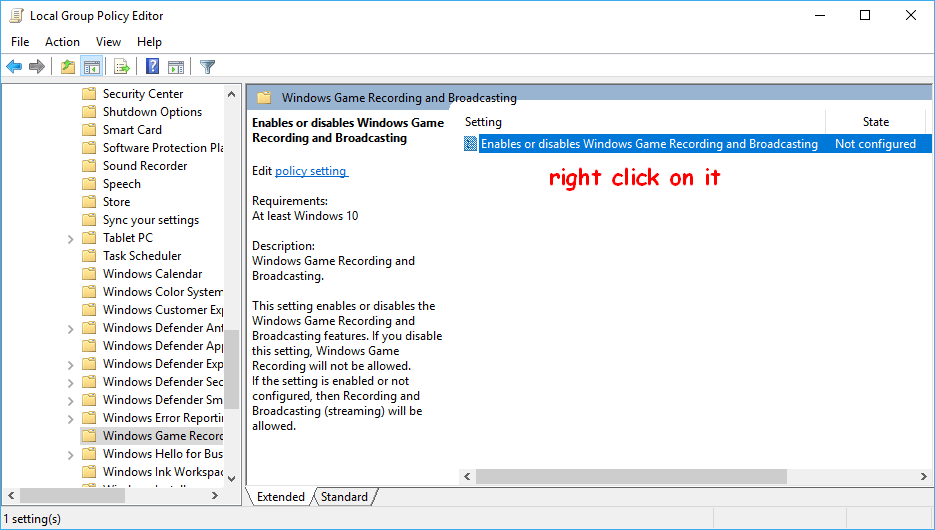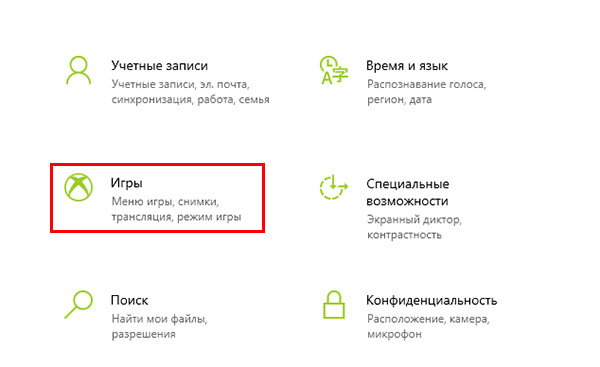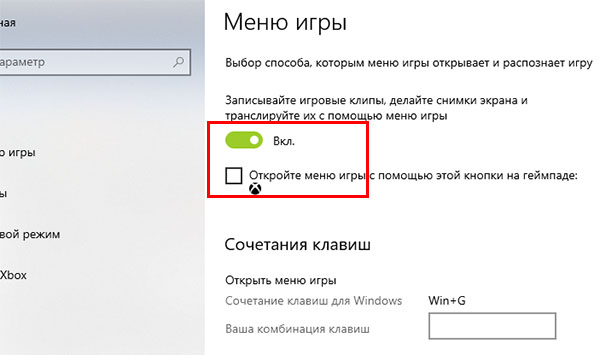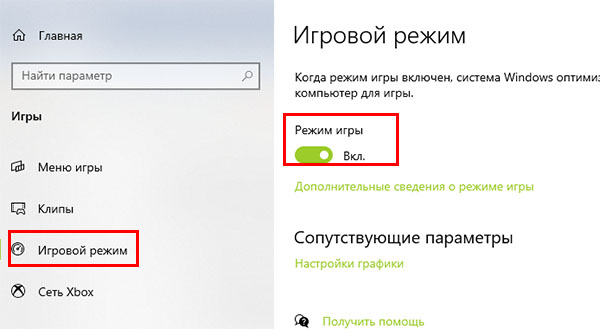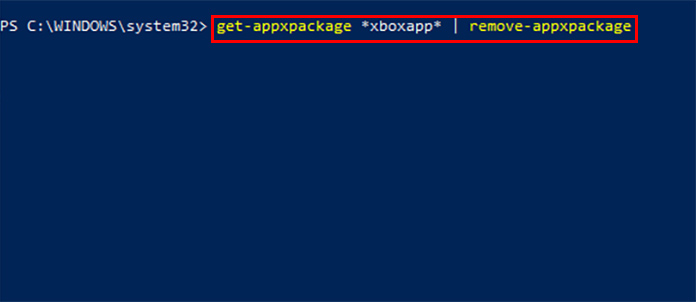Gaming Services — это комплект служб и приложений, предоставляемых Microsoft, который обеспечивает возможность запуска и обновления игр в Windows 10. Однако, некоторым пользователям может потребоваться удалить эту службу по различным причинам. Например, вы можете захотеть освободить место на диске, избавиться от лишних служб или исправить проблемы, возникающие в связи с Gaming Services.
В этой статье мы рассмотрим пошаговую инструкцию о том, как удалить Gaming Services в Windows 10.
Примечание: Перед удалением Gaming Services убедитесь, что вы понимаете возможные последствия этого действия. Если у вас возникнут проблемы или вы уже удалены Gaming Services, их можно восстановить, используя интегрированные инструменты Windows.
Шаг 1: Откройте меню «Пуск» и найдите раздел «Настройки». Щелкните на него, чтобы открыть приложение «Настройки».
Шаг 2: В приложении «Настройки» найдите раздел «Приложения». Щелкните на нем, чтобы открыть список всех установленных приложений.
Содержание
- Шаг 1: Откройте «Параметры» в Windows 10
- Как открыть «Параметры» в Windows 10
- Шаг 2: Выберите «Приложения»
- Как найти раздел «Приложения» в «Параметрах» Windows 10
Шаг 1: Откройте «Параметры» в Windows 10
Для начала процесса удаления Gaming Services в Windows 10, вам необходимо открыть «Параметры». Для этого вы можете воспользоваться одним из следующих способов:
1. Использование меню «Пуск»:
- Нажмите на кнопку «Пуск» в левом нижнем углу экрана или нажмите клавишу Windows на клавиатуре.
- В открывшемся меню «Пуск» найдите и щелкните на иконке «Параметры».
2. Использование комбинации клавиш:
- Нажмите и удерживайте клавишу Windows на клавиатуре.
- Не отпуская клавишу Windows, нажмите на клавишу «I».
3. Использование поиска Windows:
- Нажмите на значок «Поиск» в панели задач (это значок лупы).
- В поле поиска введите слово «Параметры» и выберите соответствующий результат поиска.
После того, как вы откроете «Параметры», вы будете готовы к выполнению следующих шагов удаления Gaming Services в Windows 10.
Как открыть «Параметры» в Windows 10
Открытие «Параметров» в Windows 10 позволяет настраивать различные функции операционной системы и изменять параметры системы. Вот несколько способов, как открыть «Параметры» в Windows 10:
- Щелкните на кнопке «Пуск» в левом нижнем углу экрана и выберите пункт «Параметры».
- Нажмите комбинацию клавиш Win + I на клавиатуре. Это откроет «Параметры» непосредственно.
- Щелкните правой кнопкой мыши на панели задач и выберите пункт «Параметры» в контекстном меню.
- Откройте «Параметры» через «Центр управления». Щелкните правой кнопкой мыши на кнопке «Пуск» и выберите пункт «Центр управления». Затем выберите «Параметры».
Как только «Параметры» открыты, вы можете настраивать множество различных параметров, в том числе сетевые настройки, безопасность, обновления, персонализацию и многое другое.
Шаг 2: Выберите «Приложения»
После того, как вы открыли «Параметры», вам нужно выбрать вкладку «Приложения». Для этого прокрутите список доступных настроек и нажмите на пункт «Приложения».
Во вкладке «Приложения» откроется список всех установленных приложений на вашем компьютере.
Здесь вы можете увидеть все приложения, установленные по умолчанию, а также те, которые вы загрузили и установили сами из Магазина Windows или других источников.
Используйте прокрутку, чтобы найти нужное вам приложение «Gaming Services».
Обратите внимание, что список может быть довольно длинным, поэтому вы можете воспользоваться функцией поиска, чтобы быстро найти нужное приложение.
Как найти раздел «Приложения» в «Параметрах» Windows 10
Для удаления Gaming Services на компьютере с операционной системой Windows 10 необходимо найти раздел «Приложения» в «Параметрах». Следуйте инструкциям ниже, чтобы выполнить эту задачу:
Шаг 1:
Нажмите на кнопку «Пуск» в левом нижнем углу рабочего стола Windows 10. Откроется главное меню.
Шаг 2:
Найдите и кликните на значок «Настройки». Откроется окно «Параметры».
Шаг 3:
В окне «Параметры» найдите и кликните на раздел «Приложения». Откроется страница с информацией о всех установленных приложениях на вашем компьютере.
Шаг 4:
В верхней части страницы с выбором категорий приложений найдите и кликните на ссылку «Приложения и компоненты». Откроется список установленных приложений и компонентов операционной системы.
Шаг 5:
Пролистайте список приложений вниз, чтобы найти и выбрать «Gaming Services». Выделите его и нажмите на кнопку «Удалить».
Шаг 6:
Подтвердите удаление приложения «Gaming Services», следуя инструкциям на экране. После завершения удаления будет выведено сообщение об успешном удалении.
Теперь вы знаете, как найти раздел «Приложения» в «Параметрах» Windows 10 и удалить приложение «Gaming Services» с вашего компьютера.
Итак, я решил поставить майнкрафт и узнал, что он от майкрософт. Начал установку — и несколько раз всплывало окно с разрешением на установку — я нажимал Да. После установки не смог запустить игру майнкрафт — типа нет на учетной записи в магазине виндовс. В магазин виндовс залогинен. Выбесила меня эта шляпа и я принялся к удалению майнкрафта, заодно глянул, что же там еще установилось. Да — там еще парочка приложений установилось и среди приложений обнаружил еще и приложение Службы игр. Удалить на активно, то есть так просто не удалить.
Пришлось вводить команду:
get-appxpackage Microsoft.GamingServices | remove-AppxPackage -allusers
После чего висячая шляпа Gaming Service в диспетчере задач исчезла.
Выбесил меня этот майнкрафт с кучей не нужного шлака-софта. Ппц, не могут одно приложение сделать, нужно напихать туда еще десяток, чтобы у пользователе кукуха поехала.
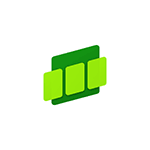
В этой инструкции подробно о способах удалить Xbox Game Bar как встроенными средствами системы — с помощью PowerShell, так и с помощью сторонних программ-деинсталляторов.
Удаление Xbox Game Bar в PowerShell
Стандартный способ удаления приложения Xbox Game Bar — использование команды Windows PowerShell. Шаги для этого будут следующими:
- Запустите Терминал Windows или Windows PowerShell от имени Администратора. В Windows 11 и 10 сделать это можно в контекстном меню кнопки «Пуск».
- Введите команду
Get-AppxPackage Microsoft.XboxGamingOverlay | Remove-AppxPackage
и нажмите Enter.
- В результате приложение Xbox Game Bar будет удалено для текущего пользователя, но сам пакет приложения останется на компьютере.
- Ещё три варианта команд, которые удаляет все приложения Xbox (не только Game Bar), также запускаем в PowerShell (первая команда оставляет хранящиеся на компьютере пакеты приложений, вторая и третья — удаляет их):
Get-AppxPackage | select-string xbox | Remove-AppxPackage
dism /Online /Get-ProvisionedAppxPackages | Select-String PackageName | Select-String xbox | ForEach-Object {$_.Line.Split(':')[1].Trim()} | ForEach-Object { dism /Online /Remove-ProvisionedAppxPackage /PackageName:$_}
Get-ProvisionedAppxPackage -Online | Where-Object { $_.PackageName -match "xbox" } | ForEach-Object { Remove-ProvisionedAppxPackage -Online -allusers -PackageName $_.PackageName }
Ещё один способ удалить Xbox Game Bar и другие, имеющие отношение к Xbox в PowerShell, указав конкретные пакеты приложений вручную (ключевое в контексте рассматриваемой темы — XboxGamingOverlay):
- Используем команду
Get-AppxPackage | Select-String xbox
чтобы получить имена пакетов.
- Используем по порядку команды
Remove-AppxPackage имя_пакета
для удаления каждого из них, имя пакета можно скопировать в буфер обмена прямо в PowerShell.
- Чтобы удалить их для всех пользователей, используем параметр -allusers
Remove-AppxPackage -allusers имя_пакета
- Для удаления не только установленного приложения, но и соответствующего пакета для всех пользователей:
Remove-ProvisionedAppxPackage -Online -allusers -PackageName имя_пакета
Обратите внимание, что после удаления Xbox Game Bar, вы можете начать получать сообщения об ошибках вида «Вам понадобится новое приложение, чтобы открыть эту ссылку ms-gamingoverlay» или «Получите приложение, чтобы открыть эту ссылку ms-gamingoverlay». Подробно про ошибки ms-gamingoverlay.
Сторонние деинсталляторы
Многие сторонние программы для удаления программ и встроенных приложений Windows позволяют, в том числе, легко удалить Xbox Game Bar. Среди рекомендуемых решений для этих целей:
- BC Uninstaller
- HiBit Uninstaller
Обе программы отлично справятся с задачей удаления Xbox Game Bar с компьютера, а делается это в простом графическом интерфейсе. Но при необходимости вы можете использовать и другие функциональные бесплатные деинсталляторы с функцией удаления встроенных приложений Windows 11 и других версий.
Содержание
- Как отключить Xbox Game Bar в Windows 10
- Xbox Game Bar — что это за программа
- Как отключить Xbox Game Bar в Windows 10
- Параметры системы
- Редактор реестра
- Групповые политики
- Как удалить Xbox Game Bar Windows 10
- Как удалить Xbox Game Bar
- Что такое и для чего нужен Xbox Game Bar
- Каким образом удалить игровую платформу Xbox Game Bar
- Способ полностью деинсталлировать Xbox Game Bar
- Дальнейший порядок действий для удаления утилиты Xbox Game Bar:
- Другие способы избавиться от утилиты
- Видео-инструкция
- Как отключить (или включить) игровую панель Xbox в Windows 10
- Как отключить кнопку Xbox в Windows 10
- Как отключить Xbox Game Bar в Windows 10 – лучшие способы
- Что такое Xbox Game Bar
- Как удалить XGB из системы
- Как временно отключить игровую панель XGB
- Выводы
- Как отключить игровую панель Xbox в Windows 10: 3 способа [Новости MiniTool]
- Резюме :
- Отключить игровую панель Xbox и игровой видеорегистратор в Windows 10
- Что такое Game DVR
- Как отключить игровую панель Windows 10
Как отключить Xbox Game Bar в Windows 10
Отключение Xbox Game Bar уберёт в пользователей возможность использования игрового режима Windows 10. Непосредственно сочетание клавиш Win+G и запускает Xbox Game Bar. Он совместим с большинством игр для компьютера. Но ничего не бывает бесследно, даже интегрированная игровая панель непосредственно влияет на производительность системы.
Эта статья расскажет, как отключить Xbox Game Bar в Windows 10. Рекомендуем не полностью отключать панель Xbox Game Bar, а только тех функций, которые Вам не нужны. Например, игровой режим позволяет системе оптимизировать компьютер для игры (выставлением высокого и низкого приоритетов игре и другим процессам).
Xbox Game Bar — что это за программа
Обновлённый Xbox Game Bar получил большое количество доработок. Даже сама панель, которая открывается поверх игры стала очень удобной в использовании. Для получения всех возможностей нужно обновить до последней версии Windows 10.
Как отключить Xbox Game Bar в Windows 10
Параметры системы
Перейдите в раздел Параметры > Игры > Меню игры. Теперь ползунок пункта Записывайте игровые клипы, делайте снимки экрана и транслируйте их с помощью меню игры перетяните в положение Отключено.
Дополнительно перейдите в Клипы и ползунок Вести запись в фоновом режиме, пока идёт игра аналогично установите Отключено. Как предупреждают нас разработчики, это может повлиять на качество игры.
Редактор реестра
Перед внесением любых изменений рекомендуем создать резервную копию реестра Windows 10. Вовремя созданная резервная копия даёт возможность в любой момент откатить все изменения.
Групповые политики
Этот параметр включает или отключает запись и трансляцию игр Windows 10. Если этот параметр отключён, запись игр не допускается. Если параметр включён или не настроен, то запись и трансляция (потоковая передача) будет разрешена.
Как удалить Xbox Game Bar Windows 10
Приложение Xbox Game Bar хоть и предустановлено в системе, но обновляется через Магазин Windows 10. А значит его можно и полностью удалить, как и много других стандартных приложений. Смотрите подробно, как удалить стандартные приложения Windows 10.
Можно воспользоваться некоторой хитростью, чтобы обойти все пути поиска нужного идентификатора приложения. Достаточно в контекстном меню пуска выбрать Windows PowerShell (администратор). Теперь в открывшемся окне выполните команду: Get-AppxPackage *xbox* | Remove-AppxPackage.
Обновлённая версия Xbox Game Bar принесла действительно много полезных функций, которые ждали все. Но даже сейчас обладатели слабых компьютеров предпочитают просто её отключить. Хотя прирост производительности будет совсем небольшой, но как говорится, надежда умирает последней. Если же пользователь верит что это увеличит количество кадров, значит вариантов больше нет.
Источник
Как удалить Xbox Game Bar
Последняя версия Windows пополнилась рядом дополнительных программ, системных утилит и элементами интерфейса, которых не было в предыдущих. В нашем обзоре вы узнаете, каким образом удалить игровую платформу Xbox Game Bar. А также, как избавиться от других подобных приложений в Виндовс 10.
Что такое и для чего нужен Xbox Game Bar
Вы должны согласиться с тем, что прежде, чем удалять программу, нужно знать её назначение. Возможно, не такая уж она и бесполезная в вашем компьютере. Игровая платформа Xbox принадлежит компании Microsoft. И не удивительно, что сегодня мы наблюдаем её встроенной в свою систему на ПК.
Xbox Game Bar представляет собой игровую платформу, к которой можно получить доступ, если авторизоваться или зарегистрироваться в системе Microsoft.
После авторизации мы получаем систему, в которой сможем при помощи горячих клавиш записывать ролики из игр. Гейм Бар даёт возможность создавать полноценные стримы. Но при этом не нужно переключаться между программами. Все инструменты для создания трансляции вашей игры в реальном времени уже есть в Xbox Game Bar. Другими словами, если вы стримите какую-нибудь игру, то рекомендуем не удалять, а детально разобраться в этой платформе. И использовать её, как лучшую альтернативу прочим стриминговым приложениям и системам.
Более того, в ней можно записывать происходящее на экране вне игр. Чтобы вызвать программу на главном экране в Windows, где бы вы не находились, нажмите на клавиши WIN+G.
В программе доступны панели отображения нагрузки на компьютер, панель игровых достижений. Легко и просто найти напарника для любой популярной игры онлайн.
Каким образом удалить игровую платформу Xbox Game Bar
Если все перечисленные возможности приложения Game Bar не интересуют вас, то можете избавиться от него. Рассмотрим более простой способ, как вы можете забыть об этом приложении в Windows 10. Пока не будем полностью удалять его, а только отключим. После этого панель не побеспокоит вас больше.
Порядок действий для удаления Xbox Game Bar
Эти параметры при отключении не позволят окнам Гейм Бара появляться при запуске игр и в других местах. Возможно, этих настроек достаточно, чтобы вы передумали удалять платформу Xbox Game Bar на компьютере.
Способ полностью деинсталлировать Xbox Game Bar
Обычно, разработчики из Майкрософт не дают возможности пользователям совсем удалять приложения, которые входя в пакет Windows. Но сегодня большинство из таких системных программ могут быть удалены при помощи оболочки PowerShell. Которая в системе является хорошей заменой командной строки. Есть специальные команды, с их помощью можно избавиться от многих модулей в Виндовс. Теперь вы можете удалить календарь, «People», телефонную книгу, «Кино и ТВ» и другие программы, которые появились в последней версии. В том числе, Xbox Game Bar.
Запуск PowerShell может производиться из разных мест. Открыть строку можно так: нажмите WIN+R и введите « powershell ».
Или нажмите на иконку лупы возле кнопки Windows внизу слева и введите название нужной программы в строке поиска.
Лучше всего запускать её с помощью кнопки « Пуск », нажав по ней ПКМ. В этом случае мы сможем запустить приложение от имени администратора.
Без этого может ничего не выйти, так как для доступа к удалению системных приложений требуются особые права.
Дальнейший порядок действий для удаления утилиты Xbox Game Bar:
Если вы хотите избавиться от других системных приложений в компьютере с Windows 10, посетите эту страницу. И найдите в списке команду для удаления встроенного приложения.
Другие способы избавиться от утилиты
Встроенные программы в последней версии Виндовс могут удаляться при помощи сторонних менеджеров для удаления игр и приложений. Одной из таких является популярная CCleaner. Скачать программу можно на данном сайте, а после установки перейдите в раздел « Uninstall » или « Удаление программ ». Этот модуль в программе предназначен для утилит, приложений и папок, которые невозможно удалить стандартным способом.
CCleaner предназначена для чистки памяти, а также реестра Виндовс. Установка этой программы будет полезной, если вы не умеете чистить память системы в компьютере. В программе можно настроить периодическую проверку на мусор и удаление его.
Видео-инструкция
Каким образом удалить навсегда Xbox Game Bar при помощи программы CCleaner, вы узнаете в этом обучающем видео.
Источник
Как отключить (или включить) игровую панель Xbox в Windows 10
П анель Xbox Game Bar от Microsoft в Windows 10 — это удобный способ вызвать наложение полезных виджетов с помощью сочетания клавиш Windows + G. Но не всем это нужно, и если Вы хотите отключить его (или снова включить позже), достаточно зайти в настройки.
Сначала откройте настройки Windows. Для этого откройте меню «Пуск» и щелкните маленький значок «шестеренки» или нажмите Windows + i на клавиатуре.
В настройках нажмите «Игры».
В настройках «Xbox Game Bar» нажмите переключатель под «Включите Xbox Game Bar», чтобы он отключился. Это действие отключит игровую панель Xbox.
После этого закройте настройки. Попробуйте нажать Windows + G, и ничего не появится. Даже если Вы нажмете кнопку Xbox на контроллере Xbox, ничего не произойдет. Панель Xbox Game Bar была полностью отключена.
Если Вы хотите снова включить игровую панель Xbox, перейдите в раздел «Игры» в настройках Windows и переведите «Включите Xbox Game Bar» в положение «Включено».
Как отключить кнопку Xbox в Windows 10
По умолчанию, если у Вас есть контроллер Xbox 360 или Xbox One, подключенный к ПК с Windows 10, нажатие кнопки Xbox (большой кружок в центре контроллера с символом «x») приведет к появлению игровой панели Xbox.
Если Вы хотите отключить ее, откройте «Параметры» > «Игры», затем снимите флажок «Открывайте Xbox Game Bar нажатием этой кнопки на геймпаде».
Источник
Как отключить Xbox Game Bar в Windows 10 – лучшие способы
Xbox Game Bar в при запуске игры
Сегодня в статье рассмотрим несколько способов как отключить или удалить Xbox Game Bar из Windows 10. Первая короткая инструкция будет на тему как удалить XGB из системы, а второй для тех, кто хочет оставить данный функционал и отключить его.
Что такое Xbox Game Bar
Перед удалением программы мы распишем что это вообще такое и какие нововведения в новой версии панели добавили разработчики.
Xbox Game Bar – это кастомизируемая игровая панель, встроенная в ОС Windiws 10. В новой версии добавилась поддержка практически всех игр для ПК. Благодаря ей можно транслировать игровые сессии, делать снимки экрана не отрываясь( есть система горячих клавиш). Так же находить и добавлять друзей играющих через Xbox или смартфоны. Все это прямо в процессе игры, достаточно нажать сочетание клавиш Win+G для запуска игровой панели.
Xbox Game Bar в работе
Основные функции и преимущества панели:
Не убедили? Тогда ниже пара инструкций как удалить или отключить Xbox Game Bar в Windows 10.
Как удалить XGB из системы
Для удаления XGB из системы воспользуемся программой PowerShell. Для этого:
Вводим команду на удаление
Как временно отключить игровую панель XGB
Возможно функции стрима и записи игр пригодятся вам в будущем, по этому что бы не удалять программу совсем – мы временно отключим ее следуя инструкции:
Выключаем записи, трансляции и снимки экрана
Выводы
Напишите в комментариях пользовались вы хоть раз панелью Xbox Game Bar в Windows 10 или вас только раздражают эти всплывающие окошки. Если вы стримили то какие программы наиболее удобны для вас, какими пользуетесь регулярно? Ваша обратная связь – лучший индикатор нашей работы, мы всегда стараемся подбирать наиболее актуальные темы на нашем сайте. Не забывайте поставить лайк и поделиться информацией в соцсетях.
Евгений Загорский
IT специалист. Автор информационных статей на тему Андроид смартфонов и IOS смартфонов. Эксперт в области решения проблем с компьютерами и программами: установка, настройка, обзоры, советы по безопасности ваших устройств. В свободное время занимается дизайном и разработкой сайтов.
Источник
Как отключить игровую панель Xbox в Windows 10: 3 способа [Новости MiniTool]
How Disable Xbox Game Bar Windows 10
Резюме :
Microsoft наконец решила добавить Панель Xbox Game к обновленным версиям Windows 10 для оптимизации игрового процесса. Эта замечательная новая функция позволяет геймерам на ПК контролировать все свои любимые игровые действия, пока они играют в игры.
Как ни удобна игровая панель Windows 10, некоторым она все же не нравится; они думают, что игровая панель им мешает, и они не так полезны. Поэтому они хотели бы отключить игровую панель Windows.
пожалуйста, обратите внимание : если вам нужно создавать резервные копии файлов, управлять дисками и восстанавливать данные, Программное обеспечение MiniTool ваш лучший выбор.
Вот как вернуть недостающие файлы из Windows 10:
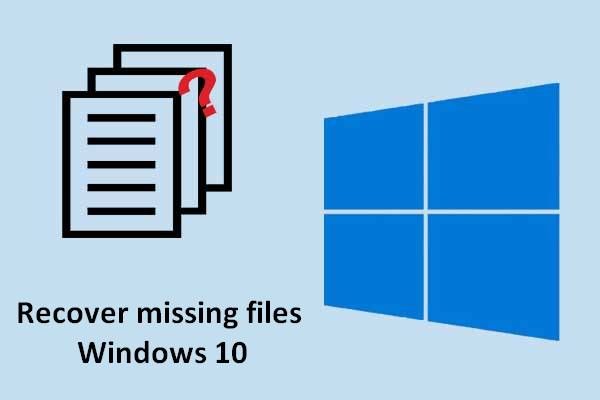
Когда вам нужно восстановить отсутствующие файлы в Windows 10, методы, упомянутые в этой статье, могут стать вашей спасительной соломинкой.
Отключить игровую панель Xbox и игровой видеорегистратор в Windows 10
Что такое Game DVR
Как часть нового инструмента игровой панели, DVR для игр может помочь вам записывать видео в фоновом режиме, пока вы играете в игру. Таким образом, вы легко сможете запечатлеть любой важный момент. Конечно, игровой видеорегистратор займет ваши системные ресурсы.
Вы можете отключить только Xbox DVR или полностью отключить игровую панель Xbox.
Как отключить Game DVR (в Windows 10)?
Как отключить игровую панель Windows 10
На самом деле есть 3 способа полностью отключить панель Xbox Game.
Первый: отключить через приложение «Настройки».
Два: отключить через редактор реестра.
Обратите внимание, что вы можете изменить данные значения HistoricalCaptureEnabled ключ, чтобы выключить Game DVR.
Внимание : если вы обнаружите, что ваша панель задач Windows 10 не работает, вы должны попробовать методы, упомянутые на этой странице, чтобы решить проблему:
Если вы обнаружите, что панель задач Windows 10 не работает, не паникуйте, у меня есть полезные методы, чтобы помочь.
Три: отключить с помощью групповой политики.
Последний способ не подходит для Windows 10 Home edition!
Источник
Последняя версия Windows пополнилась рядом дополнительных программ, системных утилит и элементами интерфейса, которых не было в предыдущих. В нашем обзоре вы узнаете, каким образом удалить игровую платформу Xbox Game Bar. А также, как избавиться от других подобных приложений в Виндовс 10.
Содержание
- Что такое и для чего нужен Xbox Game Bar
- Каким образом удалить игровую платформу Xbox Game Bar
- Способ полностью деинсталлировать Xbox Game Bar
- Дальнейший порядок действий для удаления утилиты Xbox Game Bar:
- Другие способы избавиться от утилиты
- Видео-инструкция
Что такое и для чего нужен Xbox Game Bar
Вы должны согласиться с тем, что прежде, чем удалять программу, нужно знать её назначение. Возможно, не такая уж она и бесполезная в вашем компьютере. Игровая платформа Xbox принадлежит компании Microsoft. И не удивительно, что сегодня мы наблюдаем её встроенной в свою систему на ПК.
Xbox Game Bar представляет собой игровую платформу, к которой можно получить доступ, если авторизоваться или зарегистрироваться в системе Microsoft.
После авторизации мы получаем систему, в которой сможем при помощи горячих клавиш записывать ролики из игр. Гейм Бар даёт возможность создавать полноценные стримы. Но при этом не нужно переключаться между программами. Все инструменты для создания трансляции вашей игры в реальном времени уже есть в Xbox Game Bar. Другими словами, если вы стримите какую-нибудь игру, то рекомендуем не удалять, а детально разобраться в этой платформе. И использовать её, как лучшую альтернативу прочим стриминговым приложениям и системам.
Более того, в ней можно записывать происходящее на экране вне игр. Чтобы вызвать программу на главном экране в Windows, где бы вы не находились, нажмите на клавиши WIN+G.
В программе доступны панели отображения нагрузки на компьютер, панель игровых достижений. Легко и просто найти напарника для любой популярной игры онлайн.
Читайте также: нам не удалось подключиться к службе обновления Windows 10.
Каким образом удалить игровую платформу Xbox Game Bar
Если все перечисленные возможности приложения Game Bar не интересуют вас, то можете избавиться от него. Рассмотрим более простой способ, как вы можете забыть об этом приложении в Windows 10. Пока не будем полностью удалять его, а только отключим. После этого панель не побеспокоит вас больше.
Порядок действий для удаления Xbox Game Bar
- Для этого нужно открыть параметры системы любым подходящим способом (Win+I);
- Выбрать пункт «Игры»;
- Справа в окне параметр «Записывать игровые клипы» нужно выключить, а также убрать ниже другие галочки;
- Выберите слева в меню «Игровой режим» и найдите этот пункт (режим игры) справа в окне, чтобы выключить.
Эти параметры при отключении не позволят окнам Гейм Бара появляться при запуске игр и в других местах. Возможно, этих настроек достаточно, чтобы вы передумали удалять платформу Xbox Game Bar на компьютере.
Это может быть полезным: скачать gpedti.msc на Windows 10.
Способ полностью деинсталлировать Xbox Game Bar
Обычно, разработчики из Майкрософт не дают возможности пользователям совсем удалять приложения, которые входя в пакет Windows. Но сегодня большинство из таких системных программ могут быть удалены при помощи оболочки PowerShell. Которая в системе является хорошей заменой командной строки. Есть специальные команды, с их помощью можно избавиться от многих модулей в Виндовс. Теперь вы можете удалить календарь, «People», телефонную книгу, «Кино и ТВ» и другие программы, которые появились в последней версии. В том числе, Xbox Game Bar.
Запуск PowerShell может производиться из разных мест. Открыть строку можно так: нажмите WIN+R и введите «powershell».
Или нажмите на иконку лупы возле кнопки Windows внизу слева и введите название нужной программы в строке поиска.
Лучше всего запускать её с помощью кнопки «Пуск», нажав по ней ПКМ. В этом случае мы сможем запустить приложение от имени администратора.
Без этого может ничего не выйти, так как для доступа к удалению системных приложений требуются особые права.
Дальнейший порядок действий для удаления утилиты Xbox Game Bar:
- Когда программа будет запущена правильно, вы увидите в строке возле мигающего курсора путь от корня системного диска до папки System. Это значит, что вы всё сделали верно;
- Вводим следующую команду в строку: GetAppxPackage *XboxApp* | Remove-AppxPackage — между словами и знаками один пробел. Не нужно писать большими буквами, вводим в PowerShell все символы в нижнем регистре. Тем более, что сама программа не даст вам этого сделать;
- Нажимаем на клавишу ENTER и ждём завершения удаления программы.
Если вы хотите избавиться от других системных приложений в компьютере с Windows 10, посетите эту страницу. И найдите в списке команду для удаления встроенного приложения.
Другие способы избавиться от утилиты
Встроенные программы в последней версии Виндовс могут удаляться при помощи сторонних менеджеров для удаления игр и приложений. Одной из таких является популярная CCleaner. Скачать программу можно на данном сайте, а после установки перейдите в раздел «Uninstall» или «Удаление программ». Этот модуль в программе предназначен для утилит, приложений и папок, которые невозможно удалить стандартным способом.
CCleaner предназначена для чистки памяти, а также реестра Виндовс. Установка этой программы будет полезной, если вы не умеете чистить память системы в компьютере. В программе можно настроить периодическую проверку на мусор и удаление его.
Видео-инструкция
Каким образом удалить навсегда Xbox Game Bar при помощи программы CCleaner, вы узнаете в этом обучающем видео.