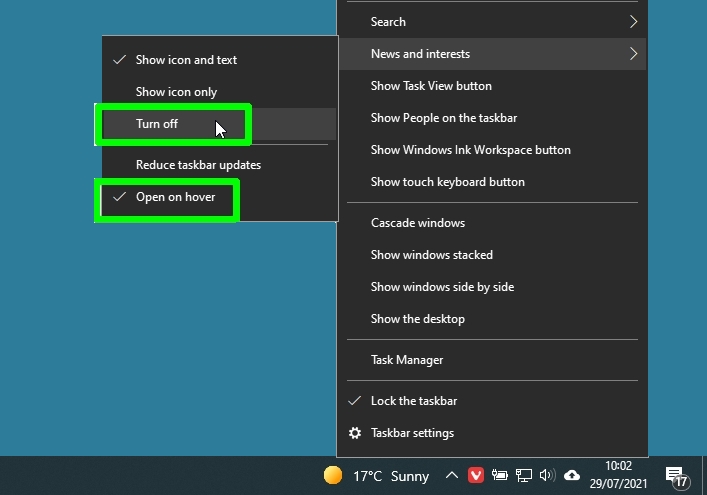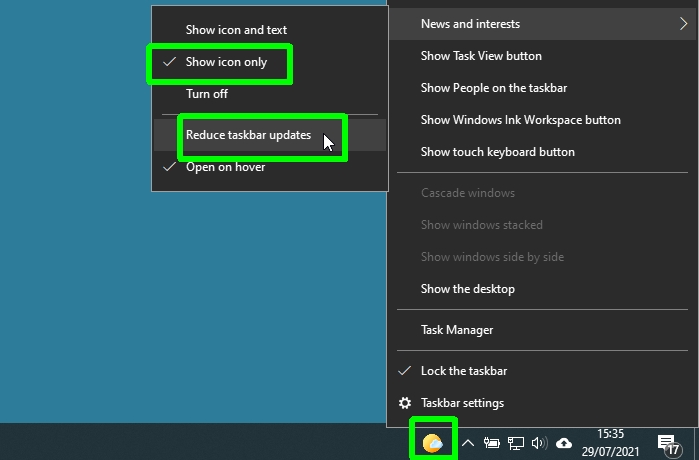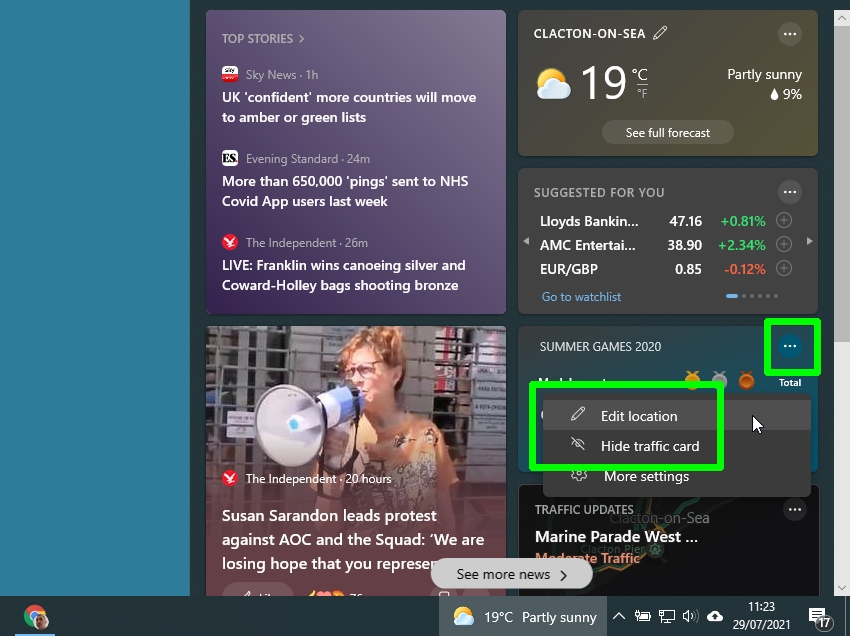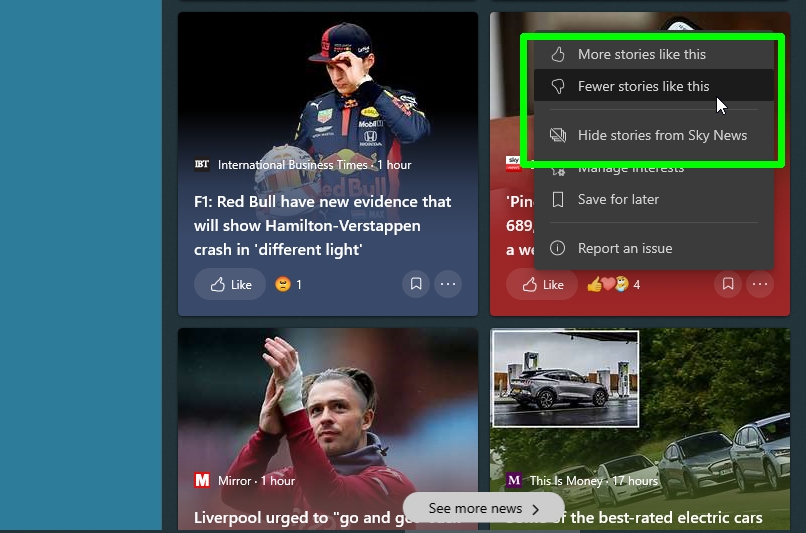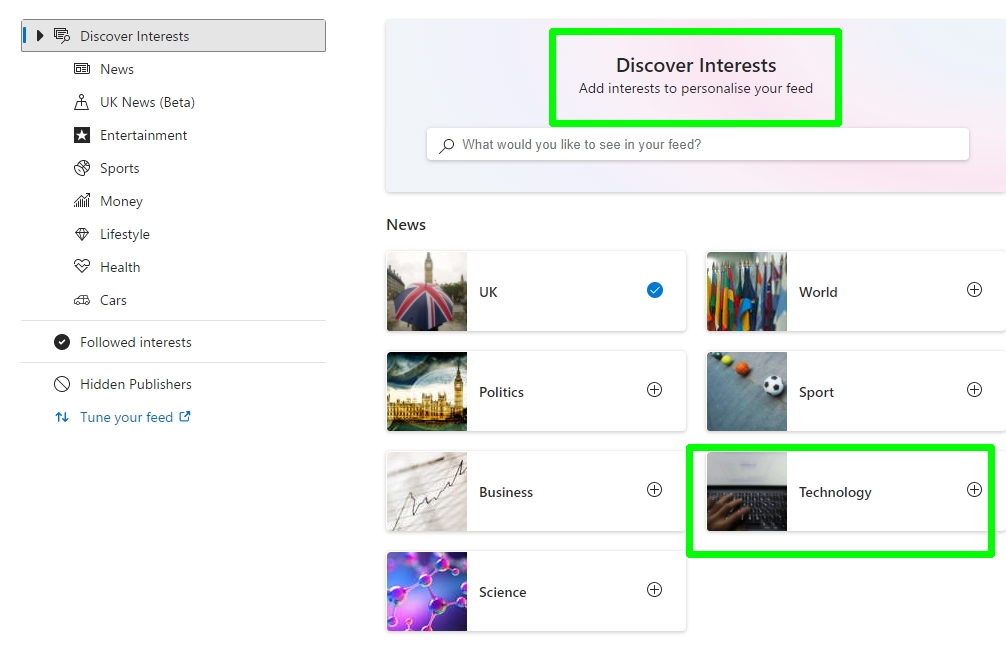На чтение 3 мин Опубликовано Обновлено
Гаджеты на рабочем столе в операционной системе Windows 10 могут быть полезными и удобными, но некоторым пользователям может понадобиться удалить их по различным причинам. В этом пошаговом руководстве мы расскажем, как легко удалить гаджеты с вашего рабочего стола в Windows 10.
Первым шагом в удалении гаджетов является открытие панели управления. Чтобы сделать это, щелкните правой кнопкой мыши по кнопке «Пуск» в левом нижнем углу экрана и выберите пункт «Панель управления».
Следующим шагом будет выбор категории «Программы» в панели управления. В этой категории вы найдете различные опции, связанные с установкой и удалением программ. Щелкните по ссылке «Удаление программ» или «Удалить программу», чтобы продолжить.
Совет: Если вы видите различные гаджеты в списке программ, можно удалить их просто щелкнув на них правой кнопкой мыши и выбрав опцию «Удалить».
На следующем экране вы увидите список всех установленных программ на вашем компьютере. Чтобы найти гаджеты, вы можете использовать поле поиска в верхней части окна или вручную просмотреть весь список. Удалите все гаджеты, выбрав их и нажав на кнопку «Удалить» вверху окна.
После завершения этого процесса, вы должны перезагрузить компьютер, чтобы изменения вступили в силу. После перезагрузки вы обнаружите, что все гаджеты были успешно удалены с рабочего стола вашей операционной системы Windows 10.
Удаление гаджетов с рабочего стола в Windows 10 может быть очень полезным, если вы больше не хотите использовать их или они вызывают какие-либо проблемы. Следуйте этому пошаговому руководству, и вы сможете удалить гаджеты без проблем и быстро.
Как удалить гаджеты с рабочего стола в Windows 10?
Гаджеты на рабочем столе Windows 10 представляют собой небольшие приложения, которые отображают информацию или предоставляют доступ к определенным функциям. Они могут быть полезными, но есть случаи, когда пользователю может потребоваться удалить гаджеты с рабочего стола. Вот несколько простых шагов, которые помогут вам справиться с этим заданием.
Шаг 1: Щелкните правой кнопкой мыши по пустому месту на рабочем столе и выберите пункт «Персонализация» в контекстном меню.
Шаг 2: В открывшемся окне «Настроить внешний вид и звуки» выберите пункт «Рабочий стол» в левой части окна.
Шаг 3: Прокрутите список элементов, найдите раздел «Гаджеты» и снимите флажок рядом с ним. Это отключит отображение гаджетов на рабочем столе.
Шаг 4: Нажмите кнопку «Применить» внизу окна и затем «OK», чтобы сохранить изменения.
Примечание: Если у вас уже установлены гаджеты, их можно удалить путем щелчка правой кнопкой мыши по гаджету и выбора пункта «Закрыть» или «Удалить».
Теперь гаджеты будут удалены с рабочего стола Windows 10. Если вы в какой-то момент захотите вернуть гаджеты, вернитесь к настройкам рабочего стола и пометьте снова соответствующий флажок в разделе «Гаджеты».
Пошаговое руководство
Если вы хотите удалить гаджеты с рабочего стола в Windows 10, следуйте этим простым шагам:
- Шаг 1: Нажмите правой кнопкой мыши на свободной области рабочего стола.
- Шаг 2: В контекстном меню выберите пункт «Гаджеты».
- Шаг 3: В открывшемся подменю выберите опцию «Отключить гаджеты».
- Шаг 4: Подтвердите свой выбор, нажав «Да» в появившемся диалоговом окне.
После выполнения этих шагов гаджеты будут удалены с рабочего стола, и вы больше не увидите их на экране. Если в будущем захотите включить их снова, повторите те же самые шаги и выберите опцию «Включить гаджеты». Это позволит вам легко управлять наличием гаджетов на вашем рабочем столе в Windows 10.
На чтение 8 мин Просмотров 1.8к. Опубликовано
В операционных системах Windows есть очень много полезных (и не очень) виджетов. Это может быть быстрый доступ к блоку погоды, новостей, котировок, пробок и так далее. По умолчанию они закреплены на панели задач, и как только вы наводите мышкой на поле с пиктограммой виджета, они все вместе раскрываются в большое окно. Это может сильно раздражать, особенно если эта информация не очень-то сильно вам и нужна. Если вы хотите настроить виджеты под себя или удалить их с панели задач, то эта статья для вас.
Содержание
- Управляем погодным и другими виджетами на панели задач в Windows 10
- Панель задач
- Учетная запись Microsoft
- Редактор реестра
- Управляем погодным и другими виджетами на панели задач в Windows 11
- Удаление через параметры системы
- Настройки в учетной записи Microsoft
Управляем погодным и другими виджетами на панели задач в Windows 10
Управлять виджетами намного проще чем кажется! Можно отключить весь блок виджетов, а можно его оставить, но выбрать только те интересы, которые действительно вам важны.
Панель задач
Чтобы удалить весь блок виджетов, следуйте инструкции:
- Наведите курсор на любое пустующее место без ярлыков на панели задач и кликните правой клавишей.
- В появившемся меню выберите опцию «Новости и интересы», а в дополнительном отсеке подменю — «Отключить».
В любой момент, когда вы захотите вновь включить погоду, а с ним и весь новостной блок, вы можете также щелкнуть на панель задач и выбрать «Показать значок и текст» или «Показать только значок».
Учетная запись Microsoft
Если вас не устраивает набор информационных блоков, то вам следует перейти в их настройки. Для этого:
- Наведите курсор на область виджетов на панели задач и дождитесь пока раскроется полное всплывающее окно.
- Теперь перенесите курсор на пиктограмму меню (три горизонтальные точки) и перейдите к настройкам.
Пусть вас не смущает, что при этом откроется браузер Microsoft Edge, даже если у вас по умолчанию стоит другое приложение — это заложено в системе. У вас откроется страница настроек интерфейса в вашей учетной записи Microsoft. Если вы по какой-то причине вышли из своего аккаунта, то вам нужно снова в него войти, чтобы настроить виджеты под себя.
В учетной записи Microsoft вы можете активировать и блокировать разные информационные карточки, а также можете перейти в раздел «Мои интересы» и персонализировать свой канал виджетов.
Редактор реестра
Управлять виджетами можно и с помощью внесения персональных правок в реестр. Этот способ подойдет для продвинутых пользователей.
- Для начала вам нужно открыть редактор реестра: зажмите одновременно Win+R, а затем введите команду
- Разрешите программе вносить изменения на вашем устройстве.
- Теперь перейдите по такому пути:
Компьютер\HKEY_CURRENT_USER\Software\Microsoft\Windows\CurrentVersion\Feeds
- Здесь вы должны отредактировать запись реестра с именем «ShellFeedsTaskbarViewMode». Для этого дважды щелкните на параметр и установите нужную конфигурацию.
Значения будут такими:
0 — на панели задач видны значок и текст
1 — на панели задач виден только значок
2 — блок «Новости и интересы» выключен
Если вдруг такой записи реестра вы не найдете, то вы можете создать ее самостоятельно:
- Наведите курсор на конечную папку Feed в левой ветке проводника и через контекстное меню выберите Создать, а в подменю — Параметр DWORD (32 бита).
- Имя параметра задайте ShellFeedsTaskbarViewMode.
- Теперь отредактируйте его значение также, как мы делали это выше.
Управляем погодным и другими виджетами на панели задач в Windows 11
В новой операционной системе Windows 11 блок с виджетами переместился в отдельный ярлык «Мини-приложения», который закреплен на панели задач. Большинством функций здесь можно управлять прямо в приложении не переходя в свой аккаунт Microsoft. Так вы можете открепить от информационной доски погоду, финансовые, спортивные новости и все остальные блоки.
Удаление через параметры системы
Если вам совсем не интересны доска с Мини-приложениями, то вы можете удалить ее с панели задач. Так как это системное приложение, его нельзя открепить просто кликнув правой кнопкой мыши и выбрав соответствующую опцию. Вам нужно будет действовать через Параметры:
- Щелкните на значок «Пуск», а затем на шестеренку, чтобы перейти к настройкам.
- Выберите в левом меню «Персонализация», а затем в правой области «Панель задач».
- Здесь переведите в неактивное положение бегунок для «Мини-приложений». Изменения сохранятся автоматически без дополнительных действий с вашей стороны.
Теперь на вашей панели задач стало на один значок больше места!
Настройки в учетной записи Microsoft
В Windows 11 в отличие от предыдущих версий настраивать виджеты можно прямо на доске «Мини-приложений». У каждого виджета есть свое небольшое меню, попасть в которое можно просто щелкнув на три точки в верхнем правом углу.
Здесь можно отредактировать размер виджета, удалить его с доски или персонализировать его под себя. Так, например, виджет с погодой можно сделать с отображением только температуры, а можно добавить температуру на неделю и на ближайшие часы. Также можно выбрать географическую точку и единицы измерения температуры (Цельсий или Фаренгейт).
Но все же некоторые параметры персонализации остались в учетной записи на сайте Microsoft. Чтобы перейти к ним, щелкните на фото своего аккаунта в верхнем правом углу окна приложения, а затем в открывшемся окошке уже в левом нижнем углу перейдите к опции «Персонализируйте свои интересы». Вы также можете воспользоваться ссылкой, которую мы указали. Чтобы отредактировать параметры «Мини-приложений» под себя, вам нужно будет зайти в свою учетную запись.
Вячеслав Вяткин
Администратор данного веб ресурса. IT специалист с 10 летним стажем работы. Увлекаюсь созданием и продвижением сайтов!
Задать вопрос
Как видите, убрать погоду и другие виджеты с панели задач можно всего в пару кликов!
Перейдите к включению или отключению компонентов Windows на панели управления. Снимите флажок рядом с «Платформа гаджетов Windows». Щелкните OK и следуйте дополнительным инструкциям на экране.
Содержание
- 1 Как удалить гаджеты с рабочего стола?
- 2 Где хранятся гаджеты в Windows 10?
- 3 Как удалить виджет из Windows 10?
- 4 Как отключить боковую панель Windows?
- 5 Как удалить гаджеты из контекстного меню рабочего стола?
- 6 Как удалить 8GadgetPack?
- 7 Что случилось с гаджетами в Windows 10?
- 8 Есть ли в Windows 10 виджеты рабочего стола?
- 9 Что такое 8GadgetPack?
- 10 Как отключить боковую панель Windows 10?
- 11 Как отключить гаджеты в Windows 7?
- 12 Есть ли в Windows 10 боковая панель?
- 13 Как мне избавиться от боковой панели на моем компьютере?
- 14 Как мне избавиться от боковой панели на моем ноутбуке?
Как удалить гаджеты с рабочего стола?
Чтобы полностью удалить программу-гаджет со своего компьютера, откройте окно «Галерея гаджетов», щелкнув рабочий стол правой кнопкой мыши и выбрав «Гаджеты». Затем щелкните миниатюру гаджета правой кнопкой мыши и выберите в контекстном меню команду «Удалить».
Обычно в системе устанавливаются следующие гаджеты: Program Files Windows Sidebar Gadgets. Users USERNAME AppData Local Microsoft Windows Sidebar Gadgets.
Как удалить виджет из Windows 10?
Один из способов удалить гаджет — щелкнуть гаджет правой кнопкой мыши и выбрать пункт меню «Закрыть гаджет». Другой способ — навести курсор мыши на гаджет, пока не появится его иконическое меню параметров; затем щелкните значок X в верхней части меню.
Как отключить боковую панель Windows?
- Щелкните правой кнопкой мыши боковую панель Windows на панели задач.
- Щелкните «Свойства».
- Выберите «Пуск на боковой панели» при запуске Windows в свойствах боковой панели Windows и нажмите «ОК».
- Щелкните правой кнопкой мыши Боковую панель Windows на панели задач.
- Выберите Выход.
- Щелкните «Выйти из боковой панели».
11 апр. 2018 г.
Как удалить гаджеты из контекстного меню рабочего стола?
Как удалить опцию «Гаджеты» из контекстного меню рабочего стола Windows 7?
- Откройте панель управления, щелкните «Программы и компоненты», а затем щелкните ссылку «Включение или отключение компонентов Windows» на левой боковой панели:
- Откроется другое окно, теперь снимите флажок «Платформа гаджетов Windows» в списке и нажмите кнопку ОК:
13 апр. 2009 г.
Как удалить 8GadgetPack?
Метод 1. Удалите 8GadgetPack через «Программы и компоненты».
- а. Откройте «Программы и компоненты».
- б. Найдите в списке 8GadgetPack, щелкните по нему и затем нажмите «Удалить», чтобы начать удаление.
- а. Перейдите в папку установки 8GadgetPack.
- б. Найдите файл uninstall.exe или unins000.exe.
- c. …
- а. …
- б. …
- c.
Что случилось с гаджетами в Windows 10?
Гаджеты больше не доступны. Вместо этого в Windows 10 теперь есть множество приложений, которые делают то же самое и многое другое. Вы можете получить больше приложений для всего, от игр до календарей. Некоторые приложения являются лучшими версиями ваших любимых гаджетов, и многие из них бесплатны.
Есть ли в Windows 10 виджеты рабочего стола?
Доступные в Microsoft Store, Widgets HD позволяют размещать виджеты на рабочем столе Windows 10. Просто установите приложение, запустите его и щелкните виджет, который хотите увидеть. После загрузки виджеты можно переместить на рабочий стол Windows 10, а основное приложение «закрыть» (хотя оно остается на панели задач).
Что такое 8GadgetPack?
8GadgetPack — это утилита, которая устанавливает исходные программные файлы Gadget в Windows 8 / 8.1. На самом деле это просто гаджет, который поможет вам держать гаджеты организованными и видимыми. Вы можете щелкнуть по нему правой кнопкой мыши и выбрать для этого «закрыть боковую панель». Гаджеты по-прежнему можно перемещать на рабочий стол как угодно.
Как отключить боковую панель Windows 10?
Как скрыть панель навигации в проводнике Windows 10
- Щелкните правой кнопкой мыши меню «Пуск» и выберите из доступных вариантов «Проводник».
- Щелкните вкладку «Просмотр» на ленте проводника, чтобы открыть параметры просмотра. …
- Слева выберите Панель навигации, а затем щелкните Область навигации в раскрывающемся списке, чтобы снять флажок.
26 мар. 2017 г.
Как отключить гаджеты в Windows 7?
Чтобы отключить гаджеты на ПК с Windows 7, выполните следующие действия:
- Перейдите к включению или отключению компонентов Windows на панели управления.
- Снимите флажок рядом с «Платформа гаджетов Windows».
- Щелкните OK и следуйте дополнительным инструкциям на экране.
Есть ли в Windows 10 боковая панель?
Однако, за исключением панели гаджетов в Vista, Microsoft фактически не включила в Windows какую-либо боковую панель. … Microsoft удалила панель гаджетов и больше ничем ее не заменила. Но есть несколько боковых панелей, которые вы можете добавить в Windows 10 с помощью стороннего программного обеспечения.
Как мне избавиться от боковой панели на моем компьютере?
Чтобы отключить боковую панель, щелкните правой кнопкой мыши значок боковой или боковой панели и выберите свойства:
- Снимите флажок «Начать боковую панель при запуске Windows»:
- Затем щелкните значок правой кнопкой мыши и выберите «Выход», чтобы закрыть боковую панель:
- Рекламное объявление. Ваша боковая панель теперь должна исчезнуть и больше не будет запускаться с Windows.
22 авг. 2017 г.
Как мне избавиться от боковой панели на моем ноутбуке?
Удерживая нажатой клавишу Ctrl, удерживайте ее нажатой и с помощью мыши щелкните Файл, а затем Выход в строке меню.
Содержание
- Отключение автоматической загрузки гаджетов Windows
- Вариант 1.
- Вариант 2.
- Вариант 3.
- Как отключить виджет «Новости и интересы» в Windows 10
- Виджет «Новости и интересы»
- Как отключить виджет «Новости и интересы».
- Гаджеты для рабочего стола windows 10 – руководство по установке и настройке
- Причина удаления гаджетов из Windows 10
- Как установить гаджеты на Windows 10
- 8GadgetPack
- Видео
- Gadgets Revived
- Пакет MFI10
- Возвращаем «гаджеты рабочего стола» в Windows 10
- Что такое гаджеты в ОС Windows
- Причины отсутствия встроенных гаджетов в ОС Windows 10
- Популярные программы установки гаджетов под Windows 10
- 8GadgetPack
- Видео: как добавить виджет на рабочий стол с помощью 8GadgetPack
- Gadgets Revived
- Видео: как добавить виджеты с помощью программы Gadget Revived
- Missed Features Installer 10 (MFI10)
- XWidget
- AveDesk
- Создание «заметок» (стикеров) в Windows 10
Если Вы не используете гаджеты в ОС Windows, то можно отключить их, и убрать из автозапуска, что позволит сэкономить некоторую часть ресурсов системы.
Для отключения автоматической загрузки процесса sidebar.exe (Гаджеты рабочего стола Windows). Воспользуйтесь одним из предложенных вариантов ниже.
Вариант 1.
- Откройте Пуск → Панель управления → Программы и компоненты.
- В списке слева нажмите Включение или отключение компонентов Windows.
- Cнимите галочку Платформа гаджетов Windows и нажмите OK.
- Перезагрузите компьютер.
Вариант 2.
- В строке поиска меню Пуск, введите gpedit.msc и нажмите Enter ↵ .
- В меню слева перейдите Политика «Локальный компьютер» → Конфигурация пользователя → Административные шаблоны → Компоненты Windows → Гаджеты рабочего стола
- Дважды щелкните на параметр Отключить гаджеты рабочего стола или нажмите на нем правой кнопкой мыши и выберите пункт Изменить.
- Установите переключатель в значение Включить и нажмите OK.
- Перезагрузите компьютер.
Вариант 3.
- Запустите редактор реестра (Win + R → regedit → ОК)
- Откройте раздел реестра HKEY_CURRENT_USERSoftwareMicrosoftWindowsCurrentVersionPoliciesExplorer
- Создайте Dword-параметр TurnOffSidebar и установите его значение равным 1. В правой части окна нажмите правой кнопкой мыши и выберите Создать —> Параметр Dword
- Проверьте присутствует ли в одном из указанных ниже разделов, отвечающих за автозагрузку параметр Sidebar. В случае его обнаружения — удалите его.
HKEY_CURRENT_USERSoftwareMicrosoftWindowsCurrentVersionRun (текущий пользователь)
HKEY_CURRENT_USERSoftwareMicrosoftWindowsCurrentVersionRunOnce (текущий пользователь, запуск один раз)
HKEY_LOCAL_MACHINESOFTWAREMicrosoftWindowsCurrentVersionRun (все пользователи)
HKEY_LOCAL_MACHINESOFTWAREMicrosoftWindowsCurrentVersionRunOnce (все пользователи, запуск один раз)
HKEY_LOCAL_MACHINESOFTWAREWow6432NodeMicrosoftWindowsCurrentVersionRun (текущий пользователь, только 64-бит версия)
HKEY_LOCAL_MACHINESOFTWAREWow6432NodeMicrosoftWindowsCurrentVersionRunOnce (все пользователи, запуск один раз, только 64-бит версия)
5. Перезагрузите компьютер для применения изменений.
Как отключить виджет «Новости и интересы» в Windows 10
Виджет «Новости и интересы» пока представлен только в тестовых сборках Windows 10, Версия Dev. Впервые виджет был представлен в Windows 10 Insider Preview Build 21286 и пока доступен только для определенных географических регионов, включая Россию. Microsoft пока официально не объявляла, когда новый виджет появится в стабильных версиях Windows 10.
Виджет «Новости и интересы»
«Новости и интересы» отображают информацию о погоде на панели задач Windows 10. Информация выводится для вашего географического расположения. Таким образом, температура и погодные условия отображаются прямо на панели задач. При наведении курсора на значок виджета отображаются новости и интересы, отсюда и название функции.
При клике левой кнопкой мыши по значку открывается виджет с персонализированной лентой новостей.
По умолчанию он содержит основные новости, информацию о спорте, погоде, финансах и дорожном движении для выбранного региона и языка. Реклама не отображается, а ссылки открываются в браузере Microsoft Edge на основе Chromium, даже если в качестве браузера по умолчанию в системе установлен другой браузер.
Для настройки виджета кликните на меню «три точки» и выберите пункт «Язык и содержимое». Вы можете изменить регион и язык, а также отключить или включить определенные карточки в зависимости от ваших интересов.
Однако, здесь вы не можете изменить местоположение для отображения погоды. Это можно сделать в виджете «Новости и интересы», выбрав меню с тремя точками на карточке погоды, а затем кликнув по опции «Изменить местоположение». Вы можете переключиться с автоматического определения на фиксированную локацию.
Как отключить виджет «Новости и интересы».
Некоторым пользователям новый виджет может не понравиться. Вы можете отключить виджет «Новости и интересы», чтобы удалить его с панели задач:
- Щелкните правой кнопкой по значку «Новости и интересы» на панели задач Windows 10.
- В открывшемся меню выберите пункт Новости и интересы.
- Чтобы полностью отключить эту функцию, выберите Отключить.
- Вы также можете выбрать Показать только значок для отображение значка виджета на панели задач без погодной сводки.
- Вы также можете выбрать опцию Уменьшить количество обновлений панели задач.
- Изменения вступают в силу немедленно. Чтобы восстановить эту функцию, щелкните правой кнопкой мыши пустое место на панели задач, выберите Новости и интересы, а затем либо Показать значок и текст, либо Показать только значок.
Администраторы могут отключить виджет с помощью системного реестра:
- Откройте редактор реестра Windows (например, нажав Win + R, введите команду regedit и нажмите Enter) и подтвердите запрос службы контроля учетных записей.
- Перейдите по пути:
- Найдите параметр DWORD ShellFeedsTaskbarViewMode.
- Если он не существует, щелкните правой кнопкой мыши по Feeds и выберите Создать > Параметр DWORD (32 бита).
- Назовите его ShellFeedsTaskbarViewMode.
- Поддерживаются следующие значения:
- Значение 0: отображается значок погоды и температура.
- Значение 1: отображается только значок погоды.
- Значение 2: функция отключена.
- Перезагрузите компьютер.
А вам понравился новый виджет «Новости и интересы»?
Гаджеты для рабочего стола windows 10 – руководство по установке и настройке
Переход на новую версию операционной системы связан с изменением интерфейса и привычных функций. Пользователи, которые раньше на рабочем столе применяли гаджеты, хотят установить их для Windows 10. Из стандартного инструментария эти элементы были удалены, взамен разработчики предлагают перейти на плитки в меню Пуск. Для использования привычных гаджетов придется установить одну из сторонних программ. В статье назовем самые популярные и дадим их описание.
Причина удаления гаджетов из Windows 10
Полюбившиеся многим пользователям гаджеты рабочего стола были удалены из системы, начиная с Windows 8. Такое решение принято разработчиками по двум причинам:
- Существенно переработанное меню «Пуск» обзавелось интерактивными плитками, которые в некоторой степени способны отображать схожую информацию. Данные на них своевременно обновляются, присутствует настройка размера и внешний вид более уместен в обновленном интерфейсе.
- Поскольку старые виджеты могли устанавливаться в систему с непроверенных источников, это являлось существенной угрозой безопасности Windows. Через зараженный элемент в систему может проникнуть вирус либо вредоносный код будет отправлять конфиденциальные данные пользователя третьей стороне.
Как установить гаджеты на Windows 10
Вернуть виджеты на рабочий стол помогут сторонние программы. Они практически полностью копируют привычное окно добавления элементов на рабочий стол, поэтому у пользователей не возникнет проблем с их эксплуатацией. Далее назовем самые популярные утилиты из этой категории.
8GadgetPack
Пожалуй, лучшие разработчики, которые имеют свой официальный сайт и постоянно совершенствуют продукт, подстраиваясь под обновления Windows. Для скачивания программы необходимо посетить страницу и нажать кнопку «Download», расположенную в правой части окна. После завершения загрузки следует запустить файл и нажать «Install» – для выполнения потребуются права администратора. В конце процесса кликнуть «Finish». Если не снимать флажок на последнем этапе, то автоматически отобразятся доступные для добавления виджеты.
Разработчики существенно расширили стандартный ассортимент гаджетов. Всего порядка 60 компонентов, среди которых на рабочий стол Windows 10 можно добавить: часы, погоду, сайдбар, монитор системных ресурсов, календарь, радио, заметки, инструмент проверки почты, слайдшоу, кнопку выключения компьютера и многое другое. Каждый элемент имеет дополнительные параметры, достаточно кликнуть по нему правой кнопкой и выбрать «Options».
Программа также включает некоторые основные настройки. Доступ к ним может быть получен через меню «Все программы». Текст представлен на английском языке, поэтому опишем параметры по порядку:
- Add gadget – добавление нового гаджета. Будет отображено окно выбора.
- Disable Autorun – опция отключает автоматический запуск программы при старте системы. Рекомендуется использовать на слабых компьютерах для ускорения загрузки ОС.
- Make gadgets larger – все гаджеты увеличиваются в размере. Подойдет для больших дисплеев с высоким разрешением.
- Disable sidebar – отключение автоматического позиционирования добавляемых гаджетов на боковую панель.
- Disable Win+G for gadgets – возвращает стандартное назначение для комбинации клавиш (открытие игровой панели). Если опция не активна, программа будет перехватывать сочетание и показывать виджеты.
- Visit Website – открытие сайта разработчиков.
- Reset all gadgets – удаление всех компонентов с рабочего стола и сброс настроек. Применяется при возникновении проблем, а также для стирания особых данных перед процессом удаления программы.
Видео
Gadgets Revived
Распространяемая на бесплатной основе программа для Windows 10, которая добавляет классические гаджеты рабочего стола. Чтобы получить установочный файл, нужно перейти на официальную страницу, спуститься чуть ниже и кликнуть по ссылке. В процессе инсталляции есть возможность выбрать язык, в т.ч. русский.
Основная особенность программы – полная интеграция в систему. Появится соответствующий пункт в контекстном меню (при клике правой кнопкой на пустую область рабочего стола), а также отдельная подкатегория в панели управления. Управление дополнением аналогично тому, что применялось в Windows 7, поэтому отдельно останавливаться на этом вопросе нет смысла.
Посетив ресурс создателей Gadgets Revived получится скачать множество разных гаджетов. Например, один только календарь на рабочий стол Windows 10 насчитывает около десяти вариаций. Все виджеты разбиты на категории, что упрощает поиск и подбор.
Пакет MFI10
В утилите Missed Features Installer находится целый набор программ и функций, которые присутствовали в седьмой версии ОС: Media Center, редактор Movie Maker, гаджеты, тема оформления Aero и многое другое.
Программа скачивается в виде образа диска (ISO), затем ее нужно смонтировать в виртуальный привод и запустить. На стартовом меню следует выбрать пункт «Gadgets» и следовать инструкциям установщика. По окончании процесса в контекстном меню станут доступны виджеты. Интерфейс не отличается от стандартного, как и в предыдущей программе.
Теперь вы знаете, как заполучить виджеты для Windows 10. Любой из представленных способов гарантирует возвращение привычных дополнений. При установке 8GadgetPack владелец ПК сразу получает огромный выбор гаджетов. В остальных программах набор такой же, как и в «семерке».
Возвращаем «гаджеты рабочего стола» в Windows 10
Гаджеты для ОС Windows способны не только оперативно предоставлять доступ к различной системной информации, но и частично облегчать работу за компьютером. Но в Windows 10 встроенные гаджеты отсутствуют, из-за чего пользователям приходится скачивать и устанавливать сторонние приложения и программы.
Что такое гаджеты в ОС Windows
Слово «гаджет» (gadget) по-английски означает «приспособление». Имеется в виду нечто (устройство или программа), облегчающее работу или открывающее новые возможности в какой-то конкретной области. В ОС Windows гаджеты — это небольшие системные приложения, которые способны добавлять новые элементы в настройки персонализации, предоставлять различную информацию о процессах и состоянии ПК и незначительно расширять функционал ОС. Виджеты — разновидность гаджетов, особенностью которых является наличие графического интерфейса, приспособленного для выполнения строго определённого набора функций.
Причины отсутствия встроенных гаджетов в ОС Windows 10
Ещё в версии Windows 8 корпорация «Майкрософт» отказалась от встроенных гаджетов для своих операционных систем. По словам разработчиков, к этому шагу их подтолкнул ряд серьёзных причин, а именно:
- ребрендинг дизайна ОС Windows: появление «плиточного меню» (динамических плиток), которое отчасти призвано заменить привычный набор виджетов;
- повышение безопасности личных данных: по заявлениям представителей «Майкрософт», благодаря встроенным гаджетам злоумышленники способны получать чуть ли не любые интересующие их сведения о конкретном пользователе;
- резкое сокращение числа пользователей, пользующихся встроенными гаджетами (виджетами).
Казалось бы, любителям гаджетов предоставили альтернативу в виде динамических плиток, однако такая замена оказалась далеко не равноценной. Главная проблема в том, что динамические плитки можно расположить исключительно в меню «Пуск» без возможности переноса на рабочий стол. Поэтому некоторые пользователи отдают предпочтение сторонним программам, способным устанавливать на ПК привычные гаджеты.

Популярные программы установки гаджетов под Windows 10
В интернете существует немалое количество программ для установки гаджетов под ОС Windows 10. Рассмотрим наиболее популярные и проверенные из них.
8GadgetPack
Главным достоинством программы является большое количество предлагаемых виджетов, а также их расширенные настройки, предусматривающие, в частности, автозапуск, масштабирование и назначение горячих клавиш. Чтобы скачать и установить программу, необходимо:
- Перейти на официальный сайт разработчика и нажать на кнопку Download.
Если промотать страницу вниз, то можно найти подробную инструкцию по установке программы (на английском языке)
- После скачивания инсталлятора откройте его и нажмите кнопку Install.
Программа, к сожалению, не поддерживает русский язык
- По окончании процесса установки 8GadgetPack автоматически откроет окно доступных виджетов.
Чтобы поместить желаемый виджет на рабочий стол, щёлкните по нему правой кнопкой мыши и выберите пункт «Добавить»
Видео: как добавить виджет на рабочий стол с помощью 8GadgetPack
Из всех доступных в программе 8GadgetPack виджетов наиболее интересными являются:
Gadgets Revived
Другое название этой программы — Desktop Gadgets Installer. Она позволяет полностью интегрировать все стандартные виджеты ОС Windows 7 с «десяткой». Алгоритм скачивания и установки программы следующий:
- Перейдите на официальный сайт разработчика и щёлкните по строке Download the Desktop gadgets installer.
Чтобы скачать программу, перейдите в раздел DOWNLOAD SIDEBAR
- После скачивания и запуска файла установки выберите язык программы и нажмите кнопку Next.
Выберите язык установки (программа поддерживает и русский)
- Дождитесь окончания процесса установки.
Чтобы открыть список доступных виджетов, кликните по рабочему столу правой кнопкой мыши и выберите пункт «Гаджеты»
Видео: как добавить виджеты с помощью программы Gadget Revived
Gadget Revived предоставляет лишь стандартный набор виджетов версии ОС Windows 7, поэтому каких-либо уникальных и необычных приложений в нём нет.
Missed Features Installer 10 (MFI10)
Программа представляет собой целый комплекс системных приложений для Windows 10. В него входят не только набор гаджетов рабочего стола, но и дополнительные инструменты по настройке меню «Пуск» и пакет загружаемых скриптов для изменения реестра, настройки автозапуска и задания параметров установки стороннего ПО.
MFI10 является образом диска ISO, для его открытия понадобится программа-эмулятор CD/DVD-дисководов, например, Daemon Tools. Размер ISO-файла — около полутора гигабайт.
Чтобы скачать и установить программу, необходимо:
- Перейти на официальный сайт журнала CHIP и скачать автозагрузчик программы MFI10, нажав на кнопку Download.
Программа MFI10 имеет лишь английскую версию
- Сохранив файл автозагрузки, запустите его и дождитесь скачивания ISO-образа программы.
Перед началом загрузки ISO-файла убедитесь, что на вашем жёстком диске достаточно свободного места (минимум 1,3 ГБ)
- По окончании процесса загрузки смонтируйте ISO-образ с помощью любого эмулятора CD/DVD-дисководов (например, Daemon Tools). Откроется главное меню MFI10.
Щёлкните по кнопке Gadgets для добавления гаджетов на рабочий стол
- Для добавления виджетов рабочего стола щёлкните по кнопке Gadgets.
- Установленный пакет гаджетов можно будет найти в категории «Гаджеты рабочего стола» окна настроек «Панель управления».
Список установленных гаджетов нельзя найти через поисковую строку Windows 10
MFI10, как и Gadget Revived, предоставляет пользователями лишь стандартный набор виджетов из Windows 7.

Если вы хотите только добавить гаджеты на рабочий стол, то автор статьи советует отказаться от MFI10 в пользу Gadget Revived. Дело в том, что обе программы предлагают идентичный набор стандартных гаджетов из Windows 7, но Gadget Revived потребляет в разы меньше ресурсов операционной системы. К тому же, чтобы пользоваться MFI10, необходимо постоянно хранить на жёстком диске его ISO-образ.
XWidget
Главное достоинство этой программы в том, что она фактически является платформой для создания собственных виджетов. Чтобы начать пользоваться программой, следует:
- Перейти на официальный сайт и нажать кнопку Download.
Программа является универсальной и подойдёт для любой ОС Windows
- После запуска инсталлятора выберите желаемые компоненты установки, затем нажмите кнопку «Далее».
Помимо самой программы, вы можете установить также бесплатную версию антивируса Avast
- По окончании процесса установки программа запустится автоматически.
Чтобы открыть меню программы, необходимо дважды щёлкнуть мышкой по значку XWidget на панели быстрого доступа Windows
Среди доступных по умолчанию виджетов программы XWidget наиболее интересными являются:
Если вы хотите творчески подойти к оформлению виджетов рабочего стола, то автор статьи рекомендует воспользоваться встроенным редактором программы XWidget. Чтобы зайти в него, необходимо лишь щёлкнуть правой кнопкой мыши по любому виджету и в контекстном меню выбрать вариант «Изменить». Возможности встроенного редактора разнообразны: можно изменить уже установленные виджеты или создать собственный виджет «с нуля». Имеется поддержка импорта медиафайлов, созданных в графических редакторах (например, в Photoshop), и редактор «сценарного кода» (для создания автоматического алгоритма работы виджета). Недостатками редактора является запутанная система навигации и «сломанная» русификация (вместо букв — иероглифы).

AveDesk
Программа не требует установки (распаковывается из zip-файла), не требовательна к ресурсам системы, имеет простой дизайн, а также интерфейс на русском языке. Чтобы начать пользоваться программой, необходимо:
- Перейти на официальный сайт и нажать кнопку Download.
В разделе Desclets можно также скачать дополнительные виджеты для рабочего стола
- После скачивания файла с расширением zip распакуйте программу в любую папку и запустите файл AveDesk.exe.
Чтобы закрыть окно приветствия, нажмите сначала клавишу Ctrl, после чего щёлкните по появившемуся значку в виде красного крестика
- Для добавления виджетов на рабочий стол зайдите в категорию «Десклеты/Добавить».
Если дважды щёлкнуть по виджету, то откроется окно его настроек
Из стандартного набора виджетов для рабочего стола, предлагаемых программой AveDesk, можно выделить следующие:
Создание «заметок» (стикеров) в Windows 10
Хотя ОС Windows 10 и не имеет встроенных гаджетов, в ней всё же присутствует одно известное приложение из Windows 7 — «Заметки». В Windows 10 оно называется Sticky Notes. Чтобы добавить виджет на рабочий стол, необходимо:
- Открыть меню «Пуск — Все приложения» и, промотав список до английской буквы S, щёлкнуть по приложению Sticky Notes.
«Заметки» можно также открыть, воспользовавшись поисковой строкой Windows (для поиска ввести Sticky Notes)
- Виджет «Заметки» автоматически появится на рабочем столе.
Изменять размер стикера можно, растягивая его границы (зажимая левую кнопку мыши)
- Для добавления ещё одной заметки достаточно кликнуть по значку «+».
Чтобы изменить цвет стикера, нажмите на значок в виде трёх точек «…»
Помимо этого, виджет «Заметки» поддерживает стандартные функции редактирования текста:
На чтение 8 мин Просмотров 1.5к. Опубликовано 01.12.2021
В операционных системах Windows есть очень много полезных (и не очень) виджетов. Это может быть быстрый доступ к блоку погоды, новостей, котировок, пробок и так далее. По умолчанию они закреплены на панели задач, и как только вы наводите мышкой на поле с пиктограммой виджета, они все вместе раскрываются в большое окно. Это может сильно раздражать, особенно если эта информация не очень-то сильно вам и нужна. Если вы хотите настроить виджеты под себя или удалить их с панели задач, то эта статья для вас.
Содержание
- Управляем погодным и другими виджетами на панели задач в Windows 10
- Панель задач
- Учетная запись Microsoft
- Редактор реестра
- Управляем погодным и другими виджетами на панели задач в Windows 11
- Удаление через параметры системы
- Настройки в учетной записи Microsoft
Управляем погодным и другими виджетами на панели задач в Windows 10
Управлять виджетами намного проще чем кажется! Можно отключить весь блок виджетов, а можно его оставить, но выбрать только те интересы, которые действительно вам важны.
Панель задач
Чтобы удалить весь блок виджетов, следуйте инструкции:
- Наведите курсор на любое пустующее место без ярлыков на панели задач и кликните правой клавишей.
- В появившемся меню выберите опцию «Новости и интересы», а в дополнительном отсеке подменю — «Отключить».
В любой момент, когда вы захотите вновь включить погоду, а с ним и весь новостной блок, вы можете также щелкнуть на панель задач и выбрать «Показать значок и текст» или «Показать только значок».
Учетная запись Microsoft
Если вас не устраивает набор информационных блоков, то вам следует перейти в их настройки. Для этого:
- Наведите курсор на область виджетов на панели задач и дождитесь пока раскроется полное всплывающее окно.
- Теперь перенесите курсор на пиктограмму меню (три горизонтальные точки) и перейдите к настройкам.
Пусть вас не смущает, что при этом откроется браузер Microsoft Edge, даже если у вас по умолчанию стоит другое приложение — это заложено в системе. У вас откроется страница настроек интерфейса в вашей учетной записи Microsoft. Если вы по какой-то причине вышли из своего аккаунта, то вам нужно снова в него войти, чтобы настроить виджеты под себя.
В учетной записи Microsoft вы можете активировать и блокировать разные информационные карточки, а также можете перейти в раздел «Мои интересы» и персонализировать свой канал виджетов.
Редактор реестра
Управлять виджетами можно и с помощью внесения персональных правок в реестр. Этот способ подойдет для продвинутых пользователей.
- Для начала вам нужно открыть редактор реестра: зажмите одновременно Win+R, а затем введите команду
- Разрешите программе вносить изменения на вашем устройстве.
- Теперь перейдите по такому пути:
КомпьютерHKEY_CURRENT_USERSoftwareMicrosoftWindowsCurrentVersionFeeds
- Здесь вы должны отредактировать запись реестра с именем «ShellFeedsTaskbarViewMode». Для этого дважды щелкните на параметр и установите нужную конфигурацию.
Значения будут такими:
— на панели задач видны значок и текст
1 — на панели задач виден только значок
2 — блок «Новости и интересы» выключен
Если вдруг такой записи реестра вы не найдете, то вы можете создать ее самостоятельно:
- Наведите курсор на конечную папку Feed в левой ветке проводника и через контекстное меню выберите Создать, а в подменю — Параметр DWORD (32 бита).
- Имя параметра задайте ShellFeedsTaskbarViewMode.
- Теперь отредактируйте его значение также, как мы делали это выше.
Управляем погодным и другими виджетами на панели задач в Windows 11
В новой операционной системе Windows 11 блок с виджетами переместился в отдельный ярлык «Мини-приложения», который закреплен на панели задач. Большинством функций здесь можно управлять прямо в приложении не переходя в свой аккаунт Microsoft. Так вы можете открепить от информационной доски погоду, финансовые, спортивные новости и все остальные блоки.
Удаление через параметры системы
Если вам совсем не интересны доска с Мини-приложениями, то вы можете удалить ее с панели задач. Так как это системное приложение, его нельзя открепить просто кликнув правой кнопкой мыши и выбрав соответствующую опцию. Вам нужно будет действовать через Параметры:
- Щелкните на значок «Пуск», а затем на шестеренку, чтобы перейти к настройкам.
- Выберите в левом меню «Персонализация», а затем в правой области «Панель задач».
- Здесь переведите в неактивное положение бегунок для «Мини-приложений». Изменения сохранятся автоматически без дополнительных действий с вашей стороны.
Теперь на вашей панели задач стало на один значок больше места!
Настройки в учетной записи Microsoft
В Windows 11 в отличие от предыдущих версий настраивать виджеты можно прямо на доске «Мини-приложений». У каждого виджета есть свое небольшое меню, попасть в которое можно просто щелкнув на три точки в верхнем правом углу.
Здесь можно отредактировать размер виджета, удалить его с доски или персонализировать его под себя. Так, например, виджет с погодой можно сделать с отображением только температуры, а можно добавить температуру на неделю и на ближайшие часы. Также можно выбрать географическую точку и единицы измерения температуры (Цельсий или Фаренгейт).
Но все же некоторые параметры персонализации остались в учетной записи на сайте Microsoft. Чтобы перейти к ним, щелкните на фото своего аккаунта в верхнем правом углу окна приложения, а затем в открывшемся окошке уже в левом нижнем углу перейдите к опции «Персонализируйте свои интересы». Вы также можете воспользоваться ссылкой, которую мы указали. Чтобы отредактировать параметры «Мини-приложений» под себя, вам нужно будет зайти в свою учетную запись.
Вячеслав Вяткин
Администратор данного веб ресурса. IT специалист с 10 летним стажем работы. Увлекаюсь созданием и продвижением сайтов!
Задать вопрос
Как видите, убрать погоду и другие виджеты с панели задач можно всего в пару кликов!
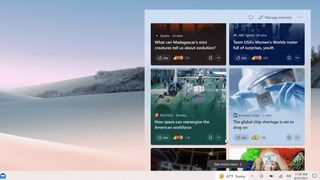
Lots of Windows users want to know how to remove the Windows 10 news and weather widget. Officially called «News and interests,» this feature was introduced in a Windows update earlier this year and now appears on the taskbar, in the bottom-right corner of your desktop.
The news and weather widget is intended to display a feed of useful and interesting information, including the latest headlines from various online news sources, the weather forecast, traffic updates and stock market reports.
The problem is that «News and interests» is, frankly, rather annoying. It pop ups automatically when you accidentally move your mouse over the weather button that it adds to your taskbar, and much of its content is likely to be irrelevant to you.
- The best Windows laptops you can buy right now
- Discover how to check battery health in Windows 10
- Check out our guide to finding the best laptop for you
- Learn how to turn off Windows Defender
- How to uninstall Microsoft Edge and stop it reinstalling
Fortunately, it’s easy to remove the «News and interests» news and weather widget, either by disabling it completely, preventing it from popping up at inconvenient times or shrinking its taskbar button.
Alternatively, you can customize the widget to hide irrelevant content and only display information that’s relevant to your interests and location.
We’ll explain how to try all these options in our guide to how to remove or improve the Windows 10 news and weather widget, so you can make it less annoying.
1. Your first option is to completely disable the “News and interests” widget so that it never bothers you again.
Right-click the weather button next to the notification area on the taskbar and move your mouse pointer up to “News and interests.” When the side menu opens, select “Turn off.”
2. If you find the widget useful, but don’t like it suddenly popping up when you move your mouse to the bottom of your screen, you can stop this happening. Just deselect “Open on hover” in the “News and interests” side menu.
The full news and weather panel will now only be displayed when you click the weather button on the taskbar.
3. If you think the button is taking up too much space on the taskbar, you can make it show only an icon representing the weather, rather than the temperature and forecast summary too.
Select “Show icon only” from the “News and interests” side menu to reduce the button’s size and free up taskbar space. To restore the full button, select “Show icon and text.”
4. The final option in the “News and interests” side menu, “Reduce taskbar updates,” simply makes the widget update less frequently. This saves data if your internet connection has a monthly usage limit.
If you like the idea of the Windows 10 “News and interests” widget, but don’t find its information useful or interesting, you can customize its content to better suit your needs. Here’s how.
1. Open the “News and weather” widget, either by clicking its taskbar button or by hovering your mouse over it — unless you’ve disabled “Open on hover.”
2. To remove a card from the widget, such as the Weather, Finance, or Traffic Updates cards, click the three-line button in its top-right corner and choose, for example, “Hide weather card.”
Alternatively, to make the card’s information more relevant to you, choose “Edit location.” You can either have Windows 10 detect your location automatically, or enter one manually.
Some cards have other options, such as “Add symbol” for adding a new company to the stock report on the Finance card.
3. You can improve the relevance of the news stories in the widget by clicking the three-line button in the bottom-right corner of a news story’s card.
Choose “Hide this story” to remove that card or “Hide all stories from [news source]” to stop showing any content from that website.
Alternatively, use the “More stories like this” and “Fewer stories like this” options to customize the widget to reflect your interests.
4. You can add cards of your choice to the “News and weather” widget for a more personalized experience.
Either select “Manage interests” in a card’s options menu or click the three-dot button in the top-right corner of the widget and choose “Manage interests.”
5. This will open Microsoft News in the Edge browser, with the “Discover Interests” page displayed.
Click the plus sign next to any topics that you want to appear in the “News and weather” widget. You can deselect them later if you change your mind.
You should now find the Windows 10 «News and interests» news and weather widget much less annoying.
Follow our other Windows 10 guides to learn more ways to improve the operating system. Find out how to speed up Windows 10, discover how to free up space, learn how to rotate your screen, and much more.
- More: How to uninstall a Windows update to undo annoying new features
- How to turn off automatic updates in Windows 10
- How to hide desktop icons in Windows
- How to disable the Windows key in Windows 10
Get instant access to breaking news, the hottest reviews, great deals and helpful tips.
Robert Irvine was previously the How-To Editor at Tom’s Guide. He has been writing tutorials about software, hardware, websites and other tech topics since the days of dial-up modems, and was previously the editor of Web User magazine. Robert enjoys cooking, and makes a mean sausage casserole, but is definitely not the celebrity chef of the same name.
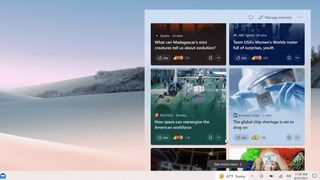
Lots of Windows users want to know how to remove the Windows 10 news and weather widget. Officially called «News and interests,» this feature was introduced in a Windows update earlier this year and now appears on the taskbar, in the bottom-right corner of your desktop.
The news and weather widget is intended to display a feed of useful and interesting information, including the latest headlines from various online news sources, the weather forecast, traffic updates and stock market reports.
The problem is that «News and interests» is, frankly, rather annoying. It pop ups automatically when you accidentally move your mouse over the weather button that it adds to your taskbar, and much of its content is likely to be irrelevant to you.
- The best Windows laptops you can buy right now
- Discover how to check battery health in Windows 10
- Check out our guide to finding the best laptop for you
- Learn how to turn off Windows Defender
- How to uninstall Microsoft Edge and stop it reinstalling
Fortunately, it’s easy to remove the «News and interests» news and weather widget, either by disabling it completely, preventing it from popping up at inconvenient times or shrinking its taskbar button.
Alternatively, you can customize the widget to hide irrelevant content and only display information that’s relevant to your interests and location.
We’ll explain how to try all these options in our guide to how to remove or improve the Windows 10 news and weather widget, so you can make it less annoying.
1. Your first option is to completely disable the “News and interests” widget so that it never bothers you again.
Right-click the weather button next to the notification area on the taskbar and move your mouse pointer up to “News and interests.” When the side menu opens, select “Turn off.”
2. If you find the widget useful, but don’t like it suddenly popping up when you move your mouse to the bottom of your screen, you can stop this happening. Just deselect “Open on hover” in the “News and interests” side menu.
The full news and weather panel will now only be displayed when you click the weather button on the taskbar.
3. If you think the button is taking up too much space on the taskbar, you can make it show only an icon representing the weather, rather than the temperature and forecast summary too.
Select “Show icon only” from the “News and interests” side menu to reduce the button’s size and free up taskbar space. To restore the full button, select “Show icon and text.”
4. The final option in the “News and interests” side menu, “Reduce taskbar updates,” simply makes the widget update less frequently. This saves data if your internet connection has a monthly usage limit.
If you like the idea of the Windows 10 “News and interests” widget, but don’t find its information useful or interesting, you can customize its content to better suit your needs. Here’s how.
1. Open the “News and weather” widget, either by clicking its taskbar button or by hovering your mouse over it — unless you’ve disabled “Open on hover.”
2. To remove a card from the widget, such as the Weather, Finance, or Traffic Updates cards, click the three-line button in its top-right corner and choose, for example, “Hide weather card.”
Alternatively, to make the card’s information more relevant to you, choose “Edit location.” You can either have Windows 10 detect your location automatically, or enter one manually.
Some cards have other options, such as “Add symbol” for adding a new company to the stock report on the Finance card.
3. You can improve the relevance of the news stories in the widget by clicking the three-line button in the bottom-right corner of a news story’s card.
Choose “Hide this story” to remove that card or “Hide all stories from [news source]” to stop showing any content from that website.
Alternatively, use the “More stories like this” and “Fewer stories like this” options to customize the widget to reflect your interests.
4. You can add cards of your choice to the “News and weather” widget for a more personalized experience.
Either select “Manage interests” in a card’s options menu or click the three-dot button in the top-right corner of the widget and choose “Manage interests.”
5. This will open Microsoft News in the Edge browser, with the “Discover Interests” page displayed.
Click the plus sign next to any topics that you want to appear in the “News and weather” widget. You can deselect them later if you change your mind.
You should now find the Windows 10 «News and interests» news and weather widget much less annoying.
Follow our other Windows 10 guides to learn more ways to improve the operating system. Find out how to speed up Windows 10, discover how to free up space, learn how to rotate your screen, and much more.
- More: How to uninstall a Windows update to undo annoying new features
- How to turn off automatic updates in Windows 10
- How to hide desktop icons in Windows
- How to disable the Windows key in Windows 10
Get instant access to breaking news, the hottest reviews, great deals and helpful tips.
Robert Irvine was previously the How-To Editor at Tom’s Guide. He has been writing tutorials about software, hardware, websites and other tech topics since the days of dial-up modems, and was previously the editor of Web User magazine. Robert enjoys cooking, and makes a mean sausage casserole, but is definitely not the celebrity chef of the same name.
Содержание
- Как удалить гаджеты с рабочего стола?
- Где найти гаджеты в Windows 10?
- Как удалить предустановленные приложения в Windows 10?
- Как удалить боковую панель Windows?
- Как удалить гаджеты из контекстного меню рабочего стола?
- Как удалить гаджеты?
- Что случилось с гаджетами в Windows 10?
- Как установить гаджеты в Windows 10?
- Как добавить гаджеты в Windows 10?
- Какие приложения Microsoft я могу удалить?
- Какие приложения для Windows я могу удалить?
- Можно ли удалить установленные на заводе приложения?
- Как отключить боковую панель Windows?
- Есть ли в Windows боковая панель?
- Что такое боковая панель на моем компьютере?
Один из способов удалить гаджет — это щелкнуть гаджет правой кнопкой мыши и выбрать пункт меню «Закрыть гаджет». Другой способ — навести курсор мыши на гаджет, пока не появится его иконическое меню параметров; затем нажмите X в верхней части меню.
Как удалить гаджеты с рабочего стола?
Чтобы отключить гаджеты на ПК с Windows 7, выполните следующие действия:
- Перейдите к включению или отключению компонентов Windows на панели управления.
- Снимите флажок рядом с «Платформа гаджетов Windows».
- Щелкните OK и следуйте дополнительным инструкциям на экране.
После установки просто щелкните правой кнопкой мыши на рабочем столе, чтобы получить доступ к гаджетам из контекстного меню. Или вы можете получить к ним доступ из панели управления в разделе «Внешний вид и персонализация». Вы увидите, что теперь у вас есть доступ к классическим гаджетам рабочего стола.
Как удалить предустановленные приложения в Windows 10?
Удалите приложение обычным способом
Просто щелкните приложение правой кнопкой мыши в меню «Пуск» — либо в списке «Все приложения», либо в значке приложения, а затем выберите «Удалить». (На сенсорном экране нажмите и удерживайте приложение вместо щелчка правой кнопкой мыши.)
Или вы можете удалить боковую панель Windows со своего компьютера, используя функцию «Добавить / удалить программу» на панели управления Windows. Когда вы найдете программу Боковая панель Windows, щелкните ее и выполните одно из следующих действий: Windows Vista / 7/8: нажмите «Удалить».
Как удалить гаджеты из контекстного меню рабочего стола?
Как удалить опцию «Гаджеты» из контекстного меню рабочего стола Windows 7?
- Откройте панель управления, щелкните «Программы и компоненты», а затем щелкните ссылку «Включить или отключить функции Windows» на левой боковой панели:
- Откроется другое окно., теперь снимите флажок «Платформа гаджетов Windows» в списке и нажмите кнопку ОК:
13 апр. 2009 г.
Как удалить гаджеты?
Чтобы полностью удалить гаджет-программу с вашего компьютера, откройте окно Gadgets Gallery, щелкнув правой кнопкой мыши рабочий стол и выбрав Gadgets. Затем щелкните миниатюру гаджета правой кнопкой мыши и выберите в контекстном меню команду «Удалить».
Что случилось с гаджетами в Windows 10?
Гаджеты больше не доступны. Вместо этого в Windows 10 теперь есть множество приложений, которые делают то же самое и многое другое. Вы можете получить больше приложений для всего, от игр до календарей. Некоторые приложения являются лучшими версиями ваших любимых гаджетов, и многие из них бесплатны.
Как установить гаджеты в Windows 10?
После установки 8GadgetPack или Gadgets Revived вы можете просто щелкнуть правой кнопкой мыши на рабочем столе Windows и выбрать «Гаджеты». Вы увидите то же Окно гаджетов, которое вы помните из Windows 7. Перетащите гаджеты на боковую панель или рабочий стол отсюда, чтобы использовать их.
Как добавить гаджеты в Windows 10?
Доступные в Microsoft Store, Widgets HD позволяют размещать виджеты на рабочем столе Windows 10. Просто установите приложение, запустите его и щелкните виджет, который хотите увидеть. После загрузки виджеты можно переместить на рабочий стол Windows 10, а основное приложение «закрыть» (хотя оно остается на панели задач).
Какие приложения Microsoft я могу удалить?
- Приложения для Windows.
- Skype.
- OneNote.
- Команды Microsoft.
- Microsoft Edge.
13 сент. 2017 г.
Какие приложения для Windows 10 я могу удалить?
Теперь давайте посмотрим, какие приложения вам следует удалить из Windows — удалите любое из перечисленных ниже, если они есть в вашей системе!
- QuickTime.
- CCleaner. …
- Дрянные очистители ПК. …
- uTorrent. …
- Adobe Flash Player и Shockwave Player. …
- Ява. …
- Microsoft Silverlight. …
- Все панели инструментов и расширения нежелательного браузера.
3 мар. 2021 г.
Можно ли удалить приложения, установленные на заводе?
Коснитесь Мои приложения & amp; Игры, а затем Установлено. Откроется меню приложений, установленных на вашем телефоне. Нажмите на приложение, которое хотите удалить, и вы перейдете на страницу этого приложения в Google Play Store. Коснитесь Удалить.
Как скрыть область навигации в проводнике Windows 10
- Щелкните правой кнопкой мыши меню «Пуск» и выберите «Проводник» из доступных вариантов.
- Щелкните вкладку «Просмотр» на ленте проводника, чтобы открыть параметры просмотра. …
- Слева выберите Панель навигации, а затем щелкните Панель навигации в раскрывающемся списке, чтобы снять флажок.
26 мар. 2017 г.
Боковая панель рабочего стола — это боковая панель, в которой много всего упаковано. Откройте эту страницу Softpedia, чтобы добавить эту программу в Windows 10. Когда вы запускаете программное обеспечение, новая боковая панель открывается справа от рабочего стола, как показано ниже. Эта боковая панель состоит из панелей.
В вычислениях боковая панель — это элемент пользовательского интерфейса, который отображает список вариантов. Обычно он отображается в виде столбца слева от основного содержимого, хотя может отображаться и с правой стороны. Окна рабочего стола Windows и Mac OS X по умолчанию включают боковую панель. … Боковые панели также используются во многих программах.
Похожие сообщения:
- Быстрый ответ: Как добавить гаджеты на рабочий стол Windows 10?
- Какие гаджеты называют некоторые гаджеты Windows 7?
- Где гаджеты в Windows 7?
- Что такое гаджеты по отношению к Windows 7?
- Как установить гаджеты часов в Windows 10?
- Ваш вопрос: Какие гаджеты в Windows 7?
.












 Если промотать страницу вниз, то можно найти подробную инструкцию по установке программы (на английском языке)
Если промотать страницу вниз, то можно найти подробную инструкцию по установке программы (на английском языке) Программа, к сожалению, не поддерживает русский язык
Программа, к сожалению, не поддерживает русский язык Чтобы поместить желаемый виджет на рабочий стол, щёлкните по нему правой кнопкой мыши и выберите пункт «Добавить»
Чтобы поместить желаемый виджет на рабочий стол, щёлкните по нему правой кнопкой мыши и выберите пункт «Добавить» Чтобы скачать программу, перейдите в раздел DOWNLOAD SIDEBAR
Чтобы скачать программу, перейдите в раздел DOWNLOAD SIDEBAR Выберите язык установки (программа поддерживает и русский)
Выберите язык установки (программа поддерживает и русский) Чтобы открыть список доступных виджетов, кликните по рабочему столу правой кнопкой мыши и выберите пункт «Гаджеты»
Чтобы открыть список доступных виджетов, кликните по рабочему столу правой кнопкой мыши и выберите пункт «Гаджеты» Программа MFI10 имеет лишь английскую версию
Программа MFI10 имеет лишь английскую версию Перед началом загрузки ISO-файла убедитесь, что на вашем жёстком диске достаточно свободного места (минимум 1,3 ГБ)
Перед началом загрузки ISO-файла убедитесь, что на вашем жёстком диске достаточно свободного места (минимум 1,3 ГБ) Щёлкните по кнопке Gadgets для добавления гаджетов на рабочий стол
Щёлкните по кнопке Gadgets для добавления гаджетов на рабочий стол Список установленных гаджетов нельзя найти через поисковую строку Windows 10
Список установленных гаджетов нельзя найти через поисковую строку Windows 10 Программа является универсальной и подойдёт для любой ОС Windows
Программа является универсальной и подойдёт для любой ОС Windows Помимо самой программы, вы можете установить также бесплатную версию антивируса Avast
Помимо самой программы, вы можете установить также бесплатную версию антивируса Avast Чтобы открыть меню программы, необходимо дважды щёлкнуть мышкой по значку XWidget на панели быстрого доступа Windows
Чтобы открыть меню программы, необходимо дважды щёлкнуть мышкой по значку XWidget на панели быстрого доступа Windows В разделе Desclets можно также скачать дополнительные виджеты для рабочего стола
В разделе Desclets можно также скачать дополнительные виджеты для рабочего стола Чтобы закрыть окно приветствия, нажмите сначала клавишу Ctrl, после чего щёлкните по появившемуся значку в виде красного крестика
Чтобы закрыть окно приветствия, нажмите сначала клавишу Ctrl, после чего щёлкните по появившемуся значку в виде красного крестика Если дважды щёлкнуть по виджету, то откроется окно его настроек
Если дважды щёлкнуть по виджету, то откроется окно его настроек «Заметки» можно также открыть, воспользовавшись поисковой строкой Windows (для поиска ввести Sticky Notes)
«Заметки» можно также открыть, воспользовавшись поисковой строкой Windows (для поиска ввести Sticky Notes) Изменять размер стикера можно, растягивая его границы (зажимая левую кнопку мыши)
Изменять размер стикера можно, растягивая его границы (зажимая левую кнопку мыши) Чтобы изменить цвет стикера, нажмите на значок в виде трёх точек «…»
Чтобы изменить цвет стикера, нажмите на значок в виде трёх точек «…»