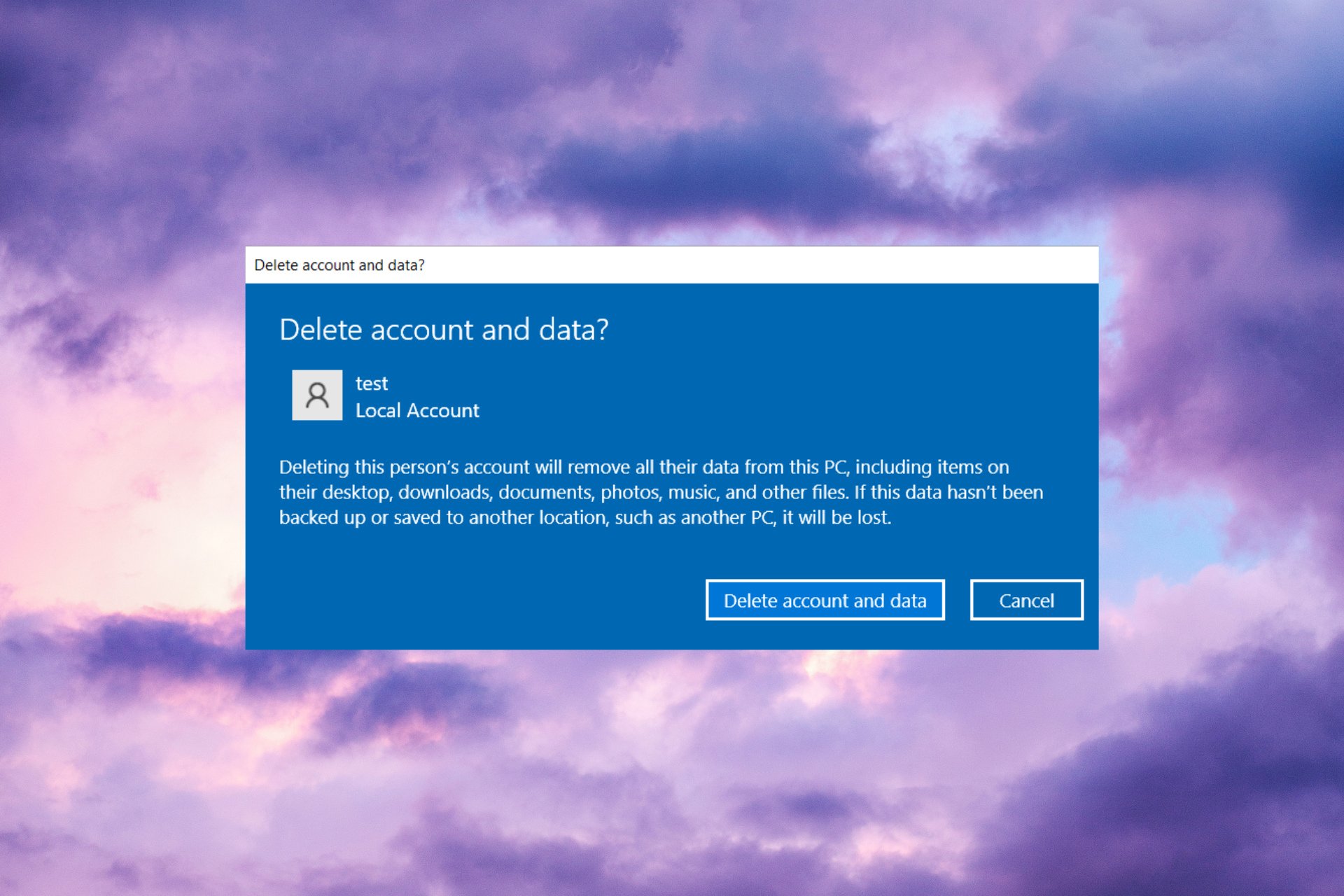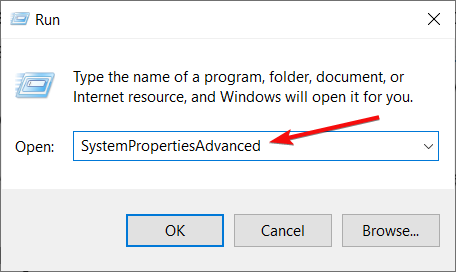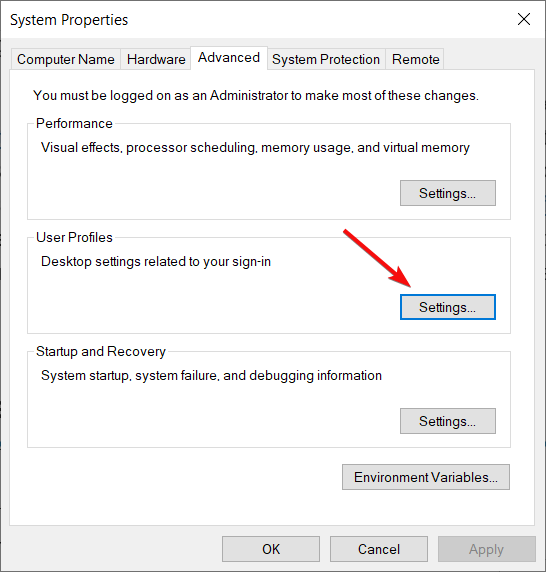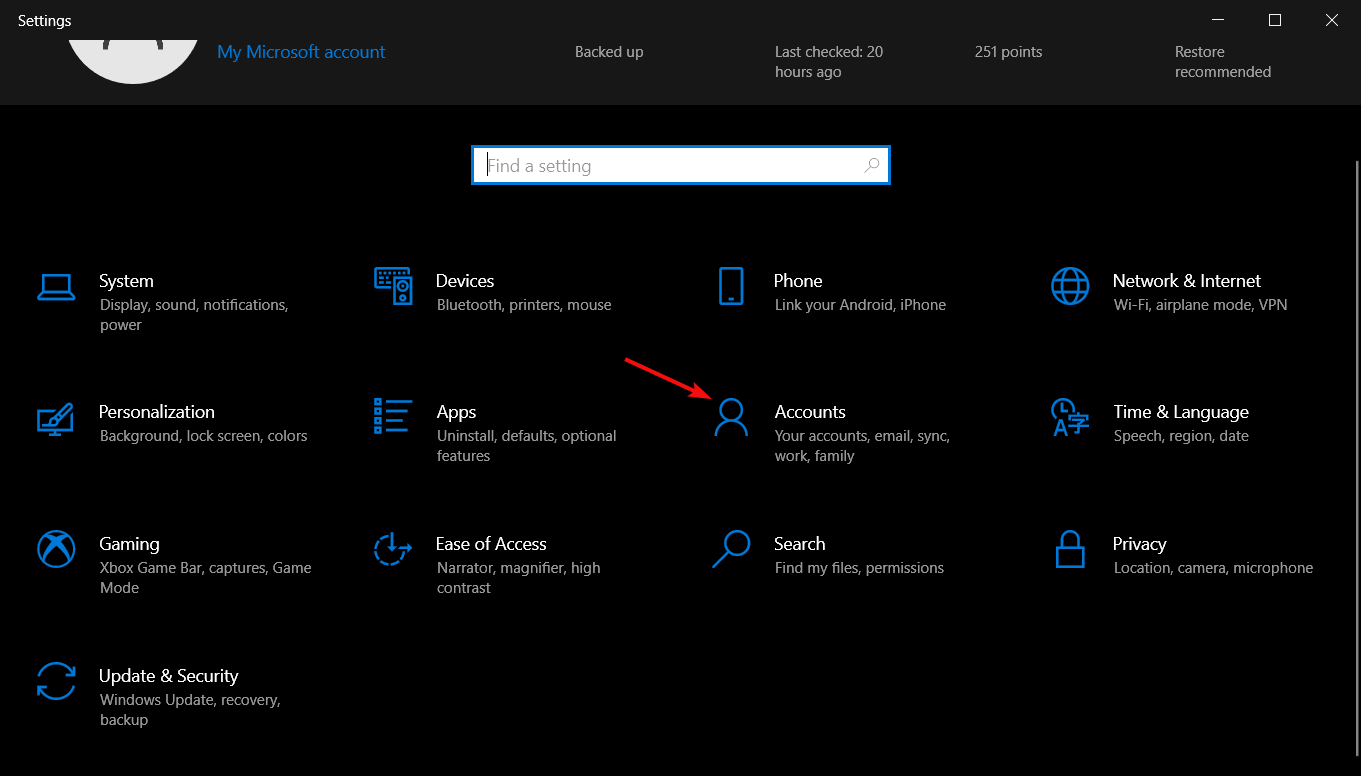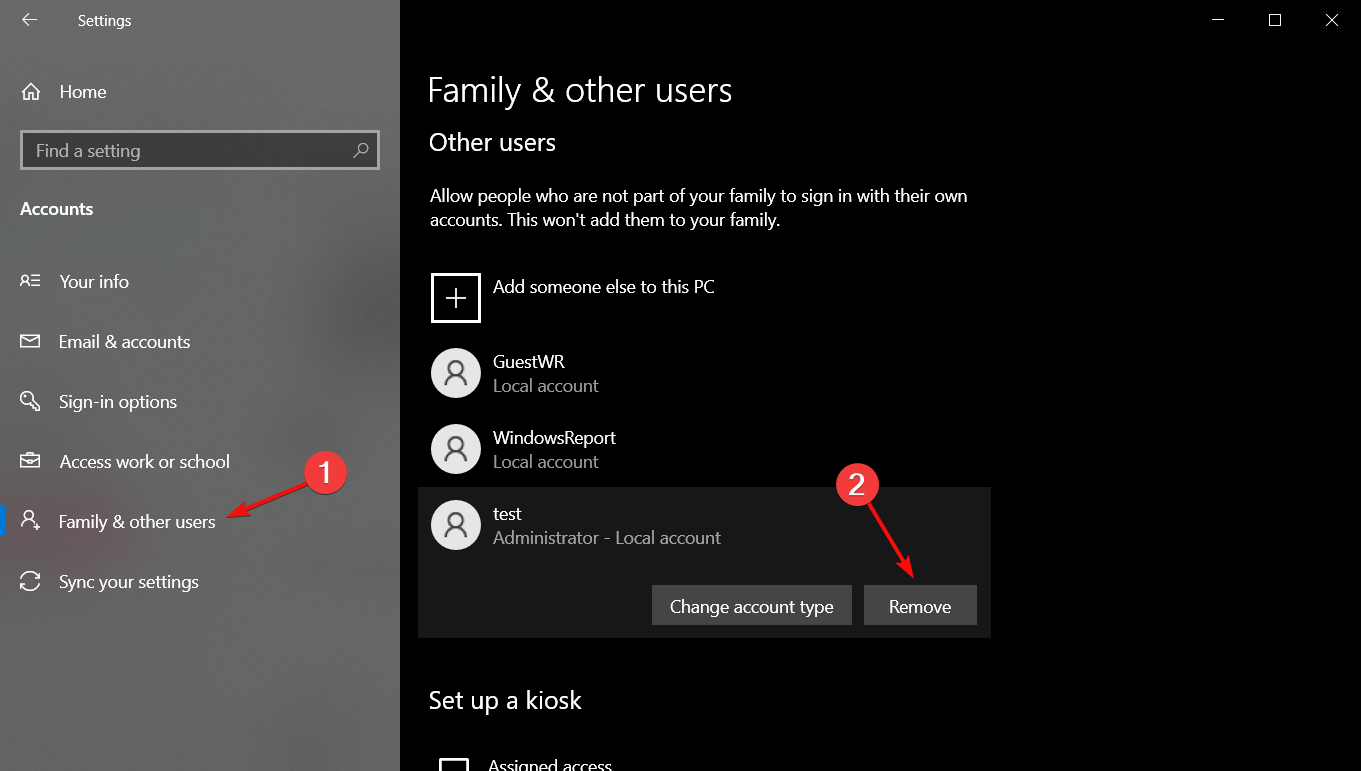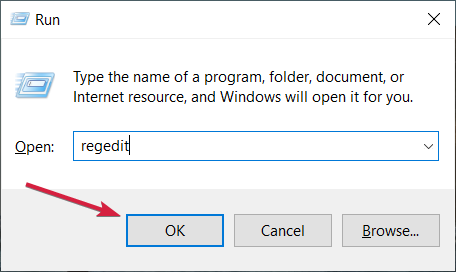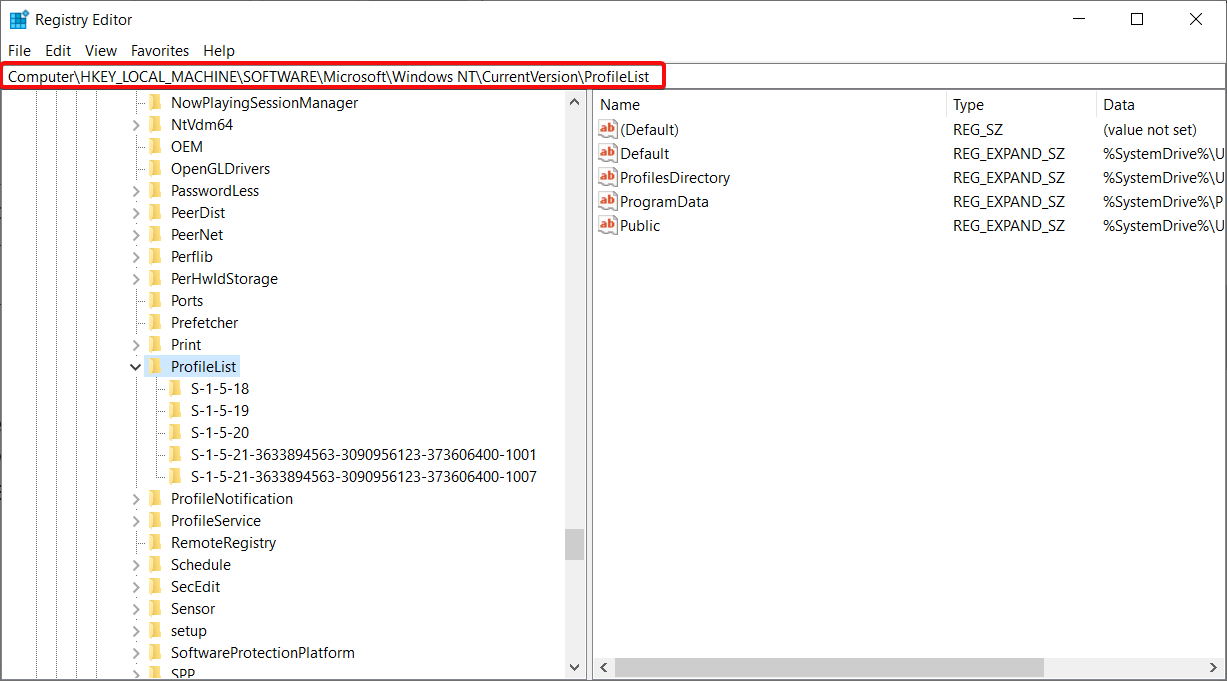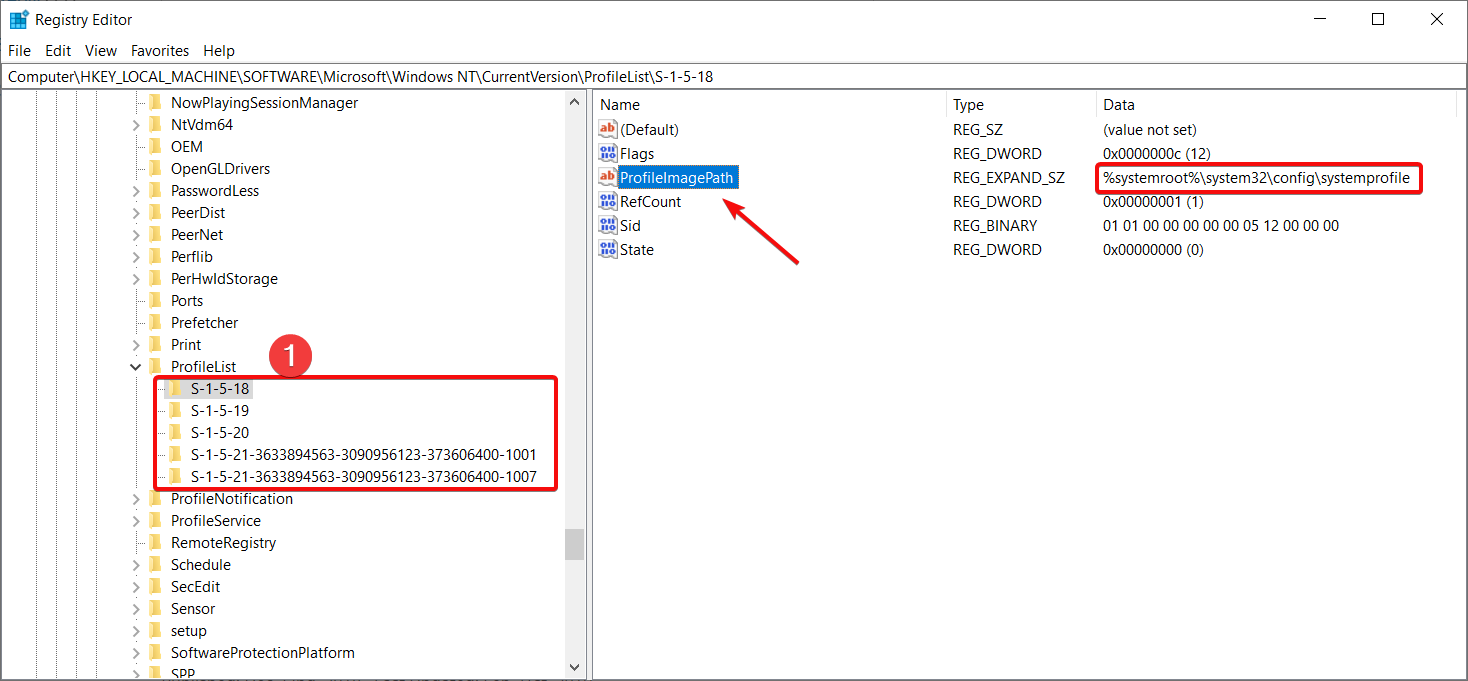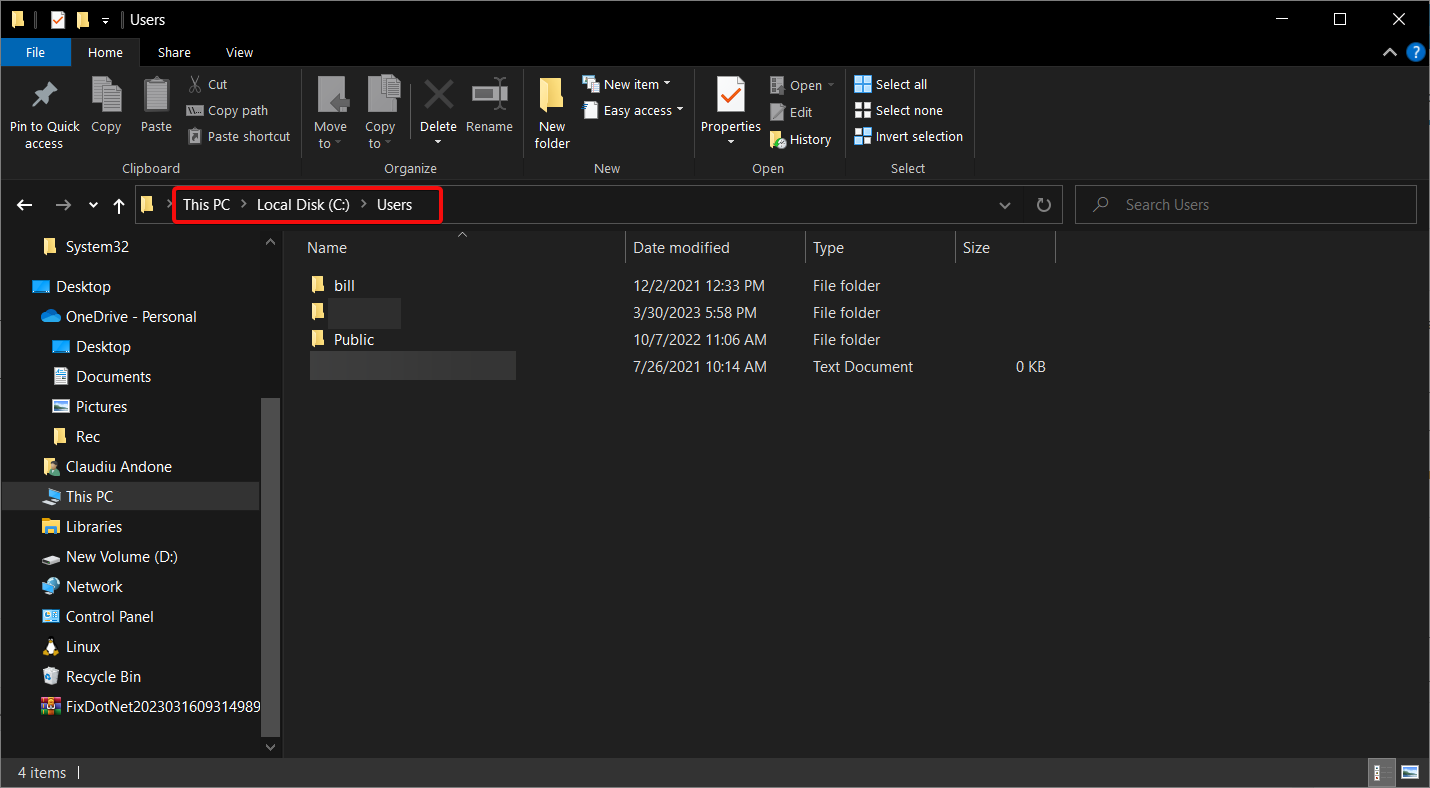В этой статье мы рассмотрим, как удалить профиль учетной записи пользователя, не удаляя сам аккаунт. Это позволит вам сбросить все настройки и настройки для всех приложений и Windows для конкретного пользователя.
Профиль пользователя представляет собой набор файлов и папок для хранения всех личных предпочтений, параметров приложения, документов и других данных.
Каждая учетная запись Пользователя имеет соответствующий профиль пользователя.
Как правило, он хранится в C:\Users\Username и включает в себя ряд вложенных папок, таких как рабочий стол, документы, загрузки и т. д. вместе с скрытыми папками, как папка appdata, которая сохраняет настройки для различных компонентов Windows и установленных приложений.
Основной целью профиля пользователя является создание персонализированной среды с индивидуальными опциями, адаптированными к конечному пользователю.
Если ваш профиль пользователя поврежден или вам нужно восстановить его по умолчанию, то вы можете удалить профиль без удаления учетной записи. При следующем входе в систему для учетной записи пользователя автоматически создается новый профиль. Посмотрим, как это сделать.
Перед началом убедитесь, что ваша учетная запись имеет права администратора. Кроме того, нельзя удалить профиль текущего аккаунта (активные). Убедитесь, что вы вошли в систему с другой учетной записью пользователя, а не на один профиль, данные которого вы хотите удалить.
— Нажмите Win+R на клавиатуре.
— Введите следующее в текстовое поле и нажмите клавишу ввод:
SystemPropertiesAdvanced

— Откройте дополнительные свойства системы. Там нажмите на кнопку параметры в разделе профили пользователей.

— В окне Профили пользователей выберите профиль учетной записи пользователя и нажмите кнопку Удалить.

— Подтвердите запрос, и профиль учетной записи пользователя будет удален.
— При следующем входе пользователя его профиль будет автоматически создан со всеми параметрами и настройками по умолчанию.
Удалить профиль пользователя в Windows 10 вручную
— Откройте проводник.
— Перейдите в папку C:\Users и найдите имя пользователя, которое вы хотите удалить. В соответствующей папке содержится все, что связано с профилем пользователя, поэтому необходимо просто удалить эту папку.

— Теперь откройте редактор реестра.
— Перейдите в следующий раздел реестра: HKEY_LOCAL_MACHINE\SOFTWARE\Microsoft\Windows NT\CurrentVersion\ProfileList.
— Слева пройдите через подразделы. Для каждого подраздела найдите значения строкового значения ProfileImagePath. После того, как вы найдете удаляемый профиль пользователя, удалите его.

— Вот и все! Вы только что удалили профиль пользователя для учетной записи. Он будет повторно создан с использованием значений по умолчанию при следующем входе пользователя.
Источник:
Winaero
.
Перевел: Яндекс переводчик.
Опубликовал: Билл Гейтц.
Если вы хотите удалить личные данные, чтобы передать устройство другому лицу или новому владельцу, Windows потребуется переустановить Windows, чтобы данные были восстановлены до значений по умолчанию. Но не все знают, как установить винду и успеть установить. Из-за этого в Windows 10 есть встроенный установщик, который может стереть личные данные пользователя. Сегодня в разделе «Советы по программному обеспечению» вы узнаете, как удалить личные данные пользователя в Windows 10.
Шаг 1. Вы переходите к открытию настроек, нажав Windows + I и выбрав «Обновление и безопасность».
Шаг 2: Продолжайте выбирать Восстановление и выберите Начать работу. Это шаг, на котором вы восстанавливаете все свои Windows до заводских настроек по умолчанию.
Шаг 3: Далее у вас есть два варианта:
+ Сохранить мои файлы: удалить все приложения, настройки и сохранить данные пользователя.
+ Удалить все: Удалить все пользовательские данные, приложения, настройки.
В этой статье Советы по программному обеспечению расскажут, как удалить данные пользователя, поэтому вы можете перейти к «Удалить все».
Шаг 4: На этом этапе ваши данные проверены и готовы к удалению. Программное обеспечение требует от вас подтверждения этой информации:
Сброс удалит:
+ Все личные данные, аккаунты на этом ПК.
+ Все приложения и программы.
+ Все настройки.
Шаг 5: В это время ваш компьютер будет работать некоторое время, чтобы удалить все данные. Время, необходимое для сброса, зависит от скорости вашего жесткого диска и данных на вашем компьютере.
После завершения установки выберите «Продолжить», чтобы продолжить переустановку Windows с самого начала.
2. Удалите данные личного аккаунта.
Windows поддерживает пользователей для создания различных дополнительных учетных записей для использования без перезаписи данных в их основной учетной записи. В личном кабинете при удалении личного кабинета данные тоже пропадают.
(Только применимый ПК с несколькими учетными записями)
Шаг 1. Откройте настройки, нажав Ctrl + I, а затем «Учетные записи».
Шаг 2. В разделе «Аккаунты» выберите «Семья и другие пользователи». Вы найдете учетную запись, необходимую для удаления данных, и выберите «Удалить».
Таким образом, советы по программному обеспечению помогут вам удалить личные данные пользователя в Windows 10 самым быстрым и простым способом. Удачи!
Иногда возникает момент когда нужно удалить все следы пребывания некого пользователя в операционной системе. Если рассмотреть в теории всё просто, заходим в В “мой компьютер” это если windows 7 или в “Компьютер” это если Win 8-10, нажимаем правой кнопкой мыши на пустом месте папки и выбираем “свойства” откроется окно
И далее по картинке и по номерам цифр, на третьем пункте выбираем профиль для удаления и нажимаем кнопку удалить как на пункте 4.
Вот и здорово если всё удалилось, но не всегда так, и даже если вы удалите от сюда профиль всё равно данные в реестре останутся.
Для полного удаления заходим в реестр командой “regedit”.
Если вы не знаете как попасть в реестр то вводим в поиске операционной системы эту команду regedit и дальше по картинке переходим в ветку реестра отвечающую за профиля пользователей.
В верху адрес куда нам нужно попасть и на нижней стрелке нужно найти свой профиль для удаления. А дальше просто кнопкой “Delete” и перезагружаем систему, всё больше профиля нет.
В процессе эксплуатации компьютера может накопиться огромное количество учетных записей, часть из которых не используется. Если владелец у ноутбука только один, то логичнее всего будет удалить другого пользователя в Windows 10, чтобы очистить свободное пространство на жестком диске и улучшить общую производительность операционной системы.
Удаление ненужных юзеров
Перед тем как удалить того или иного пользователя на компьютере Windows 10, рекомендуется создать точку восстановления системы. Подобные меры предосторожности позволят легко и быстро вернуть данные в случае возникновения непредвиденных ситуаций (например, если владелец ПК случайно удалит не только профиль, но и папку локального пользователя Windows 10, в которой содержится важная информация). Для создания recovery point достаточно вбить в поисковике Виндовс ключ «Восстановление», перейти к «Настройке…» и нажать на кнопочку «Создать…». Далее – следовать подсказкам «Мастера восстановления».
После создания recovery point можно приступить к удалению второго пользователя в Windows 10. Для этого необходимо выполнить следующие манипуляции:
- Тапнуть по значку Интернета, расположенному в трее (правая часть панели задач Виндовс). В раскрывшемся списке команд выбрать «Центр управления сетями и общим доступом».
- В отобразившемся диалоговом окне перейти по гиперссылке «Панель управления – домашняя страница» (ссылка расположена в левом верхнем углу экрана).
- В «Настройках параметров компьютера» выбрать раздел «Учетные записи…», а затем нажать на ссылку «Удаление уч. записей…».
- На экране отобразится перечень всех доступных учеток. Чтобы удалить лишних пользователей в Windows 10, достаточно поочередно нажать на каждую из нежелательных записей: кликнуть по первому объекту, и в меню «Внесение изменений…» выбрать опцию «Удаление учетной записи».
- Отобразится сообщение системы: «Вы хотите сохранить файлы…?». Если нужно удалить папку пользователя в Windows 10 и все хранящиеся в ней данные, то достаточно нажать на интерактивную клавишу «Удалить файлы».
- После инициализации деинсталляции надо будет повторно щелкнуть на опцию «Удаление учетной записи», после чего на мониторе отобразится окошко подтверждения действия: нажать на «Да», ненужный пользователь Windows 10 будет полностью удален.
- В случае, если владельцу компа нужно сохранить сведения об удаленной учетке, потребуется нажать на «Сохранение файлов».
- Закрыть активное диалоговое окно, навести курсор мышки на меню «Пуск», тапнуть на значок Windows, после чего разыскать пикчу в виде человечка, расположенную над иконкой шестеренки на левой боковой панели инструментов меню «Пуск», и убедиться в том, что на устройстве остались только нужные учетки.
- Перезагрузить ПК.
При желании можно удалить или изменить имя пользователя в Windows 10. Для этого необходимо зажать сочетание Win + R, ввести ключ «netplwiz» без кавычек, затем тапнуть на кнопку «ОК», перейти в меню «Свойства» и изменить все необходимые сведения вручную, в т.ч. имя местного профайла, пользовательский нейм и описание. После внесения изменений останется лишь нажать на кнопочку «ОК» и осуществить рестарт компа.
Обратите внимание! Удалить профиль пользователя из Windows 10 можно лишь в том случае, если юзер находится в другой учетке. Деинсталлировать активную учетную запись не получится.
Восстановление учетных записей
Чтобы восстановить удаленного пользователя Windows 10 или же вернуть утраченные после очередного неудачного обновления Винды сведения о том или ином профиле юзера, достаточно выполнить следующие манипуляции:
- Уточнить SID – специальный идентификатор учетки, который можно разыскать при помощи инструмента cmd. Для открытия консоли «Командная строка» достаточно одновременно удерживать специальную комбинацию Win + R, а после появления окошка «Выполнить» ввести команду «cmd» без кавычек. В Windows 10 лучше запускать консоль PowerShell от имени админа через меню пуск (тапнуть правой клавишей мышки по иконке Виндовс в левом нижнем углу монитора и выбрать PowerShell от имени администратора).
- В открывшемся окне ввести кодовое сочетание с сохранением пунктуации, но без внешних кавычек: «wmic useraccount where name=’test_user’ get sid». После тапнуть по клавише Enter.
- Если нужно узнать SID активного юзера, то достаточно вбить ключ «whoami / user» без кавычек и нажать на Enter.
- В меню PowerShell можно также ввести следующие комбинации: «$objUser_=_New-Object_System.Security.Principal.NTAccount(«LOCAL_USER_NAME»)», где вместо знака «_» нужно поставить пробел (за исключением ключа «LOCAL_USER_NAME»). Второй скрипт: «$strSID = $objUser.Translate([System.Security.Principal.SecurityIdentifier])», а третий – «$strSID.Value».
- В результате ввода данных на экране должен появиться ключ SID, который выглядит следующим образом: «S-2-7-31-1137502296-1316126944-203142454-1023». Необходимо скопировать SID при помощи команды Ctrl + M («Выделить») и Ctrl + C («Скопировать»).
- Вставить сведения в блокнот при помощи комбинации Ctrl + V.
- Теперь потребуется вызвать окошко Registry editor’а: зажать сочетание Win + R, затем вбить особую команду «regedit» без кавычек.
- Registry editor должен быть запущен от имени Administrator’а: в противном случае дальнейшее редактирование реестра будет невозможным.
- В верхней части открывшегося окошка «Редактора реестра» содержится адресная строка, в которую нужно скопировать следующий путь: «Computer\HKEY_LOCAL_MACHINE\SOFTWARE\ Microsoft\ Windows NT\ CurrentVersion\ ProfileList».
- В левой части экрана появится директория с особым именем – «ProfileList».
- Для уничтожения дубликата папки с SID нужно деинсталлировать запись без расширения «.ваk». Данное действие поможет как удалить старого пользователя на Windows 10, так и решить проблему с доступом к действующей учетке. Чтобы выполнить указанную манипуляцию, достаточно тапнуть правой кнопкой по папке с СИД-ом, расположенной в левой части окна «Редактора реестра», и в открывшемся перечне команд выбрать опцию «Delete». Данный алгоритм действий подходит для пользователей ПК, которые столкнулись с проблемой задвоения SID-данных учетки.
- В том случае, если юзер столкнулся с проблемами повреждения своего profile без задвоения (с расширением «.bak» или без него), то достаточно переименовать папку с расширением «.bak»: навести курсор на папку с нужным номером SID, выбрать опцию для изменения имени файла и вручную уничтожить приписку «.bak». Тапнуть на кнопку Enter для внесения корректировок.
- Также можно дважды тапнуть левой кнопкой по номеру SID поврежденной учетки и выбрать опцию ProfileImagePath. В поле «Value data» вручную вбить путь к профилю пользователя, щелкнуть на опцию «ОК».
- Выбрать опцию «State» и изменить значение в поле «Value data» с 1 (на самом деле в данном поле могут находиться разные цифры) на 0, после чего тапнуть на «ОК».
- Для определения точного пути к профилю достаточно зажать сочетание Win + R, вбить ключ C:\Users и тапнуть на клавишу Enter.
- После выполнения всех нужных манипуляций необходимо закрыть окошко редактора реестра и осуществить ребут ПК, затем попытаться авторизоваться под восстановленной учеткой.
Если восстановить удаленную учетную запись пользователя Windows 10 при помощи реестра не вышло, то можно прибегнуть к инструменту recovery. Для этого нужно следовать инструкции:
- Вбить в поисковой строке Windows ключ «Восстановление» и нажать на Enter.
- Перейти по гиперссылке «Настройки восстановления…», тапнуть на клавишу «Восстановить» и следовать подсказкам, которые появятся на мониторе.
Обратите внимание! Прежде чем восстанавливать систему из recovery point, необходимо сохранить все важные сведения с компьютера, в т.ч. сохраненные фотографии, настройки программ в папке appdata и прочую ключевую информацию на съемный носитель (либо воспользоваться доступным облачным сервисом).
Отключить ввод пароля
Чтобы удалить пароль пользователя Windows 10, необходимо выполнить следующие простые манипуляции:
- Зажать особое сочетание Win + R.
- В окошке «Выполнить» вбить ключ «netplwiz» без кавычек и тапнуть на Enter.
- Также можно ввести ключ «netplwiz» во встроенной поисковой строке на панели задач, после чего перейти по гиперссылке «Выполнить команду».
- В открывшемся диалоговом окне «Учетные записи пользователей» убрать отметку, расположенную слева от опции «Ввод имени юзера и пароля».
- Тапнуть на «ОК». Отобразится окошко автоматического входа в систему, в котором нужно дважды ввести пароль и нажать на кнопку «ОК».
- Кликнуть на значок «Пуск», зайти в раздел «Параметры» (знакомая иконка шестеренки), выбрать подменю «Уч. записи», перейти во вкладку левого бокового меню «Параметры входа».
- В разделе «Требуется вход» установить параметр «Никогда», перезагрузить ПК.
Что делать, если Windows уничтожает данные?
Windows 10 удаляет программы без ведома пользователей несколькими способами. При этом юзер может даже не увидеть никакого системного уведомления. Чтобы избежать подобных действий операционной системы, достаточно выключить «Защитник» Windows:
- Зажать комбинацию Win + R и вбить ключ «regedit» без кавычек, тапнуть на Enter.
- Зайти в папку левого бокового меню под именем «HKEY_LOCAL_MACHINE», выбрать вложенный фолдер «SOFTWARE», зайти в директорию «Policies», далее выбрать раздел «Microsoft» и папку с антивирусной программой – «Windows Defender».
- Разыскать файлик с припиской «DWORD»: дважды щелкнуть по reg-объекту левой кнопкой мышки и установить значение параметра, равное 0. Это позволит отключить «Защитник» и решить проблему автоматического удаления ПО с компа.
- В том же случае, если параметр «DWORD» в реестре отсутствует, нужно тапнуть правой клавишей мышки по пустому полю главного меню «Редактора реестра» и выбрать опцию «Создать», затем указать параметр «DWORD». После того как файлик будет настроен, останется лишь перезагрузить комп.
Удаленный рабочий стол
В Windows 10 можно создать удаленный рабочий стол для нескольких пользователей. Для реализации данного действия необходимо следовать представленной ниже инструкции:
- Зажать сочетание Win + E, чтобы попасть в окошко «Проводника».
- Тапнуть правой кнопкой мыши по значку «Этот компьютер» и выбрать из списка отобразившихся опций команду «Свойства».
- В левой части открывшегося диалогового окна выбрать гиперссылку «Настройка удаленного доступа».
- В появившемся окошке «Свойств системы» установить флажок во вкладке «Удаленный доступ» напротив опции «Разрешить удаленное подключение к компу».
- Для подключения к другому компьютеру или ноутбуку необходимо узнать IP-адрес устройства. Для этого – зажать Win + R и вбить ключ «cmd» без кавычек.
- В консоли вбить команду «ipconfig» без кавычек и нажать Enter.
- Запомнить IPv4-адрес компьютера, который выглядит примерно так: 192.169.1.0 (можно скопировать сведения в «Блокнот»).
- Повторно зажать комбинацию Win + R и вбить ключ mstsc.exe, либо же разыскать в меню «Панель управления» раздел «Подключение к удаленному рабочему столу».
- На мониторе появится соответствующее диалоговое окно, в которое необходимо вставить IP компьютера, затем ввести имя юзера и пароль, нажать на «ОК».
- В следующем диалоговом окне нажать на кнопку «Да»: после этого пользователь сможет подключиться к удаленному рабочему столу Windows 10.
Обратите внимание! Существуют специальные программы для удаленного доступа, такие как Team Viewer, Chrome Remote Desktop, AnyDesk, Remote Utilities, UltraVNC или TightVNC. Таким образом, каждый пользователь ПК сможет подобрать программное решение под собственные нужды.
Читайте также:
You will need administrative privileges to delete a user profile
by Claudiu Andone
Oldtimer in the tech and science press, Claudiu is focused on whatever comes new from Microsoft. His abrupt interest in computers started when he saw the first Home… read more
Updated on
- User profiles can take out a lot of space so you should delete an unused user profile on Windows 10.
- We have highlighted four methods of removing a user profile, but you will still need administrator permissions to do so.
XINSTALL BY CLICKING THE DOWNLOAD
FILE
If you have a corrupt user profile on your Windows 10 it’s safer to delete it and create a new one. Whatever your reason, in this article, we will show you how to delete a user profile on Windows 10 safely and quickly.
Why can’t I delete a user profile in Windows 10?
If you have already tried to remove a user profile from Windows 10 and didn’t succeed, here are some of the reasons for not being able to do that:
- No rights – You can’t delete a profile without administrative rights. We have a guide on how to make yourself an administrator on Windows 10. After doing so, come back here to delete the user profile.
- The user account is still present – Before deleting a user profile, its corresponding account should be deleted first. In some cases, the user account keeps reappearing even after you deleted it.
- The account is linked – If you are trying to delete the profile of a Microsoft Account linked with the Access Work or School accounts, you might not be able to remove the account.
So, you will have to get these issues out of the way before deleting the account and the user profile.
How we test, review and rate?
We have worked for the past 6 months on building a new review system on how we produce content. Using it, we have subsequently redone most of our articles to provide actual hands-on expertise on the guides we made.
For more details you can read how we test, review, and rate at WindowsReport.
How do I delete a user profile from Windows 10?
1. Use the System Properties
- Press the Windows + R key combination to open the Run console.
- Type or paste SystemPropertiesAdvanced into the box and hit Enter.
- In the Advanced section, go to the User profiles menu, and click on Settings button.
- Now, select the user profile you want to delete and click the Delete button.
- Click the Yes button to confirm the deletion.
This is the most effective solution because it also removes the user account in the process.
2. Use the Settings app
- Click the Start button and select Settings.
- Now, click on Accounts.
- Click on Family & other users from the left pane, then scroll down on the right until you get to Other users. Select the user account you want to delete and select Remove.
- Now, click on Delete account and data.
With this procedure, you will also delete the account and the user profile.
- High GPU Usage but Low FPS: 8 Ways to Fix This Issue
- Roblox Error 267: How to Fix it
- Teams Machine Wide-Installer: What is it & How to Set it Up
- Xbox Error Code 80151912: How to Fix it
3. Use the Registry Editor
- Press the Windows key + R to start Run, type regedit, and press Enter or click OK.
- Navigate to the following path in Registry Editor:
HKEY_LOCAL_MACHINE\SOFTWARE\Microsoft\Windows NT\CurrentVersion\ProfileList - Now, go through all the profile subkeys on the left and look at the ProfileImagePath on the right to identify the right profile. Once you have found the one you want to delete, right-click its subkey from the left and delete it.
4. Delete the user profile data
- Press the Windows key + E to start File Explorer.
- Got to the following path:
C:/Users - Select the profile you want to delete and hit the Delete button to remove it. Make sure you have administrative privileges to delete the profile folder.
That’s it! We hope our solutions helped you delete the user profile on Windows 10 and all the associated data.
If you need extra info, check our article on what to do if the profile was not deleted completely on Windows 10.
For any other questions or solutions, use the comments section below; we will get back to you as soon as possible.