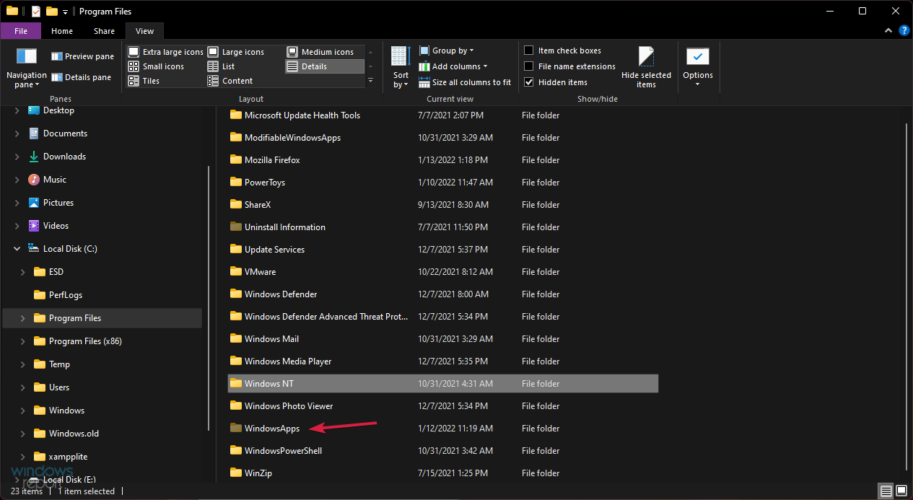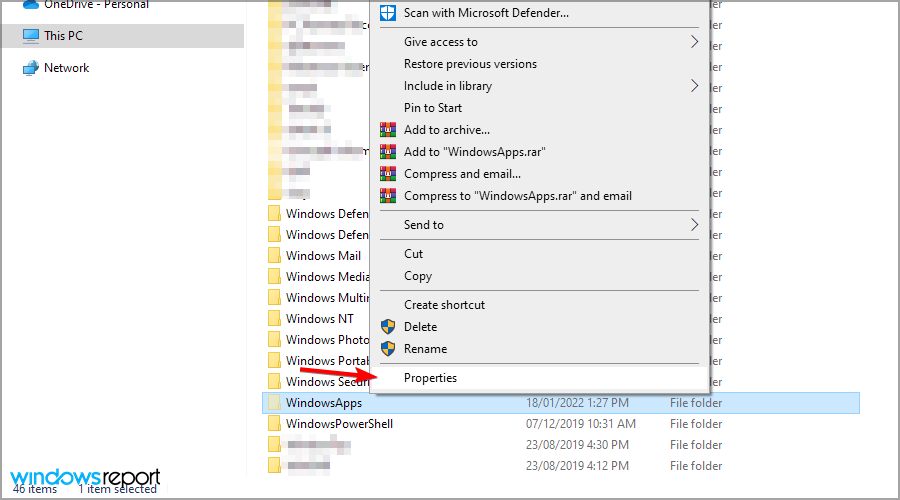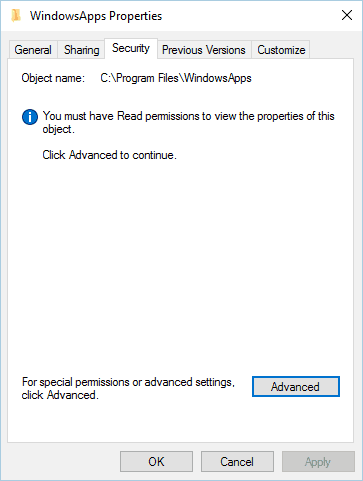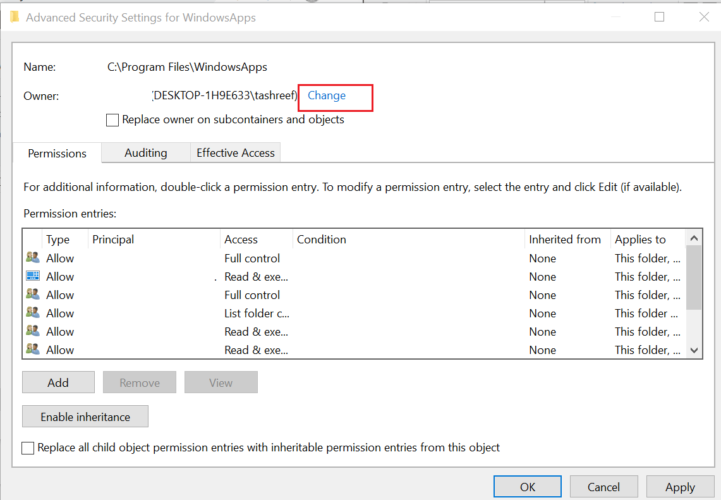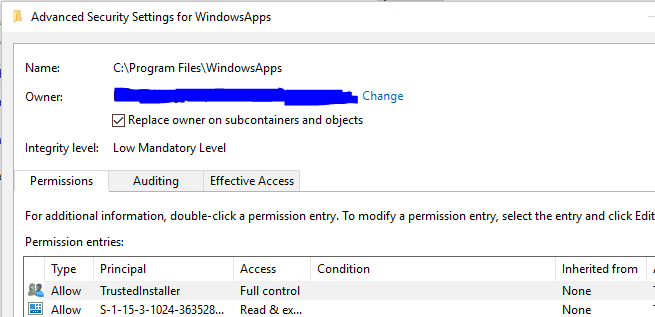Простое удаление этой папки невозможно, вследствие отсутствия доступа к ней. Однако, если по той или иной причине вам нужно удалить WindowsApps, особенно если речь идет об этой папке на диске D или другом не на системном разделе, вы можете это сделать, настроив права доступа соответствующим образом, об этом — в инструкции.
Удаление папки WindowsApps на диске D или в Program Files
Вне зависимости от того, из какого расположения вам требуется удалить папку WindowsApps, действия будут одинаковыми. Учитывайте, что, удаляя папку вы также удалите и установленные в ней приложения и, если для папки на не системном разделе диска (например, диске D) это относительно безопасно, при удалении WindowsApps из Program Files могут быть проблемы (делайте это только на свой страх и риск) и часть вложенных папок удалены не будут.
- Нажмите правой кнопкой мыши по папке WindowsApps и откройте её свойства, а затем перейдите на вкладку «Безопасность» и нажмите кнопку «Дополнительно».
- Нажмите «Изменить» в пункте «Владелец».
- В поле «Введите имена выбираемых объектов» введите имя вашего пользователя, а затем нажмите кнопку «Проверить имена». Если имя было введено верно, к имени пользователя добавится имя компьютера, как на скриншоте. Для учетной записи Майкрософт можно ввести соответствующий ей E-Mail в качестве имени. Нажмите «Ок».
- Отметьте пункт «Заменить владельца подконтейнеров и объектов» и нажмите «Применить». Дождитесь окончания применения изменений.
- Нажмите «Ок». Вы вернетесь в окно свойств папки. В нем снова нажмите кнопку «Дополнительно» на вкладке «Безопасность».
- Нажмите «Изменить разрешения», а затем — кнопку «Добавить». В поле «Субъект» укажите вашего пользователя, также как вы это делали на 3-м шаге, а затем установите отметку «Полный доступ» и нажмите «Ок».
- Установите отметку «Заменить все записи разрешений дочернего объекта» и нажмите «Ок». Дождитесь завершения применения параметров безопасности. Учитывайте, что при их изменении для системных приложений (если вы удаляете WindowsApps на диске C), могут быть сбои, придется нажать «Продолжить» (права на указанную вложенную папку изменены не будут).
После применения параметров безопасности удалите папку WindowsApps обычным способом. Учитывайте: в случае если какие-то из приложений, находящихся в папке WindowsApps работают в настоящий момент времени, вы можете получить сообщение о том, что удаление невозможно, так как эти папка или файл открыты в другой программе.
В этом случае вы можете начать удалять папки внутри WindowsApps, пока не будет ясно, какая из папок не удаляется (а по её имени можно установить соответствующее приложение).
Если после удаления вы снова будете скачивать приложения из магазина Windows 10, при этом в качестве места сохранения будет использоваться папка на не системном разделе диска, папка WindowsApps будет снова создана автоматически.
Все игры, скачанные из Xbox приложения, в итоге не удаляются, а остаются в WindowsApps.
UPD: Вопрос не решился, тех.поддержка Майков ответила стандартными «Попробуйте удалить через утилиту Очистка диска или папку вручную». Но в итоге из-за отсутствия альтернатив просто форматнул этот диск, что избавило от проблемы
Пытался менять права даже с изменением наследования и прочего, итог один и тот же — при попытке удалить любую подпапку пишет «Получите разрешение от %USERNAME», хотя разрешение выдано, да собственно я и есть юзернейм.
Через CCleaner тоже ничего не удалилось. На форумах Майкрософта, само собой, ни одного совета, который бы решал проблему, нет. Чат тоже недоступен. Пересмотрел кучу индусских видео на ютубе, но тоже не помогло. Теоретически, можно было бы попробовать заново добавить игру через приложение и попытаться еще раз удалить, но на харде не хватает места из-за чего до этого шага просто не дойти.
У кого-нибудь есть удачный опыт удаления файлов из этой папки?
You can manually delete the WindowsApps Folder, but first, make sure it’s safe to do so.
by Vlad Turiceanu
Passionate about technology, Windows, and everything that has a power button, he spent most of his time developing new skills and learning more about the tech world. Coming… read more
Updated on
- The WindowsApps folder often occupies a lot of disk space on computers.
- You can perform a WindowsApps folder cleanup by manually deleting the big files on it.
- There is also the possibility to delete the entire folder.
- You need administrator permissions to delete the WindowsApps folder and its associated files.
Windows 10 is a very complex operating system with hundreds of apps and processes running in the background. Some of them came pre-installed, others have been installed by you or whoever uses the PC.
In many cases, Windows keeps its files organized in certain folders. As a result, there is a folder for almost anything, from Windows Updates to Windows Apps.
The WindowsApps folder can be found in C:\Program Files and it contains all the applications and their respective data.
But a lot of users are complaining that this folder has a lot of different versions of the same app that occupy a lot of disk space.
Here’s how one user describes the issue:
I see a lots of versions of the same app in C:\Program Files\WindowsApps. These are apps that I don’t even have installed. Overall they are taking up about 10GB.
Deleting them through Disk Cleanup had no effect. Also, trying to get rid of them by uninstalling the apps in Windows Settings or in Powershell failed.
How can I get rid of WindowsApps files?
The process of deleting WindowsApps files and folders is quite simple. First, you’ll have to make sure that the administrator account is active or that you have the necessary permissions to delete those files.
The solution recommended by another user is to simply delete them in File Explorer with administrator rights.
The simplest way is to take ownership of the folder. If you don’t know how to do that, we’ve prepared a step-by-step guide that will help you through the process.
How we test, review and rate?
We have worked for the past 6 months on building a new review system on how we produce content. Using it, we have subsequently redone most of our articles to provide actual hands-on expertise on the guides we made.
For more details you can read how we test, review, and rate at WindowsReport.
After you have administrative privileges, highlight the folders that you want to delete and press the Del key on your keyboard to send them to the Recycle Bin or hold the Shift + Del keys to delete them permanently.
You can repeat the process for all the unnecessary files and folders on your computer.
How to delete the WindowsApps folder
If you are looking to delete all the files in the WindowsApps folder, you can delete the entire folder.
For this, you need administrative rights to make the Delete option visible, and then all you have to do is click on it.
1. Press the Windows + E keys at the same time to open File Explorer.
2. Navigate to the drive that contains the WindowsApps folder.
3. Right click on the folder and select Properties from the options.
4. Access the Security tab and then click on Advanced.
5. Press the Change button.
6. In the menu that opened, type down your admin account’s name or the email associated with it. Afterwards, click on Check Names and press OK.
7. Check the Replace owner on subcontainers and objects box, then click Apply and OK to apply the changes.
7. Go back to the Security tab, in the Advanced section, and click on Change permissions.
8. Press on Add, then click on Select a principal.
9. Type down your account name or its associated email adress once more, then validate the changes by clicking on OK.
10. Go to the Basic permissions section and check the Full control option.
11. Click OK and Apply to save the changes, then close the Properties window.
12. Now you can right click the WindowsApps folder and the Delete option will be visible. Click on it.
- How to delete empty folders in Windows 10/11
- Fix: Monitor is Stuck at 60Hz on Windows 11
- How to Type Accents on Windows 11
- Are Windows 11 Bugs Fixed? A Look at Its Journey to Stability
Is it safe to delete the Windowsapps folder?
Continue with caution. Only delete the files and folders that you’re 100% sure are not used by you or any other user or aren’t necessary for other programs to work properly.
Only proceed with the steps above once you determined it is safe to delete the folder without any repercussions. But what if you can’t? Don’t worry, we got you covered.
Here’s what you need to do if you cannot delete files, folders, or icons both on Windows 10 and Windows 11.
After that, your PC should be clean and you should have a lot more disk space available.
If you have any more questions or suggestions, don’t hesitate to leave them in the comments section below and we’ll be sure to check them out.
В операционной системе Windows есть множество системных папок, которые порой могут весить десятки гигабайт. Одна из таких папок – WindowsApps. Но что это за папка в Windows 10 и можно ли её удалить?
В Windows 10 на системном уровне добавили возможность скачивать приложения не через браузер, а из встроенного магазина приложений. Называется этот магазин Microsoft Store и предлагает пользователю целую библиотеку программ с бесплатным и платным доступом. Как раз-таки папка WindowsApps отвечает за хранение приложений, скачанных из официального магазина приложений Microsoft Store.
Есть её удалить, то и приложения, загруженные из Майнкрософт Стора, будут удалены. Но если вам нужны эти приложения, но место на диско сохранить хочется – выход есть! Достаточно перенести эту папку на любой другой диск и сделать так, чтобы Microsoft Store загружал следующие файлы именно на выбранный диск.
Как открыть или удалить папку WindowsApps
Папка WindowsApps по умолчанию находится в корневом диске по пути Program Files – WindowsApps (обычно это C:\Program Files\WindowsApps). Но открыть, переименовать или удалить просто так её не получится. Даже с правами Администратора получить доступ к этой папке нельзя, но есть хитрость. Для того, чтобы что-то можно было изменить в папке, или удалить её, нужно сделать следующее:
- В панели быстрого доступа перейти к «Вид» и нажать галочку напротив «Скрытые элементы»;
- Открыть папку «Program Files»в корневом диске (обычно это C:\) и ищем там WindowsApps;
- Кликаем по WindowsApps правой кнопкой мыши и выбираем «Свойства»;
- В появившемся окне выбираем вкладку «Безопасность» и в ней нажимаем на «Дополнительно»;
- Теперь в строке «Владелец» нужно нажать «Изменить»;
- Далее «Дополнительно»;
- Справа кликаем по «Поиск» и внизу выбираем имя своего пользователя (его можно подсмотреть в пуске, нужно открыть боковое меню по трем полосочкам вверху слева в пуске);
- После чего подтверждаем по кнопке «Ок», потом в ещё одном окне «Ок»;
- И в старом окне ставим галочку у «Заменить владельца подконтейнеров и объектов» и снова нажимаем «Ок».
Важно! Процесс займет некоторое время, около минуты, и во время его выполнения может лагать компьютер, а некоторые приложения могут вылететь!
На этом всё, доступ к папке получен. Если открыть папку, то можно увидеть странные папки с непонятными названиями – это всё директории системных файлов и программ, скачанных из Microsoft Store.
Не рекомендуется удалять какие-то папки отсюда, если не уверены в их предназначении. Если удалить что-то не то, то система может начать работать нестабильно. Например, можно удалить калькулятор, установщик и так далее. Восстановить эти приложение в будущем будет невозможно, придется откатывать систему назад или вовсе переустанавливать с нуля.
Для очистки ненужных файлов из этой папки лучше воспользоваться встроенной функцией очистки дисков. Для её использования нужно открыть «Параметры Windows», затем вкладку «Система», слева выбрать раздел «Память устройства» и выбрать кнопку «Настроить контроль памяти или запустить его».
В этом меню можно задать регулярно удаление временный файлов и запустить удаление сейчас по кнопке «Очистить сейчас» – эта функция удалит мусор из WindowsApps. Также для удаления файлов из WindowsApps стоит поудалять ненужные приложения, скачанные из Microsoft Store, делается это в параметрах, во вкладке «Приложения».
Как перенести папку WindowsApps на другой диск
Чтобы все новые файлы скачивались не на корневой диск, а в любой другой, нужно перенести WidnowsApps в делаемый диск. Но делать это нужно не вручную, а через параметры операционной системы. Для этого нужно продать следующие несложные шаги:
- Открыть «Параметры Windows»;
- Перейти во вкладку «Система»;
- Слева выбрать раздел «Память устройства»;
- Кликнуть по ссылке «Изменить место хранения нового содержимого» под разделом других параметров хранилища;
- В строке «Новые приложения будут сохранятся здесь» выбрать желаемый диск. После этого на этом диске появится папка WindowsApps и в ней будут сохранятся все новые программы из Microsoft Store.
Если появится необходимость всё вернуть обратно, то через эти настройки без проблем можно перенести данные на любой удобный диск.
Понравилась статья? Оцените её:

Инструкция по удалению папки WindowsApps:
- Нажмите правой кнопкой мыши по папке WindowsApps и откройте её свойства, а затем перейдите на вкладку «Безопасность» и нажмите кнопку «Дополнительно».
- Нажмите «Изменить» в пункте «Владелец».
- В поле «Введите имена выбираемых объектов» введите имя вашего пользователя, а затем нажмите кнопку «Проверить имена». Если имя было введено верно, к имени пользователя добавится имя компьютера, как на скриншоте. Для учетной записи Майкрософт можно ввести соответствующий ей E-Mail в качестве имени. Нажмите «ОК».
- Отметьте пункт «Заменить владельца подконтейнеров и объектов» и нажмите «Применить». Дождитесь окончания применения изменений.
- Нажмите «ОК». Вы вернетесь в окно свойств папки. В нем снова нажмите кнопку «Дополнительно» на вкладке «Безопасность».
- Нажмите «Изменить разрешения», а затем — кнопку «Добавить». В поле «Субъект» укажите вашего пользователя, также как вы это делали на 3-м шаге, а затем установите отметку «Полный доступ» и нажмите «ОК».
- Установите отметку «Заменить все записи разрешений дочернего объекта» и нажмите «ОК». Дождитесь завершения применения параметров безопасности. Учитывайте, что при их изменении для системных приложений (если вы удаляете WindowsApps на диске C), могут быть сбои, придется нажать «Продолжить» (права на указанную вложенную папку изменены не будут).
После применения параметров безопасности удалите папку WindowsApps обычным способом.