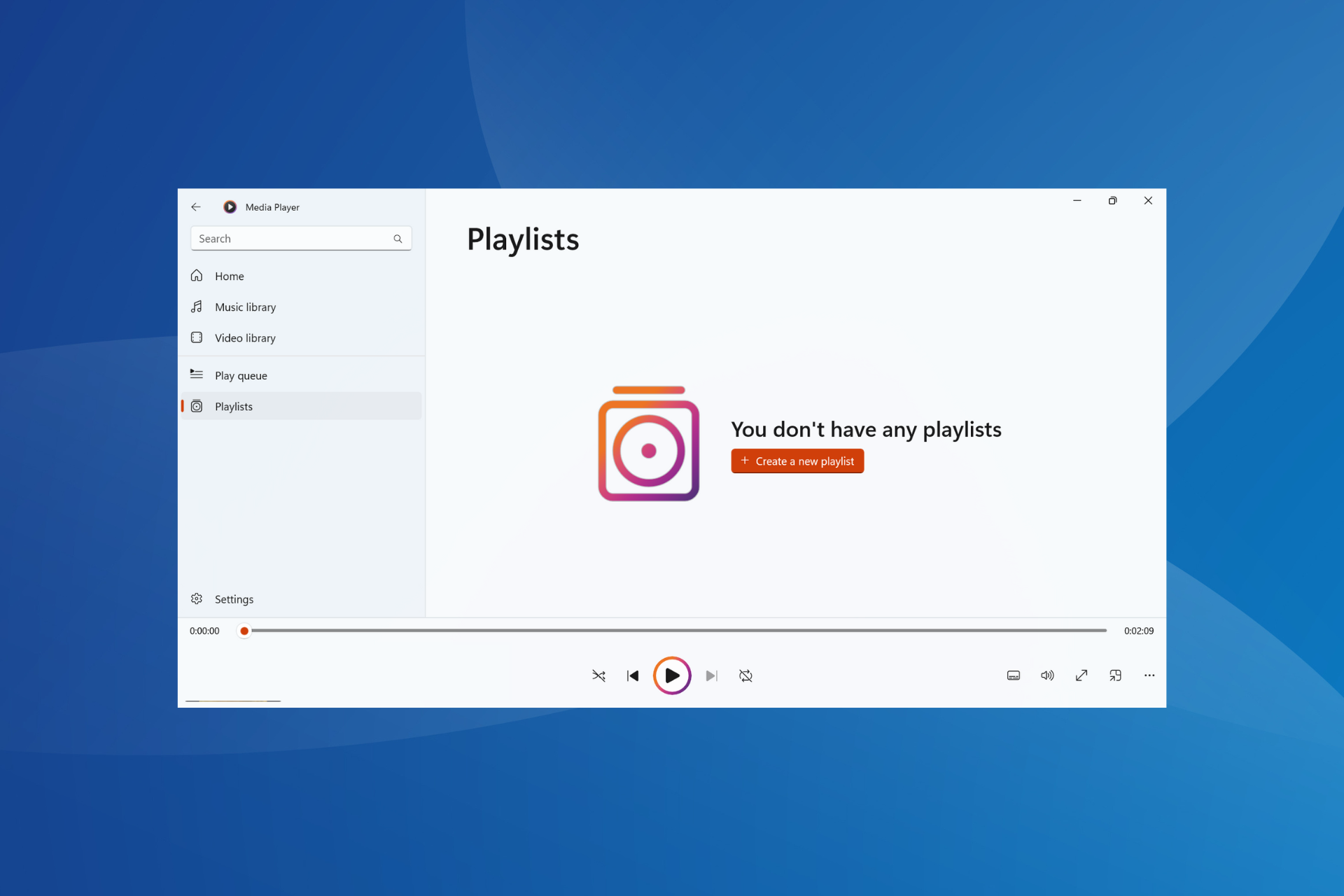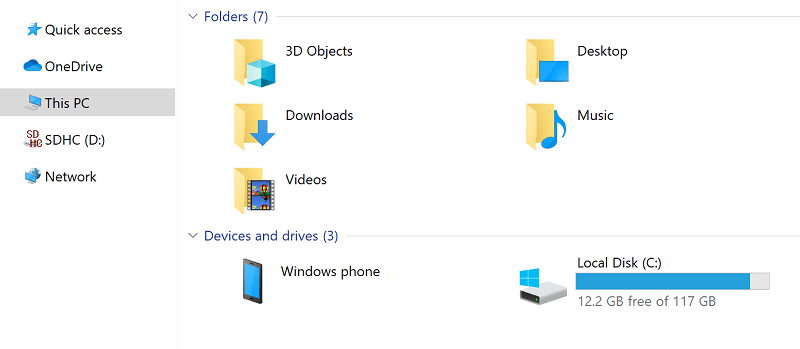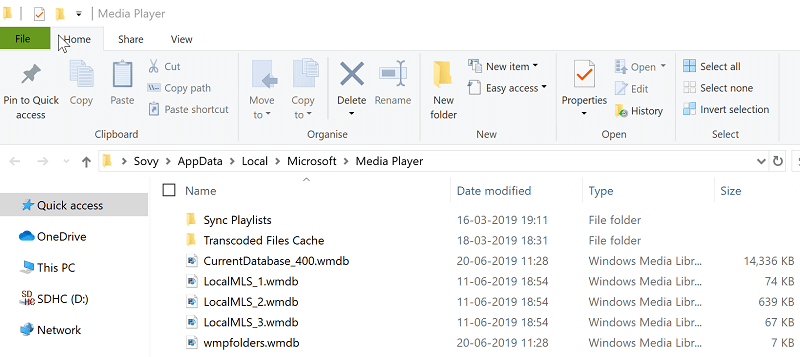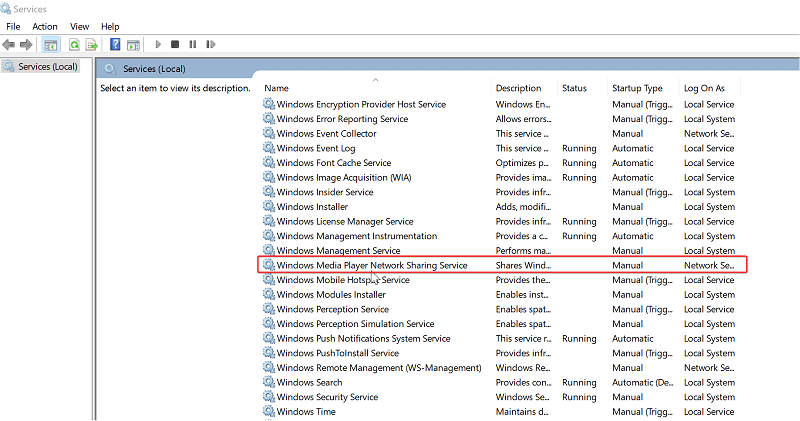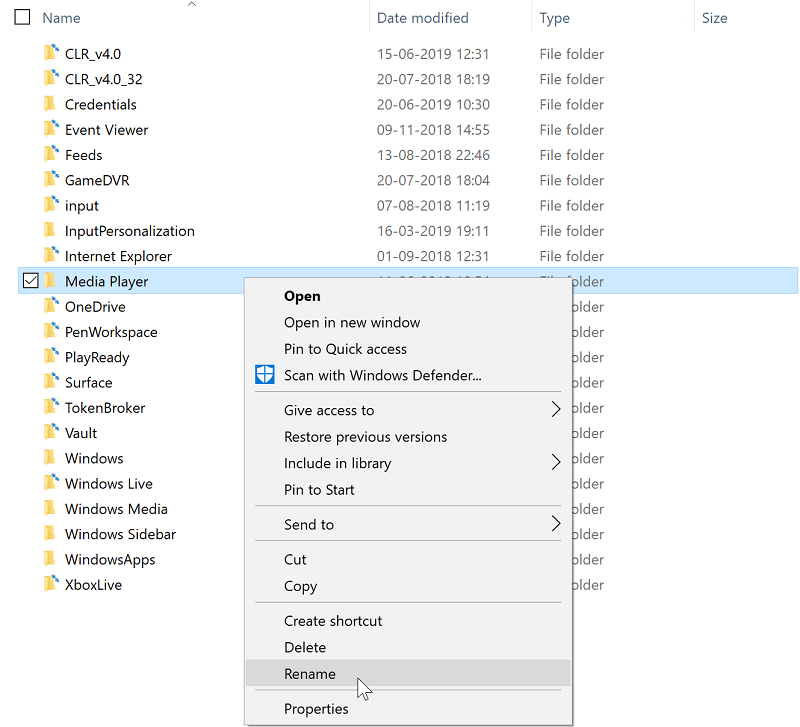Проигрыватель Windows Media — это программа, способная воспроизводить, упорядочивать и работать с музыкальной коллекцией. Хранить медиафайлы, воспроизводить и прослушивать музыку в проигрывателе Windows Media очень просто. Однако, когда вы добавляете различные музыкальные файлы с дисков и папок, создаются дубликаты, которые эффективно помещают тривиальные файлы в вашу музыкальную библиотеку. Дублирование песен в проигрывателе Windows Media может вызвать проблемы у многих пользователей, поскольку оно занимает дополнительное место на диске. Здесь мы обсудим, как удалить дубликаты в проигрывателе Windows Media. Но прежде чем искать решение, мы посмотрим, почему это происходит или почему проигрыватель Windows Media удвоил все мои песни. Если вы столкнулись с этой проблемой, продолжайте читать приведенное ниже руководство.
Проигрыватель Windows Media — это единственное название, которое бросается в глаза, когда мы говорим о воспроизведении медиафайла на ПК. Проигрыватель Windows Media использовался для прослушивания самых последних хитов и, следовательно, подвержен некоторым техническим ошибкам, основными из которых являются дублирование песен. Это происходит после того, как вы добавляете разные файлы из разных папок и компакт-дисков. Вы можете найти две или более копий одного музыкального файла после его дублирования.
Дублирование файлов также может происходить при перемещении расширенных медиафайлов на вашем компьютере. При этом имя файла и данные файла остаются неизменными в вашей библиотеке. Затем, в этот момент, когда вы выбираете файл для открытия из его нового расположения, проигрыватель Windows Media дублирует песни в библиотеке.
Часть 2: Как удалить дубликаты в проигрывателе Windows Media?
Способ 1: Удаление дубликатов песен в Windows Media Player 12/11 напрямую
Шаг 1: Вы можете запустить проигрыватель Windows Media, выбрав его в меню «Программы» из меню «Пуск». Вы также можете выбрать альтернативный маршрут на своем экране, дважды нажав на него. Если оба этих способа не могут быть найдены на вашем компьютере, доступ к проигрывателю Windows Media можно получить через папку «Program Files» на вашем диске.
Шаг 2: Нажмите кнопку F3 на клавиатуре, чтобы включить опцию «Добавить в библиотеку через поисковый компьютер». Или, с другой стороны, вы можете выбрать этот вариант в меню Файл. Затем, в этот момент, в проигрывателе Windows Media появится другое окно.
Шаг 3: Щелкните по кнопке «Обзор», а затем выберите папку назначения, в которую будут сохранены все ваши песни с ПК. Если вы не можете отследить свои песни в одной папке, попробуйте выполнить эти действия в разных папках. Вы найдете нужное местоположение, повторив этот процесс.
Шаг 4: Назначение папки в настоящее время будет сохранено в диалоговом окне «Поиск». Затем, в этот момент, нажмите на кнопку «Поиск», чтобы продолжить.
Шаг 5: Проигрыватель Windows Media проведет тщательный поиск по предопределенным папкам, а дубликаты, связанные с аналогичными файлами в вашей библиотеке, будут удалены.
Шаг 6: Когда папки будут отфильтрованы, лишние дубликаты можно будет найти в библиотеке. Эти дубликаты связаны с двумя отдельными папками, одну из которых можно удалить, а другая останется практически без вреда, удалив другую.
Способ 2: Удаление дубликатов песен в Windows Media Player 12/11 с помощью инструмента
4DDiG Duplicate File Deleter — это лучшее решение для «как удалить дубликаты песен в Windows Media Player 12.» Он работает для Windows и устройств на базе Windows, включая USB-накопители, SD-карты, внешние накопители, и это только начало. Он использует усовершенствованный алгоритм дайджеста сообщений MD5, чтобы быстро и с максимальной точностью находить одни и те же песни. С помощью этой программы вы можете привести в порядок проигрыватель Windows Media, легко удалить дубликаты, например, фотографии, записи, архивы и другие документы.
Это интегративное программное обеспечение с различными функциями для решения проблемы «Проигрыватель Windows Media в Windows 10 удвоил все мои песни». В приведенной ниже части вы узнаете, как удалить дубликаты в проигрывателе Windows Media Windows 7:
- Поддерживайте все типы файлов фотографий, а также изображения, аудио, видео и другие.
- Он может сканировать не только папки на вашем устройстве, но и внешние устройства хранения данных.
- Оснащен интеллектуальными алгоритмами, такими как алгоритм smart MD5 Message-Digest, который легко сравнивает имена файлов и содержимое для эффективного поиска идентичных или похожих файлов.
- Он может сканировать папки с быстротой и точностью независимо от объема файлов.
- Освобождает место, ранее занимаемое ненужными файлами. Удалите файлы и очистите вашу систему для более быстрой и плавной работы.
- Простой и безопасный с удобным интерфейсом.
- Шаг 1:Выберите путь
- Шаг 2:Сканирование на наличие дубликатов
- Шаг 3:Удалите дубликаты файлов
Выберите папку или внешнее хранилище, в котором вы хотите найти дубликаты.
Выберите режим сканирования по вашему выбору и нажмите на кнопку начать сканирование, чтобы начать сканирование.
Все дубликаты файлов, обнаруженные в результате сканирования, будут просмотрены. Отсортируйте файлы и удалите их в соответствии с вашими пожеланиями.
И все, за 3 простых шага вы превратили свой компьютер в свободное от беспорядка пространство.
Часть 3: Как предотвратить дублирование проигрывателем Windows Media всех моих песен в библиотеке
После перемещения медиадокументов (особенно песен) на ваш компьютер их название и данные остаются неизменными в вашей компьютерной библиотеке. Затем, в этот момент, когда вы выбираете песню для воспроизведения из нового места назначения, ее дубликат создается в вашей библиотеке, если установлен флажок «Автоматически добавлять ее в вашу библиотеку при воспроизведении». Это может привести к таким ситуациям, как «Проигрыватель Windows Media удвоил все мои песни 2018» и многим другим. Таким образом, ваша библиотека может быстро содержать огромное количество дублирующихся или нежелательных песен. Чтобы предотвратить естественное добавление музыкальных записей в вашу библиотеку:
Шаг 1: Перейдите в раздел Параметры из меню Сервис в проигрывателе Windows Media.
Шаг 2: На вкладке Плеер снимите флажок «Автоматически добавлять его в свою библиотеку при воспроизведении».
Часто задаваемые вопросы Дублирующие песни
1. Как мне избавиться от двойных песен?
Просто щелкните правой кнопкой мыши дублирующийся трек, чтобы выбрать опцию «Показать папку, содержащую». В настоящее время вы можете открыть эту конкретную папку в проводнике, чтобы удалить дубликаты. Повторив этот процесс, вы сможете удалить все дубликаты файлов.
2. Как мне удалить дубликаты песен в Windows Media Player Windows 10?
В проигрывателе Windows Media выберите «Музыка» и в выпадающем меню нажмите «Сортировать по» и выберите название. Затем, в этот момент, из выпадающего меню «параметры просмотра» выберите подробную информацию о песне. Песни будут упорядочены в списке, и вы можете щелкнуть правой кнопкой мыши и стереть их со своего устройства.
3. Как импортировать музыку в Windows Media Player 12/11?
Шаг 1: Откройте проигрыватель Windows Media из меню «Пуск» и нажмите «F3». Это альтернативный способ добавления песен в вашу библиотеку.
Шаг 2: Перейдите по ссылке для получения дополнительных опций и нажмите кнопку «Добавить».
Шаг 3: Перейдите в папку, содержащую музыкальные записи, которые вы хотите добавить.
Шаг 4: Нажмите «ОК», и проигрыватель Windows Media добавит оттуда все музыкальные записи в вашу библиотеку.
4. Какое средство для удаления дубликатов песен лучше всего подходит?
4DDiG Duplicate File Deleter — это лучшее средство для удаления дубликатов песен и абсолютный ответ на ваш запрос «проигрыватель Windows media дублирует все мои песни». Он использовал расширенные алгоритмы поиска для отслеживания дублированных файлов на вашем устройстве.
Вывод:
Удаление дубликатов файлов с ваших устройств освобождает место и не отнимает у вас время на поиск любимого трека. Здесь мы упомянули все методы, которые могут решить ваш запрос «Медиаплеер Windows 10 удвоил все мои песни». Скачайте средство 4DDiG удаления дубликатов файлов , чтобы сразу избавиться от проблемы «Проигрыватель Windows Media удвоил все мои песни»!
(Нажмите, чтобы оценить этот пост)
Вы оценили 4.5 ( участвовали)
Вам Также Может Понравиться
-
Home>>
- Удалить дубликаты >>
- Как исправить, чтобы проигрыватель Windows Media удвоил все мои песни?
person
access_time6-01-2019, 14:33
visibility2 610
chat_bubble_outline0
Как удалить записи проигрывателя Windows Media из контекстного меню (без использования сторонних инструментов)
Бесчисленное количество бесплатных аудио и видео плееров доступно для Windows. Большинство пользователей Windows установили как минимум два или более сторонних медиаплеера. Пользователи, которые выбрали Winamp, foobar2000 или любой другой аудиоплеер в качестве мультимедийного проигрывателя по умолчанию, могут захотеть избавиться от записей проигрывателя Windows Media из контекстного меню.
С настройками установки Windows по умолчанию вы можете увидеть записи «Воспроизвести и добавить в список проигрывателя Windows Media» в контекстном меню. Запись в списке проигрывателя Windows Media отображается даже в том случае, если в качестве проигрывателя по умолчанию выбран сторонний аудиоплеер. Таким образом, пользователи, которые используют медиаплеер, отличный от WMP, могут захотеть удалить эти записи.
Удаление записей проигрывателя Windows Media из контекстного меню
Конечно, всегда можно использовать доступные бесплатные утилиты для удаления записей из контекстного меню, но можно легко удалить записи WMP без использования стороннего инструмента. Просто следуйте простым шагам, приведенным ниже, чтобы быстро удалить записи проигрывателя Windows Media из контекстного меню.
Этот метод работает в Windows 10, 8.1, и 7.
Процедура:
Шаг 1: Откройте программы по умолчанию. Для этого откройте меню «Пуск» в Windows 7 и нажмите «Программы по умолчанию». В Windows 10 введите «Программы по умолчанию» в меню «Пуск» и нажмите клавишу «Ввод», чтобы открыть «Программы по умолчанию». Пользователи Windows 8.1 могут просто ввести « Программы по умолчанию» на экране «Пуск» и нажать клавишу ввода, чтобы запустить их.
Шаг 2. Здесь нажмите « Установить доступ к программе и значения по умолчанию для компьютера», чтобы открыть окно « Установка доступа к программе и значения по умолчанию для компьютера».
Шаг 3. Выберите « Пользовательский», затем щелкните значок стрелки вниз, чтобы развернуть список. Здесь, в разделе « Выберите медиаплеер по умолчанию» , отключите « Включить доступ к этой программе» рядом с «Проигрыватель Windows Media».
Шаг 4: Нажмите кнопку ОК , чтобы выйти из окна. Вы сделали! Вы только что удалили записи проигрывателя Windows Media из контекстного меню.
Discover verified solutions that actually work!
by Ivan Jenic
Passionate about all elements related to Windows and combined with his innate curiosity, Ivan has delved deep into understanding this operating system, with a specialization in drivers and… read more
Updated on
Reviewed by
Alex Serban
After moving away from the corporate work-style, Alex has found rewards in a lifestyle of constant analysis, team coordination and pestering his colleagues. Holding an MCSA Windows Server… read more
- When Windows Media Player cannot delete files, it’s usually the corrupt cache to blame.
- Clearing the app cache should fix things for most users.
- For many, resetting the media library helped and stopping the relevant services helped.
XINSTALL BY CLICKING THE DOWNLOAD
FILE
The Windows Media Player is one of the best apps for multimedia, but some users reported that Windows Media Player cannot delete a file from the device.
Needless to say, it’s a minor issue at best and can be taken care of easily. Keep reading to find out!
1. Delete the file from your PC
- Connect your device, either the Windows Phone or MP3 player, to your computer.
- Click on Start, and then open File Explorer.
- Click on This PC from the options on the left.
- Your external device should be listed here. Double-click on it to reveal its file structure.
- Navigate to the folder where the music or video files are stored.
- Locate the file you want to remove, right-click it and choose Delete.
- Click Yes to confirm.
A quick fix when you cannot delete files in Windows Media Player on Windows 7 is to take the manual approach. Locate the file in the File Explorer and remove it.
2. Clear the Windows Media Player cache
- Press Windows + R to open Run, paste the following command, and hit Enter:
%LOCALAPPDATA%\Microsoft\Media Player - In the window that opens, press Ctrl + A to select all files, and then hit Delete to clear them. Make sure you are deleting only the files and not any folders therein.
- Restart Windows Media Player. This will rebuild the database all over again.
- Now, try deleting the file that you wish to.
- How to Enable or Disable DLNA on Windows 11
- How to Properly Fix a PC That’s Not Turning on [12 ways]
- Fix: Background Apps are Grayed Out on Windows 10
- How to Completely Uninstall Windows Media Player
3. Reset Media Library
- Restart your device.
- Type Services in the Search box and select the Services app from the search result.
- Look for Windows Media Player Network Sharing Service.
- Check the status. If it is running, double-click on the service and click on Stop to prevent the service from running.
- Next, paste the following path in the Search box, and hit Enter:
%LOCALAPPDATA%\Microsoft - Select the first search result.
- Locate Media Player and rename it to something else, say, Media Non Player.
- You might have to select the setting to show hidden files and folders if you cannot see the Media Player folder, as the same could be hidden.
- Restart Windows Media Player.
- Start Media Player again and check if the issue is still there.
That’s it! One of the solutions should have helped if you cannot delete Windows Media players files.
If the problem persists and you are looking for alternatives, we recommend switching to a reliable and universal video player.
Tell us which fix worked for you in the comments section below.
Есть ли в вашем плейлисте проигрывателя Windows Media несколько элементов, которых больше нет? Я получил вопрос от друга, спрашивающего меня, как очистить все плейлисты, чтобы она могла начать с нуля. Я показал ей эти шаги, и они помогли ей.
Вариант 1 — Очистить отдельные списки
- В проигрывателе Windows Media перейдите к списку элементов, которые вы хотите удалить.
- Нажмите « CTRL » + « A », чтобы выбрать все элементы.
- Нажмите « Удалить ».
- Повторите эти шаги для дополнительных списков, которые вы хотите удалить.
Примечание. Если вы хотите удалить файл из Media Player, но не хотите удалять сам медиафайл с вашего компьютера, перейдите в « Инструменты »> « Параметры »> « Библиотека» и отмените выбор «Удалить файлы с компьютера при удалении из библиотека ».
Вариант 2 — Уничтожить все
- Закройте проигрыватель Windows Media
- Убедитесь, что скрытые файлы установлены для отображения в Windows.
- Из файлового менеджера перейдите в следующую папку:
- Windows 10, 8, 7 и Vista — C: \ Users \ имя пользователя \ Application Data \ Local \ Microsoft \ Media Player
- Windows XP — C: \ Documents and Settings \ имя пользователя \ Локальные настройки \ Данные приложения \ Microsoft \ Media Player
- Удалите все файлы в папке « Media Player ».
Когда Media Player был перезапущен, мы обнаружили, что он очищает все из списков воспроизведения и библиотеки. Он начал автоматически искать медиафайлы на ПК, и список библиотек начал перестраиваться, но это ей не понравилось, поскольку цель состояла в том, чтобы просто избавиться от вещей, которых там не было.
Если вы не хотите перестраивать библиотеку, вам нужно будет щелкнуть правой кнопкой мыши параметры списка « Музыка », « Видео », « Изображения » на левой панели в представлении библиотеки, выбрать « Управление библиотекой » и удалить папки, где находятся ваши медиа.
Помните, что удаление файлов из папки Media Player может привести к удалению некоторых других личных настроек. Если вам нужны настройки обратно, вы можете просто восстановить их из корзины.