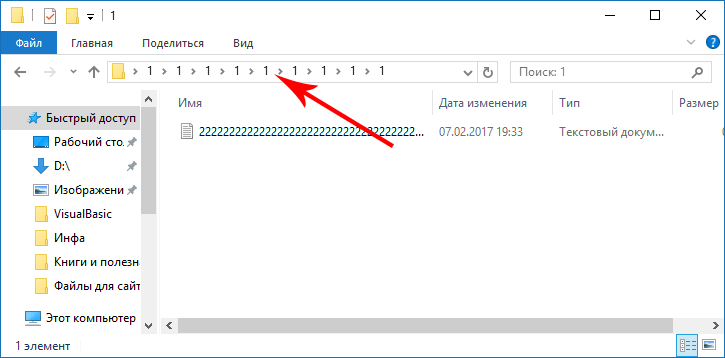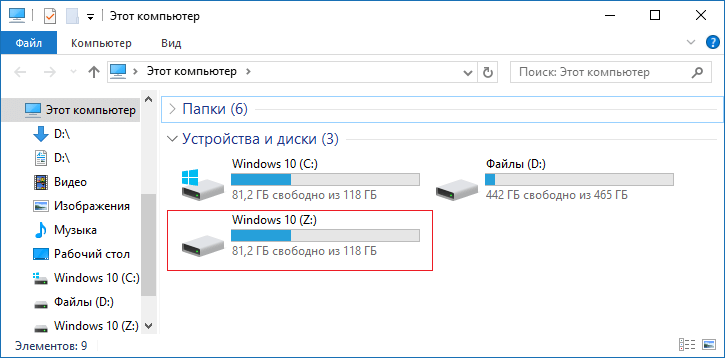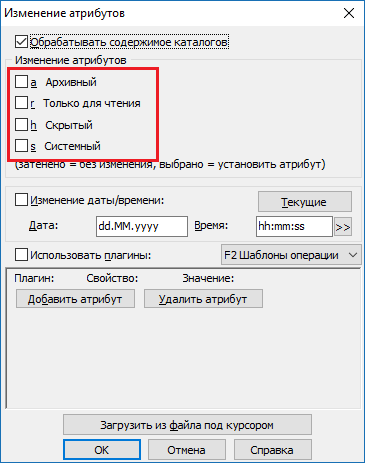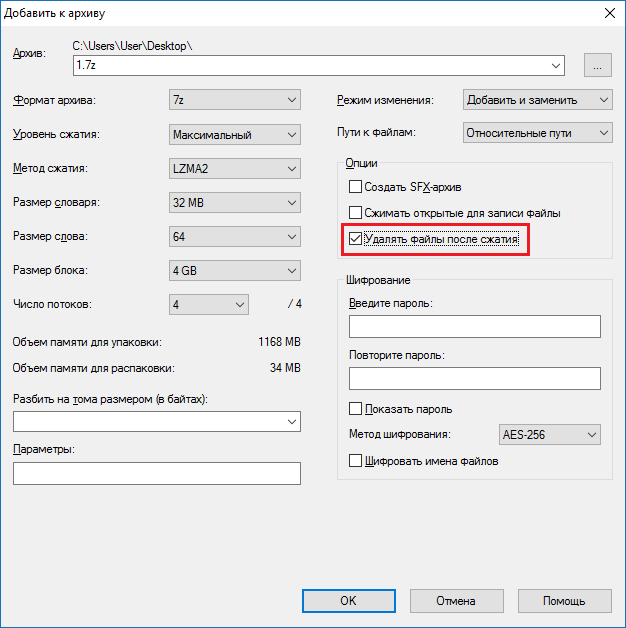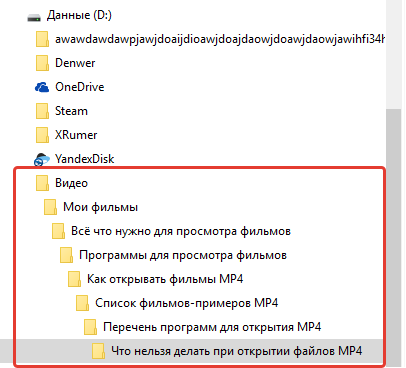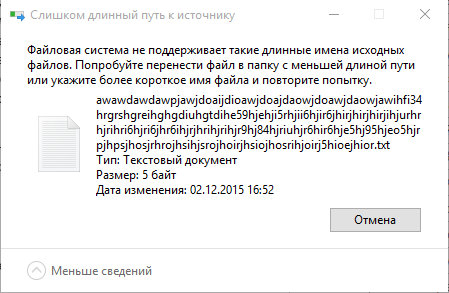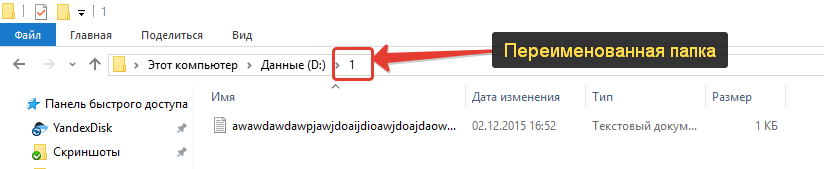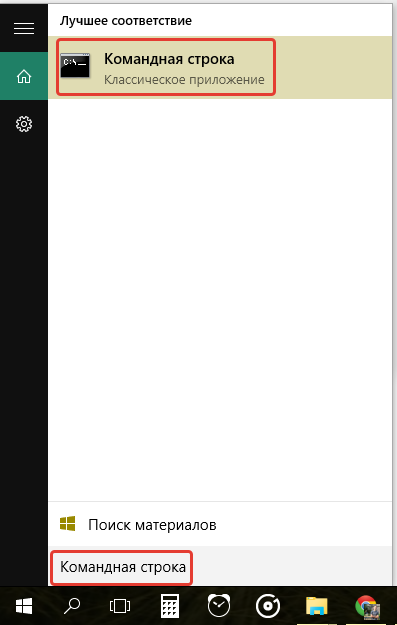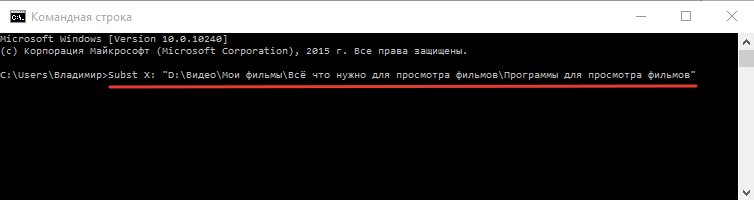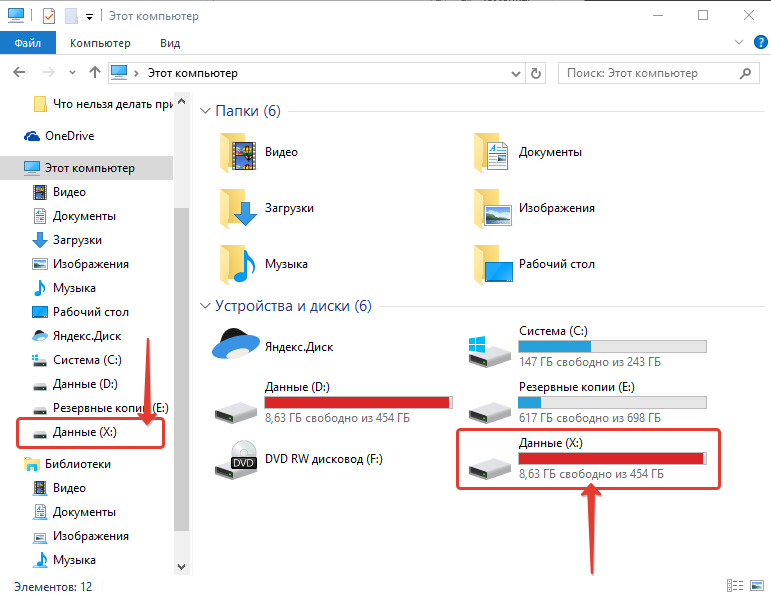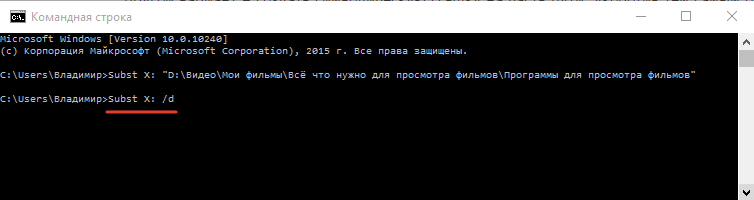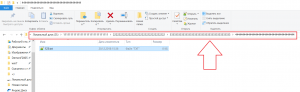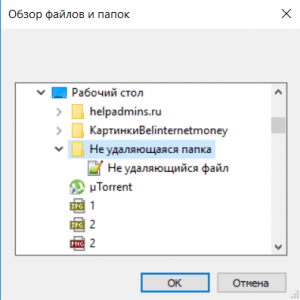Главная » Windows » Если не удаляется файл с длинным именем и появляется ошибка, что файловая система не поддерживает такие длинные имена?
Длинный у нас получился заголовок получился, но он указывает на суть проблемы, которая будет здесь описана. Недавно я столкнулся с не очень хорошей ситуацией. Сортируя файлы на жёстком диске и очищая его от ненужного, я обнаружил, что один из файлов не удаляется, а появляется ошибка следующего содержания: «Файловая система не поддерживает такие длинные имена исходных файлов. Попробуйте перенести файл в папку с меньшей длиной пути или укажите более короткое имя файла и повторите попытку».
Я не только не мог удалить файл, но еще и изменить имя на более короткое имя тоже не удалось. Для многих это показалось бы тупиком, ведь получается, что файл не удаляем.
На самом деле проблема решается очень просто и быстро, и сейчас я опишу два метода её решения, а каким пользоваться решать только вам.
Что делать, если слишком длинный путь к источнику, как удалить такой файл?
При наличии файла, который не удаляется из-за длинного имени, решить проблему можно несколькими вариантами. Например, файл вложен в несколько каталогов, допустим, пять или даже десять папок, которые имеют названия по 10-20 знаков, то это и может быть причиной не удаления файла. Дело в том, что Windows не поддерживает любые файлы, в названиях которых больше 260 символов. Если этот предел превышен, то появится ошибка, которую я показал выше. Количество папок, имеющие свои названия и само имя файла в сумме должны давать менее 260 символов. В системе также есть одна особенность – при превышении этого ограничения мы всё-таки можем переименовывать папки. А это значит, что необходимо переименовать все папки на короткое имя, например, буква или цифра.
Такая проблема может появиться не только из-за того, что вы дали такое длинное название. У меня это произошло тогда, когда я решил загрузить себе файлы сайты с сервера и кое-что сделать. Так как файлы уже были не нужны, я удалил весь каталог с файлами сайта, но как оказалось он содержал файл с очень длинным именем, плюс названия папок и это не дало мне всё это удалить.
По теме: Как обойти ограничение на длину в 260 символов в Windows 10
Метод второй поможет, если с первым не удалось. Дело в том, что не все папки, ведущие к файлу с длинным именем, могут переименовываться и будет вылетать всё так же ошибка файловой системы. Тогда вы можете создать виртуальный диск, используя любую из вложенных папок, ведущих к не удаляемому файлу. Сейчас я покажу, как это сделать.
Открываем командную строку. Для этого нажимаем сочетание Win+R и вводим команду cmd. Можно нажать правой кнопкой мыши по меню Пуск (Либо сочетание клавиш Win+X) и выбрать там командную строку.
Теперь вы пишите такую команду, которая сделает для нас виртуальный диск:
subst буква-диска «путь к файлу или папке – это и будет диском»
Нужно выбрать такую букву диска, которая не занята другими. Системный раздел обычно указывается буков C, а второй раздел, как D или E, тогда выбираем любую другую.
Путь к папке нужно указывать от диска. Если у вас это вызывает сложность, то откройте ту папку, которая будет выступать в качестве виртуального диска и в проводнике вверху скопируйте путь до неё.
У меня эта команда выглядит следующим образом:
subst Z: «C:\Users\User\Desktop\3333333333333333333333333333333333333333333333333333\1\1\1»
Когда мы зайдем в Мой компьютер, то там вы должны увидеть диск, с той буквой, которую мы ей присвоили из командной строки. Таким образом, путь к файлу сократиться практически в два раза, а это значит, что общая длинна символов может составлять менее 260 знаков. Теперь вы можете попробовать избавиться от неудаляемого.
Для того, чтобы виртуальный диск удалить нужно ввести команду:
Используем Total Commander
В интернете я обнаружил метод, который позволяет удалить не удаляемые файлы при помощи утилиты Total Commander. Конечно, минус тут в том, что придётся устанавливать дополнительный софт на компьютер, а это не все захотят делать. В любом случае оставлю этот способ здесь, вдруг кто захочет воспользоваться.
Скачиваем и устанавливаем программу. Идём во вкладку «Файл» щелкаем по разделу «Изменить атрибуты». Появляется окошко, где убираем галки со всех атрибутов. Если вверху не стоит галочка напротив пункта «Обрабатывать содержимое каталогов» – выбираем. Теперь из этой же программы пробуем удалить файл с длинным именем.
Используем архиватор 7-Zip
Для этого дела нам понадобится архиватора 7-Zip. Нажимаем правой кнопкой мыши по начальному каталогу и направляем мышь на раздел «7-Zip» и выбираем пункт «Добавить к архиву».
Появляется окно, в котором вам нужно отметить только одну галочку «Удалять файлы после сжатия». Потом нажимаете ОК.
Это интересно: 7-Zip, как альтернатива WinRAR
На рабочем столе создаётся архив всего этого добра, а папки с длинным файлом просто удаляются. Сам же архив вы можете удалить без проблем.
Вот такие способы по исправлению ошибки не удаляемого файла мы рассмотрели. Может быть у вас есть еще варианты, как можно это сделать?
( 30 оценок, среднее 4.67 из 5 )
В данной статье я хочу поделиться с вами парочкой способов решений одной проблемы в Windows, с которой уже несколько раз сталкивался сам. Проблема заключается в том, что Windows не даёт возможность удалить файл или папку с очень длинным названием, а конкретно — путь к которым слишком длинный и превышает размер в 260 символов. При попытке удалить такой файл или папку, вы получите сообщение: «Файловая система не поддерживает такие длинные имена исходных файлов». Такая ситуация может возникнуть, например, тогда, когда у вас сложная структура папок в виде большой «матрёшки». К примеру, в одной папке есть другая папка, в ней в свою очередь ещё одна папка, в ней ещё одна и так далее. И в самом конце этого пути, в последней папке лежит нужный файл. Так вот, если в сумме все названия этих папок по количеству символов превысят 260, то в итоге система не даст вам удалить одну из папок или сразу несколько в самом конце этой «матрёшки» 
Вот пример структуры папок, которую я назвал «большой матрёшкой»:
Как видим, на диске «D» (Данные) есть исходная папка видео, в ней папка «Фильмы», в ней «Всё что нужно для просмотра фильмов» и далее таким же образом папка в папке. При этом многие папки имеют длинные названия названия — больше 10-15 символов, что в сумме даст объём символов во всех названиях больше 260. И если в конце такой «матрёшки» будет лежать файлик, то может получиться так, что работать с ним вы не сможете… Иногда сама система не даёт создать в конечном итоге папку или файл превышающий допустимое количество символов, но иногда почему-то такое происходит.
В начале для новичков поясню, что такое путь к файлу и папке. Путь – это так называемый адрес в компьютере, по которому располагается файл или папка. Например, файл под названием «Мой файл.txt» лежит на локальном диске D: в папке «Документы». Тогда путь к этому файлу будет выглядеть так:
D:\Документы\Мой файл.txt
Или, например, вот так будет выглядеть путь из примера выше, где я показал сложную структуру папок.
D:\Видео\Мои фильмы\Всё что нужно для просмотра фильмов\Программы для просмотра фильмов\Как открывать фильмы MP4\Список фильмов-примеров MP4\Перечень программ для открытия MP4\Что нельзя делать при открытии файлов MP4
Как видно, количество символов в пути выше велико и не исключено то, что в конце будет лежать файл или папка с длинным названием, который вы не сможете удалить.
При попытке удалить файл с длинным названием пути к нему, вы получите окно с ошибкой такого рода:
Я попробовал искусственно воссоздать проблему и вот что у меня получилось.
На диске «D» создал папку коротким именем «1» и в неё поместил файл с очень длинным названием. Вот пример:
Теперь я ту папку «1» переименовываю тоже в какое-то очень длинное название, например:
Что интересно, Windows свободно даёт переименовать папку вот в такое длинное название, несмотря на то, что количество символов в названии этой папки + названии файла уже превышает 260! Ну и после такого вот переименования папки в длинное название, я уже не могу удалить файл, расположенный в ней и получаю ошибку, показанную выше на изображении.
Или вот ещё пример… Я обслуживаю сайт Московского приборостроительного техникума, в котором ранее работал на полную ставку и иногда для тестирования каких-то новых «плюшек» для сайта использую копию сайта на своём компьютере. А то вдруг я что-то нехорошее установлю и сайт на хостинге умрёт? 
Попытался ещё раз удалить этот файл с длинным названием и увидел туже ошибку, о которой выше упоминал. Попробовал переименовать, тоже не получается. Ну и пришлось думать над тем, как проблему решить.
Как решить проблему удаления папки / файла с длинным названием пути!
Я пробовал 2 способа как можно удалить папку / файл с длинным названием в пути к ним. Оба они технически не сложные (особенное 1-й), поэтому, думаю, сможет справиться новичок если выполнит всё точно также как я показываю:
-
Переименовать несколько папок в пути к файлу в более короткое название. Это самое простейшее решение, которое уже должно многим помочь! Предположим у вас в папке с очень длинным названием лежит файл, который вы не можете удалить, открыть, скопировать, да и вообще работать с ним не можете.
Тогда попробуйте просто переименовать папку, в которой лежит файл с длинным названием, например, в «1». Вернусь к одному из примеров выше. Вот имеется папка с длинным названием:
Переименовываю через стандартный проводник Windows название той папки в «1» и вот как теперь выглядит путь к файлу:
Теперь, с файлом можно спокойно работать, система даст его открыть, переименовать и удалить.
Если же у вас длинное дерево папок, т.е. как матрёшка, в одной папке другая, в ней ещё, потом ещё, то переименовывать начинайте с самой первой папки из этой матрёшки. Не с последней по списку, а с первой!
-
Может быть так, что папок огромное количество и переименовать какие-то из них не получится из-за той же ошибки или это займёт у вас много времени. В таком случае предлагаю второй способ.
Способ заключается в том, что вы можете взять какую-то папку, например, в середине общего дерева и подключить её в виде виртуального диска. Виртуальный диск – это то, что напоминает нам обычный локальный диск, но который просто привязывается к определённой папке, например, для быстрого взаимодействия с ней.
Допустим у вас есть примерно такой вот длинный путь:
D:\Видео\Мои фильмы\Всё что нужно для просмотра фильмов\Программы для просмотра фильмов\Как открывать фильмы MP4\Список фильмов-примеров MP4\Перечень программ для открытия MP4\Что нельзя делать при открытии файлов MP4Предположим, что в самой последней папке у нас лежит какой-то проблемный файл, с которым мы не можем работать, поскольку путь к нему, как видим, весьма приличной длинны
Мы можем взять и подключить одну из папок с длинным названием в середине пути в качестве виртуального диска. Пусть это будет папка «Программы для просмотра фильмов».
Для подключения виртуального диска нам понадобится так называемая командная строка Windows, т.е. консоль.
Открыть её можно через поиск Windows. В поиске так и наберите «Командная строка»:
В окне командной строки нам нужно набрать команду:
subst буква_виртуального_диска «путь_к_папке»Букву диска вы можете поставить любую, только чтобы она уже не была занята одним из локальных дисков. Например, у вас есть локальный диск C и D, а значит виртуальный диск вы уже не сможете обозвать той же буквой. Можно назвать, например, буквой «X», потому что она редко у кого используется в Windows.
В качестве пути к папке вы вставляете путь к той папке, которую хотите подключить как виртуальную. Как я уже говорил, в моём примере виртуальной папкой сделаем «Программы для просмотра фильмов», а значит путь нужно указать вот такой:
D:\Видео\Мои фильмы\Всё что нужно для просмотра фильмов\Программы для просмотра фильмов\Итак, итоговая команда в моём случае будет выглядеть вот так:
subst X: «D:\Видео\Мои фильмы\Всё что нужно для просмотра фильмов\Программы для просмотра фильмов\»
Чтобы выполнить введённую команду, нажимаем клавишу «Enter» на клавиатуре. Виртуальный диск будет создан.
Теперь перейдём в проводник Windows, зайдём в раздел «Этот компьютер» (или «Компьютер») и видим там созданный виртуальный диск:
Отличить его можете по букве. Я присваивал букву «X» виртуальному диску. Теперь если открыть этот виртуальный диск, то мы сразу окажемся в папке «Программы для просмотра фильмов». Т.е. мы взяли и срезали нафиг половину пути к конечной папке.
Для сравнения…
Ранее путь к конечной папке выглядел так:
D:\Видео\Мои фильмы\Всё что нужно для просмотра фильмов\Программы для просмотра фильмов\Как открывать фильмы MP4\Список фильмов-примеров MP4\Перечень программ для открытия MP4\Что нельзя делать при открытии файлов MP4После подключения виртуального диска к папке «Программы для просмотра фильмов» путь к конечной папке выглядит так:
X:\Как открывать фильмы MP4\Список фильмов-примеров MP4\Перечень программ для открытия MP4\Что нельзя делать при открытии файлов MP4Чувствуете разницу? Путь сокращён в два раза, поскольку буква диска сразу же направляет нас к папке в средине пути
А поскольку путь сильно сокращён, наверняка теперь вы сняли ограничение по символам в названиях файлов и папок и сможете удалить файл или папку с длинным названием!
После того как проблему с файлом вы решите, виртуальный диск можно снова удалить, чтобы не мозолил глаза в проводнике.
Для этого снова откройте командную строку Windows и введите команду:
Subst буква_виртуального_диска /dВ моём случае буква диска «X», поэтому команда будет выглядеть вот так:
Когда я думал над вариантами решения проблемы, как удалить папку или файл с длинным названием, в интернете находил ещё такой вот вариант: удалить проблемный файл через программу «Total Commander». Попробовал, нифига не получилось, поэтому и советовать такой способ не стал :)) Да и способ, даже если он у кого-то бы и заработал, честно говоря не прикольный, потому что приходится ставить дополнительную программу на свой компьютер ради удаления одного лишь файла или папки с длинным названием…
Я думаю, при возникновении подобной проблемы, которая у меня возникала ни один раз, вам обязательно поможет один из вышеописанных способов.
На этом всё! До скорых встреч в следующих статьях 
Не секрет, что проводник Windows, как и большинство других Windows-приложений, включая PowerShell, не умеют работать с объектами файловой системы с глубокой вложенностью папок, длина пути к которым превышает 260 символов. Причем это ограничение существует только на уровне приложений, а сама файловая система NTFS поддерживает пути к файлам вплоть до 32767 символов.
Данное ограничение наложено библиотекой Win32 API, а которой максимальная длина пути составляет 260 символов (MAX_PATH=260). В общем случае путь формируется из следующих элементов: [C:\]+[путь_из_256_символов]+[<NUL>], причем максимальная длина одного каталога/файла в NTFS — 255 символов в Unicode. При использовании юникодных функций API, возможно использовать путь до 32767 символов. Благодаря этому многие сторонние программы (те же популярные файловые менеджеры, например FAR и Total Commander) без каких-либо трудностей обрабатывает файлы/папки, длина пути к которым превышает 260 символов.
Совет. Обойти это ограничение Win32 API и работать с длинными именами файлов можно за счет использования UNC-формата пути, указывая абсолютный путь к файлу с использованием префикса extended-length path \\?\. Например, так \\?\C:\SomeLongPath\LongNameFile.txt
Это ограничение также не действует при сетевом доступе пользователей к файлам по протоколу SMB (за счет этого каталожные структуры с длинными путями нередкость именно на файловых серверах с пользовательскими данными). Администратор, обслуживающий данный сервер не может через стандартный интерфейс проводника Windows Explorer управлять (удалять/перемещать) файлы с длинными путями. При попытке создать/скопировать файл в такой каталог, появляется ошибка:
Destination Path Too Long. The file name (s) would be too long for the destination folder. You can shorten the file name and try again, or try a location that has a shorten path
Другие программы/диалоговые окна могут сообщать о наличии ограничения по своему.
Согласитесь забавно, что за окном 2014 год, а мы до сих пор говорим об ограничении в 260 символов на максимальную длину пути в Windows… Но похоже в ближайшее время никаких кардинальных изменений не предвидится, и даже в совсем свежей Windows 10 Technical Preview это ограничение все еще существует.
В этой статье мы покажем, как в Windows можно работать с файлами, путь к которым превышает 260 символов. В данном кейсе наша задача – удалить каталог, содержащий файлы с большой длиной пути.
При попытке удалить такой каталог из проводника появляется ошибка:
The file name(s) would be too long for the destination folder. You can shorten the file name and try again, or try a location that has a shorten path.
Powershell также не умеет корректно обрабатывать каталоги и файлы с большими путями, превышающими 260 символов. При попытке удалить каталог с такими файлами (C:\Install\MS SQL 2012 Express Edition 64 bit\verylongpath) появляется ошибка:
Remove-Item .\verylongpath -Recurse
Remove-Item : The specified path, file name, or both are too long. The fully qualified file name must be less than 260
characters, and the directory name must be less than 248 characters.
At line:1 char:1
+ Remove-Item .\verylongpath -Recurse
+ ~~~~~~~~~~~~~~~~~~~~~~~~~~~~~~~~~~~
+ CategoryInfo : WriteError: (C:\Install\MS S...it\verylongpath:String) [Remove-Item], PathTooLongExcepti
on
+ FullyQualifiedErrorId : RemoveItemIOError,Microsoft.PowerShell.Commands.RemoveItemCommand
Самый простой вариант (он, собственно, и предлагается в окне с ошибкой) – сократить название родительских папок, уменьшив общую длину пути (но применимо не всегда).
Другой вариант – создать символическую ссылку на часть пути, укоротив тем самым общую длину пути:
mklink /d c:\install\link “C:\Install\MS SQL 2012 Express Edition 64 bit\verylongpath”
Далее файловые операции проводить с каталогом, на который назначена символьная ссылка.
Еще один вариант, напоминающий работу с символьной ссылкой — сопоставить проблемную папку виртуальному диску (в нашем примере X: ), тем самым также сократив длину пути:
Subst X: “C:\Install\MS SQL 2012 Express Edition 64 bit\verylongpath”
Теперь можно работать с данными на диске X:, пути к файлам в котором не будут превышать лимит. После окончания работы можно удалить виртуальный диск:
Subst X: /d
Но лично мне больше всего для задачи удаления данных в таких ситуациях нравится возможности robocopy.exe, которая поддерживает работу с длинными путями.
С помощью опции /MIR, утилита robocopy может создать полную копию (зеркало) исходного каталога в целевом. И, если исходная папка пустая, все данные в целевой папке также очищаются. Создадим пустую папку C:\Install\test и с помощью аргумента /MIR выполним копирование содержимое тестовой папки в целевую (если имя папки содержит пробелы или кириллические символы, путь нужно взять в кавычки).
robocopy /MIR C:\Install\test "C:\Install\MS SQL 2012 Express Edition 64 bit\verylongpath"
После выполнения команды содержимое каталога C:\Install\MS SQL 2012 Express Edition 64 bit\verylongpath очищается (заменятся содержимым пустого каталога).
Итак, сегодня мы показали несколько простых трюков, которые можно использовать при работе с папками на файловых серверах, содержащих папки, длина пути к которым превышает лимит 260 символов.
Слишком длинное имя файла или слишком длинный целевой путь — как исправить?

В этой инструкции подробно о том, чем вызваны эти ошибки и как можно их исправить в Windows последних версий, а также дополнительная информация, которая может быть полезной, чтобы решить проблему.
- Слишком длинное имя файла или слишком длинный целевой путь
- Причины ошибки и способы её исправить
- Как включить поддержку длинных путей в Windows
- В редакторе реестра
- В редакторе локальной групповой политики
- Почему ошибка сохраняется при включенной поддержке длинных путей
Причины ошибки «Слишком длинное имя файла» и «Слишком длинный целевой путь» и способы её исправить
Несмотря на то, что файловой системой NTFS длина пути ограничена 32760 символов, в Windows существует ограничение на полный путь в 260 символов, включая путь к папке и имя файла с расширением. Ещё одно ограничение — 255 символов на имя файла или отдельной папки. Схожие ограничения есть для файловых систем FAT32 и ExFAT. Когда полный путь к файлу, с которым вы выполняете действия, превышает указанное число символов, вы можете получить сообщение об ошибках о слишком длинном целевом пути или слишком длинном имени файла.
Отсюда основные способы исправить ошибки, связанные с использованием слишком длинного пути:
- Использовать более короткие имена файлов и более простое и «компактное» дерево папок.
- Включить поддержку длинных путей — такая опция есть в Windows 10 и Windows 11, далее будет рассмотрен порядок действий. Однако, это решит не все проблемы, о чем мы также поговорим.
- Использовать файловые менеджеры, которые могут работать с длинными путями по умолчанию: Total Commander, Files (но для него потребуется включить и поддержку длинных путей в системе) или даже 7-Zip File Manager, который прекрасно с этим справляется.
Как включить поддержку длинных путей в Windows 10 и Windows 11
В зависимости от установленной редакции Windows, можно использовать один из следующих способов включения поддержки длинных путей.
В редакторе реестра
Если на вашем компьютере установлена Windows 11 или Windows 10 Домашняя, используйте редактор реестра для включения опции:
- Нажмите правой кнопкой мыши по кнопке «Пуск» и выберите пункт «Выполнить» или нажмите клавиши Win+R на клавиатуре, введите regedit и нажмите Enter.
- В редакторе реестра перейдите к разделу
HKEY_LOCAL_MACHINE\SYSTEM\CurrentControlSet\Control\FileSystem
- В правой панели редактора реестра дважды нажмите по параметру с именем LongPathsEnabled и присвойте значение 1 вместо 0 для этого параметра.
- Закройте редактор реестра, перезагрузите компьютер.
В редакторе локальной групповой политики
В Windows Pro и Enterprise можно использовать редактор локальной групповой политики:
- Нажмите клавиши Win+R на клавиатуре, введите gpedit.msc в диалоговом окне «Выполнить» и нажмите Enter.
- Перейдите к разделу Конфигурация компьютера — Административные шаблоны — Система — Файловая система.
- Дважды нажмите по параметру «Включить длинные пути Win32».
- Установите значение «Включено» для этого параметра, примените настройки.
- Закройте редактор локальной групповой политики и перезагрузите компьютер.
Готово, теперь поддержка длинных путей в Windows включена, однако это не означает, что ошибки, с ними связанные, исчезнут.
Почему ошибки длинных путей появляются, несмотря на включенную поддержку длинных путей
Даже если вы включите поддержку длинных путей к папкам и файлам в Windows 11/10, при действиях с такими файлами в проводнике и некоторых программах вы продолжите получать ошибки вида «Слишком длинный целевой путь. Имена файлов слишком длинны для помещения в эту целевую папку» или «Указано неправильное или слишком длинное имя файла», также будут недоступны некоторые действия в папках, имеющих длинный путь.
Причина этого — поддержка длинных путей требуется не только на уровне системы, но и в самой программе, которая работает с этими путями, в качестве примера:
- Проводник не сможет полноценно работать с длинными путями даже при включенной поддержке.
- Файловый менеджер Files из магазина приложений будет исправно работать, если включить поддержку длинных путей, и будет сообщать об ошибках при отключенной поддержке.
- Total Commander или встроенный файловый менеджер 7-Zip работают с длинными путями независимо от того, включена ли их поддержка в Windows.
То же самое касается не только файловых менеджеров, но и прикладных программ: текстовых, графических и видео редакторов и другого ПО.
Надеюсь, инструкция прояснила причины ошибки и возможные способы решения проблемы. Если же вопросы остаются — жду их в комментариях.
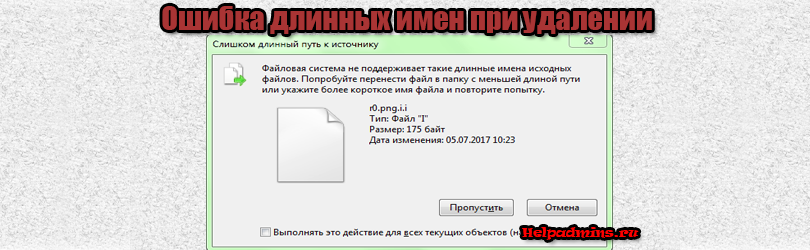
Что значит «Файловая система не поддерживает такие длинные имена исходных файлов» при удалении файла и как это исправить?
Не удаляется файл/папка. Появляется сообщение о длинных именах исходных файлов. Что делать?
У некоторых пользователей достаточно часто при попытке удалить файл или папку появляется сообщение о том, что файловая система не поддерживает такие длинные имена исходных файлов. Далее предлагается перенести файл в папку с меньшей длинной пути или указать более короткое имя файла. Что это такое и как данную ситуацию исправить мы поговорим в данной статье.
Что это значит?
Как можно было понять из текста сообщения, то все завязано на длину имен файлов и папок. Зачастую изменить имя удаляемого файла на более короткое недостаточно. Тут важно обратить внимание на имена всех вложенных папок, которые встречаются на пути к удаляемому файлу, начиная с корня локального диска. Если хоть одна папка в названии имеет более 10 символов, и при этом вложенных папок более 5, то это повод к возникновению вышеописанного сообщения о длинных именах.
Вот так выглядит структура большой вложенности папок с длинными именами
При удалении файла он помещается в корзину. При этом сохраняется путь, по которому он находился до момента удаления, чтобы в случае восстановления его из корзины он оказался там. Путь складывается из имен всех вложенных друг в друга папок. Вот и получается, что из-за большой вложенности папок с длинными именами возникает ошибка при удалении.
Как это исправить?
Здесь все просто. Достаточно переименовать все папки с длинными именами, которые встречаются на пути к удаляемому файлу, на более короткие, желательно 2-ух символьные имена. Имя самого удаляемого файла также желательно укоротить.
Также существует и второй вариант решения данной проблемы. Программа Unlocker. Она удаляет все и вся в пару кликов мышкой без перемещения в корзину.
Окно программы Unlocker – выбор файла или папки для удаления