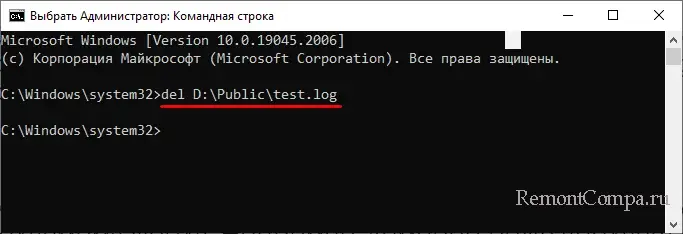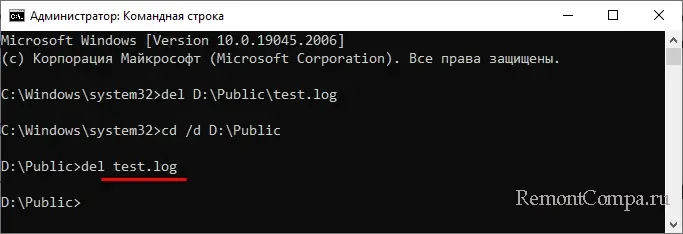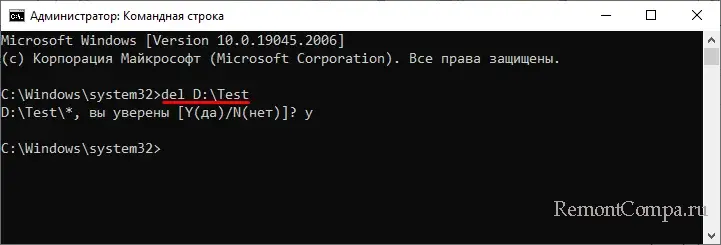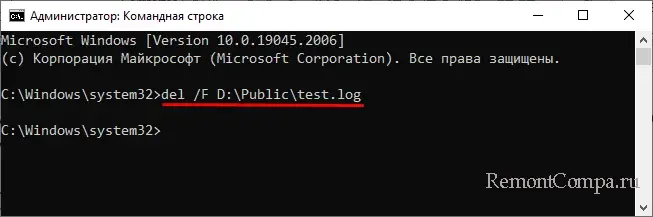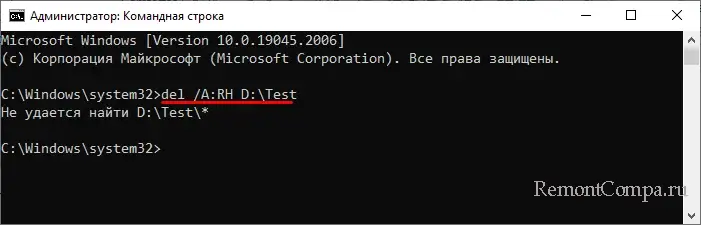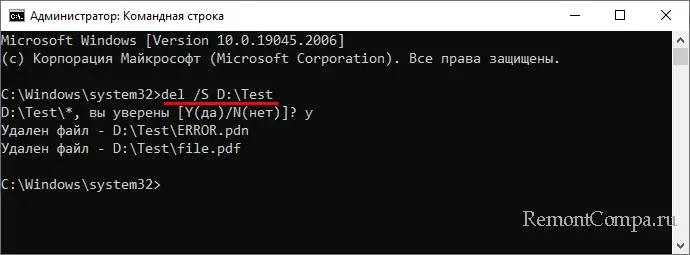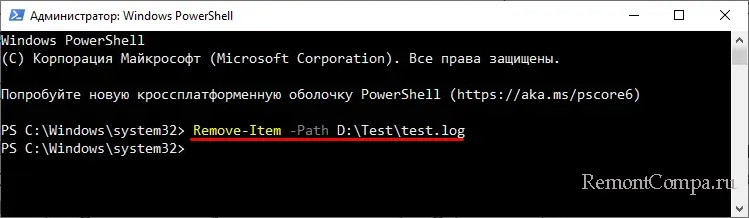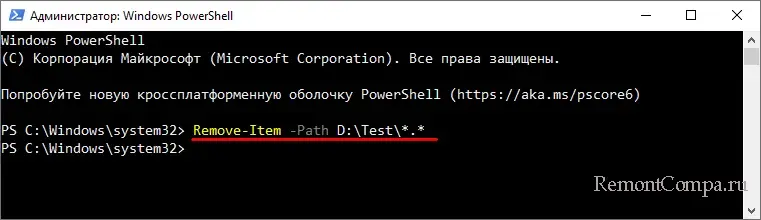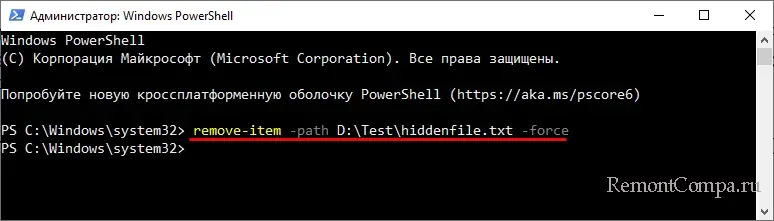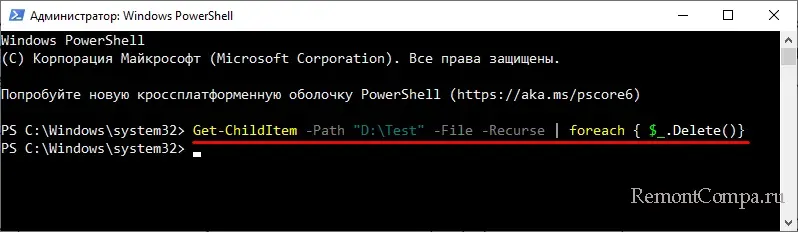Командная строка – мощный инструмент для автоматизации и упрощения многих задач, которые возникают при администрировании компьютера с операционной системой Windows. В этой статье мы рассмотрим команды DEL, ERASE, RD и RMDIR. С их помощью вы сможете удалять файлы и папки прямо из командной строки.
Удаление файлов через командную строку
Если вам нужно удалить файл через командную строку, то для этого нужно использовать команду DEL или ERASE. Эти команды являются синонимами и работают одинаково. Вы можете получить подробную информацию об этих командах, если введете их в командную строку с параметром «/?». Например, вы можете ввести «del /?» и в консоль выведется вся основная информация о команде del.
Команда DEL (или ERASE) предназначена для удаления одного или нескольких файлов и может принимать следующие параметры:
- /P – удаление с запросом подтверждения для каждого файла;
- /F – удаление файлов с атрибутом «только для чтения»;
- /S – удаление указанного файла из всех вложенных папок;
- /Q – удаление без запроса на подтверждение ;
-
/A – удаление файлов согласно их атрибутам;
- S — Системные;
- H — Скрытые;
- R – Только для чтения;
- A — Для архивирования
- Также перед атрибутами можно использовать знак минус «-», который имеет значение «НЕ». Например, «-S» означает не системный файл.
Обычно, для того чтобы воспользоваться командной DEL нужно сначала перейти в папку, в которой находится файл для удаления, и после этого выполнить команду. Для того чтобы сменить диск нужно просто ввести букву диска и двоеточие. А для перемещения по папкам нужно использовать команду «CD».
После того как вы попали в нужную папку можно приступать к удалению файлов. Для этого просто введите команду DEL и название файла.
del test.txt
Также, при необходимости вы можете удалять файлы, не перемещаясь по папкам. В этом случае нужно указывать полный путь к документу.
del e:\tmp\test.txt
Если есть необходимость выполнить запрос на подтверждение удаления каждого из файлов, то к команде DEL нужно добавить параметр «/p». В этом случае в командной строке будет появляться запрос на удаление файла и пользователю нужно будет ввести букву «Y» для подтверждения.
del /p test.txt
Нужно отметить, что при использовании параметра «/a», отвечающие за атрибуты буквы нужно вводить через двоеточие. Например, для того чтобы удалить все файлы с атрибутом «только для чтения» и с расширением «txt» нужно ввести:
del /F /A:R *.txt
Аналогичным образом к команде DEL можно добавлять и другие параметры. Комбинируя их вы сможете создавать очень мощные команды для удаления файлов через командную строку Windows. Ниже мы приводим еще несколько примеров.
Уничтожение всех файлов в корне диска D:
del D:\
Уничтожение всех файлов с расширением «txt» в корне диска D:
del D:\*.txt
Уничтожение всех файлов в папке d:\doc (документы с атрибутами будут пропущены):
del D:\doc
Уничтожение всех файлов с атрибутом «только для чтения» и расширением «txt» в папке d:\doc:
del /A:r d:\doc\*.txt
Удаление папок через командную строку
Если вам нужно удалить папку через командную строку Windows, то указанные выше команды вам не помогут. Для удаления папок существует отдельная команда RD или RMDIR (сокращение от английского Remove Directory).
Команды RD и RMDIR являются синонимами и предназначены для удаления папок. Они могу принимать следующие параметры:
- /S — удаление всего дерева каталогов, при использовании данного параметра будет удалена не только сама папка, но и все ее содержимое;
- /Q – удаление дерева папок без запроса на подтверждение;
Например, для того чтобы удалить папку достаточно ввести команду RD и название папки. Например:
rd MyFolder
Если папка содержит вложенные папки или файлы, то при ее удалении будет выведена ошибка «Папка не пуста».
Для решения этой проблемы к команде RD нужно добавить параметр «/s». В этом случае удаление проходит без проблем, но появляется запрос на подтверждение удаления. Например:
rd /s MyFolder
Для того чтобы удаление дерева папок прошло без появления запроса на подтверждение к команде нужно добавить параметр «/q». В этом случае папка удаляется без лишних вопросов. Например:
rd /s /q MyFolder
Также команда RD может принимать сразу несколько папок, для этого их нужно просто разделить пробелом. Например, чтобы сразу удалить
rd Folder1 Folder2
Если же вам нужно удалить через командную строку папку, которая сама содержит пробел, то в этом случае ее название нужно взять в двойные кавычки. Например:
rd "My Files"
Комбинируя команды DEL и RD, можно создавать мощные скрипты для очистки и удаления папок в операционной системе Windows.
Удаление файлов и папок в PowerShell
В консоли PowerShell вы можете использовать рассмотренные выше команды DEL и RD, либо «Remove-Item» — собственную команду (командлет) PowerShell. С помощью данной команды можно удалять можно удалять файлы, папки, ключи реестра, переменные и другие объекты.
Например, для того чтобы удалить файл или папку в консоли PowerShell можно использовать команду:
Remove-item file.txt Remove-item MyFolder
Посмотрите также:
- Выключение компьютера через командную строку
- Как перезагрузить компьютер через командную строку
- Как вызвать командную строку в Windows 7
- Как поменять дату в Windows 7
- Как выключить компьютер через определенное время
Автор
Александр Степушин
Создатель сайта comp-security.net, автор более 2000 статей о ремонте компьютеров, работе с программами, настройке операционных систем.
Остались вопросы?
Задайте вопрос в комментариях под статьей или на странице
«Задать вопрос»
и вы обязательно получите ответ.
В этой базовой инструкции подробно описано как удалить файл (папку) в Windows (несколько способов): от простого удаления до гарантированного удаления с защитой от программ восстановления данных.
Содержание
- Удалить файл в «Корзину»
- Безвозвратное удаление
- Гарантированное удаление файлов
- Удаление через командную строку
- Удаление через PowerShell
- Сравнительная таблица вариантов
Статья на других языках:
?? – How to delete a file in Windows (several variants)
?? – Cómo eliminar un archivo en Windows (varias formas)
Удалить файл в «Корзину»
? Для выделения нескольких файлов или папок, удерживайте специальную кнопку и нажмите левую клавишу мыши:
- Сtrl — выделение определенного файла или папки;
- Shift — выделение диапазона файлов или папок.
Как удалить файл (папку) с помощью меню
- Щелкните правой клавишей мыши по документу или папке;
- Выберите пункт Удалить;
- Нажмите Да в запросе на подтверждение.
Файл удалится в «Корзину».
Как удалить файл (папку) с помощью кнопки
- Выделите документ;
- Нажмите клавишу Del;
- Нажмите Да в запросе на подтверждение.
Файл удалится в «Корзину».
Отключить (включить) подтверждение удаления
- Щелкните по значку Корзина правой клавишей мыши;
- Выберите пункт Свойства;
- Отключите пункт Запрашивать подтверждение на удаление.
? Если вы только что удалили нужный файл, нажмите комбинацию кнопок Ctrl + Z. Это отменит ваше последнее действие в Windows, удаленный файл или папка вернется на место.
Восстановить файлы из Корзины
- Откройте Корзина;
- Выберите нужный файл или папку;
- Щелкните правой клавишей по выбранному файлу;
- Выберите Восстановить.
Файл будет восстановлен в ту папку из которой он был удален.
Вы можете перенести файл (или папку) из корзины в нужную вам папку.
Нажмите и удерживайте левую клавишу мыши на выделенном файле и перетащите его в нужную вам папку или Рабочий стол.
Очистить корзину
Вы можете удалить все файлы из «Корзина»
- Щелкните по «Корзина» правой клавишей мыши;
- Нажмите Очистить корзину.
? Это безвозвратное удаление данных!
Безвозвратное удаление
- Выделите файл или папку;
- Нажмите комбинацию кнопок Shift + Del;
- Нажмите Да в запросе на подтверждение.
? Это безвозвратное удаление данных!
Гарантированное удаление файлов
Гарантированное удаление данных на активном диске
Для гарантированного удаления данных используем стандартную утилиту CIPHER.
Cipher.exe — это утилита командной строки, используется для управления зашифрованными данными с помощью шифрованной файловой системы (EFS).
Служба поддержки Майкрософт
? Чтобы лучше очистить том и затереть максимально возможное количество данных, при выполнении CIPHER /W рекомендуется закрыть все другие приложения.
- Запускаем командную строку от имени администратора;
- Запускаем команду CIPHER с нужными ключами.
cipher /W:X
/W — ключ, удаляет данные из доступного неиспользуемого дискового пространства во всем томе. Содержимое затирается в три этапа, значениями: 00, FF и случайное число.
:X — имя рабочего тома.
? Использование утилиты CIPHER — это гарантированное удаление данных!
Гарантированное удаление данных на неактивных устройствах
Для гарантированного удаления данных на неактивных устройствах: неиспользуемые жесткие диски, переносные жесткие диски и флеш устройства, используем стандартную утилиту FORMAT.
- Запускаем командную строку от имени администратора;
- Запускаем команду format с нужными ключами.
format X: /p:Число
X: — имя рабочего тома.
/p — ключ, обнуление каждого сектора тома. После обнуления том будет перезаписан Число раз; при каждой перезаписи будет использоваться новое случайное число.
Для успешного запуска утилиты требуется ввести правильное название активного тома/устройства.
Процесс может занять много времени, особенно если в счетчике перезаписи указано большое число.
? Использование утилиты FORMAT — это гарантированное удаление данных!
Удаление через командную строку
Как удалить файл через командную строку
- Запустите командную строку;
- Перейдите в нужную папку (команда cd);
- Выполните команду del и полное имя файла с расширением;
- Согласитесь с удалением.
del myfile.txt
Если в имени файла находятся пробелы, заключите название в кавычки.
Для удаления файлов из системных папок требуется запустить командную строку от имени администратора.
? Это безвозвратное удаление данных!
Как удалить папку через командную строку
- Запустите командную строку;
- Перейдите в нужную папку;
- Выполните команду RD.
rd "новая папка" /S
/S — ключ, позволяющий удалять не пустую папку.
Если в имени папки находятся пробелы, заключите название в кавычки.
Чтобы удалить папку из системных папок требуется запустить командную строку от имени администратора.
? Это безвозвратное удаление данных!
Удаление через PowerShell
Команда PowerShell для удаления папок и файлов — Remove-Item.
Синонимы команды Remove-Item: del, erase, rd, ri, rm и rmdir, поэтому команды из командной строки Windows так же будут работать.
Remove-Item "X" -Recurse
X — полный путь до файла (с расширением) или папки.
Recurse — ключ, указывающий на удаление папки с содержимым.
? Это безвозвратное удаление данных!
Cравнительная таблица вариантов как удалить файл
Таблица сравнения способов удаления файлов и папок.
| Удаление данных в «корзину» | Удаленные данные можно восстановить из папки «Корзина» на Рабочем столе. |
| Безвозвратное удаление данных | Удаленные данные можно восстановить только с помощью специальных программ |
| Гарантированное удаление данных | Удаленные данные нельзя восстановить даже специальными программами для восстановления данных. Но специальные службы и лаборатории по прежнему могут восстановить удаленные данные. |
Как удалить файл (папку) в Windows
Как удалить файл (папку) в Windows, обсуждалось в этой статье. Я надеюсь, что теперь вы сможете удалять файлы или папки разными способами, в том числе гарантированно удалять файлы без возможности восстановления специальными программами. Однако, если вы столкнетесь с каким-то проблемами, не стесняйтесь написать в комментариях. Я постараюсь помочь.
Загрузить PDF
Загрузить PDF
В этой статье рассказывается, как удалить файл с рабочего стола компьютера под управлением Windows с помощью командной строки.
-
1
Выберите файл. Если вы знаете, где находится файл, перейдите к нему, открыв соответствующую папку. Например, если нужно удалить изображение или текстовый файл, скорее всего, он находится в папке «Документы», в которой по умолчанию хранятся файлы такого формата.
- Если вы не знаете, где находится файл, введите его имя в строке поиска меню «Пуск», затем щелкните по нему правой кнопкой мыши и в меню выберите «Расположение файла», чтобы перейти непосредственно к файлу.
-
2
Перетащите файл на рабочий стол. Так вы упростите процесс удаления, потому что отпадет необходимость переходить в соответствующий каталог в командной строке.
- Исключением из этого правила является случай удаления файла из папки «System32», которая является системной папкой Windows. В этом случае оставьте файл в этой папке.
-
3
Щелкните по файлу правой кнопкой мыши. Откроется выпадающее меню.
-
4
Нажмите Свойства. Эта опция находится в нижней части открывшегося меню.
-
5
Выясните расширение файла. Расширение файла отображается на вкладке «Общие» окна «Свойства» в строке «Тип файла». Необходимо знать расширение файла, чтобы удалить его с помощью командной строки. Наиболее распространенными расширениями являются:
- .txt – текстовые файлы (созданы в Блокноте).
- .docx – файлы Microsoft Word.
- .jpg or .png – изображения.
- .mov, .wmv, .mp4 – видеофайлы.
- .mp3, .wav – аудиофайлы.
- .exe – исполняемые файлы (например, установочные файлы).
- .lnk – ярлыки. Удаление ярлыка не приведет к удалению соответствующего файла (программы).
-
6
Запишите расширение файла. Теперь можно открыть и воспользоваться командной строкой.
Реклама
-
1
Откройте командную строку. Открыть командную строку нужно без административных прав, если только вы не собираетесь удалять файл из системной папки «System32». Открыть командную строку можно по-разному в зависимости от версии Windows:
- Зажмите клавишу ⊞ Win, нажмите X, а затем над кнопкой «Пуск» нажмите «Командная строка».
- Щелкните правой кнопкой мыши по кнопке «Пуск» (в левом нижнем углу экрана) и в меню выберите «Командная строка».
- В строке поиска меню «Пуск» введите «Командная строка» (без кавычек; в Windows 8 переместите курсор мыши в правый верхний угол экрана и щелкните по значку в виде лупы) и нажмите «Командная строка», когда появится соответствующий значок.
- В меню «Пуск» нажмите «Выполнить», введите «cmd» (без кавычек) и нажмите «OK».
-
2
Введите cd desktop и нажмите Enter. Так в командой строке вы перейдете в каталог, соответствующий рабочему столу.
- Если нужно, воспользуйтесь другими методами, чтобы изменить каталог в командной строке.
- Если открыть командную строку в качестве администратора, вы автоматически переместитесь в каталог (папку) «System32». Поэтому не открывайте командную строку с административными правами, только если удаляемый файл не находится в папке «System32».
-
3
Введите del [имя.расширение]. Замените «имя.расширение» на имя и расширение удаляемого файла.
- Например, если нужно удалить изображение под названием «icecream», введите icecream.png, а если текстовый файл под названием «notes», введите notes.txt (и так далее).
- Если в имени файла есть пробелы, имя и расширение файла нужно заключить в кавычки: "I like turtles.jpg" вместо I_like_turtles.jpg.
- Чтобы удалить с рабочего стола все файлы с одинаковым расширением (например, все текстовые файлы), введите *.расширение, где вместо «расширение» подставьте соответствующее расширение (например, *.txt).
-
4
Нажмите ↵ Enter. В командной строке появится новая пустая строка.
- Команда «del» удаляет файлы непосредственно с жесткого диска, то есть не нужно повторно удалять их из Корзины.
Реклама
Советы
- Чтобы удалить файлы, лучше воспользоваться файловым менеджером. С помощью командной строки удаляйте файлы, от которых сложно избавиться.
Реклама
Предупреждения
- Удаление системного файла может привести к краху системы.
- Файлы, которые удаляются через командную строку, в Корзину не попадают.
Реклама
Об этой статье
Эту страницу просматривали 85 413 раз.
Была ли эта статья полезной?
Не зависимо от уровня владения ПК будь то начинающий или же продвинутый пользователь с такой процедурой как удаление файлов всем приходится сталкиваться регулярно. И, казалось бы, что может быть проще чем удалить ненужный документ, картинку или прочее. Но и в таком вопросе у пользователей могут возникнуть некоторые сложности. В настоящей инструкции мы поможем пошагово научиться выполнять эту операцию разными способами.
Содержание
- Удалить файлы с компьютера
- Принудительно удалить файл
- Удалить файл навсегда
- Удалить файл через командную строку
- Удалить файлPowerShell
Удалить файлы с компьютера
Стандартная процедура удаления файла в корзину выглядит следующим образом: выделите файл, который необходимо удалить (нажатием по нему ЛКМ) затем на клавиатуре нажмите кнопку Del или сочетание клавиш Ctrl+D. Можно воспользоваться контекстным меню, вызвав его можно нажатием на файле ПКМ и затем выбрать действие Удалить.
Если система потребует подтверждения удаления нажмите кнопку «Да».
Также можно воспользоваться строкой меню в папке.
Откройте папку, где расположен ненужный файл. Выделите его щелчком мыши, перейдите ко вкладке Главная и выберите действие Удалить. Вы можете открыть выпадающий список и выбрать удалить в корзину или же безвозвратно с ПК.
Принудительно удалить файл
Рассмотрим и такую ситуацию, когда вы любым удобным способом хотите удалить файл и в это время на монитор выводится сообщение о невозможности выполнения этого действия.
Причинами, по которым это могло случиться являются следующие:
- Отсутствие у вас прав администратора на удаление этого файла;
- Удаляемый файл открыт и используется каким-то приложением.
И если для первой ситуации вам достаточно зайти в систему под учетной записью администратора и попробовать вновь удалить файл. То во втором случае необходимо закрыть этот файл. Если вы видите, что файл открыт как в нашем случае в Word, вы можете его закрыть и завершить удаление. Если же программа, которая использует файл не отображается на панели задач, используйте Диспетчер задач.
Щелкните ПКМ по кнопке Пуск → Диспетчер задач (или воспользуйтесь горячими клавишами Ctrl+Shift+Esc) → во вкладке Процессы найдите приложение или процесс использующее файл (как правило, указывается в уведомлении как приведено выше) → щелкните по нему ПКМ → выберите действие Снять задачу.
В уведомлении нажмите кнопку Повторить попытку, после чего файл будет удален в Корзину.
Удалить файл навсегда
Если вы уверены, что файл вам больше никогда не понадобится, то можно сразу его удалить без предварительного перемещения в корзину. Для этого выберите файл, подлежащий удалению и нажмите на клавиатуре комбинацию Shift+Del. После чего подтвердите свое желание безвозвратно удалить файл нажав кнопку «Да».
Удалить файл через командную строку
Откройте командную строку от имени администратора (например, кнопка Пуск на панели задач → щелчок по ней ПКМ → выбрать из раскрывшегося списка Командная строка (администратор)).
Далее необходимо определить путь к файлу. В нашем примере файл под названием «Новый документ для winnote.ru» располагается на рабочем столе и путь к нему будет выглядеть следующим образом:
C:\Users\*имя пользователя*\Desktop\Новый документ для winnote.ru.txt
В окне командной строки введите команду del /f /s /q /a и затем путь к файлу в кавычках “C:\Users\*имя пользователя*\Desktop\Новый документ для winnote.ru.txt”.
Нажмите на клавиатуре клавишу Enter. На экран будет выведено сообщение об удалении фала.
Обратите внимание, что с помощью этого способа файл будет полностью удален с компьютера, без предварительного перемещения в Корзину.
Удалить файл PowerShell
Удалим текстовый документ, который располагается в папке на Рабочем столе. Определяем его путь (например, скопировав в адресной строке папки).
C:\Users\*имя пользователя*\Desktop\winnote\Новый документ для winnote.ru.txt
Запустите Windows PowerShell любым известным вам способом. Мы воспользуемся Поиском. На Панели задач щелкните значок в виде лупы и введите Windows PowerShell. Система предложит вам найденные варианты. Среди них выберите классическое приложение и запустите его от имени администратора.
Введите команду Remove-Item –Pathи далее в кавычках путь к удаляемому файлу “C:\Users\*имя пользователя*\Desktop\winnote\Новый документ для winnote.ru.txt”.
Нажмите Enter.
Файл успешно был удален из папки.
Надеемся, что описанные в статье способы помогут очистить ваш компьютер от ненужных файлов.
Удалить файл или папку с диска или флешки – что, казалось бы, может быть проще? Да, это действительно просто, если только вы не работаете в среде восстановления, в которой Проводник недоступен. В таких случаях вам придется использовать командную строку – мощный инструмент управления Windows, о котором многие пользователи уже начали забывать. Консоль может вам понадобиться и в работающей системе, например, при удалении скрытых и недоступных только для чтения файлов, а также файлов, используемых процессом explorer.exe (после его завершения).
Для удаления файлов в классической командной строке Windows используются две команды – DEL и ERASE, которые функционально ничем не отличаются, имея одинаковый набор аргументов. Команда имеет следующий синтаксис:
del /key full path
del или erase – это сама команда удаления, /key – это необязательный аргумент, а full path – полный путь к удаляемому файлу. Например, команда ниже удаляет файл test.log в папке Public на диске D:
del D:\Public\test.log
Кстати, указывать полный путь необязательно, если вы заранее перешли в папку с файлов. В этом случае указывается только команда удаления и сам файл:
del test.log
Файлы можно удалять не только по одному, но и все сразу, так, следующая команда удалит все файлы из папки Test:
del D:\Test
Будут пропущены лишь те файлы, которые имеют атрибуты «Только для чтения», «Скрытые», «Системные» и т. д. Для удаления таких файлов в команду добавляются специальные ключи, например, чтобы удалить файл с меткой «Только для чтения», в команду нужно добавить ключ /F, вот так:
del /F D:\Public\test.log
Помимо ключа /F, командой DEL поддерживает параметры /P, /S, /Q и /A. Рассмотрим их назначение чуть более подробно.
● /P – включает запрос на подтверждение удаления файла.
● /Q – отключает запрос на подтверждение удаления файла, обычно используется при удалении групп файлов.
● /A – ключ используется, когда нужно удалить группу файлов с определенными атрибутами – del /A:RH D:\Test – в результате выполнения этой команды из папки Test будут удалены все файлы с атрибутами R (только для чтения) и Н (скрытые).
● /S – если нужно удалить файлы рекурсивно, то есть не только в указанной папке, но и во всех вложенных в нее папках, добавьте в команду ключ S, вот так:
del /S D:\Test.
В принципе, этих знаний достаточно, чтобы удалить любой несистемный файл, но рассмотренная нами тема была бы не раскрыта без упоминания о другом консольном инструменте Windows – PowerShell. Помимо поддержки ею команд DEL и ERASE, PowerShell располагает собственным командлётом для удаления объектов файловой системы. Он называется Remove-Item и имеет следующий синтаксис:
Remove-Item -Path -key
Командлёт очень похож на DEL, Path принимает значение пути к удаляемому объекту, а key – дополнительный параметр или несколько параметров. В отличие от DEL и ERASE, Remove-Item универсален и может использоваться для удаления как файлов, так и каталогов. Удалим файл test.log из папки Test:
Remove-Item -Path D:\Test\test.log
Использовать «-Path» необязательно, так как PowerShell и так понимает, что нужно делать. Папки удаляются аналогично, если нужно удалить только файлы, используется подстановочный знак, в данном случае точка перед расширением.
Remove-Item -Path D:\Test\*.*
Если путь содержит пробелы или кириллицу, его нужно взять в прямые двойные кавычки. Командлёт поддерживает около дюжины параметров, из которых вам наверняка пригодятся -Force и -Recurse.
Параметр -Force используется для принудительного удаления файлов с атрибутами «Только чтения», «Скрытый», «Архивный» и «Системный».
remove-item -path D:\Test\hiddenfile.txt -force
Параметр -Recurse служит для удаления файлов в указанной папке и всех вложенных в нее каталогах. Поскольку параметр Remove-Item в связке с командлётом -Recurse работает корректно не во всех версиях PowerShell, вместо Remove-Item лучше использовать Get-ChildItem.
Get-ChildItem -Path «D:\Test» -File -Recurse | foreach { $_.Delete()}
Обращаем внимание, что эта команда удалит все файлы из папок в директории Test мимо Корзины, такова особенность ее работы. И на этом, пожалуй, достаточно. Более подробные сведения об использовании команд DEL, ERASE и Remove-Item можно получить в самой консоли, выполнив интересующую вас команду с ключом /? в классической командной строке и get-help название-командлёта в PowerShell.