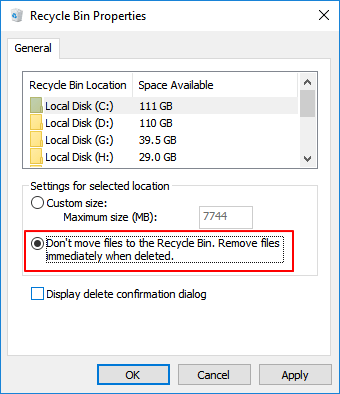Не зависимо от уровня владения ПК будь то начинающий или же продвинутый пользователь с такой процедурой как удаление файлов всем приходится сталкиваться регулярно. И, казалось бы, что может быть проще чем удалить ненужный документ, картинку или прочее. Но и в таком вопросе у пользователей могут возникнуть некоторые сложности. В настоящей инструкции мы поможем пошагово научиться выполнять эту операцию разными способами.
Содержание
- Удалить файлы с компьютера
- Принудительно удалить файл
- Удалить файл навсегда
- Удалить файл через командную строку
- Удалить файлPowerShell
Удалить файлы с компьютера
Стандартная процедура удаления файла в корзину выглядит следующим образом: выделите файл, который необходимо удалить (нажатием по нему ЛКМ) затем на клавиатуре нажмите кнопку Del или сочетание клавиш Ctrl+D. Можно воспользоваться контекстным меню, вызвав его можно нажатием на файле ПКМ и затем выбрать действие Удалить.
Если система потребует подтверждения удаления нажмите кнопку «Да».
Также можно воспользоваться строкой меню в папке.
Откройте папку, где расположен ненужный файл. Выделите его щелчком мыши, перейдите ко вкладке Главная и выберите действие Удалить. Вы можете открыть выпадающий список и выбрать удалить в корзину или же безвозвратно с ПК.
Принудительно удалить файл
Рассмотрим и такую ситуацию, когда вы любым удобным способом хотите удалить файл и в это время на монитор выводится сообщение о невозможности выполнения этого действия.
Причинами, по которым это могло случиться являются следующие:
- Отсутствие у вас прав администратора на удаление этого файла;
- Удаляемый файл открыт и используется каким-то приложением.
И если для первой ситуации вам достаточно зайти в систему под учетной записью администратора и попробовать вновь удалить файл. То во втором случае необходимо закрыть этот файл. Если вы видите, что файл открыт как в нашем случае в Word, вы можете его закрыть и завершить удаление. Если же программа, которая использует файл не отображается на панели задач, используйте Диспетчер задач.
Щелкните ПКМ по кнопке Пуск → Диспетчер задач (или воспользуйтесь горячими клавишами Ctrl+Shift+Esc) → во вкладке Процессы найдите приложение или процесс использующее файл (как правило, указывается в уведомлении как приведено выше) → щелкните по нему ПКМ → выберите действие Снять задачу.
В уведомлении нажмите кнопку Повторить попытку, после чего файл будет удален в Корзину.
Удалить файл навсегда
Если вы уверены, что файл вам больше никогда не понадобится, то можно сразу его удалить без предварительного перемещения в корзину. Для этого выберите файл, подлежащий удалению и нажмите на клавиатуре комбинацию Shift+Del. После чего подтвердите свое желание безвозвратно удалить файл нажав кнопку «Да».
Удалить файл через командную строку
Откройте командную строку от имени администратора (например, кнопка Пуск на панели задач → щелчок по ней ПКМ → выбрать из раскрывшегося списка Командная строка (администратор)).
Далее необходимо определить путь к файлу. В нашем примере файл под названием «Новый документ для winnote.ru» располагается на рабочем столе и путь к нему будет выглядеть следующим образом:
C:\Users\*имя пользователя*\Desktop\Новый документ для winnote.ru.txt
В окне командной строки введите команду del /f /s /q /a и затем путь к файлу в кавычках “C:\Users\*имя пользователя*\Desktop\Новый документ для winnote.ru.txt”.
Нажмите на клавиатуре клавишу Enter. На экран будет выведено сообщение об удалении фала.
Обратите внимание, что с помощью этого способа файл будет полностью удален с компьютера, без предварительного перемещения в Корзину.
Удалить файл PowerShell
Удалим текстовый документ, который располагается в папке на Рабочем столе. Определяем его путь (например, скопировав в адресной строке папки).
C:\Users\*имя пользователя*\Desktop\winnote\Новый документ для winnote.ru.txt
Запустите Windows PowerShell любым известным вам способом. Мы воспользуемся Поиском. На Панели задач щелкните значок в виде лупы и введите Windows PowerShell. Система предложит вам найденные варианты. Среди них выберите классическое приложение и запустите его от имени администратора.
Введите команду Remove-Item –Pathи далее в кавычках путь к удаляемому файлу “C:\Users\*имя пользователя*\Desktop\winnote\Новый документ для winnote.ru.txt”.
Нажмите Enter.
Файл успешно был удален из папки.
Надеемся, что описанные в статье способы помогут очистить ваш компьютер от ненужных файлов.
Удалённые файлы часто могут быть восстановлены с помощью профессионального инструмента восстановления данных, и это проблема, когда вы передаёте свой компьютер или связанные с ним технологии кому-то другому. Будь то конфиденциальные финансовые данные, деловые документы или скандальные фотографии, которые могут быть использованы для шантажа. Вы, вероятно, не хотите, чтобы посторонние люди получили доступ к вашим личным вещам.
Поэтому большинство пользователей компьютеров желает знать, как безвозвратно удалить файлы с компьютера без возможности восстановления. Эту операцию очень легко провернуть. Следуйте этому руководству и узнайте, как безвозвратно удалить файлы на ПК или ноутбуке и защитить свои данные, независимо от того, избавляетесь ли вы от компьютера, внешнего жёсткого диска или USB-накопителя.
Как безвозвратно удалить файлы с компьютера без возможности восстановления
Когда вы удаляете файл с вашего компьютера с помощью базовой функции удаления, клавиш Shit+Delete, очистки «Корзины» или даже форматирования жёсткого диска, файл продолжает существовать на вашем диске и позволяет пользователям восстанавливать файлы для какой-либо цели.
Как безвозвратно удалить файлы, чтобы их нельзя было восстановить?
Чтобы безвозвратно удалить файлы с ПК или ноутбука без возможности восстановления, вам необходимо уничтожить и стереть данные с компьютера. После этого безвозвратно удалённые данные больше не смогут быть восстановлены. Windows не предлагает встроенного инструмента, который может сканировать на наличие удалённых файлов и уничтожать их, но есть широкий выбор стороннего программного обеспечения, из которого вы можете выбирать.
EaseUS Partition Master, превосходный инструмент управления дисками для Windows 11/10, предоставляет функцию «Wipe data» («Уничтожение данных») для безвозвратного стирания всех данных с диска в Windows 11/10/8/7. Программа поможет вам полностью стереть все данные и разделы на вашем жёстком диске с помощью решений, соответствующих стандарту очистки DoD 5220.22-M.
EaseUS Partition Master поддерживает множество базовых и расширенных функций управления жесткими дисками.
Внимание! Операцию уничтожения данных диска нельзя отменить после применения изменений.
Мы установили для вас два варианта уничтожения данных. Выберите тот, который вам нужен.
Шаг 1: запустите EaseUS Partition Master, щелкните правой кнопкой мыши по тому жесткому диску или разделу, с которого вы хотите удалить все данные, и выберите опцию «Стереть данные».
Шаг 2: в новом окне установите время очистки данных, затем нажмите «ОК».
Шаг 3: нажмите кнопку «Выполнить операцию» в правом верхнем углу, проверьте указанные настройки. Если все корректно — подтвердите их, нажав на «Применить».
Программа для управления разделами EaseUS позволяет многократно очищать жёсткий диск. Как правило, после двух стираний ваши данные будут безвозвратно удалены, и их больше нельзя будет восстановить.
Как убедиться, что удалённые файлы нельзя восстановить
Если вы хотите проверить, удалился ли файл с вашего компьютера безвозвратно, вы можете протестировать его с помощью программы восстановления данных — EaseUS Data Recovery Wizard. Это надёжный инструмент, который вы можете использовать для сканирования и восстановления любого потерянного файла из-за неосторожного удаления, форматирования жёсткого диска, сбоя ОС, вирусной атаки, потери раздела.
Но эта программа, как и все имеющиеся на рынке программы для восстановления данных, не может восстанавливать уничтоженные, стёртые или перезаписанные файлы. Таким образом, с помощью этого приложения вы можете легко проверить, исчез ли навсегда удалённый вами файл.
1. Загрузите и установите на свой компьютер EaseUS Data Recovery Wizard.
2. Используйте установленную программу для поиска и восстановления потерянных данных. Выберите раздел диска или папку, из которой «пропали» ваши данные. Затем нажмите кнопку «Сканировать».
3. Когда сканирование будет завершено, найдите в списке результатов нужные вам файлы и папки.
Выберите их и нажмите кнопку «Восстановить». При выборе места для сохранения восстановленных данных не следует использовать тот же диск, который вы сканировали!
Какие данные нельзя восстановить?
Стёртые данные. После выполнения операции стирания (уничтожения данных) файлы не будут восстановлены никаким программным обеспечением для восстановления данных. Если количество раз очистки жёсткого диска было установлено равным 10, данные никогда не будут восстановлены никаким решением для восстановления данных.
Перезаписанные данные. После потери данных вы продолжили использовать жёсткий диск или запоминающее устройство и записываете на него новые данные поверх старых. Строго говоря, восстановить перезаписанные файлы уже невозможно.
Дополнительные советы о том, как безвозвратно удалить файлы с компьютера
Прочтите дополнительные руководства по безвозвратному удалению файлов без возможности восстановления.
1. Как безвозвратно удалить файл, не отправляя его в «Корзину»?
По умолчанию, когда вы удаляете файл, он попадает в «Корзину» на вашем компьютере. Оттуда вы можете восстановить удалённые файлы, если вы удалили что-то по ошибке. Если вы хотите безвозвратно удалить файлы в обход «Корзины», сделайте это следующим образом.
- Щёлкните правой кнопкой мыши по «Корзине» и выберите «Свойства».
- Выберите диск, на котором вы хотите удалять данные навсегда. Установите переключатель «Уничтожать файлы сразу после удаления, не помещая их в Корзину». Затем нажмите «Применить» и «ОК», чтобы сохранить настройки.
Если вы хотите вернуться к настройкам по умолчанию, вы можете легко это сделать, сняв переключать с этой функции.
2. Как удалить файлы навсегда без возможности восстановления на Android?
Как и при удалении файлов на вашем компьютере, когда вы удаляете файлы на своем телефоне Android, файлы не исчезают навсегда. Вы можете использовать лучшую программу для восстановления данных Android, чтобы восстановить потерянный контакт, SMS, фото, видео, аудио или документ.
Таким образом, чтобы навсегда удалить фотографии или видео без возможности восстановления на телефоне Android, вы можете найти несколько бесплатных и надёжных приложений для Android, таких как Secure Delete, Secure Wipe, Secure Eraser и т.п.
3. Как отформатировать жёсткий диск, чтобы данные нельзя было восстановить?
Отформатированный жёсткий диск еще можно восстановить. Если вам нужно полностью удалить файлы с компьютера без возможности восстановления, форматирование — не лучший способ. Как упоминалось ранее, мы можем восстановить файлы, отформатированные на жёстком диске, с помощью инструмента восстановления файлов. Таким образом, вам нужно именно стереть (уничтожить) данные, чтобы их нельзя было восстановить.
4. Как безвозвратно удалить ярлык файлов?
- Используйте структуру каталогов. Перейдите по пути к локальному каталогу и найдите Рабочий стол. Найдите ярлык и щёлкните по нему правой кнопкой мыши, чтобы удалить его. Или нажмите Shift+Delete, чтобы навсегда удалить файл ярлыка.
- Переименуйте ярлык, если вы видите ошибку, например «слишком длинное имя файла». Если это не сработает, используйте инструмент для очистки.
- Загрузите компьютер в безопасном режиме, чтобы удалить файл ярлыка.
Содержание
- Способ 1: Системные средства
- Вариант 1: Специальная клавиша
- Вариант 2: Контекстное меню
- Вариант 3: Панель инструментов
- Вариант 4: Очистка «Корзины»
- Дополнительно: Быстрое удаление
- Способ 2: Сторонние программы
- Вариант 1: Безвозвратное удаление
- Вариант 2: Удаление файлов, которые не удаляются
- Вариант 3: Очистка удаленных данных
- Вопросы и ответы
Способ 1: Системные средства
Встроенные средства системы позволяют удалять ставшие ненужными файлы с компьютера, и описанные ниже варианты подойдут для всех актуальных Windows. Разберем возможные методы более подробно.
Вариант 1: Специальная клавиша
Самый простой способ удалить данные – это использование клавиши на клавиатуре. Достаточно выделить файл, кликнув по нему левой кнопкой мыши, затем нажать на «Del» (или «Delete»).
Появится диалоговое окно с подтверждением. Нажмите на «Да». При отключенном параметре подтверждения файл удалится сразу, без отображения этого окна.
Удаленные файлы отправляются для временного хранения в «Корзину», откуда их при необходимости можно восстановить в любой момент. Для этого перейдите в данную папку, затем отыщите объект (или несколько объектов) и выделите его. На вкладке «Средства работы с корзиной» нажмите на кнопку «Восстановить выделенные объекты». То же самое можно сделать, щелкнув по файлу не левой кнопкой мыши, а правой, и выбрав пункт «Восстановить».

Читайте также: Как восстановить «Корзину» на рабочем столе
Вариант 2: Контекстное меню
Еще один распространенный системный способ – это использование контекстного меню. В этом случае достаточно щелкнуть правой кнопкой мыши по файлу. Отобразится список действий. Выберите функцию «Удалить».
В контекстном меню Windows 11 вместо строчки со словом используется соответствующая иконка.
Если потребуется, подтвердите действие. Удаленные файлы в этом варианте также отправляются в «Корзину».
Вариант 3: Панель инструментов
Выделяя файл/файлы одним кликом левой кнопкой мыши (или наведением курсора — смотря какие системные настройки), их можно удалить и при помощи верхней панели инструментов, если те находятся внутри папки, а не на рабочем столе. Но сперва, если панель в Windows 10 не развернута, ее нужно раскрыть нажатием по стрелке вниз в правом верхнем углу (на скриншоте эта стрелка указывает вверх, так как панель уже развернута).
В Windows 11 этот инструмент доступен сразу же, без отображения дополнительных панелей, — достаточно просто выделить объект.
Вариант 4: Очистка «Корзины»
Если нужно полностью удалить файлы, даже те, которые временно хранятся в «Корзине», то ее понадобится очистить. Сделать это можно двумя способами: через контекстное меню и функции папки.
В первом случае щелкните по значку правой кнопкой мыши и выберите функцию «Очистить корзину».
Второй метод – это запуск «Корзины». В окне перейдите на вкладку «Средства работы с корзиной» и нажмите на кнопку очистки на верхней панели.

Тот же эффект будет достигнут, если просто кликнуть по пустому месту внутри «Корзины» и выбрать пункт «Очистить корзину».
В обоих случаях в появившемся окне необходимо подтвердить, действительно ли нужно безвозвратно удалить файлы. Следует отметить, что восстановить их потом будет сложно — только с помощью специализированного софта.
Дополнительно: Быстрое удаление
Для удаления в обход «Корзины» (т. е. сразу с накопителя), выделите файл и воспользуйтесь сочетанием клавиш «Shift» + «Delete». Этот вариант удобен, если вы точно знаете, что не будете восстанавливать объект.
Чтобы избавляться от файлов, не помещая их в «Корзину» в принципе, выполните следующее:
- Нажмите по ярлыку «Корзина» правой кнопкой мыши и перейдите в «Свойства».
- Поставьте точку около пункта «Уничтожать файлы сразу после удаления, не помещая их в корзину» и нажмите на «ОК». После этого нажатие по клавише «Delete» или использование пункта контекстного меню будет полностью удалять объекты из системы.
Способ 2: Сторонние программы
Для улучшенного удаления файлов с компьютера разработаны сторонние программы. Они актуальны, если требуется стереть их без возможности восстановления даже с помощью специализированных решений.
Вариант 1: Безвозвратное удаление
При удалении объектов из системной «Корзины» они продолжают храниться на накопителе, но это касается жестких дисков. В силу его особенностей файлы фактически продолжают находиться на диске до тех пор, пока не будут перезаписаны новыми. То есть до этого момента они просто скрываются от глаз пользователя, а место, которое они занимали, помечается свободным. С SSD ситуация обратна — файлы оттуда стираются безвозвратно, и практически никогда их не получится восстановить самостоятельно, да и силами профессионалов эта задача почти что невыполнима. В связи с этим пользоваться софтом для полного удаления данных есть смысл только владельцам HDD.
В нашем отдельном материале подробным образом описаны программы, позволяющие безвозвратно удалить файлы с компьютера. Большинство из них распространяются бесплатно, при этом некоторые представляют собой целый пакет утилит для деинсталляции и очистки. Их инструментарий подразумевает разные форматы удаления, например уничтожение информации, которая давно не использовалась.
Подробнее: Программы для полного удаления файлов

Вариант 2: Удаление файлов, которые не удаляются
Некоторые данные защищены шифрованием, что не позволяет удалить их с компьютера. Также защита может стоять при использовании файла другим процессом, который невозможно остановить, из-за деятельности вирусов или системных ошибок. Соответственно, классический метод удаления не сработает. Существуют программы, с помощью которых можно удалить неудаляемые файлы, вне зависимости от причины, по которой они защищены. Приложения располагают инструментами не только для уничтожения таких объектов, но и для копирования, переименования, перемещения. На нашем сайте автор подробно рассматривал несколько эффективных решений для этого.
Подробнее: Программы для удаления файлов, которые не удаляются

Вариант 3: Очистка удаленных данных
Как уже было сказано выше, удаленные даже из «Корзины» файлы не полностью стираются с жесткого диска. С помощью специализированного софта их можно восстановить, что не гарантирует безопасности конфиденциальных данных. Особенно это касается тех, кто планирует продать накопитель или компьютер/ноутбук вместе с HDD.
Эффективный способ избавиться от любой информации на ПК – это проведение полного, а не быстрого форматирования, поскольку быстрое только скроет удаленные объекты. В нашей отдельной статье, ссылка на которую дана чуть ниже, есть подробная инструкция по многократному форматированию винчестера с изменением файловой системы HDD.
Даже ручная очистка «Корзины», описанная в первой части этого материала, не позволяет по-настоящему безвозвратно удалить файлы, несмотря на то, что в Windows дается именно такое описание процедуры. Чтобы гарантированно очистить место на диске, потребуется воспользоваться сторонними приложениями, предназначенными для этого. В следующем руководстве описан принцип работы с популярными решениями, которые помогут избавиться от удаленных из Windows файлов навсегда.
Подробнее: Как удалить удаленные файлы с жесткого диска
Некоторым пользователям необходимо знать, как безвозвратно удалить файлы с компьютера в целях обеспечения безопасности и приватности. Например, вам потребовалось удалить некоторые конфиденциальные файлы со своего компьютера, которые не должны попасть в чужие руки.
В этом случае, безвозвратно удаленные файлы будут удалены с компьютера, и эта информация станет утерянной. Но, есть некоторые нюансы, на которые стоит обратить внимание.
Содержание:
- Как навсегда удалить файлы с компьютера
- Как безвозвратно удалить файл без помещения его в корзину
- Сочетание клавиш: безвозвратное удаление файлов без корзины
- Безвозвратное удаление файлов в командной строке
- Удаление файла с помощью PowerShell
- Как удалить файлы безвозвратно без возможности восстановления
- Выводы статьи
- Безвозвратное удаление файлов с компьютера (видео)
Простое удаление данных из Windows не приводит к окончательному удалению файлов с ПК. Эти файлы можно восстановить, пока вы не очистите корзину. Поэтому любой, кто получит доступ к вашему компьютеру, сможет восстановить данные, которые, как вы думали, исчезли навсегда.
После удаления данных или даже после простого форматирования диска, информация с жесткого диска никуда не исчезает, а помечается системой как пустая или удаленная. На месте этих данных может записаться другая информация или они останутся некоторое время нетронутыми. Если место, занимаемое удаленными файлами, не было перезаписано, то существует вероятность восстановления файлов с помощью специализированного программного обеспечения.
В большинстве случаев достаточно удалить файл из корзины, чтобы данные стали недоступными. В других ситуациях необходимо безвозвратное удаление данных без возможности восстановления. В инструкциях этой статьи мы рассмотрим оба этих метода.
Как навсегда удалить файлы с компьютера
После простого удаления файлов мы открываем рабочий стол Windows, затем щелкаем правой кнопкой мыши по корзине, а в открывшемся контекстном меню выбираем «Очистить корзину». Это действие очищает корзину от удаленной информации.
Корзина в Windows является промежуточным звеном в функции удаления данных. Файлы и папки сразу не удаляются, а временно помещаются в это специальное место, откуда их можно быстро восстановить, например, когда некоторые данные были удалены пользователем по ошибке.
Существуют другие методы, которые помогут вам очистить корзину напрямую:
- Поменяйте настройки корзины, чтобы там не сохранять удаленные данные.
- Для удаления ненужной информации используйте сочетание клавиш клавиатуры.
- Использование командной строки или Windows PowerShell для удаления данных.
- Стирание и перезапись файлов с помощью специализированных программ.
В этом руководстве мы рассмотрим методы и программы, которые можно применять для безвозвратного удаления файлов с компьютера в операционной системе Windows. Также мы поговорим о том, как удалить файл навсегда без восстановления данных специализированным софтом, используя некоторые продвинутые методы удаления, которые гарантируют, что ваши данные станут недоступными.
Как безвозвратно удалить файл без помещения его в корзину
По умолчанию в операционной системе Windows применяется ручной метод очистки корзины. Вы можете изменить настройки, если вы не хотите каждый раз выполнять дополнительный шаг по очистке корзины.
Выполните следующее:
- Щелкните правой кнопкой мыши по значку «Корзина» на рабочем столе.
- В контекстном меню выберите «Свойства».
- В окне свойств корзины выберите диск, для которого вы хотите применить этот параметр.
- В разделе «Параметры для выбранного местоположения» активируйте переключатель «Уничтожать файлы сразу после удаления, не помещая их в корзину».
- Нажмите на клавиши «Применить», а затем «ОК».
Теперь, когда вы удалите любой файл, а затем согласитесь в диалоговом окне с подтверждением этой операции, система не будет помещать его в корзину.
Сочетание клавиш: безвозвратное удаление файлов без корзины
Самый быстрый и простой способ удалить любой файл без возможности восстановления из корзины — использовать комбинацию клавиш на клавиатуре.
Пройдите шаги:
- Выделите файл или папку, которую хотите удалить.
- Нажмите на клавиши безвозвратного удаления «Shift» + «Del».
- В окне с вопросом подтверждения ваших действий нажмите кнопку «Да».
Комбинация клавиш позволяет выполнить безвозвратное удаление минуя корзину.
Безвозвратное удаление файлов в командной строке
С помощью встроенного инструмента Windows — командной строки, вы можете выполнить безвозвратное удаление файлов с жесткого диска. Для выполнения задачи нам потребуется команда «del». Файл, удаленный с помощью этой команды, минует хранилище корзины.
Выполните следующие действия:
- В поле поиска Windows введите «cmd», а затем откройте командную строку с правами администратора.
- В окне интерпретатора командной строки введите команду, а затем нажмите на клавишу «Enter»:
del <путь к файлу>
Измените «путь к файлу» на полное имя пути, например:
del "C:\Users\User\Desktop\test.txt"
Если вы не знаете путь к нужному файлу, то просто щелкните по файлу правой кнопкой мыши и в контекстном меню выберите «Копировать как путь». Затем вставьте этот путь в командную строку после команды «del».
Удаление файла с помощью PowerShell
Вместо командной строки можно использовать другое, более мощное встроенное средство — Windows PowerShell.
Эти шаги помогут вам удалить файлы с помощью PowerShell:
- Введите в поле поиска «powershell», а потом откройте PowerShell с повышенными правами.
- В окне «Администратор: Windows PowerShell» введите команду, а потом нажмите на «Enter».
Remove-Item -Path <пуrь к файлу>
В этой команде измените <путь к файлу> на фактический путь, как указано в предыдущей главе об использовании командной строки.
Как удалить файлы безвозвратно без возможности восстановления
Обычное удаление означает, что файлы становятся недоступными. Очистка корзины делает данные невосстановимыми, но только из Windows. Блоки дисков сохраняют данные, пока они не будут очищены или перезаписаны, или пока сам диск не будет физически поврежден.
Используя данные, записанные поверх блоков, многие программы для восстановления могут реконструировать удаленные файлы. Поэтому удаленные файлы подлежат восстановлению.
В некоторых случаях необходимо удалить данные навсегда. Лучшим методом решения проблемы будет перезапись данных поверх блоков хранения.
Для этого вам потребуются программы безвозвратного удаления данных с диска вашего компьютера. Специализированное программное обеспечение перезаписывает данные в блоках хранения случайными битами информации. В результате, утилита для восстановления удаленных файлов не сможет выполнить свою функцию, так как для она обнаружит бессмысленные данные.
Используйте специализированное программное обеспечение для стирания или уничтожения файлов, чтобы полностью удалить информацию без каких-либо остатков. В этом обзоре мы воспользуемся бесплатными программами PrivaZer и CCleaner.
В PrivaZer удобно удалять отдельные файлы и папки, а в CCleaner можно удалять все содержимое или затирать свободное пространство на диске. Если на вашем устройстве когда-то хранились конфиденциальные, приватные или другие важные файлы, вы можете проделать предложенные действия по безвозвратному удалению данных, чтобы обезопасить себя от возможных рисков восстановления информации другими лицами.
Методы перезаписи различаются по выполняемым действиям и количеству проходов. Чем больше размер файла, папки или диска, а также количество проходов, тем больше времени занимает операция по полному удалению данных.
В программе PrivaZer проделайте следующее:
- В открывшемся окне PrivaZer сделайте активным пункт «Перейти к главному меню», а затем нажмите на кнопку «Далее».
- В боковом меню нажмите на раздел «Удалить бесследно».
- Выберите, что вы хотите удалить:
- Конфиденциальные файлы.
- Конфиденциальные каталоги.
- Освободить корзину (бесследно).
- Щелкните по нужному пункту в разделе «Что?».
- В открывшемся окне проводника выберите файл или папку на компьютере.
- В окне «Удалить не оставляя следов» нажмите «Посмотреть дополнительные опции».
- Выберите метод перезаписи:
- 1 проход — затереть нулями (рекомендуется).
- 2 прохода — затереть нулями и перезаписать произвольными данными.
- 3 прохода — перезаписать нулями, произвольными данными, затем стереть снова.
- 3 прохода — затереть нулями, перезаписать одним символом и стереть снова.
- 3 прохода — перезаписать одним символом, его дополнением и затем произвольными данными.
- 4 прохода — затереть нулями, перезаписать произвольными данными два раза и затем перезаписать символом.
- 5 проходов — перезаписать нулями, перезаписать 0x55, стереть и перезаписать 0xAA, затем снова стереть.
- 6 проходов — затереть нулями, перезаписать произвольными данными, стереть и перезаписать символом, затем стереть и перезаписать дополнением символа.
- Нажмите на кнопку «Начать».
- В окне «Бесследное удаление завершено» нажмите на кнопку «Закрыть».
В программе CCleaner пройдите несколько шагов:
- В главном окне CCleaner откройте раздел «Инструменты».
- Войдите во вкладку «Стирание дисков».
- В разделе «Безопасное удаление всего содержимого или свободного места на диске» выберите подходящие параметры.
- В опции «Стирать:» укажите:
- Только свободное место.
- Весь диск (все данные будут уничтожены).
- В параметре «Безопасность» необходимо выбрать метод перезаписи:
- Простая перезапись (1 проход).
- Продвинутая перезапись (3 прохода).
- Сложная перезапись (7 проходов).
- Самая сложная перезапись (35 проходов).
- В настройке «Диски» укажите диск на вашем компьютере, на котором необходимо безвозвратно удалить информацию.
- Нажмите на кнопку «Стереть».
Выводы статьи
Все пользователи периодически удаляют с компьютеров ненужную информацию, в том числе важные данные. При обычном удалении эти файлы становятся недоступными из Windows. Но, в некоторых случаях они могут быть восстановлены с помощью стороннего софта. Чтобы защитить и обезопасить себя от подобных ситуаций, необходимо безвозвратно удалить информацию с ПК, используя простые методы или более продвинутые варианты с затиранием и перезаписью места, занимаемого удаленными файлами, на диске компьютера.
Безвозвратное удаление файлов с компьютера (видео)
Похожие публикации:
- Windows File Recovery — восстановление удаленных данных
- Обзор инструмента восстановления данных Wondershare Recoverit
- FixWin 10 — исправление ошибок Windows 10
- R.saver — программа для восстановления удаленных данных
- Recuva — программа для восстановления данных
Причины, из-за которых папка или файл не удаляются
Есть несколько вероятных причин, из-за которых операционная система не хочет удалять файл или папку:
- Повреждение после системного сбоя. Причиной может стать скачок электричества и нештатное выключение компьютера, ошибка в работе программы или операционной системы.
- Файл или папка задействованы в работе какой-либо программы или системного процесса, в том числе, если файл используется кем-то в вашей локальной сети.
- Заражение вирусом или из-за подозрения на заражение файл находится в карантине антивирусного приложения. Тут уж без антивируса не обойтись.
- Удаление файла заблокировано в его свойствах, а на изменение этих параметров у пользователя не хватает прав.
- В неудаляемой папке находятся скрытые файлы, которые просто не отображаются. Настройте параметры отображения файлов в папке, чтобы показывалось всё.
Как удалить файл, который не получается удалить, и что надо учесть прежде, чем пытаться
Для начала приведём несколько способов, для которых не требуются сторонние программы. Все манипуляции вы сможете сделать при помощи системных инструментов Windows. В конце статьи вы найдёте специальные программы для удаления файлов, если проблему не удалось решить без них.
Безопасно стирать можно только то, что не влияет на работу ОС и других программ. Если вы начинающий пользователь, лучше вообще не трогайте неудаляемый файл и найдите знающего человека.
Как удалить проблемный файл с помощью средств Windows
Существует несколько простых способов удалить «битый» или заблокированный файл без дополнительного программных средств.
Снять задачу, которая блокирует файл
Если повреждённый или просто заблокированный файл задействован какой-либо программой, закройте её и попробуйте снова выполнить процедуру удаления. Возможно, программа работает в фоновом режиме, и у неё нет окна. Вот как посмотреть, какие программы работают с файлами:
Одновременно нажмите клавиши Ctrl, Alt и Esc — появится Диспетчер задач.
Настройте разрешение для действий с файлом
Если у вас есть достаточно прав на вашем ПК (в идеале — права администратора), удалить файл часто помогает настройка разрешений для работы с файлом. Для этого:
Откройте проводник, нажмите на файл правой кнопкой мыши и выберите «Свойства».
Перезагрузите компьютер
Перезагрузка ОС остановит все текущие процессы. В том числе те, которые не дают удалить файл или папку. Перезагружайте ПК через меню «Пуск», чтобы процесс был выполнен корректно.
Переведите ПК в безопасный режим
Не помогла перезагрузка? Возможно, блокирующий процесс загружается в память каждый раз при включении ПК. Обойти эту проблему поможет безопасный режим. С его помощью ОС запускает только базовые свои компоненты — в том числе для работы с файлами.
Потребуется особая перезагрузка. На экране входа в ОС Windows 10 или 11 нажмите кнопку для выключения, предварительно зажав клавишу Shift. Выберите перезагрузку. В процессе перезагрузки вы увидите список особых параметров, где и нужно будет выбрать безопасный режим. После удаления файла или папки перезагрузите компьютер обычным образом.
Выполните восстановление системы из резервной копии
Windows регулярно и автоматически создаёт точки восстановления системы, если это предусмотрено пользовательскими настройками. Например, это часто происходит при обновлениях ОС и браузеров, установке и удалении программ. Откат к одной из таких точек — вероятный вариант решения проблемы неудаляемого файла, особенно при системных сбоях.
Восстанавливая состояние системы, вы должны хорошо понимать, что делаете. Со времени создания подходящей точки восстановления могло пройти много времени, в течение которой вы устанавливали и удаляли программы, вносили изменения в настройки работы ОС. Всё эти действия откатятся, как будто в ничего не совершали.
Найдите через панель управления опцию «Восстановление».
Какие существуют программы для удаления файлов
В интернете можно найти немало так называемых программ-разблокировщиков. С их помощью вы можете получить доступ к заблокированному или повреждённому файлу и стереть его. Однако использование программ не должно вас успокаивать с точки зрения безопасности таких действий: вы всё равно должны быть уверены, что удаление не повредит работе вашего ПК.
Одна из популярных программ для разблокировки файлов — IObit Unlocker.
После установки программы кликните по файлу или папке правой клавишей мыши. В выпадающем меню появится пункт IObit Unlocker. Нажмите на него и выберете «Разблокировать» на панели программы.
Подобным же образом работает несколько популярных программ:
- LockHunter;
- EMCO UnLock IT;
- Uninstall Tool;
- Revo Uninstaller.
Резервное копирование — «гигиеническая» норма для любого грамотного пользователя ПК или смартфона. И если есть проблема с местом на вашем гаджете, делайте резервную копию в облаке. К слову, подключив МТС Premium, вы получите целых 512 ГБ в облаке МТС Вторая память.