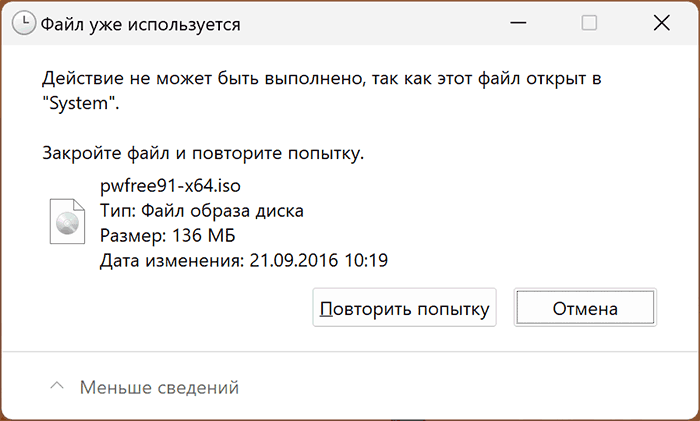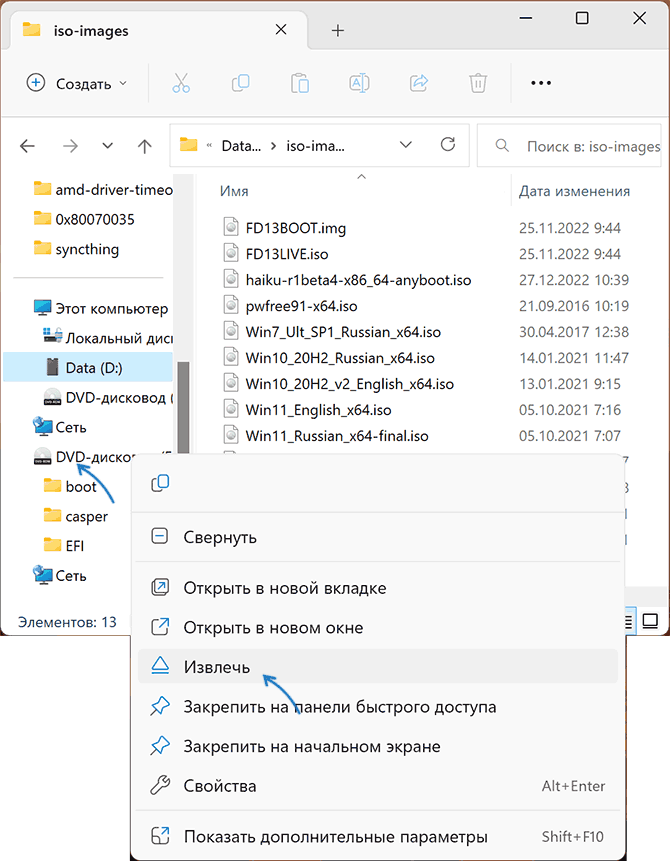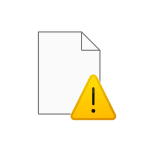
В этой инструкции подробно о том, как удалить файл, если он открыт в System в Windows 11 и Windows 10, методы должны подойти и для других версий системы.
Файл открыт в System при удалении ISO, VHD или другого образа
Наиболее часто вопрос про удаление файла, который открыт в System поступает от начинающих пользователей и относится к файлам образов дисков ISO, в некоторых случаях — других образов, которые могут монтироваться в системе. Причина в этом случае очень проста — образ не размонтирован, а решить это можно очень быстро:
- В проводнике нажмите по диску, представляющему собой смонтированный образ (для ISO — это будет виртуальный «DVD-дисковод», в котором находятся данные смонтированного образа) правой кнопкой мыши.
- Выберите пункт «Извлечь».
- Удалите ненужный файл ISO или с другим образом как обычно.
Обычно этих шагов бывает достаточно, чтобы решить проблему.
Учитывайте, что та же ошибка «Действие не может быть выполнено, так как этот файл открыт в System» при удалении или другом действии с образом возникнет и в ситуации, когда он подключен к работающей виртуальной машине Hyper-V в Windows. Если эта ваш случай, достаточно в интерфейсе подключения к виртуальной машине использовать пункт меню «Медиа», чтобы извлечь диск.
Другие возможные решения
Если файл не подключен в системе или вовсе не является образом диска, при этом вы наблюдаете ту же ошибку, сообщающую о том, что он открыт в System, можно попробовать следующие варианты действий:
- Если это не системный файл — перезагрузить компьютер в безопасном режиме (Как зайти в безопасный режим Windows 11, Безопасный режим Windows 10) и удалить его там: в безопасном режиме часть системных процессов не работают и есть вероятность, что файл не будет заблокирован ими.
- Второй вариант для обычного файла — использовать разблокировку с помощью File Locksmith из Microsoft Powertoys.
- Если речь идёт о системном файле — подумать о целесообразности его удаления (часто это может нести негативные последствия), стать владельцем и предоставить себе полный доступ к файлу и удалить его (последняя команда выполняет удаление, если оно не требуется — не используем) с помощью команд (запускать в командной строке от имени администратора):
takeown /F ПУТЬ_К_ФАЙЛУ /A icacls ПУТЬ_К_ФАЙЛУ /grant Администраторы:F del ПУТЬ_К_ФАЙЛУ
- Если это не получится — выполнить удаление, загрузившись с LiveCD или с помощью командной строки и команды del в среде восстановления Windows. При проблемах с правами доступа использовать предоставление прав с помощью команд или сторонними средствами наподобие TakeOwnershipPro.
Содержание
- Способ 1: Перезагрузка ПК
- Способ 2: Удаление в «Безопасном режиме»
- Способ 3: Использование архиватора
- Способ 4: Использование «Командной строки»
- Способ 5: Изменение прав доступа
- Вариант 1: Средства Windows
- Вариант 2: Утилита TakeOwnershipEx
- Способ 6: Использование утилит-разблокировщиков
- Способ 7: Использование LiveCD Linux
- Вопросы и ответы
Ошибка удаления файла или папки может быть вызвана разными причинами, начиная от удерживания файла системным процессом и заканчивая отсутствием прав доступа у пользователя.
Способ 1: Перезагрузка ПК
Первое, что можно попробовать сделать, столкнувшись описываемой проблемой, это просто перезагрузить компьютер. Если проблема была вызвана каким-то мелким сбоем, или одна из запущенных программ блокировала удаление, после перезапуска системы файл удалится с первой же попытки.
Способ 2: Удаление в «Безопасном режиме»
Если файл продолжает удерживаться некритичным системным или сторонним процессом, избавиться от такого файла поможет загрузка ПК в «Безопасном режиме».
- Откройте сочетанием клавиш Win + R окошко быстрого выполнения команд, введите в него
msconfigи нажмите «OK». - В открывшемся окне утилиты «Конфигурация системы» переключитесь на вкладку «Загрузка», отметьте флажком опцию «Безопасный режим» и подтвердите кнопкой «OK».
- Подтвердите перезагрузку компьютера.

После того как Windows 10 загрузится в безопасном режиме, попробуйте удалить проблемный файл обычным способом. Чтобы загрузиться в штатном режиме, снова запустите утилиту «Конфигурация системы» и на вкладке «Общие» включите опцию «Обычный запуск», после чего сохраните настройки и перезагрузитесь.

Способ 3: Использование архиватора
Это решение может быть эффективно, если нужно удалить файл или папку с длинным путем или точками/пробелами в конце имени этого файла. Подойдет любой популярный архиватор, тот же WinRAR или 7-Zip. Рассмотрим удаления файла на примере работы с WinRAR.
Скачать WinRAR
- Кликните по неудаляемому файлу правой кнопкой мыши и из контекстного меню выберите «Добавить в архив».
- Дайте создаваемому архиву короткое имя, в параметрах архивации включите опцию «Удалить файлы после архивации» и нажмите кнопку «OK».

Так как большинство архиваторов игнорируют ограничения с использованием длинных путей в Windows, файл должен удалиться без проблем. После этого удалите и сам архив.
Способ 4: Использование «Командной строки»
Для удаления файлов с длинными путями или некорректными именами можно использовать классическую «Командную строку».
- Запустите консоль из поиска Windows 10 — так вы найдете ее быстрее всего. Вызывать «Командную строку» необходимо от имени администратора.
- Сформируйте и выполните в консоли команду виду
del \\?\C:\fullpath.txt, где C — буква диска, а fullpath — полный путь к удаляемому файлу, включая его название (пример на скриншоте). Если в конце имени файла имеются точки или проблемы, не забудьте их указать, так как они тоже являются частью пути.


Способ 5: Изменение прав доступа
Отсутствие у пользователя прав доступа на объект — одна из самых распространенных причин ошибки удаления файла. Устранить ее можно путем получения на файл полных прав, после чего снова попытаться стереть объект.
Вариант 1: Средства Windows
- Откройте «Свойства» проблемного файла.
- Переключитесь в открывшемся окошке свойств на вкладку «Безопасность» и нажмите кнопку «Дополнительно».
- Нажмите «Отключение наследования» в окне «Дополнительные параметры безопасности».
- Выберите опцию «Преобразовать унаследованные разрешения в явные разрешения этого объекта».
- Убедитесь, что владельцем файла являетесь вы как пользователь или администратор. В противном случае нажмите ссылку «Изменить», чтобы перейти к замене владельца.
- Введите в открывшемся окошке выбора пользователя или группы ваше имя локального пользователя или имя вашей учетной записи Microsoft и нажмите «ОК».
- Сохраните настройки.
- Нажмите в предыдущем окне «Свойств» кнопку «Изменить».
- Если нужный пользователь или группа отсутствует в списке, нажмите в окошке разрешений для групп кнопку «Добавить» и добавьте пользователя или администратора (себя) как было показано в Шаге 6.
- Выберите группу, в которой вы состоите («Администраторы» или «Пользователи») и выставьте для нее полные права доступа. Сохраните внесенные изменения.


Вариант 2: Утилита TakeOwnershipEx
Более простым способом получения прав доступа на файл или каталог является использование сторонней утилиты TakeOwnershipEx. Эта небольшое бесплатное решение позволяет текущему пользователю получить права на объект одним кликом мыши.
Скачать TakeOwnershipEx с официального сайта
- Скачайте архив с утилитой с официальной страницы разработчика и распакуйте его.
- Запустите исполняемый файл TakeOwnershipEx-1.2.0.1.exe и установите утилиту.
- Кликните правой кнопкой мыши по проблемному файлу и из контекстного меню выберите опцию «Получить доступ/Восстановить права».
- В случае удачи утилита вернет сообщение «Получен полный доступ к файлу/папке».

Способ 6: Использование утилит-разблокировщиков
Для удаления так называемых неудаляемых файлов в Windows 10 можно использовать специализированные приложения-разблокировщики. Их применение эффективно в тех случаях, когда файл или другой объект удерживается каким-либо системным или сторонним процессом, также они позволяют удалять файлы и папки с длинными или некорректными именами. Ознакомиться со списком этих инструментов, а также посмотреть примеры их использования можно по этой ссылке.
Подробнее: Программы для удаления файлов, которые не удаляются
Способ 7: Использование LiveCD Linux
Это самый надежный и эффективный, но при этом самый сложный способ избавиться от неудаляемого файла или любого другого объекта. Суть его заключается в получение монопольного доступа к файловой системе компьютера путем его загрузки с LiveCD на базе Linux. Подойдет любой LiveCD с файловым менеджером на борту, так, в данном примере использован дистрибутив Puppy Linux.
Подробнее:
Инструкция по записи LiveCD на флешку
Программы для создания загрузочной флешки
- Скачайте загрузочный образ и запишите его на флешку с помощью Rufus или аналогичной программы.
- Загрузите компьютер с LiveCD.
Читайте также: Настраиваем BIOS для загрузки с флешки
- Выберите на рабочем столе Linux раздел с файлом, который хотите удалить. Если вы не знаете, какой именно это раздел, проверьте все их по очереди.
- Кликните по удаляемому файлу правой кнопкой мыши и выберите в контекстном меню опцию «Delete».
- Подтвердите удаление нажатием кнопки «Yes».

Процедура удаления файлов в других LiveCD может немного отличаться, но суть примерно та же.
Еще статьи по данной теме:
Помогла ли Вам статья?
Причины, из-за которых папка или файл не удаляются
Есть несколько вероятных причин, из-за которых операционная система не хочет удалять файл или папку:
- Повреждение после системного сбоя. Причиной может стать скачок электричества и нештатное выключение компьютера, ошибка в работе программы или операционной системы.
- Файл или папка задействованы в работе какой-либо программы или системного процесса, в том числе, если файл используется кем-то в вашей локальной сети.
- Заражение вирусом или из-за подозрения на заражение файл находится в карантине антивирусного приложения. Тут уж без антивируса не обойтись.
- Удаление файла заблокировано в его свойствах, а на изменение этих параметров у пользователя не хватает прав.
- В неудаляемой папке находятся скрытые файлы, которые просто не отображаются. Настройте параметры отображения файлов в папке, чтобы показывалось всё.
Как удалить файл, который не получается удалить, и что надо учесть прежде, чем пытаться
Для начала приведём несколько способов, для которых не требуются сторонние программы. Все манипуляции вы сможете сделать при помощи системных инструментов Windows. В конце статьи вы найдёте специальные программы для удаления файлов, если проблему не удалось решить без них.
Безопасно стирать можно только то, что не влияет на работу ОС и других программ. Если вы начинающий пользователь, лучше вообще не трогайте неудаляемый файл и найдите знающего человека.
Как удалить проблемный файл с помощью средств Windows
Существует несколько простых способов удалить «битый» или заблокированный файл без дополнительного программных средств.
Снять задачу, которая блокирует файл
Если повреждённый или просто заблокированный файл задействован какой-либо программой, закройте её и попробуйте снова выполнить процедуру удаления. Возможно, программа работает в фоновом режиме, и у неё нет окна. Вот как посмотреть, какие программы работают с файлами:
Одновременно нажмите клавиши Ctrl, Alt и Esc — появится Диспетчер задач.
Настройте разрешение для действий с файлом
Если у вас есть достаточно прав на вашем ПК (в идеале — права администратора), удалить файл часто помогает настройка разрешений для работы с файлом. Для этого:
Откройте проводник, нажмите на файл правой кнопкой мыши и выберите «Свойства».
Перезагрузите компьютер
Перезагрузка ОС остановит все текущие процессы. В том числе те, которые не дают удалить файл или папку. Перезагружайте ПК через меню «Пуск», чтобы процесс был выполнен корректно.
Переведите ПК в безопасный режим
Не помогла перезагрузка? Возможно, блокирующий процесс загружается в память каждый раз при включении ПК. Обойти эту проблему поможет безопасный режим. С его помощью ОС запускает только базовые свои компоненты — в том числе для работы с файлами.
Потребуется особая перезагрузка. На экране входа в ОС Windows 10 или 11 нажмите кнопку для выключения, предварительно зажав клавишу Shift. Выберите перезагрузку. В процессе перезагрузки вы увидите список особых параметров, где и нужно будет выбрать безопасный режим. После удаления файла или папки перезагрузите компьютер обычным образом.
Выполните восстановление системы из резервной копии
Windows регулярно и автоматически создаёт точки восстановления системы, если это предусмотрено пользовательскими настройками. Например, это часто происходит при обновлениях ОС и браузеров, установке и удалении программ. Откат к одной из таких точек — вероятный вариант решения проблемы неудаляемого файла, особенно при системных сбоях.
Восстанавливая состояние системы, вы должны хорошо понимать, что делаете. Со времени создания подходящей точки восстановления могло пройти много времени, в течение которой вы устанавливали и удаляли программы, вносили изменения в настройки работы ОС. Всё эти действия откатятся, как будто в ничего не совершали.
Найдите через панель управления опцию «Восстановление».
Какие существуют программы для удаления файлов
В интернете можно найти немало так называемых программ-разблокировщиков. С их помощью вы можете получить доступ к заблокированному или повреждённому файлу и стереть его. Однако использование программ не должно вас успокаивать с точки зрения безопасности таких действий: вы всё равно должны быть уверены, что удаление не повредит работе вашего ПК.
Одна из популярных программ для разблокировки файлов — IObit Unlocker.
После установки программы кликните по файлу или папке правой клавишей мыши. В выпадающем меню появится пункт IObit Unlocker. Нажмите на него и выберете «Разблокировать» на панели программы.
Подобным же образом работает несколько популярных программ:
- LockHunter;
- EMCO UnLock IT;
- Uninstall Tool;
- Revo Uninstaller.
Резервное копирование — «гигиеническая» норма для любого грамотного пользователя ПК или смартфона. И если есть проблема с местом на вашем гаджете, делайте резервную копию в облаке. К слову, подключив МТС Premium, вы получите целых 512 ГБ в облаке МТС Вторая память.
Deleting files or folders in Windows 10 is something we do all the time. Regular file deleting simply requires you to right-click on the item and select the Delete option from the context menu, or after selecting the file, press the Delete key on your keyboard directly.
You can also permanently delete a file or folder using the Shift + Delete keys combination. But some files or folders are so stubborn that you can’t delete them no matter what you do, only get the error message «Cannot delete [filename]: Access is denied».
There are many reasons why a file or folder cannot be deleted. For example, the file or folder is in use by a program and you cannot delete it until the program using the file is closed. Or the folder is read-only, the disk on which the files are stored is write-protected, the Recycle Bin is full, and so on. Whatever the reason, if you are sure that the file or folder is useless, you can try the following four methods to force delete folders or files on Windows 11/10/8/7.
| Workable Solutions | Step-by-step Troubleshooting |
|---|---|
| Fix 1. Force delete folder in CMD | If you can’t regularly delete some folders or files, you can apply the DEL command in CMD…Full steps |
| Fix 2. Force delete folder with software | Using force delete folder software to learn files that can’t be deleted is a useful and simple way…Full steps |
| Fix 3. Delete files with ownership | To delete files or folders on Windows, you need to have user ownership. Gain or change the ownership…Full steps |
| Fix 4. Force delete a folder or file in Safe Mode | In Safe Mode, problematic applications or features won’t start, you can delete folders…Full steps |
1. Force Delete Folder Windows 10 Using Del Command in CMD
Windows’ Command Prompt can be used to perform advanced operations, including forcing delete folders or files, whether or not a program is using them. If you’re a computer expert, Command Prompt is a great disk and file management tool for you.
Here’s how to force delete a folder on Windows 10.
Step 1. Press Win + E to open File Explorer. Find the file or folder that is to be deleted. Copy the location of the file or folder.
Step 2. Click the Search button and type in cmd. Click on «Run as administrator» on the right panel to open it with admin rights.
Step 3. Type the following command and press Enter.
del (FilePath)
e.g. del D:\Pictures. Replace the FilePath with the file or folder address copied in Step 1.
Step 4. Type Y for «Are you sure (Y/N)?» and press Enter. Then, the folder will be deleted fast.
- Warning
- The DEL command will permanently delete a folder or file bypass the Recycle Bin on your Windows PC, and you can’t restore it unless using a professional file recovery tool.
How to Recover Permanently Deleted Folders or Files on Windows 10/11
You may permanently lose files by accidental deletion/formatting, hard drive corruption, virus attack, or OS crash. In any case, you can use EaseUS data recovery software to retrieve lost or deleted files safely and efficiently.
EaseUS Data Recovery Wizard is one of the top-notch data recovery software that you can use to recover lost and deleted files stored on HDD, SSD, SD card, USB flash drive, pen drive, and many more devices without hassle.
What’s more, it’s also good at repairing corrupted files after data recovery. You can repair corrupted videos (MOV/MP4/GIF), photos(JPEG/JPG/BMP/PNG), and documents (DOC/DOCX/XLS/XLSX) effortlessly.
Now, free download this reliable file recovery program to restore more than 1000 kinds of files like video, audio, documents, graphics, emails, and other files.
Step 1. Select the location to scan
Choose the specific device and drive where you have permanently deleted files using Shift delete or emptying recycle bin. Then, click the «Scan» button to find lost files.
Step 2. Check the results
The software will automatically start scanning all over the selected drive. When the scan completes, select the «Deleted Files» and «Other Lost Files» folders in the left panel. Then, apply the «Filter» feature or click the «Search files or folders» button to quickly find the deleted files.
Step 3. Recover deleted files
Select the deleted files and click «Preview». Next, click «Recover» to save them to another secure location or device.
2. Use a File Shredder Tool to Force Delete a Folder or File
Another useful way to remove folders or files that cannot be deleted is using a simple file shredder. EaseUS LockMyFile is an easy-to-use file management tool that can help you delete and shred files or folders from your computer completely with its File Shredder feature.
Step 1. Download and launch EaseUS LockMyFile.
Step 2. Click «File Shredder» under More Tools, click «Add Files, Add Folders, or Add drive» to select files, folders, or a disk that you need to shred.
Step 3. Confirm the files, folder, or drive that you need to shred, click «Safe Delete» or «Disk Wiper» to shred the selected items.
These are for removing unwanted folders or files. The software is best known for file/folder protection, including file encryption, file locking, file hiding, and so on. If you need maximum protection for your important data, try this tool.
3. Force Delete Folders Windows 10 by Changing File Ownership
To delete a file or folder, you need to have ownership of that folder/file. If you are trying to remove folders created by another user, learn how to get ownership on Windows 11/10/8 with the steps below.
Step 1. Go to Windows File Explorer and find the file/folder you need to delete. Right-click it and select «Properties».
Step 2. Click «Security» > «Advanced» as shown in the screenshot below.
Step 3. To change a user or a group that already existed: click «Change», choose the target user account, and click «OK» to save changes.
If you want to change the ownership to a user or group that does not exist: Click «Change» > «Object Types…», and type the name of the user or group under «Enter the object name to select», then click «Check Names» > «OK».
Step 4. If you want to change the owner of all sub-containers and objects, tick the «Replace owner on sub-containers and objects» box.
Then, try again to see if you can delete folders or files that cannot be deleted.
Gain ownership to force delete folder on Windows 7:
Step 1. Right-click the target folder or file and choose «Properties».
Step 2. Click the «Security» >»Advanced».
Step 3. Click the «Owner» > «Edit» to change the owner.
Step 4. Click «Other users or groups» to choose the user manually.
Step 5. Follow the on-screen instructions to change the ownership like the above Step 3 on Windows 10.
4. Force Delete a Folder or File Using Safe Mode
If the above methods failed, you still have the last chance to force delete folders on Windows 10 or Windows 11 in Safe Mode. In safe mode, most applications will not start, so there is a very simple environment to delete a file/folder.
Step 1. Click the Windows button and choose «Power». Hold the «shift» key and click «Restart».
Step 2. Click the «Troubleshoot» > «Advanced options».
Step 3. Click «Startup Settings» on the following screen. Then, click «Restart».
Step 4. From the startup settings, choose one way to enable Safe Mode as listed in numbers 4, 5, and 6.
Then, your Windows computer will start in Safe Mode. You can try to delete folders or files again.
Concluding Words and FAQs
We covered these four working solutions to help you force delete a folder or file in Windows 10 or Windows 11. Other quick tips you can try to remove an undeletable folder or folder are checking your antivirus, which protects your files from being deleted, rebooting your system, uninstalling some third-party applications, and more.
Before performing force delete, make sure that the data you are going to clear is the target folder or file. If an error occurs, stop using your computer or external device and use EaseUS data recovery software to retrieve your data immediately.
More Force Delete Folder FAQs
1. How to force delete folder Windows 10 open in another program?
To overcome the File in Use error when deleting folders, you can:
- Close the program via the Task Manager
- Restart your computer
- Force delete folder using CMD
- Force delete folder with software
2. Force delete folder software
Try the following two force delete folder software on Windows 10/8/7
- EaseUS LockMyFile: its File Shredder feature allows you to completely delete folders, files, or even wipe the whole disk
- EaseUS Partition Master Free: its Wipe Data feature enables you to clean partition data permanently
3. How to force delete folder Windows 10 PowerShell
Step 1. Search for PowerShell and run it as administrator.
Step 2. In the Command Prompt window, type remove-item D:\Pictures and hit Enter key.
Tip: Replace D:\Pictures with the location of the file or folder you need to delete.
Перейти к контенту
Иногда приходится сталкиваться с ситуацией, когда не удаётся удалить какой-то файл.
- Файл используется другой программой и не может быть удалён.
- В другой ситуации срабатывает системная защита файловой системы, тогда сообщается об отказе доступа к данному файлу.
Прежде чем задаваться вопросом — как удалить не удаляемый файл, следует подумать, а правильные ли действия совершаются для операции удаления файла?
- Пытаться удалять файлы, которые используются в процессах операционной системы Windows 10. Вполне логично, что доступ к таким файлам строго отслеживается ядром системы и удаление таких файлов НЕВОЗМОЖНО!
- Пытаться удалять файлы, которые используются в запущенных программах и приложениях. Удаление таких файлов также запрещено системой! («принудительно» удалив файл, последует цепочка по завершению работы, всех приложений, где использовался этот файл.)
Как удалять не удаляемые файлы Windows 10
Перед удалением системных файлов, необходимо убедиться в безопасности удаления таких файлов. Удаление файлов необходимых для работы Windows приведёт к полному краху системы. Советуем сделать резервную копию Windows 10.
Для удаление системных файлов, необходимо обладать правами администратора. Такие права позволяют осуществлять контроль над файловой системой на уровне администратор и нести ответственность за удаление большинства файлов Windows 10.
Как проверить права администратора на Windows 10
Меню ПУСК и Изменить параметры уч. записи
Под именем вашей учётной записи должна быть надпись Администратор
Если первый вариант удаления файлов не помог, тогда следующие варианты подойдут для удаления остатков (мусора) не правильно удалённых программ или приложений. Применяя эти методы, можно удалить не удаляемый файл без перезагрузки системы.
Все способы удаления файлов с компьютера
- Переименовываем удаляемый файл, заменив его имя на произвольное.После перезагрузки системы станет возможно удалить файл, так как Windows 10 перестанет защищать его от удаления, так как мы его переименовали.
- Снимите все дополнительные атрибуты. Откройте свойства выбранного объекта через контекстное меню, снимите «галочки» с дополнительных его атрибутов, в частности убрав свойства «только чтение» и «системный», повторите процедуру удаления;
- Откройте файл в подходящей программе. Если объект типичный (например, текстовый файл с соответствующим расширением), попробуйте открыть его в соответствующей программе, после чего измените содержимое и пересохраните, сделав повторную попутку удаления;
- Сверьте даты. Если в свойствах файла указаны явно неправильные датировки создания и изменения (отличающиеся на десятилетия и более), попробуйте изменить их на реалистичные с помощью вкладки «Дополнительные свойства»
- Загрузка в безопасном режиме. Осуществите классическую перезагрузку Windows 10 через меню «Пуск», удерживая при этом Shift – после её осуществления вам будет показан экран выбора параметров, где необходимо последовательно перейти по разделам «Поиск и устранение неисправностей», «Дополнительные параметры», «Параметры загрузки», после чего нажмите клавишу «Перезагрузить». Дождитесь выполнения процесса и при появлении списка параметров нажмите F4. В загруженном безопасном режиме попытайтесь удалить файл штатным способом;
- Использование реаниматора или LiveCD/Flash. Загрузитесь с любого доступного LiveCD/DVD или флешки, вне зависимости от установленной на неё системы (Windows, Linux и т.д.) – главное, чтобы ваша ОС на жестком диске при этом не участвовала в процессе. Попытайтесь удалить файл;
- Подключение жесткого диска как накопителя к другому ПК. При отсутствии LiveCD/Flash можно просто подключить ваш жесткий диск к другому ПК через внешний «карман» либо прямым соединением к SATA (или иному интерфейсу, который использует ваш винчестер) шлейфу, после чего повторить исходную операцию с файлом.
Программа для удаления неудаляемых файлов
Unlocker — утилита для простого удаления системных и не удаляемых файлов Windows 10.
- Скачиваем и устанавливаем Unlocker для Windows 10.
- Для удаления вирусного файла, кликаем по нему правой кнопкой мыши.
- Выбираем Unlocker левой кнопкой мышки.
- Завершающим этапом будет выбор действия для Unlocker.
- После перезагрузки системы, заражённый файл будет удалён.
Бесплатный Unlocker для Windows 10 на Русском языке
( 1 оценка, среднее 5 из 5 )