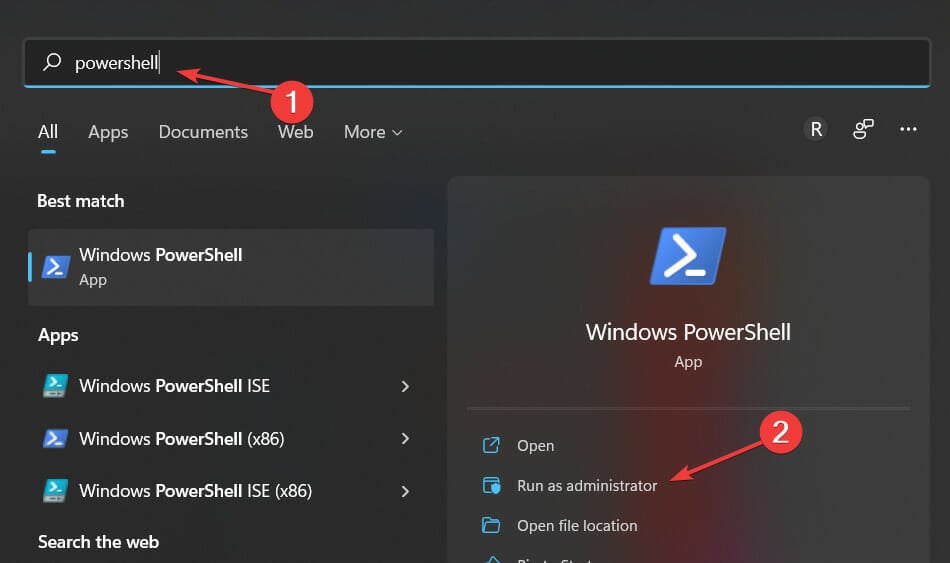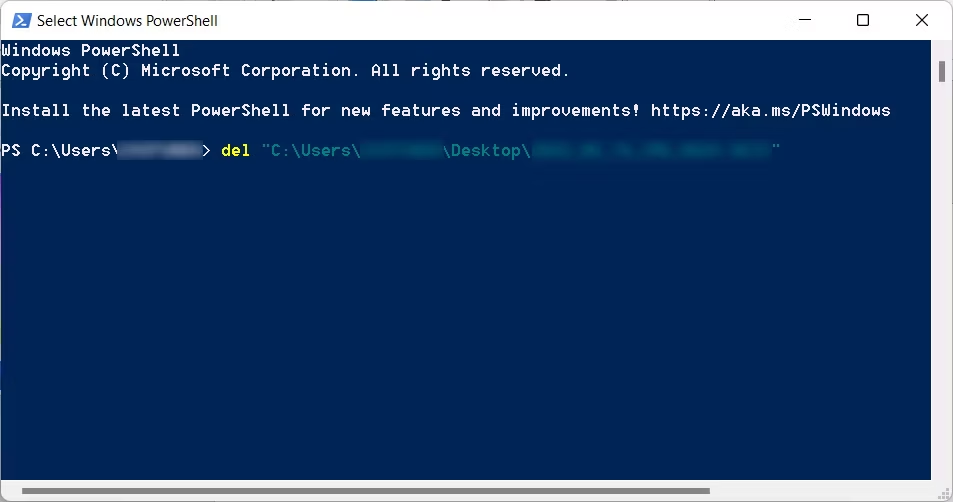Элемент не найден — как удалить файл или папку

Если Windows при удалении файла или папки пишет, что не удалось найти этот элемент, это обычно говорит о том, что с точки зрения системы вы пытаетесь удалить что-то, чего уже нет на компьютере. Иногда это так и есть, а иногда — это сбой, который можно исправить одним из методов, описанных ниже.
Исправляем проблему «Не удалось найти этот элемент»
Далее по порядку различные способы удалить то, что не удаляется с сообщением о том, что элемент не найден.
Каждый из способов по отдельности может сработать, но какой именно сработает в вашем случае заранее сказать нельзя, а потому начну с самых простых методов удаления (первые 2), а продолжу более хитрыми.
- Откройте папку (расположение элемента, который не удаляется) в проводнике Windows и нажмите клавишу F5 на клавиатуре (обновление содержимого) — иногда уже этого достаточно, файл или папка просто пропадет, так как действительно отсутствует в этом расположении.
- Перезагрузите компьютер (при этом выполните именно перезагрузку, а не завершение работы и включение), а затем проверьте — не исчез ли удаляемый элемент.
- Если у вас есть свободная флешка или карта памяти, попробуйте перенести тот элемент, который «не найден» на неё (перенос можно осуществить в проводнике перетягиванием мышью с удержанием кнопки Shift). Иногда это срабатывает: файл или папка исчезает в том расположении, в котором располагались и появляется на флешке, которую затем можно отформатировать (при этом с неё исчезнут все данные).
- С помощью любого архиватора (WinRAR, 7-Zip и т.д.), добавьте этот файл в архив, при этом в опциях архивирования отметьте «Удалять файлы после сжатия». В свою очередь сам созданный архив удалится без проблем.
- Аналогично, часто не удаляемые файлы и папки легко удаляются в бесплатном архиваторе 7-Zip (он может работать и как простой файловый менеджер, но по какой-то причине у него получается удаление таких элементов).
Как правило, один из 5 описанных способов помогает и использовать программы наподобие Unlocker (которая в рассматриваемой ситуации не всегда эффективна) не приходится. Однако, иногда проблема сохраняется.
Дополнительные методы удалить файл или папку при ошибке
Если ни один из предложенных способов удаления не помог и сообщение «Элемент не найден» продолжает появляться, попробуйте такие варианты:
- По аналогии с последним методом, попробуйте удаление после архивации в Total Commander.
- Выполните проверку жесткого диска или другого накопителя, на котором расположен этот файл/папка на ошибки (см. Как проверить жесткий диск на ошибки, инструкция подойдет и для флешки) — иногда проблема бывает вызвана ошибками файловой системы, которые встроенная проверка Windows может исправить.
- Ознакомьтесь с дополнительными способами: Как удалить папку или файл, который не удаляется.
Надеюсь, один из вариантов оказался работоспособным в вашей ситуации и ненужное было удалено.
Столкнулся с интересной ошибки при удалении (переименовании) папки в Windows. При попытке удалить локальный каталог появляется ошибка:
Элемент не найден. Не удалось найти этот элемент. Его больше нет в ПУТЬ. Проверьте правильность этого элемента и повторите попытку.
Item Not Found Could not find this item. This is no longer located in PATH. Verify the item’s location and try again.
Проводник пишет, что папка не существует, хотя пользователь может открыть ее содержимое и работать с файлами внутри.
Такая проблема в Windows может встретиться с файлами и папками, расположенными на файловой системе NTFS, в которых имена папок или файлов заканчиваются пробелом или точкой.
Откройте свойства папки (файла) и убедитесь, что ее свойства пустые.
Если в свойствах папки перейти на вкладку Security (Безопасность), там будет отображаться ошибка:
The requested security information is either unavailable or can’t be displayed.
Запрошенная информация о безопасности недоступна или не может быть отражена.
Как проверить, что в имени папки содержится недопустимый символ и Windows не может корректно получать к ней доступ? Откройте командную строку и выполните команду:
dir /x c:\tools
Как вы видите, это обычная папка, а не символическая ссылка, или что-то подобное. Но Windows вывела для нее дополнительное короткое имя в формате 8.3 — TESTFO~1.
Вы можете переименовать или удалить этот каталог, используя его короткое имя в формате 8.3.
Например, чтобы удалить этот каталог, выполните команду:
rd c:\tools\TESTFO~1 /s
Также вы можете удалить такой каталог по его полному имени с пробелом на конце, используя в качестве пути UNC путь, например:
rd /s "\\?\c:\tools\testfolder "
Чтобы переименовать папку и убрать символ пробела в конце, выполните команды:
cd c:\tools
rename TESTFO~1 TESTNEW
Вы не сможете удалить каталог, если файлы в нем используются (заблокированы) другими процессами Windows. Найти и закрыть такие файлы можно с помощью утилиты Unlocker или по этому гайду.
Также вы можете переименовать/удалить такой файл или папку с помощью Total Commander, Far или файлового менеджера 7ZIP.
Если у вас под рукой уже есть 7ZIP и вы не хотите разбираться с командной строкой, щелкните по папке правой кнопкой и выберите Add to archive. В открывшемся окне включите опцию Delete files after compression и нажмите OK. В результате 7ZIP создаст новый архив с содержимым папки и удалит исходный каталог с пробелом в имени.

В некоторых случаях при работе с проводником в Windows (в частности, при удалении каталогов и файлов) можно увидеть ошибку о не найденных элементах (как это выглядит — привел ниже на скрине 👇).
Вообще, чаще всего это происходит из-за:
- блокировки папки (файла) другим процессом (например, защитником);
- ошибок проводника (когда, например, файл уже был удален, и вы пытаетесь удалить его второй раз*);
- у файла слишком длинное имя (и стоит системный атрибут);
- каталог/файл принадлежат другой учетной записи и пр.
Собственно, не так давно и сам сталкивался с этой ошибкой… Чуть ниже приведу несколько шагов для устранения оной. Инструкция должна помочь в не зависимости от причины. 😉
Не удалось найти этот элемент. Его больше нет в «E:\». Проверьте расположение элемента и повторите попытку (пример ошибки)
*
Что можно посоветовать для устранения ошибки
👉 ШАГ 1
Банально, но самая первая рекомендация — просто перезагрузить компьютер (ноутбук).
Нередко, когда ошибка связана с некорректной работой проводника и файловой системы («не удаляемый» элемент (файл/папка) — после перезагрузки начнет «вести» себя, как и все остальные, и вы без труда удалите ее…).
Перезагрузка компьютера / Windows 10
*
👉 ШАГ 2
В ряде случаев проблемные каталоги достаточно легко удалить с помощью командной строки. Запустить ее нужно 👉 будет от имени админа.
Далее скопировать путь до той папки, которая не удаляется классическим способом (в моем случае «C:\111»).
Копируем путь до папки, которую удаляем
После, в командной строке потребуется написать следующее: RD /S «C:\111» (и нажать Enter).
Это команда удалит и сам указанный каталог, и все файлы, что в нем есть. Будьте аккуратны, т.к. командная строка не всегда переспрашивает…
Пример удаления каталога
👉 В помощь!
Более подробно о том, как избавиться от папки/файла с помощью командной строки
*
👉 ШАГ 3
Еще один весьма действенный способ решения вопроса — воспользоваться безопасным режимом загрузки Windows (при нем будут запущены только самые необходимые приложения и службы). И уже из-под него попробовать удалить нужные файл/папку.
Подробно не останавливаюсь — ссылка ниже поможет загрузить ОС в нужном режиме (работа же в нем не отличается от обычного режима).
👉 В помощь!
Как зайти в безопасный режим в Windows 7÷10 — см. инструкцию.
*
👉 ШАГ 4
Есть один замечательный коммандер (👉 речь о FAR) для работы с большим количеством файлов. Сейчас для многих он смотрится как анахронизм, но поверьте — эта штука до сих пор делает некоторые вещи надежнее, чем проводник!
Так вот, если в нем выделить «проблемный» элемент (скажем, папку) и нажать сочетание ALT+DEL — то запустится функция Wipe (уничтожение файла). Она отлично справляется со своей задачей (даже с весьма проблемными файлами), рекомендую попробовать!
Примечание: будьте аккуратнее с этим способом, т.к. файлы будут удалены, минуя корзину.
Far Manager — пример удаления папки
*
👉 ШАГ 5
Есть спец. программы для удаления «не удаляющихся» файлов (извиняюсь за тавтологию). Одна из самых известных — Unlocker. После ее установки — в меню проводника появится соответствующее меню (использование крайне простое!). См. скрин ниже. 👇
👉 В помощь!
Программы для удаления не удаляемых файлов и папок — моя подборка
Как удалить папку в Unlocker
*
👉 ШАГ 6
Также сейчас достаточно популярны загрузочные образы ISO (LiveCD называются), которые можно записать на флешку и загрузиться с нее как будто бы это был жесткий диск с Windows.
Разумеется, после, вы сможете «прошерстить» все свои накопители на компьютере и удалить с них любые файлы. Только будьте аккуратнее, т.к. при работе с LiveCD вы сможете удалять и системные, и обычные, и скрытые файлы…
👉 В помощь!
LiveCD для аварийного восстановления Windows — моя подборка (там же в заметке указано как подготовить такой накопитель)
Какие программы есть на диске «Стрельца…» // Пример рабочего стола при загрузке с LiveCD-флешки
*
PS
Если из вышеперечисленного ничего не помогло — проверьте свой диск на ошибки (в ряде случаев при возникновении «потерянных элементов» могут быть найдены ошибки файловой системы. При проверке, кстати, они исправляются автоматически).
*
Дополнения по теме — приветствуются!
Если удалось вопрос решить иначе — дайте знать ⇓ (заранее спасибо!).
Удачи!
👣


Содержание
- Способ 1: Обновление содержимого каталога
- Способ 2: Перенос на флешку
- Способ 3: Использование архиватора
- Способ 4: Удаление неудаляющихся файлов
- Вопросы и ответы
Способ 1: Обновление содержимого каталога
Наиболее простой вариант решения рассматриваемой проблемы – обновление содержимого папки. Для этого достаточно нажать на кнопку с круговой стрелкой в правой части адресной строки.
Также можно воспользоваться клавишей F5. После этой операции проверьте, не пропал ли проблемный файл – скорее всего, именно это и произойдет.
Способ 2: Перенос на флешку
Решить проблему можно также с помощью съёмного флеш-накопителя: иногда неудаляемые данные получается перенести на него, и затем избавиться от них путём форматирования.
- Откройте два окна «Проводника»: в первом папку с проблемной информацией, во втором – корневой каталог флешки.
- Кликните один раз левой кнопкой мыши по неудаляемому файлу, затем зажмите клавишу Shift и перетащите его на флешку.
- Если эта операция сработала, скопируйте с накопителя все важные данные и отформатируйте его.
Подробнее: Как отформатировать флешку
Если вы получили ошибку об отсутствии элемента, воспользуйтесь другим способом из представленных далее.
Способ 3: Использование архиватора
Также для устранения рассматриваемой проблемы можно задействовать программу-архиватор: алгоритмы большинства подобных приложений распознают сбойные данные как работоспособные, поэтому их сжатие не должно вызывать ошибку. Самой же ценной опцией является удаление файлов после архивации, что подходит для решения нашей сегодняшней задачи. В качестве примера воспользуемся 7-Zip.
Скачать 7-Zip
- Посредством файлового менеджера приложения откройте требуемую директорию. В некоторых случаях может сработать обычное удаление: попробуйте выделить файл, воспользоваться сочетанием клавиш Shift+Delete и подтвердить операцию.
Если сработало – поздравляем, если нет, продолжайте выполнение инструкции.
- Выделите данные и нажмите «Добавить» в панели инструментов.
- В окне создания архива отметьте опцию «Удалять файлы после сжатия», остальные параметры можете оставить по умолчанию, затем нажмите «ОК».
- После завершения операции закройте программу и удалите полученный 7z-файл – с этим действием уже не должно возникать проблем.
Аналогичные возможности доступны и в других архиваторах, не только в 7-Zip.
Способ 4: Удаление неудаляющихся файлов
К сожалению, пользователи Windows 10 порой все-таки сталкиваются с проблемой данных, которые не получается стереть обычными методами. К счастью, существуют альтернативные способы решения рассматриваемой задачи – их уже описал один из наших авторов в отдельной инструкции, ссылку на которую приводим далее.
Подробнее: Как удалить с компьютера неудаляемый файл
Еще статьи по данной теме:
Помогла ли Вам статья?
Get rid of problematic files from File Explorer right away
by Claire Moraa
Claire likes to think she’s got a knack for solving problems and improving the quality of life for those around her. Driven by the forces of rationality, curiosity,… read more
Updated on
- When Windows File Explorer is not able to locate a file that you are trying to open, it may be a problem with the file or the storage device where it is stored.
- If your registry is corrupt or damaged in any way, then it will also cause errors like this one to occur.
- You can restart your File Explorer but that does not always work so read on for more solutions.
Sometimes, you may be trying to delete a file that you are looking at on your screen. However, you will get an error message that says File Explorer could not find this item.
When you are deleting files, you are trying to free up space on your hard drive for other pressing tasks. More often than not, this message means there’s a problem with your storage drives. The file may not be visible because Windows thinks it’s in another location.
Why I’m I getting the Windows File Explorer Could not find this item error?
If you are wondering why you are experiencing the Windows Explorer can’t find this item error, below are some possible reasons:
- You moved the files to another location – When organizing your files, it is common to place related files together for easier management hence why the item is not found in Windows 11.
- It may be a shortcut or a link – The file you may be trying to delete may actually be a shortcut to the original file that is located in another folder or previously deleted.
- Virus infection – If you downloaded the file without scanning for viruses, it could be infected with malware, so always use a powerful antivirus. Also, if you transfer files to your computer from an infected USB drive, there is a possibility they could be corrupted.
- Problem with your hard drive – Your hard drive may have been damaged from a computer crash or unexpected shutdown. Luckily, there is recovery software for damaged hard drives to help you repair them.
- Windows File Explorer has an error – Some programs or services running in the background may cause issues with File Explorer. You can shut these down from the task manager and try deleting the file again.
- Corrupt Windows system files – Sometimes when you are saving a large file, it may take a few moments during the save process. If your PC shuts down unexpectedly, you may get this error when you try to open it the next time.
Now that you know why you could not find this item when deleting files, below are some solutions to help you resolve the issue.
How we test, review and rate?
We have worked for the past 6 months on building a new review system on how we produce content. Using it, we have subsequently redone most of our articles to provide actual hands-on expertise on the guides we made.
For more details you can read how we test, review, and rate at WindowsReport.
How do I solve the Windows File Explorer could not find this item error?
Before applying the actual solutions, there are some preliminary checks you can apply:
- Sometimes, Windows File Explorer may become unresponsive. In such cases, you may be unable to view, manage or do anything on the UI. Restarting it is a good place to start. It helps close any unnecessary background services that may be interfering with the process.
- Restart your PC as well. This will clear any temporary files that may prevent File Explorer from opening.
Now, let’s check out the detailed procedures below.
1. Convert the file to a zipped file
Zipped files are compressed files that require a third-party tool to open, such as WinZip . The compressed files take up less space and you can easily unzip them with Windows’ built-in utility.
Once you have converted the file to a zipped folder, you can go back and locate the folder to delete it from your system.
2. Use a specialized troubleshooting tool
Sometimes Windows will retain some files in a temporary form because it is either corrupted, used by another program, or damaged.
A great solution is to use a specialized tool to run a Windows File Integrity Scan to see if the files causing this kind of problem are corrupted.
3. Rename and delete the file with Powershell
- Right-click on the problematic file and select Copy as path.
- Press the Windows key, type Powershell in the search bar and click Run as administrator.
- Type in the following command and press Enter (Replace OldName with the file’s original name and NewName with your chosen new name for the file):
REN drive:\path\OldName NewName - Go back to the file and try deleting it again.
- CredentialUIBroker.exe Error: How to Fix it on Windows 11
- How to Find Restored Files From Recycle Bin on Windows 11
If none of these solutions works for you, as a last resort you can start your PC in Safe Mode. Safe Mode allows your PC to start without some software and drivers. This way, you can proceed to delete the file if there was a glitch.
Once you are successful in deleting the file, you may also run into a problem where some files can’t be emptied from the Recycle Bin. Luckily, our guide addresses fixes for that too.
You may also encounter an issue where Windows File Explorer is slow but worry not as our detailed article takes you through a step-by-step process on how to solve this problem.
Feel free to let us know of any other solutions not mentioned here that may have worked for you in the comment section below.