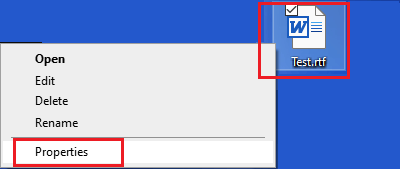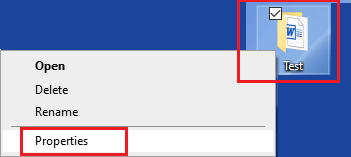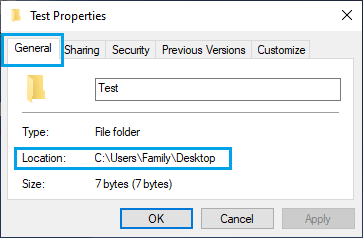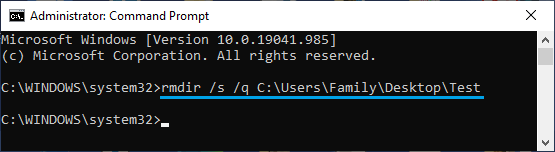Содержание
- Как удалять файл от имени Администратора в Windows 10
- Как удалить файл через командную строку если отказано в доступе?
- Удаляем файл если пишет что он открыт в другой программе
- Удаление файла с длинным именем если он не удаляется
- Как удалить файл если он открыт в System отсутствуют разрешения на открытие этого файла
- Удаляем файлы с диска если они не удаляются обычным путем
- Как удалить файл с флешки если он не удаляется?
Здравствуйте друзья! Сегодняшний материал посвящен тонкостям работы с файлами в Windows. Информация будет полезна для начинающих пользователей, профессионалы всё уже знают. Не все файлы и не всегда возможно удалить обычным путем — перемещением в Корзину.
Часто это нужно делать и делать правильно. Периодически возникают трудности при обновлении, переустановке некоторых программ, редактировании отдельных служебных файлов. Зная, что и для чего, легко можно справиться с ситуацией самостоятельно.
Я постарался разместить материал от простого к более сложному на жизненных примерах. На самом деле все делается довольно просто. Сегодня вы научитесь и давать пользователям разрешения в отношении файлов и папок.
Как удалять файл от имени Администратора в Windows 10
Начинающие пользователи при попытке вырезать некоторые файлы и папки (или удалить) могут столкнуться с предупреждением:
Ключевым моментом являются права доступа к тому объекту, который Вы хотите удалить. На компьютере может быть установлено несколько учетных записей из которых ваша — обычный пользователь. Обычный пользователь не имеет доступа к файлам других пользователей компьютера, а так же не имеет полномочий на изменение настроек системы.
Удаление, редактирование определенных файлов и папок относиться как раз к изменению настроек. Полными полномочиями обладает Администратор. Можно зайти в систему под администратором, (включить учетную запись Администратора если ее нет на ПК).
Если вашей учетке даны такие права, просто нажимаем «Продолжить». В противном случае система запросит пароль от учетной записи Администратора,
Как удалить файл через командную строку если отказано в доступе?
Удалять файл при помощи командной строки можно, если она запущена с наивысшими правами, а удаляемый файл не занят. Для начала нужно перейти в папку ,где лежит удаляемый файл используя команду CD:
Жмем Enter. Для примера я хочу удалить текстовый файл из папки программы Winrar. Попали туда? Просмотрим далее содержимое папки в командной строке командой DIR:
Теперь используем команду Del для удаления нужного файла. НЕ забудем указать расширение через точку.
Жмем Enter, проверяем результат снова командой Dir. MS DOS — жив!
Удаляем файл если пишет что он открыт в другой программе
Другой распространенный случай среди начинающих пользователей — это попытка удаления файла который в данный момент используется. Например документ открыт, а мы забыли об этом:
Если мы чистим компьютер от мусора иногда требуется экстренно удалять папки ненужных программ. А оснастка «Удаление программ» перестала запускаться. В нашем примере пусть будет программа для просмотра PDF файлов. Нажимаем сочетание клавиш Ctrl+Alt+Del заходим в «диспетчер задач»…
Снимаем задачу; теперь можно удалять папку глючной программы целиком с диска. Правильнее конечно будет найти в этой папке инсталлятор данной программы и им корректно пробовать удалять.
Следующий момент, с которым сталкиваются пользователи при попытке удалить/обновить некоторые программы — это когда файлы программ используются в качестве службы Windows. Программа может работать в фоновом режиме; при попытке удалить файл, выдается предупреждение.
В том же диспетчере задач но уже на вкладке «Службы» ищем службу которая использует ресурсы программы и временно отключаем ее
В моем примере удаляется/обновляется платформа 1С, но так как она использует в своей работе службу защиты HASP, приходиться останавливать ее в процессе.
Удаление файла с длинным именем если он не удаляется
Файлы с длинными именами — это часто системные файлы, которые использует Windows или драйвера или службы в своей работе. Разберем конкретный случай — нам нужно заново активировать Windows 7 и сначала удалить в папке Windows\System32 два файла с длинными именами такого вида:
Одним из способов удаления СИСТЕМНЫХ файлов с длинными именами является запуск компьютера в безопасном режиме. Такой режим не использует при запуске многие драйвера и службы и удалять некоторые файлы позволяет.
Как удалить файл если он открыт в System отсутствуют разрешения на открытие этого файла
Случаи запрета удаления файлов могут быть связаны и справами доступа к различным файлам и папкам пользователя. Довольно раздражающий фактор; даже если у вас есть права администратора иногда приходится повозиться. Но, не долго.
Всего лишь нужно настроить права пользователя на просмотр, изменение либо удаление конкретного файла или папки. Чаще всего пользователи сталкиваются с ограничениями пользователя на действия с файлами в папке Program Files. На ее примере и покажу.
У меня установлена некая программа, настройки которой содержаться в одном из файлов. Задача — отредактировать файл настроек либо заменить его актуальным. Если на редактирование файла и удаление стоит запрет то пользователь может увидеть такое сообщение:
Нам нужно дать доступ к файлу настроек (для примера я взял обычный текстовый файл). Заходим через ПКМ в «свойства» нужного файла и идем на вкладку «Безопасность»:
Здесь мы можем настроить разрешения к этому файлу не только пользователей но и отдельных приложений. В нижней части окошка видны активные в данный момент разрешения(галочки) . Для удаления файла нужны полномочия «Полный доступ». Нажимаем кнопку «Изменить»:
Можно делать то же самое и для папок пользователя, но аккуратно, безопасность прежде всего!
Удаляем файлы с диска если они не удаляются обычным путем
Иногда не удается удалить старые файлы и папки, которые занимают много места. К таким относятся Windows.old В ней определенное время хранится информация о предыдущей версии операционной системы и нужна она бывает для отката. А еще в ней храняться все документы пользователей.
Винда ее «держит», не давая удалять оттуда ничего. Как быть? Будем пользоваться сторонними программами.
Можно использовать загрузочную флешку с одной из версий Windows PE с различными вспомогательными инструментами для лечения. Загружаемся с такой флешки…
Запускам местный проводник или файловый менеджер , находим нужную папку(или файл ) и удаляем. Проблем не возникает, только не удалите нужное! Будьте аккуратны!
Как удалить файл с флешки если он не удаляется?
С флешкой обычно никаких проблем не возникает, за исключением тех случаев, когда ее файлы заняты системой. Пользуемся приемами, уже перечисленными. Однако, есть такие модели флешек, на них установлен переключатель, который блокирует полный доступ. У меня переключатель помечен «замочками»:
На картах памяти имеется переключатель Lock, который выполняет ту же функцию:
Проверьте, все должно получиться. Вот и все на сегодня. Материал получился объемнее чем думалось вначале. Но зато перечислены самые «поплярные» ситуации. До встречи на блоге!
Если вы не можете удалить файл или папку с компьютера из-за ошибки Файл заблокирован, можно удалить заблокированный файл с помощью командной строки.
 Как удалить заблокированный файл или папку с помощью командной строки
Как удалить заблокированный файл или папку с помощью командной строки
Как правило, Windows 10 выдает ошибку Файл используется или Файл заблокирован для редактирования, если какой-либо пользователь пытается удалить общий файл, пока он все еще используется другим пользователем.
В некоторых случаях Windows 10 может предотвратить удаление файла или папки, даже если файл/папка были созданы вами, к ним не предоставляется общий доступ, и у вас есть полные права или разрешение на просмотр, редактирование и удаление файла.
В таких случаях вы сможете удалить заблокированный файл или папку с помощью командной строки с правами администратора.
1. Удаление файла с помощью командной строки
Любой файл, расположенный в любом месте на компьютере или в сети, можно удалить, запустив команду Del/путь к папке\имя_файла.расширение в окне командной строки.
1. Щелкните правой кнопкой мыши заблокированный файл, который вы хотите удалить, и выберите в раскрывающемся меню пункт Свойства.
2. На экране Свойства перейдите на вкладку Подробно и запишите путь к папке.
В нашем случае заблокированный файл Test.rtf находится в пути к папке C:\Users\Username\Desktop.
3. Затем введите CMD или Ком в строке поиска > щелкните правой кнопкой мыши командную строку в результатах поиска и выберите параметр Запуск от имени администратора.
4. На экране командной строки введите del путь к папке\имя_файла.расширение и нажмите клавишу Enter.
После правильного выполнения команды файл будет немедленно удален с вашего компьютера.
Удаление заблокированной папки с помощью командной строки
Любую папку, расположенную в любом месте на компьютере или в сети, можно удалить, запустив команду rmdir /s /q путь к папке\имя_папки.
1. Щелкните правой кнопкой мыши заблокированную папку, которую вы хотите удалить, и выберите в раскрывающемся меню пункт Свойства.
2. На экране Свойств вы найдете путь к папке, указанный рядом с полем Расположение.
3. Затем откройте командную строку от имени администратора > введите rmdir /s /q путь к папке\имя_папки и нажмите клавишу Enter.
После выполнения команды папка будет принудительно удалена с вашего компьютера.
Как удалить файл, который не удаляется
Собрали различные способы для Windows и macOS.
Как удалить файл в Windows
Если компьютер сообщает, что файл открыт в другой программе
Чаще всего невозможность удалить файл в Windows связана с тем, что он занят каким‑то системным процессом. При этом появляется надпись «Действие не может быть выполнено, так как этот файл открыт в Название программы».
В таком случае нужно закрыть программу, которая использует файл, и попробовать снова. Если вы видите её окно, то просто кликните на крестик. Если утилита работает в фоновом режиме и вы не знаете, как её закрыть, запустите «Диспетчер задач» (Ctrl + Shift + Esc), найдите её в списке, кликните по ней правой кнопкой мыши и выберите «Снять задачу».
Если вы не можете найти нужную программу в «Диспетчере задач», попробуйте стороннюю утилиту, которая снимает блокировку с файлов. Подойдёт бесплатное приложение LockHunter. После его установки кликните правой кнопкой мыши по файлу и выберите What is locking this file? Когда появится окно LockHunter, нажмите в нём Unlock It!
После этого попробуйте снова удалить файл. В случае неудачи перезагрузите компьютер и повторите попытку. Для полного устранения из системы не забудьте очистить корзину.
Если компьютер сообщает, что вам отказано в доступе
Иногда удалить файл не получается потому, что у вашей учётной записи нет прав на это действие. В таких случаях Windows сообщает, что в доступе отказано. Чтобы решить проблему, нужно изменить владельца файла. В процессе вам могут понадобиться логин и пароль от учётной записи администратора ПК.
Чтобы изменить права доступа, кликните по файлу правой кнопкой мыши и перейдите в раздел «Свойства» → «Безопасность» → «Дополнительно». Возле пункта «Владелец» нажмите «Изменить», затем «Дополнительно» и «Поиск». Выберите в списке текущую учётную запись и кликните ОК.
После этого вы, скорее всего, сможете удалить файл обычным способом. Если не сработает, попробуйте перезагрузить компьютер и повторить попытку.
Если ничего не помогает
В безвыходных ситуациях можно попытаться заархивировать неудаляемый файл с последующим удалением, и тогда архиватор всё сделает за вас. Для этих целей подойдёт любое приложения для работы с архивами. Например, бесплатный 7Zip.
Запустите архиватор, найдите нужный файл и, выделив его, нажмите кнопку «Добавить» на панели инструментов. Останется лишь отметить опцию «Удалить файлы после сжатия» и кликнуть OK. Неудаляемый элемент уничтожится автоматически, а созданный архив вы без каких‑либо проблем сможете отправить в корзину сами.
Впрочем, есть ещё один трюк. Суть заключается в том, чтобы заставить Windows перезаписать файл новым, присвоив ему такое же имя.
Чтобы сделать это, откройте стандартный «Блокнот» и создайте новый текстовый документ, можно даже пустой. Затем перейдите в меню «Файл» → «Сохранить как…», а потом в папку с неудаляемым элементом. Далее укажите вариант «Все файлы», кликните по проблемному файлу для выбора такого же имени и пересохраните его, согласившись на замену. После этого вы легко сможете удалить подменённый документ.
Как удалить файл в macOS
Если Mac сообщает, что файл используется
Для начала закройте вручную приложения, в которых был задействован этот файл, и попробуйте снова его стереть. Если видите иконку программы в доке, кликните по ней правой кнопкой мыши, удерживая Option, и выберите «Завершить принудительно».
Если приложение не отображается в доке, введите в поиске Spotlight «Мониторинг системы», откройте его, а затем отыщите программу в списке или через встроенный поиск и нажмите крестик на панели инструментов для завершения.
Если не сработает, войдите в безопасный режим. Для этого полностью выключите Mac, а затем включите, не отпуская клавишу Shift (процессоры Intel). На устройствах с чипами Apple удерживайте кнопку питания, выберите загрузочный том и зажмите Shift, чтобы продолжить в режиме восстановления. Попробуйте переместить файл в корзину и очистить её, после чего перезагрузите компьютер для возврата в обычный режим.
Если файл нельзя удалить по другим причинам
Ещё один вариант решения — удалить через консоль, минуя корзину и все подтверждения системы. Для этого запустите «Терминал» через Spotlight или из папки «Программы» → «Утилиты», скопируйте и вставьте команду sudo rm -r. Поставьте пробел, а затем перетащите файл в окно, нажмите Enter и введите пароль администратора.
Файл может не удаляться из‑за ошибок на диске. Поэтому откройте Finder, запустите «Дисковую утилиту» из папки «Программы» → «Утилиты» и проверьте в ней диск, на котором находится интересующий элемент, службой «Первая помощь».
После проверки перезапустите Mac и попробуйте удалить файл.
Этот материал впервые был опубликован в декабре 2017 года. В сентябре 2022‑го мы обновили текст.
Читайте также 💻💿📁
- 16 способов очистить Mac от всего лишнего
- Как удалить встроенные приложения Android без root-прав
- Кончается место на «Google Диске»? Вот 5 простых шагов, как удалить всё лишнее
- 7 файлов и папок Windows, которые можно безопасно удалить, чтобы очистить место
- 12 программ на Windows 10, которые вы должны удалить прямо сейчас
Download Windows Speedup Tool to fix errors and make PC run faster
While trying to delete a file or a folder on your Windows 11/10/8/7 computer, you may get an error message, such as ‘Access denied‘. It could possibly be due to one or more of the following reasons:
- The file may be in use
- You don’t have permissions
- The file may be corrupt
- The user profile may be corrupt
So first check if the file or folder is in use. Close all open files and folders and try again. Better still, restart your PC and try again.
If it does not help, Take Ownership of the file or folder and see if you are now able to delete it. If even this does not help, check if you have the proper File and Folder Permissions.
If nothing helps, you may try these steps.
1] Corrupt Files
Corrupted files are files whose behavior has changed and therefore no longer works properly. These files can be either a regular file such as pictures, documents or system files. Most corrupted files can’t be repaired and you should delete or replace them.
There are some actions you can take to prevent files from getting corrupted:
- Save a file properly. When something goes wrong or a problem is encountered while saving the file, it can get corrupted. For example, the program saving the file might stop working.
- Turn off your computer properly. Avoid pressing and holding the power button since the action forces Windows to shut down unexpectedly.
- Use the Safely Remove Hardware option while removing USB’s.
Nevertheless, if you think that a corrupt file could be the cause for your getting the Access Denied error, you may want to try and repair the file. Try the freeware File Repair and see if that helps. File Repair is a freeware tool that lets you repair corrupt Word, Compressed Image, Video, Music. PDF files easily on your Windows computer.
If you can’t fix the corrupted file, try retrieving an older version of the file to replace the corrupted version.
Read: Access Denied error when accessing files or folders.
2] Your local user profile is corrupt
You can try the following steps to resolve the issue if your local user profile is corrupt however, be sure that the files you are deleting are not important or of no use to you. That’s because deleting an important file like a system file can cause serious problems to the OS and/or other programs.
On a rare occasion, Windows might not read your local user profile correctly, this may cause problems accessing files and folders. You may need to create a new local user profile/account.
Now see if you continue to get Access Denied error messages and are able to delete the file or folder.
If nothing helps, you may see this link and use one of the freeware: How to delete undeletable files & folders in Windows.
How to open an encrypted file if access is denied in Windows may also interest some of you.
Read this post if you receive File In Use. The action can’t be completed because the file is open in another program message.
Anand Khanse is the Admin of TheWindowsClub.com, a 10-year Microsoft MVP (2006-16) & a Windows Insider MVP (2016-2022). Please read the entire post & the comments first, create a System Restore Point before making any changes to your system & be careful about any 3rd-party offers while installing freeware.

Не так давно мне понадобился внешний HDD, и чтобы не покупать новый диск — я просто взял старый накопитель и установил его в BOX (спец. контейнер). Но на этот диск ранее была установлена ОС Windows и со временем системные папки «Windows» и «Program Files» стали мешать (к тому же, как оказалось, они занимали достаточно много места).
Форматировать накопитель было нельзя (т.к. на нем уже была добрая сотня ГБ нужных данных), и я просто попытался удалить папки. Но не тут-то было — Windows выдала ошибку «Нет доступа: Вам необходимо разрешение от TrustedInstaller…» (как на скрине ниже. Кстати, также бывает часто владельцем папки оказывается просто «система»).
В общем-то, так и родилась эта статья: в ней покажу как можно удалить подобные каталоги.
Итак…
*
Нет доступа к папке: запросите разрешение от «TrustedInstaller» на изменение этой папки / В качестве примера
*
Способы удалить не удаляемую папку
❶ Вариант #1: с помощью спец. утилит (например, Unlocker)
Начать «операцию удаления» рекомендую с установки спец. утилит — например, с 📌Unlocker (как самой известной). Кстати, у нее есть несколько весьма неплохих конкурентов (о них можете узнать из моей предыдущей статьи).
Пользоваться Unlocker очень просто: достаточно нажать по нужной папке правой кнопкой мышки и в контекстном меню проводника выбрать пункт «Unlocker» (примечание: пункт появится после установки программы).
Удаление папки с помощью Unlocker
Далее выбрать действие «Удалить» и нажать OK. Большая часть папок/файлов удаляется с помощью Unlocker достаточно просто: либо сразу же, либо программа попросит перезагрузить ПК и выполнит операцию.
Не найден блокирующий дескриптор — Unlocker
Примечание: в моем случае программа удалила почти все с диска, за исключением папки Program Files (чтобы удалить ее — потребовалось изменить владельца, об этом чуть ниже в варианте 2).
*
❷ Вариант #2: изменяем владельца папки и удаляем ее
Этот вариант, кстати говоря, и помог мне полностью разобраться с внешним HDD. Рассмотрю все действия по шагам.
1) Сначала кликаем правой кнопкой мышки по не удаляемой папке, открываем ее свойства и переходим в раздел «Безопасность». В нижней части этой вкладки нужно открыть ссылку «Дополнительно» (см. пример ниже). 👇
Безопасность — дополнительно
2) Далее нужно кликнуть по ссылке изменения владельца, см. пример ниже (в моем случае владельцем папки был TrustedInstaller). 👇
Изменить владельца / Кликабельно
3) После нужно найти нового владельца (т.е. себя), для этого нужно кликнуть по кнопке «Дополнительно».
Дополнительно
4) Затем нужно нажать по кнопке «Поиск»: в нижней части окна появится список пользователей — выберите из него свой профиль и нажмите OK (в моем случае учетная запись «Alex»).
Выбор пользователя
5) Далее нажмите еще раз OK.
Меняем пользователя
6) После поставьте галочку напротив пункта «Заменить владельца подконтейнеров и объектов» (отображается рядом с владельцем) и нажмите «Применить». 👇
Заменить владельца
7) Обратите внимание, после выполнения предыдущего шага: в нижней части окна появится галочка «Заменить все записи разрешений дочернего объекта наследуемыми от этого объекта» — активируйте ее и нажмите OK.
Изменить разрешения / Кликабельно

Данные удаляются! / Наконец-то
*
❸ Вариант #3: с помощью загрузочной LiveCD-флешки
Еще одним хорошим и надежным вариантом удаления любых файлов и папок — является использование спец. загрузочных флешек (так называемые LiveCD). Т.е. на флешку записывается спец. образ ISO, с которого можно загрузиться (по сути, мы как бы устанавливаем ОС на флешку).
О том, как подготовить такой носитесь — рассказано в одной из моих предыдущих статей (ссылка ниже). В своем примере ниже я использовал LiveCD от Доктора Веба…
*
📌 В помощь!
Как создать загрузочный LiveCD/DVD/USB-флешку или диск с операционной системой Windows и сервисными утилитами, не требующие установки на жесткий диск.
*
Для работы с файлами в загрузочном LiveCD от Веба есть Midnight Commander (файловый коммандер, напоминает чем-то Volcov Commander, Norton Commander, Total Commander). Именно его и нужно запустить для работы с файлами.
Midnight Commander — файловый комманденр / Доктор Веб LiveCD
После нужно открыть каталог «Win»: в нем будут отображены все подключенные накопители (в моем случае отображаются два диска: «C:\» и «D:\»).
Как посмотреть все диски и папки на ПК
Далее находим нужный каталог/файл, наводим на него курсор и жмем по кнопке «Delete» (в нижней части окна). Дело сделано!
Будьте осторожны! Этот коммандер не проводник Windows и позволяет удалять любые системные файлы и папки без всякого предупреждения.
Операция удаления файла
*
Дополнения по теме приветствуются.
Удачи!
👋
Первая публикация: 11.03.2019
Корректировка: 11.04.2021