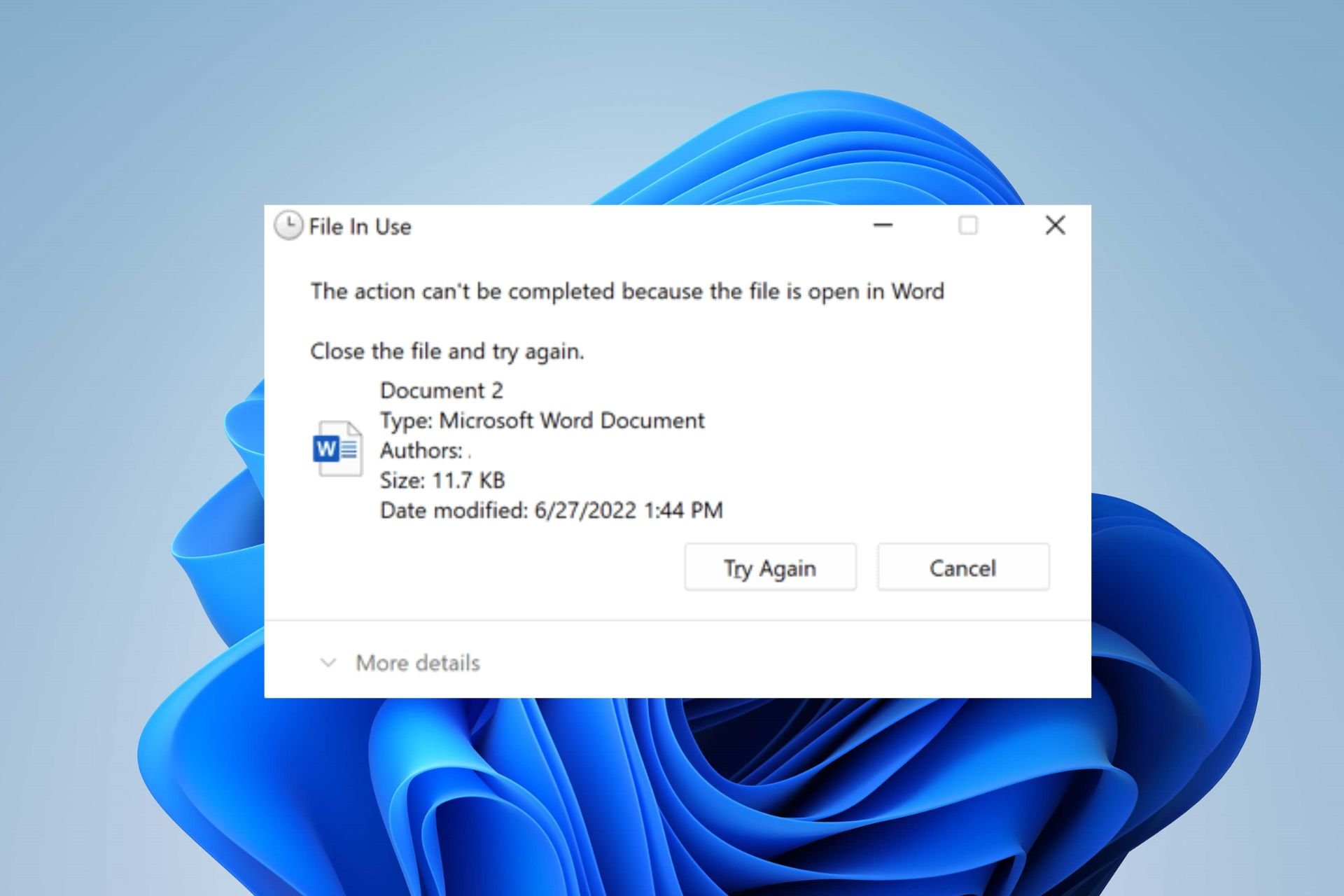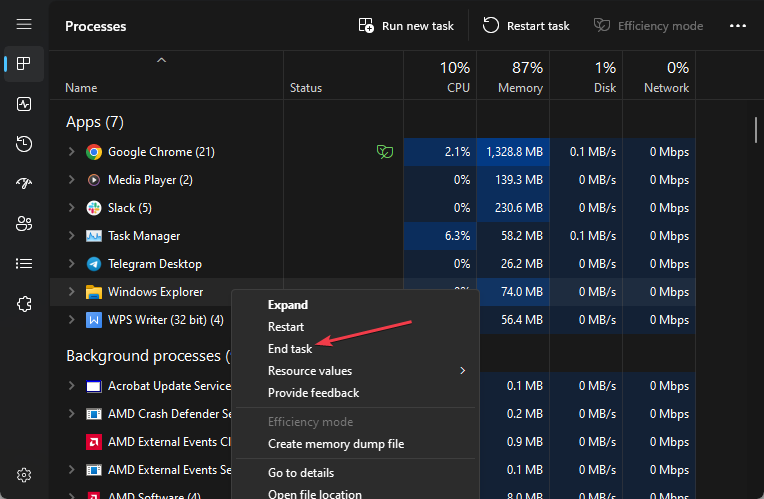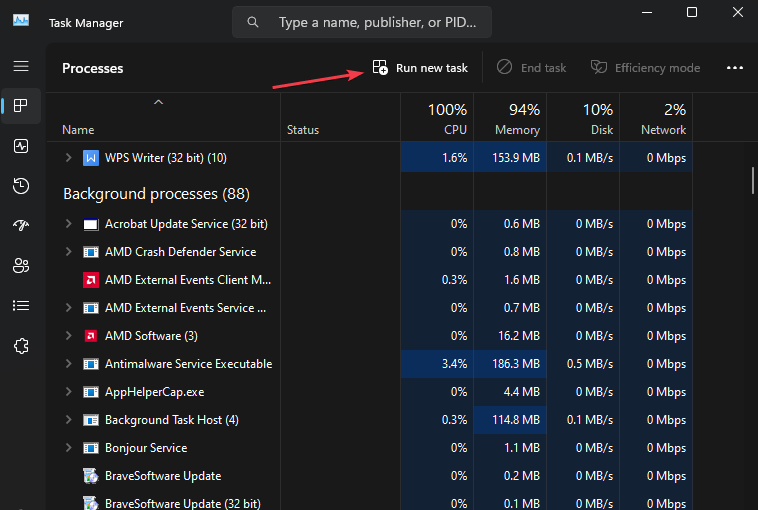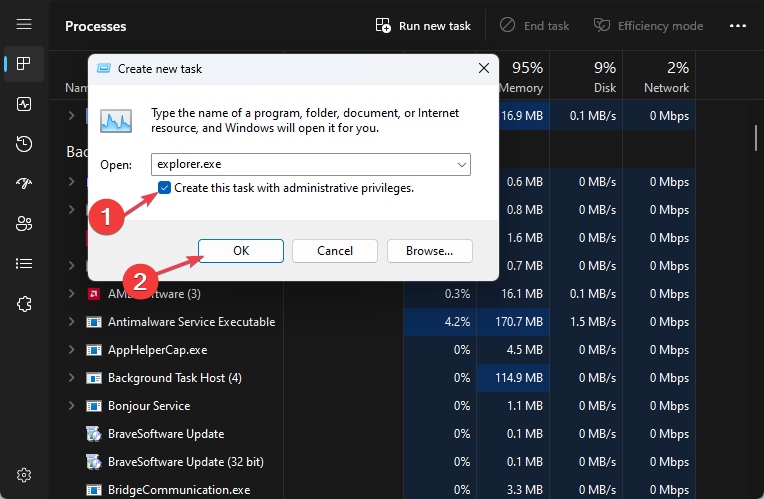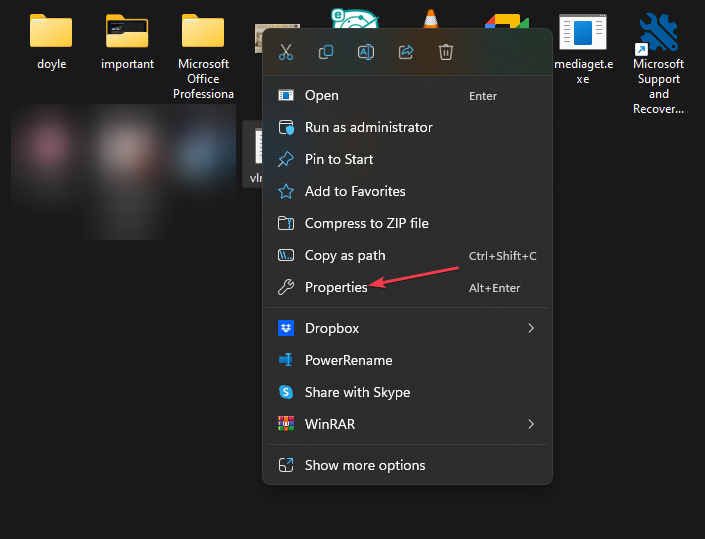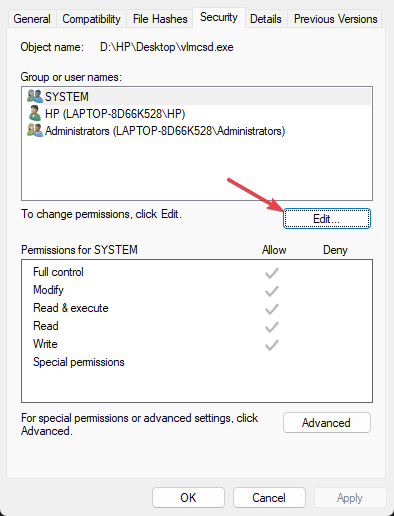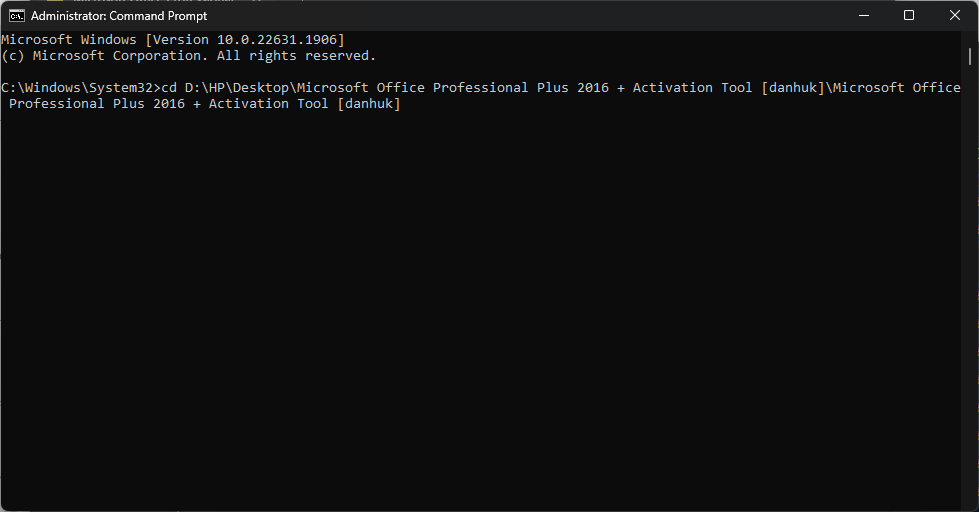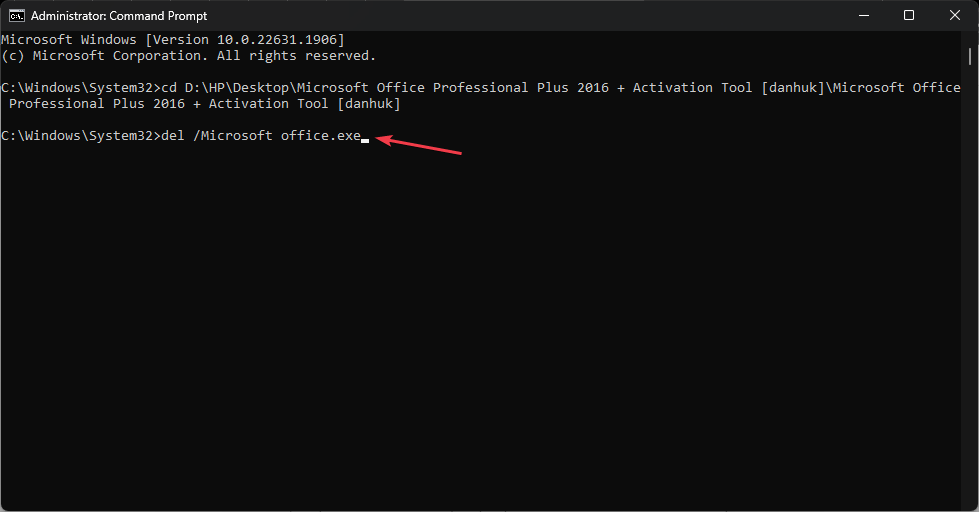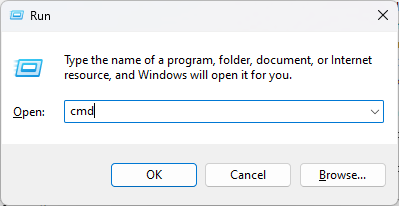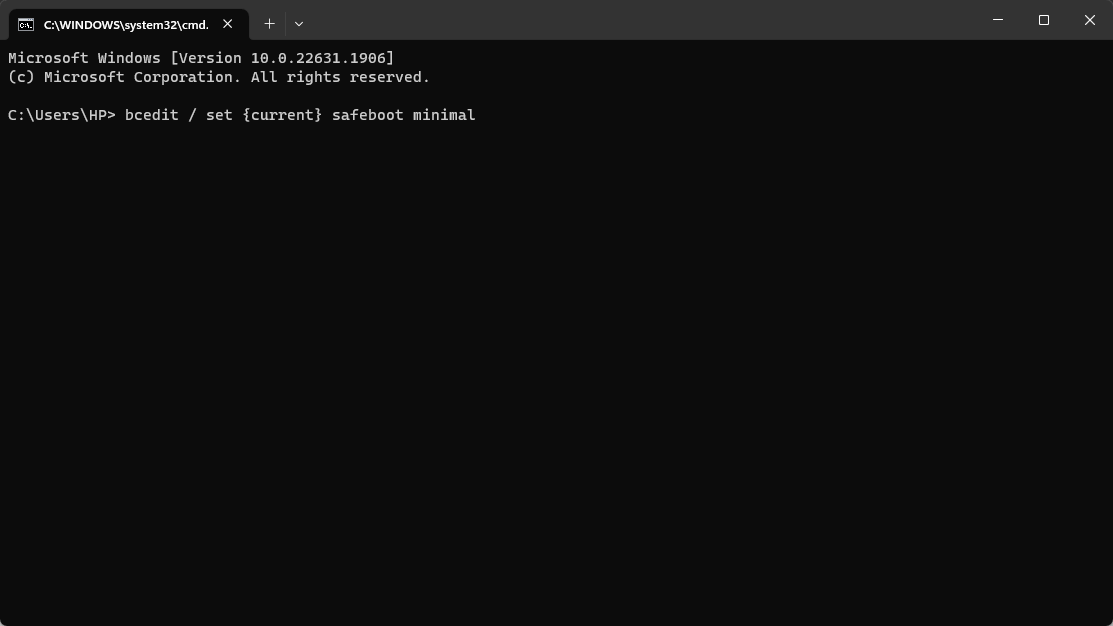Содержание
- Способ 1: Завершение активного процесса
- Способ 2: Перезагрузка компьютера
- Способ 3: Загрузка Windows в безопасном режиме
- Способ 4: Удаление через архивирование
- Способ 5: Использование «Командной строки»
- Способ 6: Настройка прав доступа
- Вариант 1: Системное средство
- Вариант 2: TakeOwnershipEx
- Способ 7: Использование программ для удаления файлов
- Способ 8: Создание LiveCD с Linux
- Вопросы и ответы
Способ 1: Завершение активного процесса
Чаще всего проблемы с удалением определенных файлов в Windows 11 связаны с его использованием в определенной программе на текущий момент. Об этом свидетельствует появляющееся на экране уведомление, в окне под названием «Файл уже используется». Давайте разберемся, как действовать в этой банальной ситуации, решив проблему с удалением объекта.
- Внимательно посмотрите на уведомление в том же самом окне, чтобы узнать, какая программа сейчас использует ненужный вам файл. Можете оставить окно открытым или закрыть его, на свое усмотрение.
- Щелкните правой кнопкой мыши по значку «Пуск» и из появившегося меню выберите пункт «Диспетчер задач».
- В новом окне перейдите на вкладку «Подробности» и найдите процесс с тем же названием программы, о которой говорилось в предупреждающем системном уведомлении.
- Кликните по найденному процессу ПКМ и из контекстного меню выберите пункт «Снять задачу» или «Завершить дерево процессов», если одинаковых задач в списке вы видите несколько.

Теперь, когда проблемный софт был отключен, нажмите «Повторить попытку» в окне с уведомлением или повторно выбрать действие для удаления файла. В случае неудачи переходите к ознакомлению со следующими методами данного материала.
Способ 2: Перезагрузка компьютера
Если вы получили уведомление о том, что файл используется, но не можете найти программу, с которой он связан, возможно, в этой ситуации поможет перезагрузка компьютера. Это относится к тем случаям, когда программа, задействующая файл для удаления, не включается автоматически вместе с Windows. Нажмите по кнопке выключения в меню «Пуск» и выберите пункт «Перезагрузка», чтобы осуществить необходимое действие.
Рассмотрим еще один метод, связанный с отключением программы, мешающей удалению. На этот раз обратимся к более радикальному решению и запустим ОС в безопасном режиме, чтобы практически все сторонние приложения были отключены и не смогли помешать деинсталляции объекта. Для перевода Виндовс в безопасный режим понадобится выполнить всего несколько простых действий.
- Откройте меню «Пуск» и в поиске введите команду
msconfig, дождитесь появления соответствия и запустите приложение «Конфигурация системы». - В нем перейдите на вкладку «Загрузка» и активируйте «Безопасный режим».
- Установите маркер возле пункта «Минимальная» и примените изменения.
- Появится окно с уведомлением о том, что для вступления изменений в силу понадобится перезагрузить компьютер. Сделайте это сейчас или немного позже, после чего повторите попытку удаления интересующего вас файла.

Обратим ваше внимание на то, что после успешного или неуспешного удаления из безопасного режима можно выйти, чтобы наладить корректное функционирование операционной системы. Вы можете деактивировать функцию точно так же, как включали ее, или выбрать другие методы, о которых говорится в статье на нашем сайте по ссылке ниже.
Подробнее: Как выйти из безопасного режима в Windows 11
Способ 4: Удаление через архивирование
Для выполнения этого метода вам понадобится один из сторонних архиваторов, которых существует большое количество. Мы разберем инструкцию на примере WinRAR, но вы можете выбрать любую другую удобную для себя программу, предварительно скачав ее с официального сайта и установив на свой компьютер. Этот вариант подойдет в тех случаях, если проблема с удалением конкретного файла в Windows 11 связана с его длинным названием или наличием в нем специальных символов. Функциональность архиватора эти ограничения не учитывает и производит корректную деинсталляцию при помощи встроенной опции.
Скачать WinRAR
- После выбора и установки архиватора найдите интересующий вас файл в «Проводнике» и щелкните по нему правой кнопкой мыши.
- Из появившегося контекстного меню выберите пункт «Показать дополнительные параметры».
- Наведите курсор на пункт с названием вашего архиватора и выберите действие «Добавить в архив».
- В новом окне все параметры создания архива оставьте по умолчанию, но обязательно поставьте галочку возле пункта «Удалить файлы после архивации». Эта функция и позволит решить сложившуюся проблему.
- После создания архива его можно смело удалить, с этим никаких трудностей быть не должно. Вместе с этим вы сразу заметите, что неудаляемый ранее файл пропал из папки, в которой находился.

Способ 5: Использование «Командной строки»
Существует вероятность того, что удаление файла заблокировано из-за системных конфликтов, что мешает выполнить задачу стандартным способом. В таком случае можно воспользоваться консольной утилитой, предварительно запустив «Командную строку» от имени администратора, чтобы избавиться от ошибок, связанных с достаточным уровнем прав. Давайте более детально остановимся на данном варианте.
- Откройте «Пуск», через поиск отыщите «Командную строку» и обязательно выберите пункт «Запуск от имени администратора».
- Далее введите команду
del \\?\"C:\Folder\File_name.frmt", где C:\Folder\File_name.frmt — полный путь и название файла для удаления вместе с его расширением. Для применения команды нажмите Enter. - Если на экране просто появилась следующая строка для ввода команд, значит, файл удален успешно. Вы можете перейти по месту его прежнего хранения и самостоятельно убедиться в этом.

Способ 6: Настройка прав доступа
Одна из возможных причин проблем с удалением конкретного файла в Windows 11 — отсутствие необходимых для этого прав доступа. Ситуация решается восстановлением полномочий путем изменения свойств безопасности объекта. Далее мы разберем два варианта осуществления поставленной задачи. Если вы хотите сделать это максимально быстро и без сложной последовательности действий, но при этом готовы скачать стороннюю программу, сразу переходите к Варианту 2.
Вариант 1: Системное средство
Начнем с изменения прав доступа и предоставления разрешений через системное средство, которое позволяет обойтись без применения сторонних программ. Вам понадобится осуществить довольно большой перечень действий, однако ничего сложного в этом нет. Внимательно следуйте инструкции и все получится.
- Щелкните правой кнопкой мыши по неудаляемому файлу и из появившегося меню выберите пункт «Свойства».
- Перейдите на вкладку «Дополнительно» и кликните по «Дополнительно».
- Понадобится отключить наследование, чтобы требуемые настройки стали доступными.
- В окне с уведомлением выберите вариант «Преобразовать унаследованные разрешения в явные разрешения этого объекта».
- Теперь понадобится изменить владельца на текущую учетную запись, для чего вверху в том же окне отведена специальная кнопка.
- Нажмите «Дополнительно», чтобы перейти к поиску имен.
- В новом окне нажмите «Поиск», чтобы загрузить список с доступными именами.
- В списке найдите название своей учетной записи и дважды щелкните по ней ЛКМ для выбора.
- Для выхода из текущего окна кликните по «ОК».
- Следующий этап — добавление разрешения для текущего владельца файла. Для этого нажмите по «Добавить».
- В поле «Субъект» нажмите «Выберите субъект», чтобы повторно перейти к выбору учетной записи.
- Появится точно такое же окно, которое вы уже видели ранее. Самостоятельно введите имя пользователя или перейдите к поиску через «Дополнительно», чтобы снова загрузить список профилей.
- Теперь для выбранного субъекта укажите тип «Разрешить» и предоставьте полные права на управление файлом.
- Выйдите к предыдущему окну и убедитесь в том, что все разрешения для учетной записи присутствуют. На этом настройка завершена, пробуйте удалить файл снова.

Вариант 2: TakeOwnershipEx
Как видно, предыдущий вариант занимал довольно много времени и подразумевал выполнение большого количества действий. Настройку прав доступа можно ускорить, если обратиться для этого к сторонней утилите под названием TakeOwnershipEx. Давайте более детально разберемся с ее принципом работы.
Скачать TakeOwnershipEx с официального сайта
- Щелкните по ссылке выше, чтобы перейти на страницу загрузки TakeOwnershipEx с сайта разработчика, затем скачайте архив.
- Запустите находящийся в нем исполняемый файл, чтобы начать установку.
- Выполните стандартную инсталляцию софта, расположив его в удобном месте на локальном диске.
- После инсталляции программа начнет работать через контекстное меню, поэтому понадобится щелкнуть по неудаляемому файлу правой кнопкой мыши и выбрать пункт «Показать дополнительные параметры».
- В расширенном списке выберите пункт «Получить доступ/Восстановить права».
- Через несколько секунд на экране появится уведомление о том, что вы получили полный доступ к файлу. Теперь можете попробовать снова удалить его.

Способ 7: Использование программ для удаления файлов
Существует целый ряд специальных программ, которые предназначены для удаления неудаляемых файлов. Многие из них сканируют объекты и отображают на экране текст с информацией о том, почему этот файл не может быть удален. Далее вы самостоятельно решаете, обходить эти ограничения и деинсталлировать элемент или оставить его на компьютере. Мы советуем обратить внимание на обзор по следующей ссылке, чтобы разобраться в данной теме и подобрать для себя подходящий софт.
Подробнее: Программы для удаления файлов, которые не удаляются
Способ 8: Создание LiveCD с Linux
Последний метод является 100% рабочим в любых случаях, поскольку вы загружаете компьютер под управлением другой операционной системы, но получаете доступ к абсолютно всем файлам. В таком случае вы не получите никаких предупреждений о том, что какие-то объекты другой ОС не могут быть удалены по ее внутренним причинам. Проще всего создать LiveCD с Linux и загрузить ПК с него, после чего выполнить необходимые действия.
- Обратите внимание на инструкции в следующих статьях. В них рассказано о том, как создаются LiveCD и для чего понадобится загрузочная флешка. Вы должны скачать любой подходящий для вас дистрибутив Linux, записать его и произвести загрузку с накопителя.
Подробнее:
Инструкция по записи LiveCD на флешку
Программы для создания загрузочной флешки - После этого в файловом менеджере Linux откройте раздел жесткого диска, на котором хранится неудаляемый файл.
- Отыщите его, щелкните по объекту правой кнопкой мыши и выберите вариант «Delete».
- В появившемся уведомлении подтвердите свое действие, дождитесь деинсталляции и можете завершать работу с LiveCD, загрузив Windows 11 в штатном режиме для проверки эффективности метода.

Как принудительно удалить файл, который нельзя удалить в Windows 11/10
Если вы не можете удалить файлы в Windows 11/10, проверьте 4 способа того, как удалить файлы, которые не могут быть удалены на вашем компьютере с Windows 11/10.
| Рабочие решения | Пошаговое устранение неполадок |
|---|---|
| 1. Принудительное удаление файла | В строке поиска введите «Диспетчер задач» и выберите «Диспетчер задач», чтобы открыть его…Все шаги |
| 2. Удаление файла/папки с помощью CMD | Нажмите сочетание клавиш Windows + R и введите cmd, чтобы открыть «Командную строку»…Все шаги |
| 3. Использование безопасного режима для удаления файлов | Откройте «Настройки» > нажмите «Обновление и безопасность» > нажмите «Восстановление» > в разделе…Все шаги |
| 4. Использование стороннего инструмента | Запустите EaseUS Partition Master, щёлкните правой кнопкой мыши по разделу, который хотите стереть…Все шаги |
Почему я не могу удалить файлы в Windows 11/10/8/7
Иногда вы можете столкнуться с папкой, которую не можете удалить. Если вы хотите решить эту проблему, вы должны сначала узнать причину. Как правило, файл используется или заблокирован. В противном случае необходимо учитывать наличие вируса.
Скорее всего, это связано с тем, что в данный момент другая программа пытается использовать файл. Это может произойти, даже если вы не видите запущенных программ. Когда файл открывается другим приложением или процессом, Windows 11/10 переводит файл в заблокированное состояние, и вы не можете удалить, изменить или переместить его в другое место. Обычно после того, как файл больше не используется, приложение автоматически разблокирует его, но это не всегда происходит. Иногда файл может не разблокироваться, и даже если вы попытаетесь предпринять какое-либо действие, вы увидите предупреждение о том, что операция не может быть завершена, поскольку этот файл открыт другой программой.
Не могу удалить Windows.old Не могу удалить EFI.Не могу удалить приложения
Прежде чем предпринимать действия по удалению неудаляемых файлов, вы можете сначала попробовать эти простые советы:
- Закройте все программы.
- Перезагрузите компьютер.
- Позвольте антивирусу просканировать ваш компьютер, чтобы увидеть, имеется ли на нем вирус, и избавьтесь от него.
Если эти файлы не удаляются, вам помогут следующие методы.
Способ 1. Принудительно удалите файл, который нельзя удалить в Windows 11/10
Файлы нельзя удалить, если файл открыт в приложении. Обычно вы получаете информацию, когда не можете удалить файл, как показано на рисунке ниже.
Чтобы заставить Windows 11/10 удалить файл, вы можете выполнить следующие действия:
Шаг 1. В строке поиска введите «Диспетчер задач» и выберите «Диспетчер задач», чтобы открыть его.
Шаг 2. Найдите приложение, которое в данный момент использует файл, и выберите «Снять задачу».
Шаг 3. Затем попробуйте снова удалить файл на ПК с Windows.
Способ 2. Удалите файл/папку с помощью «Командной строки»
Использование «Командной строки» для удаления иногда более эффективно, и вам обязательно стоит попробовать. Вот что вам нужно сделать, чтобы удалить определённый файл или папку с помощью «Командной строки»:
Шаг 1. Нажмите сочетание клавиш Windows + R и введите cmd , чтобы открыть «Командную строку», или просто найдите «Командную строку» в меню «Пуск».
Шаг 2. В «Командной строке» введите del и расположение папки или файла, который вы хотите удалить, и нажмите «Ввод» (например, del c:\users\JohnDoe\Desktop\text.txt).
Способ 3. Войдите в безопасный режим, чтобы разблокировать и удалить файлы
Обычно, когда вы сталкиваетесь с заблокированным файлом, вы можете просто перезагрузить устройство, чтобы разблокировать его. Если это не сработает, вы можете загрузиться в безопасном режиме, чтобы разблокировать и удалить файл.
Шаг 1. Откройте «Настройки» > Нажмите «Обновление и безопасность» > Нажмите «Восстановление» > В разделе «Особые варианты загрузки» нажмите кнопку «Перезагрузить сейчас».
Шаг 2. Нажмите «Устранение неполадок» > «Дополнительные параметры» > «Параметры запуска».
Шаг 3. Нажмите кнопку «Перезагрузить».
Шаг 4. В «Параметры загрузки» нажмите F4, чтобы включить безопасный режим.
Находясь в безопасном режиме, используйте «Проводник», чтобы найти и удалить файлы, которые ранее были заблокированы, а затем просто перезагрузите устройство, как обычно, для выхода из безопасного режима.
- Совет
- Прежде чем вы удалите неудаляемые файлы, очистив весь раздел, вы должны заранее сделать резервную копию других полезных файлов. Как только вы начнёте процесс стирания, вы не сможете отменить его, пока он не будет завершен. Не забудьте снова проверить папки, чтобы избежать потери данных.
Способ 4. Удалите файл, который нельзя удалить, с помощью стороннего инструмента
Есть много сторонних приложений, которые могут помочь вам с этой проблемой и удалить заблокированные файлы. Одним из инструментов, который может помочь вам решить эту проблему, является EaseUS Partition Master. Программа может помочь очистить ненужные файлы и стереть все данные. Она полностью совместима с Windows 11/10/8/7 и т. д.
Бесплатно загрузите эту программу и начните удалять неудаляемые файлы прямо сейчас.
Мы установили для вас два варианта удаления данных. Выберите тот, который вам нужен.
Шаг 1: запустите EaseUS Partition Master, щелкните правой кнопкой мыши по тому жесткому диску или разделу, с которого вы хотите удалить все данные, и выберите опцию «Стереть данные».
Шаг 2: в новом окне установите время очистки данных, затем нажмите «ОК».
Шаг 3: нажмите кнопку «Выполнить операцию» в правом верхнем углу, проверьте указанные настройки. Если все корректно — подтвердите их, нажав на «Применить».
Важно отметить, что разблокировка и удаление файлов в Windows 11/10 могут вызвать проблемы с системой и программой, в зависимости от типа файлов, которые вы пытаетесь разблокировать. Так что будьте осторожны с тем, что вы удаляете, если вы не уверены в последствиях.
Бонусные советы — Как восстановить удалённые файлы или папки
Бывают случаи, когда вы по ошибке удалили нужный файл на своих компьютерах с Windows 11, 10, 8.1, 8, 7, мы также предоставляем вам дополнительную помощь. Вы можете восстановить удалённые файлы с помощью простой в использовании программы для восстановления данных. Я рекомендую EaseUS Data Recovery Wizard. Это лучшая программа для восстановления файлов, которая позволяет:
- Восстановить данные с внутренних и внешних жёстких дисков, SSD, USB-накопителя, SD-карты и т. п.
- Восстановить потерянные видео, фотографии, файлы Word, музыку и многое другое.
- Восстановить испорченные/повреждённые фотографии и восстановить файлы MP4/MOV.Восстановить файлы MP4/MOV.
- Загрузите и установите EaseUS Data Recovery Wizard на свой компьютер и выполните описанные ниже действия, чтобы восстановить удалённые файлы.
1. Загрузите и установите на свой компьютер EaseUS Data Recovery Wizard.
2. Используйте установленную программу для поиска и восстановления потерянных данных. Выберите раздел диска или папку, из которой «пропали» ваши данные. Затем нажмите кнопку «Сканировать».
3. Когда сканирование будет завершено, найдите в списке результатов нужные вам файлы и папки.
Выберите их и нажмите кнопку «Восстановить». При выборе места для сохранения восстановленных данных не следует использовать тот же диск, который вы сканировали!
Как удалить файлы, которые нельзя удалить
Что касается того, как удалить файлы, которые нельзя удалить в Windows 11/10, надеюсь, приведенные выше решения помогут. Если у вас все еще имеются проблемы, прочитайте следующие вопросы и ответы.
Как принудительно удалить файл?
- Для этого начните с открытия меню «Пуск» (клавиша Windows), введите «Выполнить» и нажмите «Ввод».
- В появившемся диалоговом окне введите cmd и снова нажмите Enter.
- В открытой «Командной строке» введите del /f filename, где filename — это имя файла или файлов (вы можете указать несколько файлов с помощью запятых), которые вы хотите удалить.
Не удается удалить файл, открытый в системе?
Чтобы преодолеть ошибку «Файл используется»:
- Закройте программу. Начнём с очевидного.
- Перезагрузите компьютер.
- Завершите приложение через «Диспетчер задач».
- Измените параметры процесса «Проводника».
- Отключите панель предварительного просмотра «Проводника».
- Принудительно удалите используемый файл с помощью «Командной строки».
Как завершить процесс DLL?
- Зайдите и найдите кнопку «Поиск» в меню «Пуск». Вам следует искать «Все файлы и папки».
- Затем введите имя DLL-файла, который вы хотите остановить, в диалоговом окне поиска.
- Найдите файл DLL и запишите полный путь к файлу DLL.
Могу ли я удалить Aow_drv?
Нет. Как бы вы ни старались, но вы не можете удалить aow_drv. Это файл журнала, и вы не можете удалить этот файл.
Вывод
Этот пост предлагает вам четыре эффективных решения. Большинство пользователей говорят, что они решили свои проблемы после того, как попробовали способ 1. И способ 1 — мой первый выбор. Если у вас есть какое-то альтернативное решение этой проблемы, и вы хотели бы поделиться им с нами, сообщите нам, наши читатели будут рады его прочитать.
You can force delete files using certain commands in the CMD
by Henderson Jayden Harper
Passionate about technology, Crypto, software, Windows, and everything computer-related, he spends most of his time developing new skills and learning more about the tech world. He also enjoys… read more
Updated on
- Having difficulties with deleting files on Windows 11 makes it impossible to remove unwanted files or free up memory space.
- The problem can occur due to file permission issues and read-only file attributes.
- Restart File Explorer, check file permissions and use the Command Prompt to force delete the file.
XINSTALL BY CLICKING THE DOWNLOAD
FILE
Many Windows 11 users have complained about being unable to delete from their PCs for some reason. It can be annoying as it prevents users from freeing memory or removing unwanted files. However, we’ll discuss why files won’t delete on Windows 11 and how to fix it.
Also, you may be interested in our article about what to do if File Explorer deleted files still showing on your computer.
Why is my PC not letting me delete files?
- It can occur if you’re not the file owner or your user account doesn’t have appropriate access rights.
- The file might be in use by another program or process, which prevents it from being deleted.
- The operating system or a third-party program may lock the file or folder.
- If your computer’s file system is corrupted, it can cause issues with file deletion.
- The file or folder may enable the read-only attribute, which restricts modifications and deletions.
- Windows protects some system files and folders to prevent accidental deletion, causing the restriction.
- If the file name exceeds the maximum allowed path length, you may have trouble deleting it.
- Antivirus or security software can interfere with file deletion if it has strict access controls.
What can I do if files won’t delete on Windows 11?
Before proceeding with any advanced troubleshooting steps, we recommend you observe the following preliminary checks:
- Restart your computer to resolve temporary issues affecting the file deletion.
- Turn off background processes using the file and prevent it from being deleted.
1. Close and restart File Explorer
- Right-click the Windows button and click on Task Manager from the list menu.
- Navigate to the Processes tab. Find Windows Explorer, right-click on it, and select End Task from the drop-down menu.
- Click on Run new task.
- Type explorer.exe and press Enter to restart File Explorer.
- Attempt to delete the files again and check if the issue persists.
Restarting File Explorer will resolve any locks or malfunctions causing it to be unable to delete files.
How we test, review and rate?
We have worked for the past 6 months on building a new review system on how we produce content. Using it, we have subsequently redone most of our articles to provide actual hands-on expertise on the guides we made.
For more details you can read how we test, review, and rate at WindowsReport.
2. Get complete control over the file
- Right-click the file you want to delete and select Properties from the drop-down menu.
- Go to the Security tab and ensure your user account has the necessary permissions to delete the file.
- If not, click on Edit to adjust the permissions.
- In the new window, give your account full control.
The above steps will help assign enough rights to alter the file if you don’t have the necessary permissions to delete the files.
Check our guide about ways to reset permissions on Windows 11 if you can’t get around the steps above.
3. Use Command Prompt to force delete the file
- Locate the file path of the file in File Explorer and copy it.
- Left-click the Start button, type Command Prompt, and click the Run as administrator option.
- Click Yes on the User Account Control (UAC) prompt.
- Navigate to the file location using the following command and path: e.g.,
cd C:\Path\to\file - Once in the correct directory, type the following and press Enter:
del /f filename.extension - Replace filename.extension with the actual name of the file you want to delete.
The /f flag forces deletion without prompting for confirmation. It runs the file deletion process without any permission or security access.
- Fix: Monitor is Stuck at 60Hz on Windows 11
- Fix: EXCEPTION_ILLEGAL_INSTRUCTION Error on Windows 11
- Delayed Write Failed Error on Windows 11: How to Fix it
- Error Code 801c03ed: How to Fix it on Windows 11
4. Delete files in Safe Mode
- Press the Win key + R to open the Run Command window. Type cmd and press enter to open Command Prompt.
- Type the following in the Command Prompt and press Enter:
bcedit / set {current} safeboot minimal - Wait for your PC to restart and show the Safe Mode.
- Once in Safe Mode, navigate to the file location and try deleting it.
Safe Mode starts Windows with minimal drivers and processes, which can help bypass any issues preventing file deletion.
You can read our guide on what to do if Safe Mode is not working on Windows 11.
In conclusion, you can check our article about how to fix File Explorer freezing or not responding on Windows 11.
Feel free to leave your questions and suggestions in the comments section below.
Любой пользователь компьютеров хоть раз, но сталкивался с ситуацией, когда простая, казалось бы, процедура, коей является удаление файла, заканчивалась неудачей. Если же такого у вас не случалось, то либо вы знаете, как не допустить этой ситуации, либо все еще у вас впереди. Потому и поведем сегодня речь о том, как удалить не удаляющийся файл или папку, приведем несколько методов решения этой проблемы. Тем, кто столкнулся с такой ситуацией, поможем ее решить, для кого это внове – будут уже во всеоружии и будут готовы справиться с неудаляемыми файлами.
Содержание
- Причины, из-за которых папка или файл не удаляются
- Проверка защиты от записи
- Проверка на вирусы
- Проверка доступа к файлу
- Использование «Диспетчера задач»
- Использование командной строки
- Удаление файла
- Удаление папки
- Использование безопасного режима
- Использование загрузочного диска
- Использование сторонних программ
- FileASSASSIN
- Unlocker
- Другие программы
- Заключение
Причины, из-за которых папка или файл не удаляются
Невозможность удаления файла может быть объяснена несколькими причинами:
- Недостаточно прав на выполнение операции удаления.
- Файл используется другим пользователем или программой.
- Папка или файл повреждены.
- На носителе, на котором расположен интересующий файл, установлена защита от записи, а, значит, и от удаления.
Решить возникшую проблему можно разными способами: воспользоваться возможностями, которые есть в операционной системе, либо прибегнуть к помощи сторонних утилит, которые и предназначены для выполнения подобных действий. Рассмотрим все методы избавления от ненужных файлов.
Следует только сделать одну оговорку – вы уверены, что предназначенный для удаления файл действительно ненужный? ОС Windows защищает папки и файлы, необходимые для ее стабильного функционирования, и попытки настоять на своем могут привести к «падению» системы и необходимости решать уже совсем другие задачи. Прежде, чем приступать к удалению файлов, убедитесь, что это действительно «мусор». Особенно аккуратным следует быть при избавлении от объектов в системных папках.
Проверка защиты от записи
Прежде чем приступать к каким-то радикальным методам, следует убедиться в том, что вы имеете право удалять файлы. Если они расположены на флешках или картах памяти, то начать надо с самого простого – убедиться, что механический переключатель, который предотвращает запись/стирание, не установлен в соответствующее положение, блокирующее выполнение подобных действий.
Проверка на вирусы
Файл может оказаться вирусом, той или иной вредоносной программой, или ее частью, удалить которую не удается. Если давно не было проведено сканирование компьютера на вирусы, следует сделать это. Если были найдены и обезврежены подозрительные программы, надо попробовать удалить этот файл.
Проверка доступа к файлу
Помогающий в некоторых случаях способ удалить файл – перезагрузка компьютера. Вполне возможно, что тот объект, от которого необходимо избавиться – результат работы той или иной программы, которая была деинсталлирована некорректно, или это было выполнено не полностью, и в системе остались какие-то программные модули (DLL, процессы), которые все еще работают и не позволяют выполнить удаление. Вполне возможно, что после перезапуска системы ненужные процессы работать не будут и файл освободится от излишней опеки. Удаляйте.
Другой момент – запрет на выполнение операций записи/стирания в данной папке, установленный администратором компьютера. Необходимо зайти в свойства папки, и на вкладке «Безопасность» проверить выданные права.
Если разрешено только чтение, то следует дать полный доступ к данной папке, после чего возможно будет производить любые действия со всеми файлами, в ней находящимися. Следует быть особенно аккуратным с системными папками.
Использование «Диспетчера задач»
Ели при попытке удаления выдается сообщение, что файл открыт в другой программе, и указывается конкретный процесс (программа), то ситуация несколько упрощается, т. к. известно, что именно нам мешает избавиться от ставшего ненужным файла.
Для этого достаточно просто закрыть эту программу (если есть такая возможность), либо остановить выполняющийся процесс. Для этого понадобиться открыть «Диспетчер задач», что можно сделать нажатием комбинации клавиш «Ctrl»+«Shift»+«Esc». После этого на вкладке «Процессы» надо найти блокирующий доступ к файлу процесс и завершить его.
После этого файл можно попробовать удалить. Скорее всего, это получится.
Использование командной строки
Файл может удерживаться системный процессом «explorer», отвечающим за работу панели задач, рабочего стола и т. п. Если просто снять этот процесс, то удалить файл может оказаться проблематичным. В то же время командная строка позволит справиться с теми объектами, которые никак не могут быть удалены с помощью «Проводника» Windows.
Для того, чтобы воспользоваться этим средством, нужно запустить командную строку, для чего после нажатия кнопки «Пуск» в поле поиска ввести «cmd», нажать правую кнопку мыши и выбрать режим запуска с административными правами. Откроется окно, в котором следует ввести команды на удаление файла или папки.
Этим способом можно попробовать удалить поврежденный файл.
Удаление файла
Используется команда «Del». Надо ввести строку:
Del /F /Q /S <Путь_к_файлу>,
где:
/F – принудительное удаление файлов, помеченных как доступные только для чтения.
/Q – не выдавать запрос на подтверждение операции удаления.
/S – удаление вложенных папок и файлов в них.
На скриншоте показан пример. Естественно, путь у вас будет другой.
Удаление папки
Для удаления папки целиком используется другая команда:
Rd /S /Q <Путь_к_папке>,
где:
/S – удаление вложенных папок и файлов.
/Q — не выдавать запрос на подтверждение операции удаления.
Пример показан следующем скриншоте.
Использование безопасного режима
Если остановить блокирующий доступ к файлу процесс не удается по тем или иным причинам, или непонятно, какой же процесс мешает, то может помочь этот способ, при котором система загружается в безопасном режиме. При этом стартует необходимый минимум процессов, и тот, который «держал» файл, останется в неактивированном состоянии. Можно попробовать удалить файл.
Использование загрузочного диска
Случается, что даже безопасный режим не позволяет избавиться от ненужной папки или файла. Тогда может помочь загрузка с внешнего загрузочного диска. Как вариант – жесткий диск, на котором необходимо произвести удаление файлов, можно подключить к другому компьютеру. Тогда, загрузившись с другого носителя, ваш диск будет подключен в качестве второго (третьего и т. д.) диска, ОС на котором будет не запущена. Теперь остается только найти нужный файл и удалить его.
Использование сторонних программ
Для того чтобы решить все проблемы с доступом к файлам и иметь возможность их удалить вне зависимости от того, используются они или нет, существует ряд утилит, как раз и предназначенных для разблокировки подлежащих уничтожению объектов.
FileASSASSIN
Среди достоинств программы – простой интерфейс, возможность запуска из командной строки, разблокировка и (если указан такой режим) удаление файла.
Чтобы избавиться от ненужного файла, надо указать путь к нему, отметить галочкой пункт «Delete file» и нажать кнопку «Execute». Это все, что необходимо сделать. Если работать с командной строкой вы не хотите, а также не хотите копаться в процессах и запущенных программах, то данный способ – возможность быстро и эффективно решить все проблемы с заблокированными файлами.
Unlocker
Пожалуй, известнейшая программа, известная давно и используемая часто. Найти ее можно по этой ссылке, где есть нужные версии под 32-х и 64-х разрядные ОС. Есть и портативная версия для тех, кто не любит устанавливать много программ в систему, а предпочитает запускать нужные средства для обслуживания системы автономно.
В использовании портативных версий есть еще одно преимущество: при инсталляции подобных программ часто «паровозом» инсталлируются еще несколько утилит, расширений к браузерам и т. п., которые вам совсем не нужны, которые буду досаждать рекламой, и от которых, порой, не совсем просто избавиться. Приходится быть внимательным при установке подобного софта. Как правило, с портативными версиями такого не происходит.
Сама программа предельно проста. При запуске откроется окно, где необходимо указать расположение файла, который необходимо удалить.
Надо только нажать кнопку «Ок», после чего появится новое окно, в котором нужно будет подтвердить действие, которое надо выполнить над файлом. Если никаких блокировок файла не найдено, то появится окно:
Надо указать, что делать с файлом – удалить, оставить как есть, перенести и т. п.
Другие программы
Помимо перечисленных есть и другие утилиты, выполняющие ту же работу. Как пример, можно привести: Delete Doctor, MoveOnBoot, Tizer UnLocker, Wize Force Deleter. Принцип действия у них схож, поэтому, выбирать можно ту, которая понравилась и которая помогла решить проблемы с неудаляемыми файлами или папками.
Заключение
Чем удалить файлы или папки, какой способ выбрать – все зависит от конкретной ситуации. Кто-то предпочитает использовать специализированный «софт», кто-то не любит захламлять систему множеством узкоспециальных утилит и предпочитает использовать все встроенные возможности ОС.
Главное – иметь представление о разных способах решения проблем и умение их применять на практике. Надеемся, что как минимум один из предложенных нами способов вам помог.
Причины, из-за которых папка или файл не удаляются
Есть несколько вероятных причин, из-за которых операционная система не хочет удалять файл или папку:
- Повреждение после системного сбоя. Причиной может стать скачок электричества и нештатное выключение компьютера, ошибка в работе программы или операционной системы.
- Файл или папка задействованы в работе какой-либо программы или системного процесса, в том числе, если файл используется кем-то в вашей локальной сети.
- Заражение вирусом или из-за подозрения на заражение файл находится в карантине антивирусного приложения. Тут уж без антивируса не обойтись.
- Удаление файла заблокировано в его свойствах, а на изменение этих параметров у пользователя не хватает прав.
- В неудаляемой папке находятся скрытые файлы, которые просто не отображаются. Настройте параметры отображения файлов в папке, чтобы показывалось всё.
Как удалить файл, который не получается удалить, и что надо учесть прежде, чем пытаться
Для начала приведём несколько способов, для которых не требуются сторонние программы. Все манипуляции вы сможете сделать при помощи системных инструментов Windows. В конце статьи вы найдёте специальные программы для удаления файлов, если проблему не удалось решить без них.
Безопасно стирать можно только то, что не влияет на работу ОС и других программ. Если вы начинающий пользователь, лучше вообще не трогайте неудаляемый файл и найдите знающего человека.
Как удалить проблемный файл с помощью средств Windows
Существует несколько простых способов удалить «битый» или заблокированный файл без дополнительного программных средств.
Снять задачу, которая блокирует файл
Если повреждённый или просто заблокированный файл задействован какой-либо программой, закройте её и попробуйте снова выполнить процедуру удаления. Возможно, программа работает в фоновом режиме, и у неё нет окна. Вот как посмотреть, какие программы работают с файлами:
Одновременно нажмите клавиши Ctrl, Alt и Esc — появится Диспетчер задач.
Настройте разрешение для действий с файлом
Если у вас есть достаточно прав на вашем ПК (в идеале — права администратора), удалить файл часто помогает настройка разрешений для работы с файлом. Для этого:
Откройте проводник, нажмите на файл правой кнопкой мыши и выберите «Свойства».
Перезагрузите компьютер
Перезагрузка ОС остановит все текущие процессы. В том числе те, которые не дают удалить файл или папку. Перезагружайте ПК через меню «Пуск», чтобы процесс был выполнен корректно.
Переведите ПК в безопасный режим
Не помогла перезагрузка? Возможно, блокирующий процесс загружается в память каждый раз при включении ПК. Обойти эту проблему поможет безопасный режим. С его помощью ОС запускает только базовые свои компоненты — в том числе для работы с файлами.
Потребуется особая перезагрузка. На экране входа в ОС Windows 10 или 11 нажмите кнопку для выключения, предварительно зажав клавишу Shift. Выберите перезагрузку. В процессе перезагрузки вы увидите список особых параметров, где и нужно будет выбрать безопасный режим. После удаления файла или папки перезагрузите компьютер обычным образом.
Выполните восстановление системы из резервной копии
Windows регулярно и автоматически создаёт точки восстановления системы, если это предусмотрено пользовательскими настройками. Например, это часто происходит при обновлениях ОС и браузеров, установке и удалении программ. Откат к одной из таких точек — вероятный вариант решения проблемы неудаляемого файла, особенно при системных сбоях.
Восстанавливая состояние системы, вы должны хорошо понимать, что делаете. Со времени создания подходящей точки восстановления могло пройти много времени, в течение которой вы устанавливали и удаляли программы, вносили изменения в настройки работы ОС. Всё эти действия откатятся, как будто в ничего не совершали.
Найдите через панель управления опцию «Восстановление».
Какие существуют программы для удаления файлов
В интернете можно найти немало так называемых программ-разблокировщиков. С их помощью вы можете получить доступ к заблокированному или повреждённому файлу и стереть его. Однако использование программ не должно вас успокаивать с точки зрения безопасности таких действий: вы всё равно должны быть уверены, что удаление не повредит работе вашего ПК.
Одна из популярных программ для разблокировки файлов — IObit Unlocker.
После установки программы кликните по файлу или папке правой клавишей мыши. В выпадающем меню появится пункт IObit Unlocker. Нажмите на него и выберете «Разблокировать» на панели программы.
Подобным же образом работает несколько популярных программ:
- LockHunter;
- EMCO UnLock IT;
- Uninstall Tool;
- Revo Uninstaller.
Резервное копирование — «гигиеническая» норма для любого грамотного пользователя ПК или смартфона. И если есть проблема с местом на вашем гаджете, делайте резервную копию в облаке. К слову, подключив МТС Premium, вы получите целых 512 ГБ в облаке МТС Вторая память.