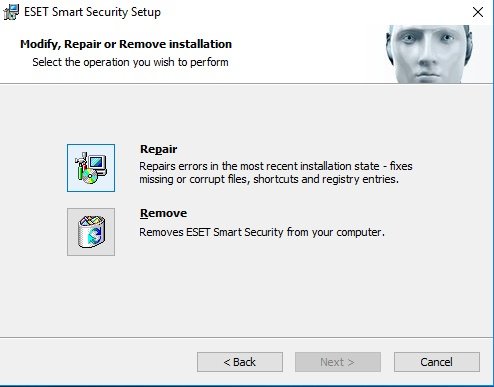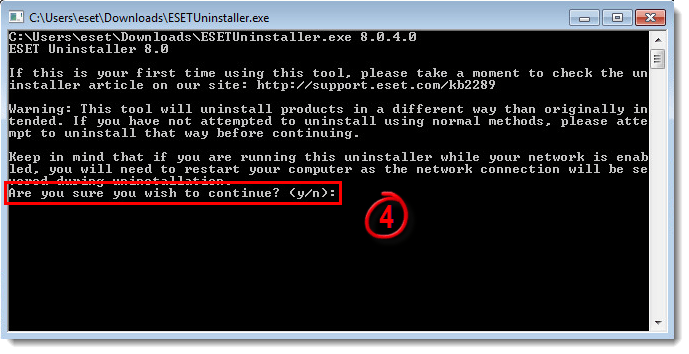Проблема
- Вы использовали средство удаления ESET в меню ПУСК, но все еще испытываете проблемы с удалением или переустановкой продукта ESET
- Продукт ESET остается активным после удаления
- Во время удаления происходит ошибка
- Утилиту ESET Uninstaller нельзя использовать в виртуальных средах Microsoft Azure/Amazon, так как утилита требует загрузки системы в безопасном режиме. Виртуальные машины Microsoft Azure/Amazon не поддерживают RDP в безопасном режиме, поэтому они блокируются после перезапуска в безопасном режиме.
Я использую Mac
Подробности
Для переустановки продуктов ESET вам не потребуется приобретать дополнительную лицензию. Ваша действующая лицензия продолжит функционировать в течение указанного срока действия, вне зависимости от количества удалений и установок на зарегистрированном компьютере.
Что нового и журнал изменений
Что нового в версии ESET Uninstaller 9.0.3.0?
- Поддержка очистки хранилища драйверов
- Поддержка резервного копирования параметров сетевого интерфейса перед запуском удаления
- Изменение в отображаемых сообщениях (добавлен номер версии для ESET Remote Administrator Agent 6.1.365.0)
- Добавлена детальная информация в журнале для упрощения отладки
- Поддержки средства очистки Windows Security Center
- Добавлена опция /fix-filter-list, которая может быть использована в обычном режиме и в безопасном.
Что нового в версии ESET Uninstaller 9.0.1.0?
- Совместимость с Windows Server 2016
- Совместимость с Windows Server 2019
- Поддержка ESET Enterprise Inspector Agent
- Поддержка ESET Enterprise Inspector Server
- Поддерживается только Windows 7 и более новые операционные системы.
Что нового в версии ESET Uninstaller 8.0.13.0?
- Последняя версия, которая совместима с Windows XP и Windows Vista
Что нового в версии ESET Uninstaller 8.0.9.0?
- Совместимость с Windows 10 RS3
- Запуск в обычном режиме невозможен
Что нового в версии ESET Uninstaller 8.0.5.0?
- Поддержка ESET Mail Security for Microsoft Exchange (6.x)
- Поддержка ESET Mail Security for IBM Domino (6.x)
- Поддержка ESET Security for SharePoint Server (6.x)
- Поддержка ESET File Security (6.x)
- Поддержка компонентов ESET Remote Administrator 6.x: ERA Agent, Server, MDM, Proxy, RD Sensor
- Полное имя продукта теперь отображается в списке обнаруженных продуктов
- 45 ключей реестра, которые раньше оставались в системе, теперь удаляются
- ESET Uninstaller будет запускаться только в безопасном режиме
- Совместимость с драйверами ESET Endpoint Encryption (бывший DESlock)
Что нового в версии ESET Uninstaller 7.0.7.0?
- Поддерживаются системы: Windows Vista, Home Server, XP, Windows Server 2003 R2, 2003, 2000
- Поддержка Windows 10
- Поддержка ESET NOD32 Antivirus 9.x и ESET Smart Security 9.x
Что нового в версии ESET Uninstaller 7.0.3.0?
- Поддержка ESET Endpoint products 6.x
Что нового в версии ESET Uninstaller 7.0.1.0?
- Поддержка ESET NOD32 Antivirus 8.x и ESET Smart Security 8.x
Решение
- У меня Windows 7, Windows 8, Windows Server 2008 R2, 2012, 2012 R2, 2016, 2019
- У меня Windows 10
- У меня Windows Vista, Home Server, XP, Server 2003 R2, 2003, 2000
Windows 7, Windows 8, Windows Server 2008 R2, 2012, 2012 R2, 2016, 2019
Сохраните резервную копию параметров сетевого адаптера
После использования ESET Uninstaller может понадобиться переустановка драйверов сетевого адаптера. Выполните следующие шаги для сохранения параметров вашего сетевого адаптера:
- Перед запуском Uninstaller Tool: Запустите командную строку от имени администратора и введите следующее для сохранения настроек:
netsh -c interface dump > C:\NetworkSettings.txt
- После удаления выполните: Переустановите драйверы сетевого адаптера при необходимости и введите в командной строке следующее для восстановления параметров:
netsh -f C:\NetworkSettings.txt
- Загрузите ESET Uninstaller и сохраните на рабочий стол.
- Перезагрузите компьютер в безопасном режиме.
- В безопасном режиме двойным кликом запустите файл, который вы сохранили в шаге 1. Если вы хотите использовать дополнительные пользовательские команды, то запустите командную строку от имени администратора и смените директорию на Рабочий стол.
Расширенные пользовательские команды
(Для просмотра всех доступных команд введите ESETUninstaller.exe /help или просмотрите скриншот):
- Если вы удаляете ESET c загрузочного диска вам будет предложено удаление с для каждого раздела в отдельности.
- /mode=offline указывает режим удаления с CD или USB носителя .
- /mode=online указывает жесткие диски. Крайне редко вам понадобится использовать этот параметр для удаления продуктов ESET в случаях если ESET Uninstaller не обнаруживает загрузочный диск автоматически.
- /force Удаляет все представленные продукты и компоненты ESET (включая компоненты ERA) без появления запросов
- В некоторых случаях может понадобится запустить ESET Uninstaller следующим образом: ESETUninstaller.exe /reinst. Утилита ESET Uninstaller укажет на такую необходимость если она возникнет.
Если появится требование запуска команды ESETUninstaller.exe /reinst параметры сетевой карты будут сброшены. Мы рекомендуем выполнить резервное копирование параметров сетевого адаптера.
- Прочитайте предупреждение и нажмите y для подтверждения.
Рисунок 1-1
- Просмотрите список обнаруженных установленных продуктов ESET, введите номер, который соответствует удаляемой программе в списке и затем нажмите Enter.
Рисунок 1-2
Если Window запущен не в безопасном режиме, вы увидите ошибку. Выполните пункт 2 и запустите утилиту в безопасном режиме.
Рисунок 1-3
- Убедитесь, что вы удаляете корректный продукт ESET и нажмите y для подтверждения.
Рисунок 1-4
- После завершения работы утилиты ESET Uninstaller, нажмите любую клавишу для выхода (или нажмите q и затем любую клавишу).
- При необходимости запустите ESET Uninstaller еще раз пока не увидите «no detected AV products installed», чтобы убедиться в том, что предыдущие версии продуктов были удалены.
- Перезагрузите компьютер в обычном режиме.
ESET Uninstaller записывает журнал всех в файл ~ESETUninstaller.log (находится в той же папке, что и ESETUnistaller.exe).
Рисунок 1-5
- Нажмите на ссылку, которая относится к вашему продукту ESET для получения помощи по переустановке. Если в ходе переустановки продолжают появляться ошибки, удалите драйвер ehdrv используя диспетчер устройств и затем повторите запуск ESET Uninstaller. Так как ESET подписан как приложение безопасности в некоторых случаях требуется несколько запусков удаления для полного удаления приложения.
- ESET Smart Security или ESET Smart Security Premium
- ESET Internet Security
- ESET NOD32 Antivirus
- ESET Endpoint Security/ESET Endpoint Antivirus
Windows 10
Сохраните резервную копию параметров сетевого адаптера
После использования ESET Uninstaller может понадобиться переустановка драйверов сетевого адаптера. Выполните следующие шаги для сохранения параметров вашего сетевого адаптера:
- Перед запуском Uninstaller Tool: Запустите командную строку от имени администратора и введите следующее для сохранения настроек:
netsh -c interface dump > C:\NetworkSettings.txt
- После удаления выполните: Переустановите драйверы сетевого адаптера при необходимости и введите в командной строке следующее для восстановления параметров:
netsh -f C:\NetworkSettings.txt
- Загрузите ESET Uninstaller и сохраните на рабочий стол.
- Удалите Epfw NDIS LightWeight Filter:
Epfw NDIS LightWeight Filter уже удален
Пропустите этот шаг если фильтр Epfw уже был удален и не отображается в окне свойств интернет адаптера.
- Нажмите клавишу Windows
+ r чтобы открыть окно Выполнить, введите ncpa.cpl в пустое поле и нажмитеOK.
- Правой кнопкой нажмите на сетевой адаптер и выберите Свойства в контекстном меню.
- Выберите Epfw NDIS LightWeight Filter и нажмите Uninstall. Нажмите Да на следующий вопрос; Удаление может занять несколько минут.
Рисунок 2-1
- Перезагрузите компьютер в безопасном режиме.
- Правой кнопкой нажмите на ПУСК, выберите Командная строка (Администратор) и нажмите Да при появлении вопроса.
Рисунок 2-2
-
В командной строке введите cd /Users/youruser/Desktop и нажмите Enter. (замените youruser именем пользователя компьютера. В примере ниже, «ESET» является именем пользователя.) Для запуска утилиты ESET Uninstaller введите ESETUninstaller.exe и нажмите Enter.
Сохраните настройки сетевой карты
Настройки сетевой карты будут сброшены. Мы рекомендуем вам сохранить сетевые настройки, чтобы вы могли легко перенастроить их после работы инструмента удаления.
Расширенные пользовательские команды
(Для просмотра всех доступных команд введите ESETUninstaller.exe /help или просмотрите скриншот):
- Если вы удаляете ESET c загрузочного диска вам будет предложено удаление с для каждого раздела в отдельности.
/mode=offline указывает режим удаления с CD или USB носителя.- /mode=online указывает жесткие диски. Крайне редко вам понадобится использовать этот параметр для удаления продуктов ESET в случаях если ESET Uninstaller не обнаруживает загрузочный диск автоматически.
- /force Удаляет все представленные продукты и компоненты ESET (включая компоненты ERA) без появления запросов.
- В некоторых случаях может понадобится запустить ESET Uninstaller следующим образом: ESETUninstaller.exe /reinst. Утилита ESET Uninstaller укажет на такую необходимость если она возникнет.
- Прочитайте предупреждение и нажмите y для подтверждения.
Рисунок 2-3
- Просмотрите список обнаруженных установленных продуктов ESET, введите номер, который соответствует удаляемой программе в списке и затем нажмите Enter
Рисунок 2-4
Если Window запущен не в безопасном режиме, вы увидите ошибку. Выполните пункт 3 и запустите утилиту в безопасном режиме.
Рисунок 2-5
- Убедитесь, что вы удаляете корректный продукт ESET и нажмите y для подтверждения.
Рисунок 2-6
- После завершения работы утилиты ESET Uninstaller, нажмите любую клавишу для выхода.
- При необходимости запустите ESET Uninstaller еще раз пока не увидите «no detected AV products installed», чтобы убедиться в том, что предыдущие версии продуктов были удалены.
- Перезагрузите компьютер в обычном режиме.
-
ESET Uninstaller записывает журнал всех в файл ~ESETUninstaller.log (находится в той же папке, что и ESETUnistaller.exe).
-
Рисунок 2-7
- Нажмите на ссылку, которая относится к вашему продукту ESET для получения помощи по переустановке. Если в ходе переустановки продолжают появляться ошибки, удалите драйвер ehdrv используя диспетчер устройств и затем повторите запуск ESET Uninstaller. Так как ESET подписан как приложение безопасности в некоторых случаях требуется несколько запусков удаления для полного удаления приложения.
- ESET Smart Security или ESET Smart Security Premium
- ESET Internet Security
- ESET NOD32 Antivirus
- ESET Endpoint Security/ESET Endpoint Antivirus
Windows Vista, Home Server, XP, Windows Server 2003 R2, 2003, 2000
Сохраните резервную копию параметров сетевого адаптера
После использования ESET Uninstaller может понадобиться переустановка драйверов сетевого адаптера. Выполните следующие шаги для сохранения параметров вашего сетевого адаптера:
- Перед запуском Uninstaller Tool: Запустите командную строку от имени администратора и введите следующее для сохранения настроек:
netsh -c interface dump > C:\NetworkSettings.txt
- После удаления выполните: Переустановите драйверы сетевого адаптера при необходимости и введите в командной строке следующее для восстановления параметров:
netsh -f C:\NetworkSettings.txt
- Загрузите ESET Uninstaller (устаревшя версия 7.0.7.0) и сохраните на рабочий стол.
- Перезагрузите компьютер в безопасном режиме.
- В безопасном режиме двойным кликом запустите файл, который вы сохранили в шаге 1. Если вы хотите использовать дополнительные пользовательские команды, то запустите командную строку от имени администратора и смените директорию на Рабочий стол.
Расширенные пользовательские команды
(Для просмотра всех доступных команд введите ESETUninstaller.exe /help или просмотрите скриншот):
- Если вы удаляете ESET c загрузочного диска вам будет предложено удаление с для каждого раздела в отдельности.
- /mode=offline указывает режим удаления с CD или USB носителя.
- /mode=online указывает жесткие диски. Крайне редко вам понадобится использовать этот параметр для удаления продуктов ESET в случаях если ESET Uninstaller не обнаруживает загрузочный диск автоматически.
- /force Удаляет все представленные продукты и компоненты ESET (включая компоненты ERA) без появления запросов
- В некоторых случаях может понадобится запустить ESET Uninstaller следующим образом: ESETUninstaller.exe /reinst. Утилита ESET Uninstaller укажет на такую необходимость если она возникнет. Если появится требование запуска команды ESETUninstaller.exe /reinst параметры сетевой карты будут сброшены. Мы рекомендуем выполнить резервное копирование параметров сетевого адаптера
- Прочитайте предупреждение и нажмите y для подтверждения.
Рисунок 3-1
- Просмотрите список обнаруженных установленных продуктов ESET, введите номер, который соответствует удаляемой программе в списке и затем нажмите Enter.
Рисунок 3-2
Если Window запущен не в безопасном режиме, вы увидите ошибку. Выполните пункт 2 и запустите утилиту в безопасном режиме.
Рисунок 3-3
- Убедитесь, что вы удаляете корректный продукт ESET и нажмите y для подтверждения.
Рисунок 3-4
- При необходимости запустите ESET Uninstaller еще раз пока не увидите «no detected AV products installed», чтобы убедиться в том, что предыдущие версии продуктов были удалены.
- После завершения работы утилиты ESET Uninstaller, нажмите любую клавишу для выхода и перезагрузите компьютер в обычном режиме.
- ESET Uninstaller записывает журнал всех в файл ~ESETUninstaller.log (находится в той же папке, что и ESETUnistaller.exe).
Рисунок 3-5
- Нажмите на ссылку, которая относится к вашему продукту ESET для получения помощи по переустановке. Если в ходе переустановки продолжают появляться ошибки, удалите драйвер ehdrv используя диспетчер устройств и затем повторите запуск ESET Uninstaller. Так как ESET подписан как приложение безопасности в некоторых случаях требуется несколько запусков удаления для полного удаления приложения.
- ESET Smart Security или ESET Smart Security Premium
- ESET Internet Security
- ESET NOD32 Antivirus
- ESET Endpoint Security/ESET Endpoint Antivirus
Last Updated: 4 мар. 2022 г.
Дополнительные ресурсы
Дополнительная помощь

См. также: Как полностью удалить антивирус с компьютера
Удаление антивируса ESET NOD32 и Smart Security стандартными методами
Первый способ, который следует использовать для удаления любой антивирусной программы — это вход в панель управления Windows, выбор пункта «Программы и компоненты» (Windows 8 и Windows 7) или «Установка и удаление программ» (Windows XP). (В Windows 8 Вы также можете открыть список «Все приложения» на начальном экране, кликнуть правой кнопкой мыши по антивирусу ESET и выбрать в нижней панели действий пункт «Удалить».)
После этого выберите в списке установленных программ Ваш антивирусный продукт ESET и нажмите кнопку «Удалить/Изменить» вверху списка. Запустится мастер установки и удаления продуктов Eset — вам достаточно просто следовать его указаниям. Если же он не запустился, выдал ошибку при удалении антивируса или произошло что-то еще, что помешало довести начатое до конца — читаем далее.
Возможные ошибки при удалении антивирусов ESET и способ их решения
При удалении, а также при установке ESET NOD32 Antivirus и ESET Smart Security могут возникать самые различные ошибки, рассмотрим наиболее распространенные из них, а также способы исправления этих ошибок.
Установка не удалась: откат действия, базовый механизм фильтрации отсутствует
Данная ошибка наиболее распространена на различных пиратских версиях Windows 7 и Windows 8: в сборках, в которых некоторые службы по молчанию отключены, якобы за ненужностью. Кроме этого, данные службы могут отключаться разным вредоносным программным обеспечением. Помимо указанной ошибки, могут появляться следующие сообщения:
- Службы не запущены
- Компьютер не был перезагружен после удаления программы
- Произошла ошибка при запуске служб
При возникновении данной ошибки, зайдите в панель управления Windows 8 или Windows 7, выберите пункт «Администрирование» (Если у Вас включен просмотр по категориям, включите крупные или мелкие значки, чтобы увидеть этот пункт), затем в папке Администрирование выберите «Службы». Также запустить просмотр служб Windows можно нажав Win + R на клавиатуре и введя в окно «Выполнить» команду services.msc.
Найдите в списке служб пункт «Служба базовой фильтрации» и проверьте, запущена ли она. В случае, если служба отключена, кликните по ней правой кнопкой мыши, выберите пункт «Свойства», затем в пункте «Тип запуска» укажите «Автоматически». Сохраните изменения и перезагрузите компьютер, после чего попробуйте удалить или установить ESET снова.
Код ошибки 2350
Данная ошибка может возникнуть как при установке, так и при удалении антивируса ESET NOD32 или Smart Security. Здесь я напишу о том, что делать, если из-за ошибки с кодом 2350 не удается удалить антивирус с компьютера. Если проблема при установке — возможны и другие варианты решения.
- Запустите командную строку от имени администратора. (Зайти в «Пуск» —«Программы» — «Стандартные», нажать правой кнопкой мыши по «Командная строка» и выбрать пункт «Запуск от имени администратора». Введите по порядку две команды, нажимая после каждой Enter.
- MSIExec /unregister
- MSIExec /regserver
- После этого перезагрузите компьютер и попробуйте удалить антивирус стандартными средствами Windows снова.
В этот раз удаление должно пройти успешно. Если же нет, то продолжаем читать это руководство.
При удалении программы произошла ошибка. Возможно удаление уже было совершено
Такая ошибка возникает, когда сначала Вы пробовали удалить антивирус ESET неправильно — просто удалив соответствующую папку с компьютера, чего делать ни в коем случае нельзя. Если же все-таки это произошло, то поступаем следующим образом:
- Отключаем все процессы и службы NOD32 в компьютере — через диспетчер задач и управление службами Windows в панели управления
- Убираем все файлы антивируса из автозагрузки (Nod32krn.exe, Nod32kui.exe) и другие
- Пробуем окончательно удалить каталог ESET. Если не удаляется, используем утилиту Unlocker.
- Используем утилиту CCleaner для того, чтобы убрать из реестра Windows все значения, имеющие отношение к антивирусу.
Стоит отметить, что несмотря на это в системе могут остаться файлы данного антивируса. Как это повлияет на работу в дальнейшем, в частности на установку другого антивируса — неизвестно.
Еще один возможный вариант решения данной ошибки — заново установить ту же версию антивируса NOD32, после чего удалить ее правильно.
Ресурс с установочными файлами недоступен 1606
Если у Вас возникают следующие ошибки при удалении антивируса ESET с компьютера:
- Нужный файл находится на сетевом ресурсе, который сейчас не доступен
- Ресурс с установочными файлами для этого продукта недоступен. Проверьте существование ресурса и доступ к нему
То поступаем следующим образом:
Заходим в пуск — панель управления — система — дополнительные параметры система и открываем вкладку «Дополнительно». Здесь следует зайти в пункт Переменные среды. Найдите две переменные, указывающие путь к временным файлам: TEMP и TMP и задайте им значение %USERPROFILE%\AppData\Local\Temp, также можно указать и еще одно значение C:\WINDOWS\TEMP. После этого, удалите все содержимое этих двух папок (первая находится в C:\Users\Ваше_имя_пользователя), перезагрузите компьютер и попробуйте удалить антивирус снова.
Удаление антивируса с помощью специальной утилиты ESET Uninstaller
Ну и последний способ, чтобы полностью удалить антивирусы NOD32 или ESET Smart Security с Вашего компьютера, если ничто другое Вам не помогло — использовать специальную официальную программу от ESET для этих целей. Полное описание процедуры удаления с помощью данной утилиты, а также ссылка, по которой Вы можете скачать ее доступны на этой странице этой странице
Программу ESET Uninstaller следует запускать только в безопасном режиме, о том, как зайти в безопасный режим в Windows 7 написано по ссылке, а вот инструкция, как зайти в безопасный режим Windows 8.
В дальнейшем, для удаления антивируса просто следуйте указаниям на официальном сайте ESET. При удалении антивирусных продуктов с помощью ESET Uninstaller возможен сброс сетевых настроек системы, а также появление ошибок реестра Windows, будьте осторожны при применении и внимательно читайте руководство.
Антивирусное и антишпионское программное обеспечение является обязательным софтом для вашего компьютера. Особенно это касается пользователей Windows, ведь большинство вирусов нацелены именно на эту ОС, чего не скажешь об Linux или macOS. Черви, шпионы, трояны и другие вредители только и ждут невнимательного действия пользователя в Интернете, чтобы поселится на его компьютере и передать данные злоумышленникам или зашифровать файлы на жестком диске.
Установка ESET NOD 32 или Smart Security, которые считаются лучшими на рынке, может защитить вашу систему от вирусов. NOD32 предлагает общую антивирусную защиту, а Smart Security защищает вас во время работы в Интернете. Установить данное ПО достаточно просто. А удалить – не простая задача даже для опытных юзеров.
Иногда есть необходимость удалить программное обеспечение. Вам не понравился продукт? Программа оказалась платной? Истек пробный период? (ESET предоставляет 30 дней бесплатного пробного периода) Удаляем приложение стандартным способом. В Windows 10 нажмите ПКМ по меню “Пуск” и выберите “Панель управления”. Найдите утилиту “Удаление программ”, которая находится в “Программы и компоненты”. Найдите ESET Smart Security и нажмите “Удалить”.
В деинсталляторе нажмите “Remove”, если хотите удалить ESET NOD32 с компьютера. Скорее всего программа попросит перезагрузить компьютер, соглашаемся. После перезагрузки проверяем, удалился ли Smart Security с NOD32. Если вы все еще видите ESET – значит программа не удалилась с ПК.
Использование сторонних приложений для удаления
В таких случаях вам нужно искать альтернативные решения для удаления антивирусной программы. Первый вариант – использовать стороннее ПО, предназначенное для удаления нежелательных приложений. Существует множество бесплатных приложений, в том числе Revo Uninstaller (бесплатная версия), IObit Uninstaller, Wise Program Uninstaller и GeekUninstaller. Мы будем использовать IObit для удаления Smart Security. Сначала вам нужно загрузить приложение с официального сайта IObit и установить его. Выберите ESET Smart Security из списка, поставьте галочку рядом с ним и нажмите «Удалить».
На следующем экране поставьте галочку для создания точки восстановления. Всегда создавайте точки восстановления перед удалением или установкой драйверов и важных программ. Дальше нажмите «Powerful Scan», чтобы избавиться от всего, что связано с продуктом ESET, и нажмите «Удалить» в следующем окне.
Ручное удаление ESET Smart Security
В большинстве случаев после использования специальных программ для удаления, ESET NOD32 удаляется полностью. Однако бывает, что часть продуктов ESET остается на ПК. Тогда помочь может только ручное удаление.
Вам необходимо следовать официальным инструкциям ESET:
- Загрузите «ESET Uninstaller» с официальной инструкции и сохраните его на рабочем столе.
- Дальше воспользуемся безопасным режимом. Загрузите компьютер в этом режиме.
- На рабочем столе найдите ESETUninstaller и запустите его двойным щелчком мыши.
- Прочтите предупреждение и введите “y” для подтверждения.
- Просмотрите элементы, перечисленные в разделе «Установленные продукты ESET», введите номер, соответствующий ESET в этом списке и нажмите «Enter».
- Нажмите “y”, чтобы подтвердить свой выбор.
- После удаления закройте программу (можно нажать любую клавишу на клавиатуре) и перезагрузите Windows. В этот раз загрузитесь в обычном режиме.
Итог
Как видите, иногда удалить продукты ESET непросто. Прежде чем удалять антивирусные программы, подумайте, стоит ли оставлять свой ПК без защиты. Если вы решили избавиться от ESET, тогда обязательно установите себе другой антивирус, например Avast или 360 Total Security. Желаю удачи.
Автор:
Обновлено: 24.11.2018
«Eset Nod32» – это специальное программное обеспечения для персональных компьютеров, разработанное командой программистов из Словакии. Его целью является обеспечение максимальной защиты и дальнейшее удаление всевозможных вредоносных файлов и программ, которые могут каким-либо образом попасть на устройство пользователя.
Как удалить Есет Нод 32 полностью с компьютера Виндовс 7,10
Содержание
- Зачем удалять?
- Как удалить «ESET NOD32» с ПК на системе «Windows Seven» вручную
- Деинсталляция «ESET NOD32» программой «Uninstaller»
- Удаляем «ESET NOD32» и «ESET Smart Security» через стандартную «Панель управления»
- Удаляем «NOD32» от «ESET» на Windows 10
- Как удалить данное антивирусное приложение нестандартной программой
- Инструкция о том, как обзавестись легальным ключом к «NOD32» на 30 дней
- Видео — Удалить есет НОД 32 полностью с компьютера
Зачем удалять?
Многие пользователи предпочитают более современные технологии, которыми на сегодняшний день можно без труда обзавестись. Всеобщая конкуренция в сфере антивирусного ПО спровоцировала тенденцию «гонки вооружений» между самыми разными компаниями, деятельность которых направлена на разработку подобных утилит.
Причины, по которым пользователи удаляют антивирус ESET NOD32
Если юзер видит, что существует инновационный, качественный, доступный и более профессиональный продукт, он в любом случае отдаст ему предпочтение. Поэтому определенное количество владельцев персональных компьютеров, которые пользуются услугами антивируса «ESET NOD32», переходят на такие же программы от других компаний. На это существует целый ряд причин, среди которых можно выделить две основные:
- «ESET NOD32» сильнее загружает систему.
- Не обеспечивается высокий уровень безопасности.
Как удалить «ESET NOD32» с ПК на системе «Windows Seven» вручную
Как и любая другая ОС Виндовс, версия «7» обладает стандартными программами-деинсталляторами, которые служат для полного удаления того или иного приложения. С помощью подобных программ можно с легкостью удалить необходимые файлы и очистить память компьютера. Поэтому для пользователей, желающих деинсталлировать данный антивирус, можно воспользоваться такой программой. И для этого необходимо:
- Запустить «Пуск» нажатием клавиши, раскрыть блок «Все программы».
Открываем меню «Пуск», затем «Все программы»
- В списке установленных ранее программ найти папку «ESET».
Находим папку «ESET» и раскрываем ее двойным левым щелчком мышки
- В данной папке найти файл «Удалить» и запустить сам процесс.
В папке кликаем по опции «Удалить»
- После этого пользователю потребуется указать причину деинсталляции, после чего нажать «Далее». Рекомендованное значение – «Другая причина».
Отмечаем пункт «Другая причина», нажимаем «Далее»
После того, как программа удалит антивирус, следует проверить, не остались ли какие-либо документы от «ESET» на компьютере. Для этого нужно:
- Открыть «Мой Компьютер» двойным кликом мышки по ярлыку на рабочем столе, и в поиске прописать «ESET».
Открываем «Этот компьютер», кликнув дважды по ярлыку на рабочем столе
В поле для поиска пишем «ESET»
- После окончания времени поиска юзер должен выделить и удалить найденные в системе файлы, нажав для выделения клавиши «Ctrl+A», затем кликнуть правой клавишей мыши по выделенному, и нажать опцию «Удалить».
Нажимаем для выделения клавиши «Ctrl+A», затем кликаем правой клавишей мыши по выделенному, нажимаем опцию «Удалить»
- Перезагружаем устройство для его дальнейшего корректного функционирования.
Деинсталляция «ESET NOD32» программой «Uninstaller»
Чтобы успешно избавиться от вышеупомянутого программного обеспечения словацкой компании-разработчика, можно воспользоваться их официальным приложением. Для этого потребуется:
- Посетить официальный верифицированный сайт компании и найти ссылку на скачивание программы.
В поле для поиска в любом браузере вводим «ESET Uninstaller», открываем официальный сайт
Кликаем по ссылке «ESET Uninstaller»
- Скачанное ПО следует перенести из папки «Загруженное» на рабочий стол.
В папке «Загрузки» кликаем по загрузочному файлу левой кнопкой мышки
Удерживая левую кнопку мышки, перетягиваем загрузочный файл на рабочий стол
На заметку! Перед перемещением установочного файла, сверните все программы.
- Дальнейшие действия требуют запуска операционной системы в «Безопасном режиме». Для того, чтобы его активировать, пользователь должен перезапустить компьютер, во время его перезапуска удерживать на клавиатуре клавишу «F8». Это приведет к активации меню дополнительных параметров для ОС.
- В нем нужно выбрать «Безопасный режим».
Выбираем «Безопасный режим»
- Когда система прогрузится, следует запустить установленное ранее приложение.
Левым двойным кликом мышки запускаем установочный файл утилиты «ESET Uninstaller»
- Перед юзером отобразится консоль, в которой «Uninstaller» запросит подтверждение на продолжение процесса удаления. Для этого необходимо в области для ввода символов прописать «Y» и нажать «Enter».
Нажимаем на клавиатуре клавишу «Y», затем «Enter»
- Будет запущен процесс сканирования и поиска установленных приложений от компании «ESET». Если пользователь устанавливал только антивирусное ПО, то ему необходимо будет вписать символ «1» и активировать удаление.
Вводим цифру 1, нажимаем «Enter»
- Для подтверждения выполнения действий потребуется снова вписать «Y» и нажать «Enter».
Нажимаем клавишу «Y», затем «Enter»
Важно! Во время всего процесса удаления не следует запускать какие-либо приложения, имеющиеся на ПК. Это может привести к весьма нежелательным сбоям в работе ОС.
- После окончания деинсталляции последней строкой появится надпись «finished successfully» и «Press any key to exit». Это значит, что процесс успешно завершен, и для того, чтобы закрыть приложение, необходимо нажать любую клавишу.
Когда появится фраза «Press any key to exit», нажимаем любую клавишу для выхода
В последнюю очередь потребуется произвести полный перезапуск системы.
После выхода из безопасного режима и полной перезагрузки пользователь может обнаружить, что отсутствует подключение к сети. Для того, чтобы его возобновить, потребуется обновить имеющиеся на устройстве драйверы сетевой карты. Кроме того, юзеру нужно снова настроить все параметры для подключения.
Удаляем «ESET NOD32» и «ESET Smart Security» через стандартную «Панель управления»
Windows Seven, как и многие другие версии подобной операционной системы, обладает многими возможностями по удалению файлов или приложений. Один из самых простых и доступных способов – воспользоваться приложением «Панель управления». Для этого будет нужно:
- Произвести запуск «Панели управления» через «Пуск».
Запускаем «Панель управления» через меню «Пуск»
- Перейти во вкладку «Удаление программ».
В режиме «Просмотр» проверяем или выбираем «Категория», переходим во вкладку «Удаление программ»
- Найти и активировать в списке продуктов от «ESET» приложение для удаления, щелкнув по нему левой клавишей мыши. После чего запустить данный процесс, кликнув по опции «Изменить» в верхнем меню.
Кликаем по ESET NOD32 Antivirus левой кнопкой мышки, вверху жмем по опции «Изменить»
- В появившемся окне кликнуть «Далее».
Читаем информацию, нажимаем «Далее»
- Если одно из ваших приложений обладает защитой паролем, то необходимо будет прописать его.
Вводим пароль, если необходимо, нажимаем «Далее»
- При успешном вводе правильного пароля мастер деинсталляции предложит выбрать одно из значений, среди которых следует нажать «Удалить».
Нажимаем «Удалить»
- Выбрать для удаления программного обеспечения причину и активировать кнопку «Далее».
Отмечаем причину удаления, активируем кнопку «Далее»
- Повторно подтвердить деинсталляцию необходимого программного обеспечения.
Подтверждаем деинсталляцию, нажав «Удалить»
- По завершению всего процесса пользователю предложат перезапустить устройство, что и рекомендуется обязательно сделать.
Нажимаем «Да»
Важно! Данный способ удаления не гарантирует ликвидацию остаточных файлов от антивируса. Для того, чтобы избавиться от всех документов, потребуется вручную найти их при помощи проводника и безвозвратно удалить.
Нажимаем для выделения клавиши «Ctrl+A», затем кликаем правой клавишей мыши по выделенному, нажимаем опцию «Удалить»
Удаляем «NOD32» от «ESET» на Windows 10
Данная версия инновационной операционной системы отличается своим интерфейсом, что и является основной причиной сложности в ликвидации ПО. Однако эта версия ОС весьма минималистичная, и для полного удаления требуемого ПО нужно лишь:
- Запустить «Пуск» и активировать «Параметры», нажав на соответствующую данному значению иконку в виде шестерни.
Запускаем «Пуск», активируем «Параметры»
- В появившемся новом окне «Параметры» пользователю понадобится перейти в подраздел «Приложения».
Переходим в подраздел «Приложения»
- В списке имеющихся программ нужно найти «ESET», нажать на него и кликнуть «Удалить».
Находим «ESET», кликаем по нему, затем по графе «Удалить»
- В следующей возникшей области выбирать значение «Удалить» и «Далее».
Нажимаем «Удалить»
- Указав необходимую причину для деинсталляции, нужно жать «Далее».
Отмечаем причину удаления, активируем кнопку «Далее»
- Когда процесс полного удаления из системы необходимого приложения будет завершен, потребуется совершить полный перезапуск ОС.
Нажимаем «Да»
- После этого открываем стандартное приложение «Проводник» и в поиске прописываем «ESET». Если Вы обнаружите, что на диске есть остаточные файлы, их все нужно будет выделить и удалить.
Нажимаем для выделения клавиши «Ctrl+A», затем кликаем правой клавишей мыши по выделенному, нажимаем опцию «Удалить»
Как удалить данное антивирусное приложение нестандартной программой
Если на Вашем компьютере установлены специализированные программы для удаления различных приложений, то это будет великолепной возможностью быстро и правильно избавиться от ненужного антивируса. Подобное ПО распространяется бесплатно и позволяет расширить возможности своего ПК. Кроме того, с помощью таких приложений можно проводить этот процесс с необычайной легкостью, с чем справится даже самый неопытный юзер.
Удаление антивируса Eset Nod32 с помощью утилиты Uninstall Tool
Одной из лучших в своем роде программ для деинсталляции является «Uninstall Tool». Она позволяет не просто полностью удалить необходимые программы, но при этом очистить реестр от внесенных приложением записей. Для того, чтобы стать обладателем подобного софта, необходимо лишь зайти на официальный сайт и загрузить его на свое устройство. После того, как приложение прошло процесс инсталляции, необходимо выполнить следующие действия:
- Запустить программу.
- Активировать вкладку «Деинсталлятор».
Активируем вкладку «Деинсталлятор»
- Перед пользователем появится простой интерфейс, отображающий всевозможные программы, которые были ранее установлены на компьютер. В списке необходимо найти «ESET».
Среди программ находим «ESET»
- Кликнем правой кнопкой мышки по значку необходимого ПО и в появившемся окошке выбираем первый пункт «Деинсталляция».
Нажимаем правой кнопкой мышки по значку антивируса, выбираем первый пункт «Деинсталляция»
- После завершения процесса перед пользователем отобразится новое окно, в котором будет предложение по полному сканированию реестра и файловой системы. Рекомендуется принять данное предложение, так как с его помощью будут найдены остаточные файлы, которые можно будет без труда удалить.
Нажимаем по кнопке «Удалить»
Инструкция о том, как обзавестись легальным ключом к «NOD32» на 30 дней
Использование такого антивирусного программного обеспечения, как «NOD32» от компании «ESET», является платным. Лишь некоторое время пользователь, установивший данное приложение, может использовать весь функционал и возможности. Этот срок ограничен одним месяцем. После этого юзеру будет предложено приобрести подписку на обновление программы.
Для тех, кому необходимо обеспечивать полноценную защиту его девайса бесплатно, существует специализированный сайт, на котором можно получить дополнительный ключ, продлевающий работоспособность программы на еще тридцать дней. И для того, чтобы обзавестись им, потребуется:
- Перейти на неофициальный сайт «trialeset.ru».
Главная страница сайта trialeset
- Найти на главной странице иконку «Генератор ключей».
Находим иконку «Генератор ключей»
- Нажать на «Ключ на 30 дней».
Нажимаем на «Ключ на 30 дней»
- После этого потребуется загрузить файлы антивирусного приложения на свой компьютер и запустить их.
Нажимаем «Скачать»
- В процессе инсталляции рекомендуется активировать значение «Загрузить и установить браузер с функцией Protect», так как без этого невозможно получить необходимый «пропуск». Кликнуть «Установить пробную версию».
Активируем значение «Загрузить и установить браузер с функцией Protect», нажимаем «Установить пробную версию»
- Скопируйте в Ваш буфер обмена или сохраните где-то уже сгенерированный ключ.
Копируем данные, сохраняем в удобном месте
Справка! Подобная инструкция позволяет бесплатно пользоваться услугами вышеупомянутого приложения, однако в данном случае уверенности в полной безопасности для ПК нет. Официально компания категорически запрещает размещать собственные ключи для проведения процесса активации приложений в свободном доступе.
«ESET NOD32» является хорошим приложением, позволяющим круглосуточно защищать то устройство, на которое установлено данное ПО. С ним можно без труда загружать файлы, а антивирус предупредит об их степени зараженности и предложит методы решения данной проблемы. Чтобы всегда быть защищенным, следует не отключать антивирусные приложения на время работы персонального компьютера.
Видео — Удалить есет НОД 32 полностью с компьютера
Рекомендуем похожие статьи


Я вот кстати антивирус не использую на своем основном компе. Думаете это шутка? Нет, не шутка! На тестовом компе, ну где я тестирую всякие проги, то там антивирус есть, хотя он там то особо и не нужен. Но на рабочем компе антивируса нет, потому что я создал все условия для того чтобы вирус НИКАК не проник на комп. Во-первых я не качаю никакие проги с левых сайтов, есть несколько прог, я ими пользуюсь, я их поставил, настроил и все, больше их не трогаю. Во-вторых все проги которые у меня есть, то для них всех доступ в интернет контролируется ферволом Outpost Firewall, то есть в интернет ходят только те проги, которым я разрешил ходить. Вот так, и вируса у меня уже не было пару лет, вообще не могу вспомнить, чтобы когда-то был вирус.. А вот на том рабочем компе, был как-то вирус.. И NOD32 его пропустил, то есть не удалил его, вот такой прикол… Ну это просто на заметку так бы вам сказать
Сегодня я покажу как удалить NOD32 из Windows 10 так, чтобы и не остались следов его! Думаю что вам тут все будет понятненько.
Кстати, когда NOD32 проверял комп на вирусы, ну то есть работало сканирование, то у меня он процессор вот как нагружал:
То есть так бы сказать нормально загружал, но это потому что работало сканирование! Сам по себе он ничего, ну почти ничего не грузит
Ладно, переходим уже к вопросу об удалении NOD32. Ну что, поехали! Зажимаем Win + R, появится окошко Выполнить, туда вы пишите такую команду:
appwiz.cpl
Потом, в списке установленного софта находим этот антивирус NOD32, вот у меня это версия ESET Smart Security, думаю что у вас также. В общем нашли в списке антивирус, нажимаем по нему правой кнопкой и выбираем Изменить:
Потом появится окно удаления, там нажимаете Далее:
Потом выбираем, что мы хотим антивирус именно удалить:
Дальше нужно выбрать причину, почему это вы вдруг решили удалить антивирус NOD32? Ну это такое, можете выбирать причину, а можете сделать как я, то есть просто поставить галочку на Другая причина и нажать Далее:
И потом уже нажимаем кнопку Удалить:
Все, потом начнется удаление:
Еще будет окошко безопасности (вроде называется UAC), так вот, вы там нажимаете Да. Но оно может быть, а может и не быть, тут просто я не знаю, отключено ли у вас такая безопасность или нет
Антивирус не только быстро работает, но и быстро удаляется, и мне это нравится, он удалился примерно за секунд десять, ну может чуть больше, а потом вы увидите такое окно, где нужно будет нажать Готово и все:
Но нет, это еще не конец, я когда нажал Готово, то потом еще одно окошко выскочило, это уже по поводу перезагрузки:
Сразу скажу, что медлить с перезагрузкой я не советую, лучше ее сделать сразу, чтобы довести удаление до конца!
В общем я сделал перезагрузку и теперь что нужно сделать? А теперь нужно посмотреть, не осталось ли следов от NOD32 и если что, то их также удалить нужно! Но скажу сразу, то удалять таким способом можно ТОЛЬКО ОСТАТКИ АНТИВИРУСА, сам антивирус нужно удалять стандартным способом, и только потом уже удалять остатки, это важно! Дело в том, что если вы попробуете просто взять и так удалить NOD32, то у вас скорее всего будут глюки потом, так как драйвер антивируса не так просто удалить, и вообще драйвер, это не шутки вам!
Значит первое что мы сделаем, это попробуем поискать остатки среди файлов. Открываем окно Этот компьютер (можно быстро попасть, если зажать Win + R, а потом ввести команду file://) и потом заходим на системный диск (C:\). В правом верхнем углу есть строка поиска, вот туда пишем слово eset и смотрим что будет в результатах:
Вот видите, это все, это остатки от антивируса. Тут отображены все файлы, в именах которых есть слово eset, то есть тут может быть и сам установщик антивируса. К чему это я? А к тому, что среди этого мусора может быть что-то нужное, ну вот например тот же установщик NOD32. Он вам нужен? Если да, то его НЕ выделяете! Вообще посмотрите что там будет найдено, может что-то еще там будет нужное. Все следы антивируса потом нужно выделить и нажать правой кнопкой по всему этому и выбрать в меню Удалить:
И потом будет еще такое окошко, тут вы ставите галочку на Выполнить для всех текущих элементов и нажимаете кнопку Пропустить:
Потом я на всякий случай снова все выделил и потом снова нажал правой кнопкой, выбрал Удалить, и потом было такое сообщение, я тут нажал Да:
Дальше было еще одно сообщения, тут тоже я поставил галочку Выполнить для всех текущих элементов и нажал кнопку Пропустить:
Второй раз это я так, ну просто для надежности сделал, это делать необязательно, просто я такой, ну сделал на всякий случай…
После этих действий, я снова попробовал поискать файлы на системном диске, вбил eset, пошел поиск и вот какие результаты:
То есть удалить файловые следы получилось, мы это сделали! Если хотите, то для надежности вы можете также поискать файловые остатки и по слову nod32, но лично у меня ничего нашлось.
Теперь таким же способом нам нужно поискать мусор в реестре. Зажимаем кнопки Win + R и пишем туда команду такую:
regedit
Откроется вот такое окно реестра:
Тут, как видите, просто море всяких настроек, мне даже трудно представить сколько тут ключей, но знаю точно, что тут их ну очень много! Что тут будем делать? А тут нужно зажать Ctrl + F и написать там слово eset, после чего нажать Найти далее:
Теперь будут искаться разделы (они отображаются слева) и ключи (они справа), в именах которых есть слово eset, и которые, как вы уже понимаете, можно удалить, ибо это просто остатки от антивируса. Только смотрите внимательно, что будете удалять, ибо можете что-то и не то удалить, ну вот как пример, это совсем не относится к антивирусу, хотя в имени и есть слово eset:
А вообще, знаете, я поискал еще… и еще… и пришел к выводу, что слово eset не совсем удачное. Ибо много находится того, что вообще не относится к антивирусу. Поэтому вместо eset я попробовал слово nod32, так мусор будет искаться более точно. Но когда я попробовал поискать по слову nod32, то ничего не было найдено и это хорошо, это означает, что антивирус в реестре не оставляет следов (хотя удивительно):
Ну это я имею ввиду, что поиск был завершен, так и не найдя ни одного следа от антивируса! И что теперь делать, что получается что антивирус не оставляет следов в реестре? В общем не знаю что сказать, но получается, что таки да, не оставляет NOD32 в реестре следов. С трудом верится, не правда ли? Ну мне верится с трудом, но вроде бы так оно все и есть!
Все таки напишу что делать, если вы нашли остатки NOD32 в реестре. Значит как их удалить? Все что будет найдено, то все это будет выделено. Вот то что выделилось, по тому вы нажимаете правой кнопкой и там выбираете Удалить. Это относится и к разделам и к ключам, удаляется все одинаково. Удалили, все, поехали дальше искать, чтобы продолжить поиск, то нажимаете F3 и потом то что найдете, то это тоже удаляете и так до тех пор, пока после нажатия F3 не появится сообщение о том, что поиск окончен!
На этом все ребята, надеюсь что вам тут все было понятно и что данная инфа немного вам помогла. Если что-то не так написал, то прошу извинить. Удачи вам в жизни и чтобы все у вас было хорошо
На главную!
ESET NOD32 Windows 10
10.11.2016