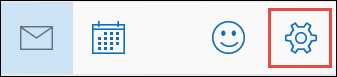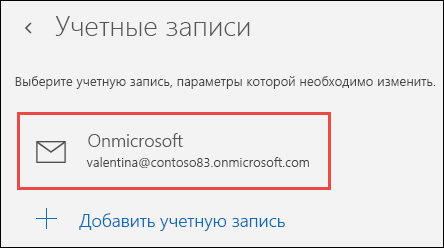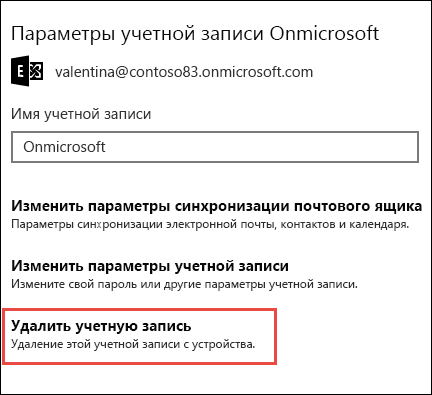Если вы больше не хотите получать электронную почту из определенной учетной записи в приложении «Почта» для Windows 10, вы можете удалить эту учетную запись, в том числе из приложения, или отключить для нее электронную почту. При удалении учетной записи из приложения удаляется также связанный с ней календарь.
Удаление учетной записи из приложений «Почта» и «Календарь»
-
В приложении «Почта» или «Календарь» в левом нижнем углу щелкните значок Параметры .
Примечание: Если у вас телефон или планшет, внизу страницы щелкните Дополнительно
, чтобы увидеть значок Параметры.
-
Выберите Управление учетными записями, а затем — учетную запись, которую нужно удалить.
-
Выберите «Удалить учетную запись». Если вы не видите параметр «Удалить учетную запись», вероятно, вы пытаетесь удалить учетную запись электронной почты по умолчанию, добавленную при входе в Windows 10. Вместо этого вы можете отключить электронную почту из этой учетной записи.
Примечание: Команда Удалить учетную запись удаляет учетную запись из приложений «Почта» и «Календарь», но не влияет на саму учетную запись. Например, после удаления учетной записи Outlook.com из приложений «Почта» и «Календарь» вы можете по-прежнему работать с ней в другом почтовом клиенте или на веб-сайте https://outlook.com.
Отключение электронной почты для учетной записи
Если вы хотите отключить электронную почту для учетной записи, потому что не можете удалить учетную запись по умолчанию или хотите использовать учетную запись только для календаря, можно изменить параметры синхронизации для этой учетной записи.
-
Выберите Параметры в левом нижнем углу.
Примечание: В случае использования телефона или планшета внизу страницы нажмите кнопку Дополнительно
, чтобы увидеть кнопку «Параметры».
-
Выберите Управление учетными записями, а затем — учетную запись, из которой больше не хотите получать электронную почту.
-
Выберите Изменить параметры синхронизации почтового ящика и прокрутите экран вниз до раздела Параметры синхронизации.
-
С помощью ползунка установите для параметра Электронная почта значение Выкл., а затем выберите Готово > Сохранить.
Если параметр Изменить параметры синхронизации почтового ящика недоступен, см. статью Устранение ошибок синхронизации Почты и Календаря в Windows 10.
Дополнительные сведения
-
Инструкции по добавлению новой записи см. в статье Настройка учетной записи.
-
Справку по другими темам см. в статье Почта и Календарь для Windows 10: вопросы и ответы.
Нужна дополнительная помощь?
Нужны дополнительные параметры?
Изучите преимущества подписки, просмотрите учебные курсы, узнайте, как защитить свое устройство и т. д.
В сообществах можно задавать вопросы и отвечать на них, отправлять отзывы и консультироваться с экспертами разных профилей.
Удаление электронной почты из аккаунта Windows 10 может быть полезным в различных ситуациях. Например, если вы больше не пользуетесь определенным почтовым адресом или хотите удалить учетную запись, чтобы создать новую. В этой подробной инструкции мы рассмотрим, как удалить электронную почту в Windows 10.
Прежде чем приступить к удалению, важно отметить, что это действие будет влиять только на конкретную почтовую учетную запись. Ваши другие настройки и данные на компьютере останутся без изменений.
Для удаления электронной почты в Windows 10 вам потребуется зайти в раздел «Параметры» и выбрать соответствующие настройки. Затем вы будете иметь возможность удалить учетную запись электронной почты. Подготовьте свои учетные данные, такие как адрес электронной почты и пароль, прежде чем начать процесс удаления.
Важно: Перед удалением учтите, что вы потеряете доступ ко всем сообщениям и файлам, связанным с этой почтовой учетной записью. Убедитесь, что важные данные сохранены в безопасном месте перед удалением электронной почты.
Теперь, когда вы подготовлены, мы перейдем к самому процессу удаления электронной почты в Windows 10. Следуйте этой подробной инструкции шаг за шагом, чтобы успешно удалить свою почтовую учетную запись.
Содержание
- Как удалить электронную почту в Windows 10
- Шаг 1: Открыть приложение «Почта»
- Шаг 2: Выберите учетную запись почты
- Шаг 3: Открыть настройки учетной записи
- Шаг 4: Удаление учетной записи
- Шаг 5: Подтверждение удаления
- Шаг 1: Откройте приложение «Почта» в Windows 10
- Шаг 2: Выберите аккаунт, который вы хотите удалить
- Шаг 3: Нажмите на иконку «Настройки» в верхнем правом углу
Как удалить электронную почту в Windows 10
Windows 10 предлагает простой и удобный способ удалить электронную почту из приложения «Почта». Если вы больше не используете определенную почтовую учетную запись или хотите очистить свой компьютер, следуйте этим шагам для удаления электронной почты в Windows 10.
Шаг 1: Открыть приложение «Почта»
Перейдите на рабочий стол и найдите значок приложения «Почта». Щелкните на нем, чтобы открыть приложение.
Шаг 2: Выберите учетную запись почты
После открытия приложения «Почта» нажмите на значок гамбургера (три горизонтальные линии) в верхнем левом углу окна. В раскрывающемся меню выберите учетную запись почты, которую вы хотите удалить.
Шаг 3: Открыть настройки учетной записи
После выбора учетной записи почты нажмите на значок «Настройки» (шестеренка), расположенный в правой части окна. В контекстном меню выберите «Управление учетными записями».
Шаг 4: Удаление учетной записи
В окне «Управление учетными записями» найдите учетную запись, которую вы хотите удалить, и щелкните по ней правой кнопкой мыши. В появившемся контекстном меню выберите «Удалить».
После этого появится предупреждающее окно. Нажмите «Удалить», чтобы подтвердить удаление учетной записи почты из Windows 10.
Шаг 5: Подтверждение удаления
После удаления учетной записи почты из Windows 10 она больше не будет доступна через приложение «Почта». Приложение будет удалено с вашего компьютера, но данные учетной записи по-прежнему могут храниться в облаке, если вы использовали облачные службы.
Теперь вы знаете, как удалить электронную почту в Windows 10. Удаление учетной записи позволит вам освободить место на компьютере и упростить использование приложения «Почта».
Шаг 1: Откройте приложение «Почта» в Windows 10
Чтобы открыть приложение «Почта», выполните следующие действия:
- Перейдите в меню «Пуск», находящееся в левом нижнем углу рабочего стола.
- Нажмите на иконку «Почта».
После нажатия на иконку «Почта» откроется приложение, которое позволит вам работать с вашей электронной почтой.
Примечание: Если приложение «Почта» отсутствует в меню «Пуск», вы можете воспользоваться поиском. Щелкните правой кнопкой мыши на кнопке «Пуск» и выберите «Поиск». Введите «Почта» в поле поиска, чтобы найти и открыть приложение «Почта».
Шаг 2: Выберите аккаунт, который вы хотите удалить
1. Откройте приложение «Почта» в Windows 10.
2. Щелкните на иконку «Настройки» в верхнем правом углу окна приложения.
3. В открывшемся меню выберите «Учетные записи».
4. В разделе «Учетные записи» найдите аккаунт, который вы хотите удалить.
5. Щелкните на аккаунте, чтобы открыть его настройки.
6. В открывшемся окне аккаунта найдите кнопку «Удалить учетную запись» и щелкните на ней.
7. Появится предупреждающее сообщение. Прочтите его и убедитесь, что вы выбрали правильную учетную запись для удаления.
8. Если вы уверены, что хотите удалить аккаунт, нажмите на кнопку «Удалить».
9. После нажатия на кнопку «Удалить» аккаунт будет удален из приложения «Почта» и все связанные с ним данные будут удалены.
| Примечание: |
|---|
| Удаление аккаунта из приложения «Почта» не означает удаление самого аккаунта. Ваши электронные письма и данные будут сохранены на сервере электронной почты. |
Шаг 3: Нажмите на иконку «Настройки» в верхнем правом углу
Когда вы нажмете на иконку «Настройки», откроется выпадающее меню с несколькими разделами. В этом меню вы найдете раздел «Настройки», который нас интересует. Кликните на него, чтобы открыть дополнительные настройки приложения почты.
После того, как вы откроете раздел «Настройки», вам станут доступны все параметры и опции для управления вашей электронной почтой в Windows 10. Теперь вы можете перейти к следующим шагам и удалить свою электронную почту, если это необходимо.
Download Windows Speedup Tool to fix errors and make PC run faster
If you do not want to use an email account in the Mail app, you can remove it from there. You can follow this step by step guide to delete an email account from the Windows Mail app. You can remove the account from the Calendar app as well.
If you have added an email account to your Windows 11/100 computer by mistake or you do not want to use your added email ID anymore, you can delete that from your PC as well as the Mail app. It will help you make your Mail app less cluttered. You can add almost any email account, including Outlook.com, Office 365, Google account, Yahoo, iCloud, etc. in the Mail app and turn on the synchronization.
To delete an email account from Mail app in Windows, follow these steps-
- Open Mail app on Windows
- Open its Settings
- Select Manage accounts
- Select the email ID that you want to delete from the Mail app
- Click the Delete account option
- Confirm the change.
Let us now walk through the tutorial with the help of screenshots.
Open the Mail app on your Windows 11/10 computer. Here you should find all the email accounts that you added in this application. You need to click the settings gear icon that is visible on your left-hand side.
It will expand the Settings pane on your right-hand side. From here, you need to click on the Manage accounts option. After that, you should find all the email IDs that you included in the Mail app. Click on the email ID that you want to delete.
Now you should see the Account settings window where you need to click on the Delete account option.
For your information, there is another method to open the Account settings window in the Mail app. For that, you need to right-click on the email ID in the Mail app and select the Account settings option.
After that, you should see a confirmation window where you need to click the Delete button.
Once the process is completed, it should show a success message.
If you go through all these steps, your email account will be deleted from your computer alongside all synchronized content. No matter how many email accounts you have added to the Mail app, you can remove all of them using the same steps.
Related: How to sign out of email account in Mail app in Windows 11
Want more? take a look at these Windows Mail App tips & tricks post.
When he is not writing about Microsoft Windows or Office, Sudip likes to work with Photoshop. He has managed the front end and back end of many websites over the years. He is currently pursuing his Bachelor’s degree.
Windows 10 предлагает приложение «Почта» при установке Windows 10. Это одно из основных приложений, которые Microsoft представляет как часть ОС. Тем не менее, многие используют браузер для проверки электронной почты или даже сторонний почтовый клиент. Приложение становится бессмысленным, если вы им не пользуетесь. В этом посте мы узнаем, как удалить приложение Windows 10 Mail. Мы можем сделать это через меню «Пуск», «Настройки», используя команду PowerShell или бесплатную программу удаления приложений для удаления приложений.
Содержание
- Как удалить Почтовое приложение в Windows 10
- 1] Удалить приложение Mail из меню «Пуск»
- 2] Удалить приложение Почта и Календарь через Настройки
- 3] Используйте команду PowerShell, чтобы удалить приложение Почта
- 4] Используйте сторонние бесплатные программы
Как удалить Почтовое приложение в Windows 10
Вы можете удалить или удалить Почтовое приложение, используя следующие методы:
- Удалить из меню Пуск
- Удалить через настройки
- Используйте команду PowerShell
- Используйте сторонние бесплатные программы.
Вот небольшое предупреждение. Если вы удалите Почтовое приложение, вы также удалите приложение Календарь вместе с ним. Microsoft предлагает их вместе как часть опыта.
1] Удалить приложение Mail из меню «Пуск»

Самый простой способ удалить приложения – щелкнуть правой кнопкой мыши. Есть два способа, один из которых является новым с недавним обновлением функций Windows.
- Нажмите кнопку «Пуск» и введите Почта
- Когда почтовое приложение появится в списке, щелкните его правой кнопкой мыши.
- Нажмите на вариант удаления.
В правой части списка есть еще одна опция удаления, которая также показывает некоторые быстрые действия для приложения.
2] Удалить приложение Почта и Календарь через Настройки

Первый способ работает нормально, но вы также можете удалить через настройки
- Нажмите Пуск Меню> Настройки> Система> Приложения и компоненты.
- Подождите, пока список приложений не будет заполнен.
- Нажмите на приложение Почта и календарь.
- Откроется меню для перемещения и удаления.
- Нажмите на кнопку Удалить, чтобы удалить Почту и Календарь из Windows.
3] Используйте команду PowerShell, чтобы удалить приложение Почта
Если вы опытный пользователь, этот метод работает как шарм.
Откройте PowerShell с правами администратора и выполните команду Удалить пакет приложения для Почтового приложения:
Get-AppxPackage Microsoft.windowscommunicationsapps | Remove-AppxPackage
Когда выполнение будет завершено, почтовое приложение будет удалено.
4] Используйте сторонние бесплатные программы
Наше бесплатное приложение 10AppsManager позволит вам легко удалять и переустанавливать приложения Магазина Windows. Вы также можете использовать CCleaner, Store Applications Manager или AppBuster для удаления нежелательных приложений, таких как приложение Mail в Windows 10.
Итак, как вы можете видеть, почтовое приложение легко удалить любым из способов. Используйте PowerShell с осторожностью и используйте конкретную команду. Меню настроек полезно, когда вам нужно удалить несколько приложений, иначе отличный щелчок правой кнопкой мыши по методу меню «Пуск» работает отлично.
Если вы хотите переустановить приложения, вы можете сделать это через Microsoft Store – или использовать эти команды PowerShell для переустановки предустановленных приложений.
Как удалить личную почту с рабочего компьютера?
На чтение 4 мин Просмотров 139 Опубликовано
Лучший ответ:
Вы можете удалить личную электронную почту с рабочего компьютера, выполнив следующие действия:
- Войдите в учетную запись Windows на рабочем компьютере.
- Откройте Панель управления.
- Щелкните на Учетные записи пользователей и семейная безопасность.
- В левой панели нажмите на «Учетные записи пользователей».
- В правой панели нажмите на «Удаление учетных записей».
- Выберите учетную запись, которую вы хотите удалить.
How-To Guide — How to Safely Prepare Your Computer for Sale or Donation — Reset Windows u0026 Wipe Files
ЧАСТО ЗАДАВАЕМЫЕ ВОПРОСЫ
Как удалить личную электронную почту с рабочего компьютера?
Вы можете использовать несколько различных способов удаления личной электронной почты с рабочего компьютера. Самый простой способ — создать новую учетную запись на рабочем компьютере, а затем удалить старую. Вы также можете отключить учетную запись, если хотите сохранить ее, но чтобы она не отображалась в списке учетных записей. Наконец, можно создать фильтр электронной почты, который будет автоматически удалять все письма из вашей личной учетной записи.
Как удалить личную учетную запись Microsoft с рабочего компьютера?
Чтобы удалить личную учетную запись Microsoft с рабочего компьютера, необходимо иметь права администратора. Если у вас их нет, попросите кого-нибудь, у кого они есть, помочь вам.
Как только вы получите необходимые привилегии, перейдите на вкладку Пуск > Настройки > Учетные записи > Ваша информация и нажмите кнопку Переключить учетную запись, если вы хотите переключиться с личной учетной записи Microsoft на рабочую. Затем выберите нужную учетную запись и нажмите Переключить учетную запись.
Как отвязать личную электронную почту от рабочей?
Если у вас есть учетная запись Gmail, перейдите на вкладку «Настройки» в левой части экрана. Нажмите «Аккаунты и импорт», затем «Связанные аккаунты». В этом разделе вы можете отвязать свою личную электронную почту от рабочей.
Как удалить личную учетную запись Microsoft из рабочей учетной записи?
Войдите в свою рабочую учетную запись.
Нажмите на выпадающее меню «Еще», затем выберите «Учетные записи».
Нажмите «Управление моей учетной записью Microsoft».
Выберите учетную запись, которую вы хотите удалить.
Справа нажмите «Удалить эту учетную запись».
Почему я не могу удалить учетную запись Microsoft?
Учетные записи Microsoft нельзя удалить, но их можно деактивировать. В этом случае вы не сможете войти в свою учетную запись Microsoft на любом из ваших устройств. Вам нужно будет использовать другую учетную запись Microsoft или создать новую, если вы хотите снова войти в систему.
Как удалить личную учетную запись Outlook?
Чтобы удалить личную учетную запись Outlook, необходимо войти в свою учетную запись Microsoft и перейти на страницу «Моя учетная запись». Там вы увидите список всех учетных записей, связанных с вашей учетной записью Microsoft. Вы можете нажать на ссылку «Удалить» рядом с одной из учетных записей или просто нажать на кнопку «Удалить» в нижней части страницы.
Как удалить учетную запись пользователя в Windows 10?
Откройте Настройки Windows 10
Нажмите Учетные записи
Нажмите Параметры входа
Щелкните учетную запись, которую вы хотите удалить
Почему моя рабочая почта отправляется на мою личную почту?
Существует множество причин, по которым это может происходить. Возможно, при создании учетной записи вы случайно указали свой личный адрес электронной почты вместо рабочего. Возможно, вы настроили свою рабочую почту на пересылку всех входящих писем на ваш личный адрес электронной почты. Если вы используете Gmail, возможно, вы включили параметр «Переадресация и POP/IMAP» в настройках Gmail, что позволит вам сделать это.
Как отменить синхронизацию личной электронной почты из Outlook?
Чтобы отменить синхронизацию личной электронной почты в Outlook, выполните следующие действия:
Откройте Outlook и перейдите на вкладку «Файл».
Выберите «Учетные записи» в левом боковом меню.
Нажмите «Файлы данных Outlook».
Найдите свою учетную запись в списке учетных записей и нажмите на нее, чтобы выделить.
Нажмите кнопку «Отвязать» в верхней части экрана, чтобы отвязать учетную запись от Outlook.
Как удалить рабочую почту Microsoft?
Это сложный вопрос. Microsoft не предлагает официального способа удаления рабочей почты, но есть несколько обходных путей, которые можно использовать.
Вы можете удалить свою учетную запись Outlook, войдя на сайт outlook.com и нажав «Настройки учетной записи». Это позволит вам удалить учетную запись из настроек учетной записи.

 , чтобы увидеть значок Параметры.
, чтобы увидеть значок Параметры.