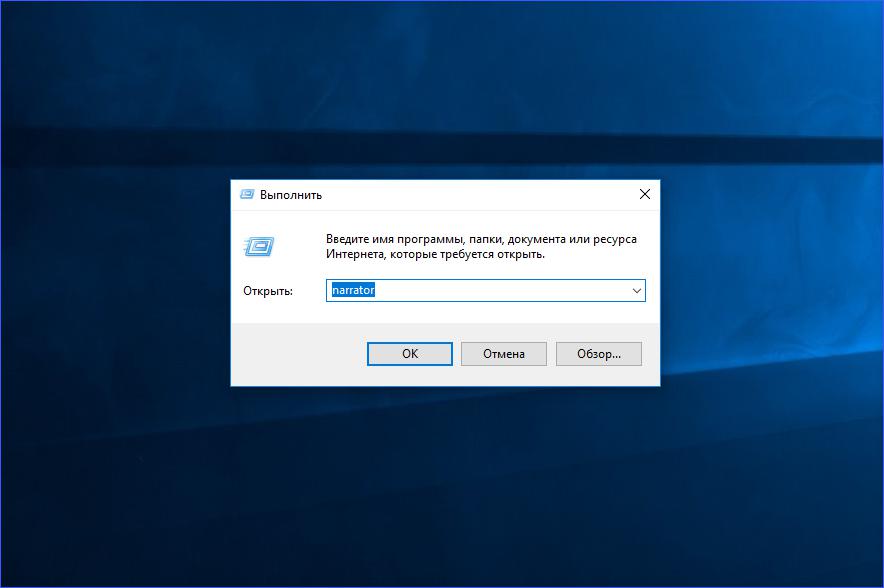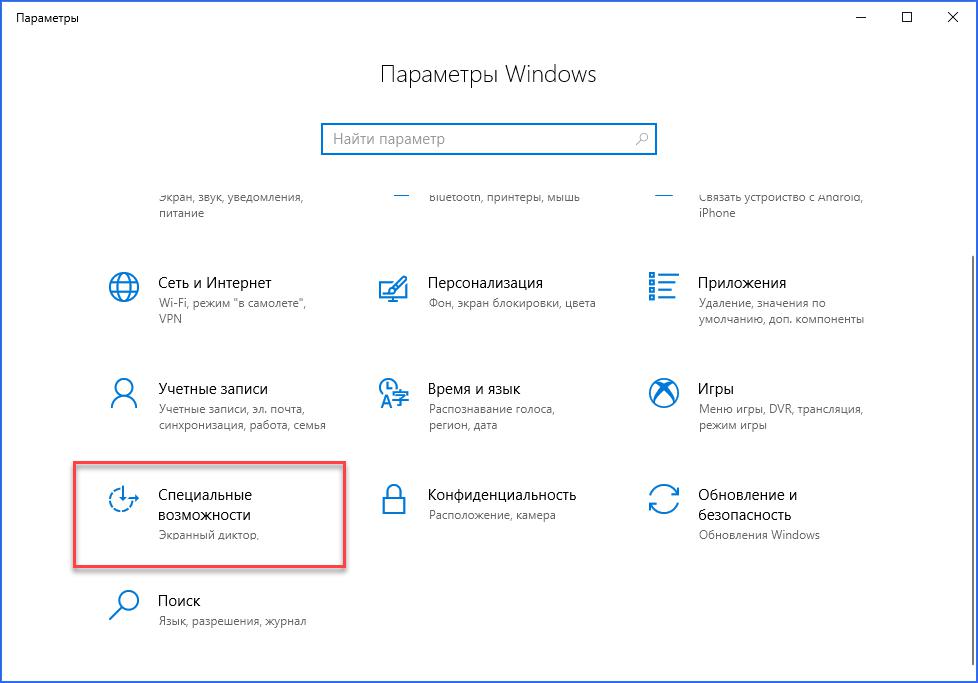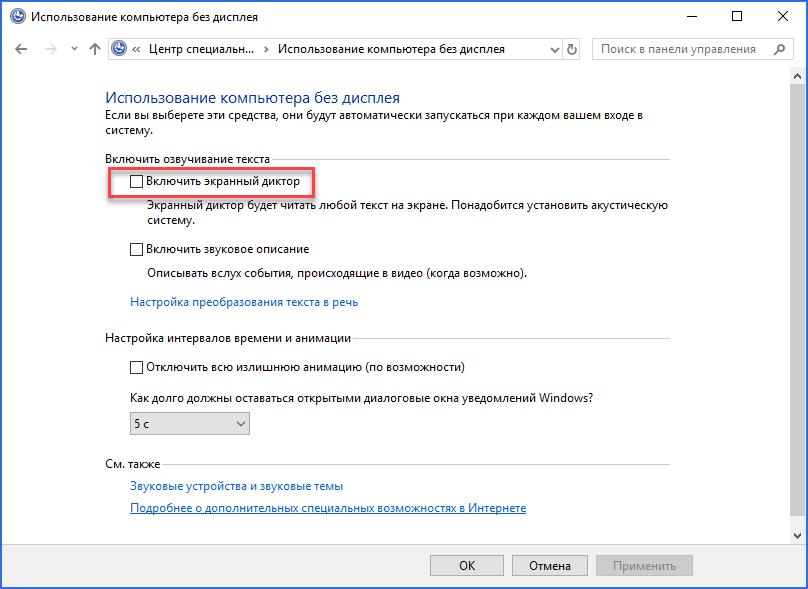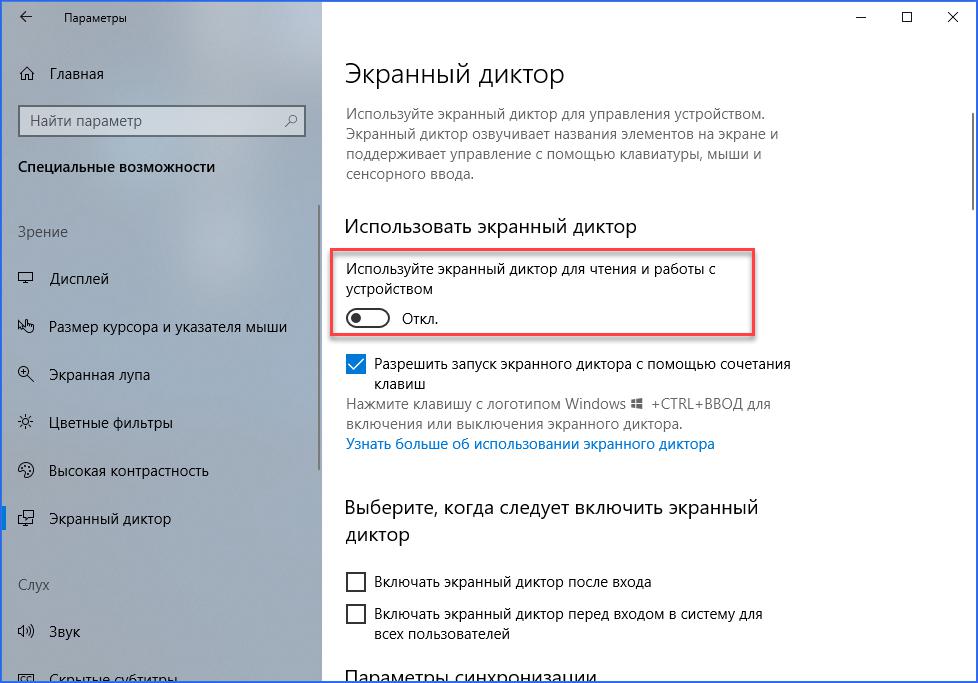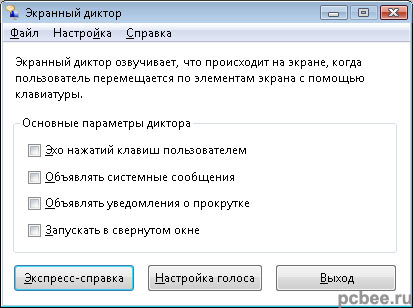В операционных системах Windows встроено много вспомогательных служб, которые способствуют улучшенному взаимодействию пользователя с компьютером. Для повышения удобства эти средства чаще всего используются людьми с ограниченными возможностями. В этой статье пойдет речь о том, как включить и отключить экранного диктора на Windows.
Что это такое?
Такая служба была введена еще в 1999 году, когда была выпущена операционная система Windows 2000. Помощник создавался для помощи слепым или слабовидящим пользователям. Программа воспроизводила голосовым сообщением элементы и контент, содержащийся на экране. В Windows 10 служба была доработана введением новых голосов SAPI 6. Также экранный диктор доступен на мобильных версиях ОС. Если вы не знаете, как отключить экранного диктора, то эта инструкция поможет вам в этом. Рассмотрим все способы.
Варианты отключения
Первый и самый стандартный вариант — это использование меню «Пуск». Вам необходимо открыть меню и найти подраздел «Специальные возможности». В нем находится искомое приложение с названием «Экранный диктор». Если оно было запущено, но вы не нашли нигде активного окна, то можно через меню снова запустить его. Кликаем на строку с программой, чтобы на экране открылось окно управления. Чтобы отключить экранного диктора, вам необходимо выбрать пункт «Выход». Сделать это можно с помощью мышки или стрелок на клавиатуре. При выборе действия вы услышите соответствующее голосовое сообщение, свидетельствующее о закрытии утилиты.
Сам голосовой помощник подсказывает, что для отключения службы можно воспользоваться горячими клавишами Caps Lock+Esc (по умолчанию). Работает такая фишка только в этой программе. Комбинацию клавиш можно поменять в настройках на ту, которая будет удобнее вам.
Обычно запущенное приложение появляется в виде иконки на панели задач, поэтому закрыть его можно и через нее. Для этого необходимо найти соответствующий значок, кликнуть по нему ПКМ и в открывшемся меню нажать на кнопку «Закрыть окно».
Еще один вариант — закрытие через «Диспетчер задач». Им можно воспользоваться в том случае, если графический интерфейс помощника завис или тормозит. Для этого воспользуйтесь комбинацией клавиш Ctrl+Alt+Esc, во вкладке «Процессы» найдите строку «Средство чтения с экрана» и закройте ее. Приложение завершит свою работу без сопроводительного сообщения.
Чтобы быстрее отключить экранного диктора, можно воспользоваться комбинацией горячих клавиш Alt+F4. Она используется для экстренного выхода из любых программ. Этими способами вы можете отключить экранного диктора в Windows 7, 8 и 10. Теперь рассмотрим все варианты запуска утилиты, поскольку их гораздо больше.
Отключение, доступное в Windows 10
Поскольку в современных операционных системах от Microsoft был изменен интерфейс и введены новые разделы настроек, стал доступен другой вариант отключения системных служб. Чтобы отключить экранного диктора в Windows 10, вам необходимо следовать инструкции:
- Запустите окно «Параметры», используя поисковую строку или через контекстное меню.
- Здесь перейдите в окно «Специальные возможности».
- В левом меню откройте раздел «Экранный диктор».
- Переставьте параметр «Использовать экранный диктор» в положение Откл.
- Голосовой помощник сразу же отключится. Включить его обратно можно тем же методом. Обратите внимание на дополнительные настройки — с их помощью можно задать параметры автоматического запуска и прочее.
Выключаем через «Панель управления» в Windows 7
В «семерке» нет окна «Параметры», поэтому необходимо воспользоваться стандартной «Панелью управления». Откройте ее и, чтобы отключить экранного диктора в Windows 7, зайдите в раздел «Центр специальных возможностей». Здесь необходимо зайти в «Использование компьютера без дисплея» и убрать галочку возле пункта «Включить экранный диктор».
Запуск разнообразными методами
Если вам необходимо повторно зайти в средство чтения с экрана, вы можете воспользоваться одним из перечисленных вариантов:
- Попасть в окно с параметрами экранного диктора можно с помощью приложения «Выполнить». Для этого воспользуйтесь комбинацией Win+R и в строке введите команду narrator, после чего нажать клавишу Enter.
- Той же командой можно воспользоваться cmd. Запустите командную строку и введите в ней narrator и нажмите Enter.
- Запуск через поисковую строку. Самый простой вариант — вам достаточно ввести название приложения в поиске и запустить утилиту.
Мы рассмотрели, как включить и отключить «Экранный диктор» на Windows самыми разнообразными способами.
Как отключить «Экранный диктор» на Windows 7, 10
В операционных системах Windows встроено много вспомогательных служб, которые способствуют улучшенному взаимодействию пользователя с компьютером. Для повышения удобства эти средства чаще всего используются людьми с ограниченными возможностями. В этой статье пойдет речь о том, как включить и отключить экранного диктора на Windows.
Что это такое?
Такая служба была введена еще в 1999 году, когда была выпущена операционная система Windows 2000. Помощник создавался для помощи слепым или слабовидящим пользователям. Программа воспроизводила голосовым сообщением элементы и контент, содержащийся на экране. В Windows 10 служба была доработана введением новых голосов SAPI 6. Также экранный диктор доступен на мобильных версиях ОС. Если вы не знаете, как отключить экранного диктора, то эта инструкция поможет вам в этом. Рассмотрим все способы.
Варианты отключения
Первый и самый стандартный вариант — это использование меню «Пуск». Вам необходимо открыть меню и найти подраздел «Специальные возможности». В нем находится искомое приложение с названием «Экранный диктор». Если оно было запущено, но вы не нашли нигде активного окна, то можно через меню снова запустить его. Кликаем на строку с программой, чтобы на экране открылось окно управления. Чтобы отключить экранного диктора, вам необходимо выбрать пункт «Выход». Сделать это можно с помощью мышки или стрелок на клавиатуре. При выборе действия вы услышите соответствующее голосовое сообщение, свидетельствующее о закрытии утилиты.
Сам голосовой помощник подсказывает, что для отключения службы можно воспользоваться горячими клавишами Caps Lock+Esc (по умолчанию). Работает такая фишка только в этой программе. Комбинацию клавиш можно поменять в настройках на ту, которая будет удобнее вам.
Обычно запущенное приложение появляется в виде иконки на панели задач, поэтому закрыть его можно и через нее. Для этого необходимо найти соответствующий значок, кликнуть по нему ПКМ и в открывшемся меню нажать на кнопку «Закрыть окно».
Еще один вариант — закрытие через «Диспетчер задач». Им можно воспользоваться в том случае, если графический интерфейс помощника завис или тормозит. Для этого воспользуйтесь комбинацией клавиш Ctrl+Alt+Esc, во вкладке «Процессы» найдите строку «Средство чтения с экрана» и закройте ее. Приложение завершит свою работу без сопроводительного сообщения.
Чтобы быстрее отключить экранного диктора, можно воспользоваться комбинацией горячих клавиш Alt+F4. Она используется для экстренного выхода из любых программ. Этими способами вы можете отключить экранного диктора в Windows 7, 8 и 10. Теперь рассмотрим все варианты запуска утилиты, поскольку их гораздо больше.
Отключение, доступное в Windows 10
Поскольку в современных операционных системах от Microsoft был изменен интерфейс и введены новые разделы настроек, стал доступен другой вариант отключения системных служб. Чтобы отключить экранного диктора в Windows 10, вам необходимо следовать инструкции:
- Запустите окно «Параметры», используя поисковую строку или через контекстное меню.
- Здесь перейдите в окно «Специальные возможности».
- В левом меню откройте раздел «Экранный диктор».
- Переставьте параметр «Использовать экранный диктор» в положение Откл.
- Голосовой помощник сразу же отключится. Включить его обратно можно тем же методом. Обратите внимание на дополнительные настройки — с их помощью можно задать параметры автоматического запуска и прочее.
Выключаем через «Панель управления» в Windows 7
В «семерке» нет окна «Параметры», поэтому необходимо воспользоваться стандартной «Панелью управления». Откройте ее и, чтобы отключить экранного диктора в Windows 7, зайдите в раздел «Центр специальных возможностей». Здесь необходимо зайти в «Использование компьютера без дисплея» и убрать галочку возле пункта «Включить экранный диктор».
Запуск разнообразными методами
Если вам необходимо повторно зайти в средство чтения с экрана, вы можете воспользоваться одним из перечисленных вариантов:
- Попасть в окно с параметрами экранного диктора можно с помощью приложения «Выполнить». Для этого воспользуйтесь комбинацией Win+R и в строке введите команду narrator, после чего нажать клавишу Enter.
- Той же командой можно воспользоваться cmd. Запустите командную строку и введите в ней narrator и нажмите Enter.
- Запуск через поисковую строку. Самый простой вариант — вам достаточно ввести название приложения в поиске и запустить утилиту.
Мы рассмотрели, как включить и отключить «Экранный диктор» на Windows самыми разнообразными способами.
Источник
Отключаем функцию экранного диктора
Почему может возникнуть потребность в отключение функции, которая называется экранным диктором? Большинство, скорей всего, впервые слышат о том, что подобная функция есть в операционной системе. В принципе, по умолчанию данная функция отключена, но существует рад различных действий по которой она могла включится, например, это произошло случайно, каким-то волшебным образом или пользователь чисто из интереса включил эту функцию да бы проверить, что это такое, а после чего забыл её обратно отключить, ну и так дальше.
В общем, в следствие этих действий, после каждого включения компьютера может появляется сообщение о том, что нужно установить дополнительный голос в соответствие текущему языку системы. Можно конечно его и вручную закрыть просто нажав на «Закрыть» и в следующем окне конфигурации программы на «Выход», но со временем это уж очень начинает раздражать. Поэтому, давайте я вам покажу, как отключить системный диктор, что бы он в дальнейшем больше не надоедал.
Отключение экранного диктора на Windows 7
- Для отключения экранного диктора сначала открываем «Панель управления».
- Находим и жмём по значку «Центр специальных возможностей».
- В параметрах упрощения работы с компьютером, спускаемся ниже и кликаем по строке «Использование компьютера без дисплея».
- Вас должно перекинуть к следующему шагу настройки, в котором нам следует просто убрать отметку с параметра «Отключить экранный диктор».
- Потом, нажмите «ОК» для того, что бы измененные настройки вступили в силу.
В общем, этот вариант отключения экранного диктора можно использовать абсолютно в любой операционной системе, которая была выпущена Майкрософтом.
Но, это ещё не все, так же, я вам покажу, как можно отключить экранный диктор в Windows 8.1, альтернативным способом, воспользовавшись быстрыми настройками.
Отключение экранного диктора в Windows 8
Итак, наведя указатель мыши в любой правый угол и ждём появления боковой панели, на котором клацаем по изображению с шестеренкой.
Дальше «Изменить параметры компьютера».

В открывшемся списке разделов, переходим в «Специальные возможности».
Ну а там в первую строку «Экранный диктор». Справа, появится меню параметров, в котором с помощью маленького переключателя выставляем значение «Откл.».
Как отключить экранный диктор в Windows 10
[adsense2] В Windows 10 можно воспользоваться как и первым вариантом с панелью управления так и альтернативным, который от части похож на способ с восьмёркой.
- Спускаемся в область системного времени и кликаем по значку уведомлений.
- Дальше, в центре уведомлений кликаем на плитку «Все параметры» (Что делать если не открываются «Все параметры» ).
- В появившихся настройках выбираем иконку с названием «Специальные возможности».
- Ну а далее, как и в предыдущем примере кликаем по вкладке «Экранный диктор» и используя переключатель включаем или отключаем экранный диктор.
Кстати, в этом же окне, в случае использования этой функции, вы можете изменить абсолютно все её настройки.
Ну в принципе всё, теперь вы можете выбрать либо первый самый универсальный способ, либо воспользоваться одним из более современных меню, которые появились только в Windows 8 и 10.
Источник
Как отключить экранный диктор
Сейчас мы расскажем о том, как отключить экранный диктор. Многие пользователи ПК уже успели опробовать экранный диктор воспользовавшись специальными возможностями Windows. Как оказалось, экранный диктор можно включить без особого труда, а вот при его отключении возникают трудности, т.к. не совсем понятно, как его можно отключить.
Собственно необходимость в отключении экранного диктора возникает из-за того, что он автоматически загружается при загрузке компьютера и каждый при этом на экране появляется такая надпись:

После нажатия кнопки Закрыть, появляется еще одно окно:
Во втором окне приходится нажимать кнопку Выход чтобы отключить экранный диктор. Со временем все это начинает напрягать, тем более, когда речь идет об использовании ОС Vista, которая и без загрузки экранного диктора хорошо тормозит.
Итак, именно на примере Vista мы и рассмотрим, как отключить экранный диктор.
Шаг 1. Запускаем панель управления. Пуск — Панель управления.
Шаг 2. Щелкаем по значку Цент специальных возможностей.

Шаг 3. Переходим по ссылке Использование компьютера без экрана.
Шаг 4. Для отключения экранного диктора необходимо убрать галочку напротив надписи Включить экранного диктора.
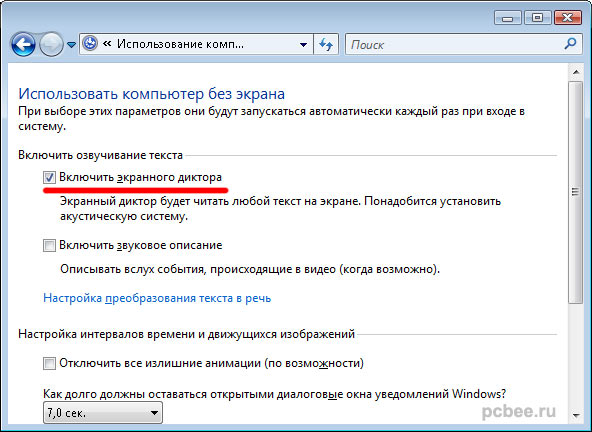
После этого экранный диктор не будет загружаться во время загрузки вашего компьютера.
Источник

Сейчас мы расскажем о том, как отключить экранный диктор. Многие пользователи ПК уже успели опробовать экранный диктор воспользовавшись специальными возможностями Windows. Как оказалось, экранный диктор можно включить без особого труда, а вот при его отключении возникают трудности, т.к. не совсем понятно, как его можно отключить.
Собственно необходимость в отключении экранного диктора возникает из-за того, что он автоматически загружается при загрузке компьютера и каждый при этом на экране появляется такая надпись:
После нажатия кнопки Закрыть, появляется еще одно окно:
Во втором окне приходится нажимать кнопку Выход чтобы отключить экранный диктор. Со временем все это начинает напрягать, тем более, когда речь идет об использовании ОС Vista, которая и без загрузки экранного диктора хорошо тормозит.
Итак, именно на примере Vista мы и рассмотрим, как отключить экранный диктор.
Шаг 1. Запускаем панель управления. Пуск — Панель управления.
Шаг 2. Щелкаем по значку Цент специальных возможностей.
Шаг 3. Переходим по ссылке Использование компьютера без экрана.
Шаг 4. Для отключения экранного диктора необходимо убрать галочку напротив надписи Включить экранного диктора.
После этого экранный диктор не будет загружаться во время загрузки вашего компьютера.
Евгений Мухутдинов
Похожие записи
Содержание
- — Как включить экранный диктор на виндовс 7?
- — Как отключить экранный диктор Windows?
- — Как удалить программу экранный диктор?
- — Как отключить TalkBack на компьютере?
- — Как настроить экранный диктор?
- — Как отключить голосовое сопровождение в Google Chrome на ПК?
- — Как отключить экранный диктор в майнкрафте?
- — Как убрать narrator?
- — Как отключить специальные возможности в Windows 10?
- — Как отключить talkback на Redmi 9?
- — Как разблокировать экран Если включен talkback?
Зайдите Пуск — Программы — Стандартные — Специальные возможности — Центр специальных возможностей, откройте пункт «Использование комрьютера без экрана» и снимите отметку «Включить экранного диктора».
Настройка и использование экранного диктора
- Откройте Центр специальных возможностей, нажав клавиши Windows + U.
- В разделе Просмотр всех параметров щелкните ссылку Использование компьютера без дисплея. …
- В разделе Включить озвучивание текста установите флажок Включить экранный диктор, затем нажмите кнопку Применить.
Как отключить экранный диктор Windows?
Включить и выключить экранный диктор можно одним из трех способов. В Windows 10 нажмите клавишу с логотипом Windows + CTRL + ENTER на клавиатуре. В предыдущих версиях Windows вам может понадобиться нажать клавишу с логотипом Windows + ENTER.
Как удалить программу экранный диктор?
Как выключить запущенное озвучивание экранным диктором
- Нажать клавиши Windows + Enter — это не отключит его полностью, но он замолчит и прекратит озвучивание текущего элемента, пока вы не переместите фокус в другое расположение.
- Удерживать клавишу Caps Lock и нажать Esc — это отключит экранный диктор.
Как отключить TalkBack на компьютере?
TalkBack – это программа чтения с экрана, которая озвучивает текст на экране и действия с устройством, а также сообщает об уведомлениях.
…
Важно!
- Откройте настройки устройства .
- Выберите Спец. возможности TalkBack.
- Включите или отключите функцию TalkBack.
- Нажмите ОК.
Как настроить экранный диктор?
Общие параметры экранного диктора
Включите ярлык для запуска экранного диктора. Вы можете включить и отключить экранный диктор, нажмите клавиши Win + Enter на клавиатуре или нажмите кнопку Win + кнопку увеличения громкости на устройстве с сенсорным экраном. Заблокировать клавишу экранного диктора (Caps Lock).
Как отключить голосовое сопровождение в Google Chrome на ПК?
В правом нижнем углу нажмите значок с тремя горизонтальными линиями и откройте «Настройки». Затем выберите «Язык — Голосовой поиск». Коснитесь синей кнопки рядом с «Распознавание О’кей, Google», чтобы отключить ее. Это отключает активацию Google Assistant с помощью голосовых команд на вашем устройстве.
Как отключить экранный диктор в майнкрафте?
Диктор
- Необходимо зайти в игру и открыть любую карту.
- Одновременно нажать клавиши Ctrl и B до тех пор, пока в углу экрана не появится запись «Диктор отключен»
Как убрать narrator?
Перейдите к System32. Найдите Narrator.exe. Отключить разрешение на выполнение.
Как отключить специальные возможности в Windows 10?
Далее нажмите «Параметры» и выберите вариант «Изменение параметров компьютера»; В открывшемся окне нажмите «Специальные возможности»; Перейдите в левой части экрана на вкладку «Клавиатура»; В пункте «Полезные клавиши» отключите необходимые функции.
Как отключить talkback на Redmi 9?
Пошаговое руководство:
- Открыть меню своего аппарата;
- Запустить настройки;
- Выбрать пункт «Менеджер приложений»;
- Из списка найти Talkback;
- Выбрать его, в открывшемся окне нажать клавишу «Отключить«;
- Подтвердить проделанные действия нажатием кнопки «ОК».
Как разблокировать экран Если включен talkback?
Шаг 1. Разблокируйте устройство
- Проведите по заблокированному экрану снизу вверх двумя пальцами.
- Используйте сканер отпечатков пальцев или фейсконтроль.
- Используйте аудиоподсказки. Найдите кнопку разблокировки в середине нижней части экрана и дважды нажмите на нее.
Интересные материалы:
Как зайти в Пабг через фейсбук?
Как зайти в профиль Мегого?
Как зайти в Recovery Menu?
Как зайти в регламент в одноклассниках?
Как зайти в Самсунг Пэй?
Как зайти в скайп как гость?
Как зайти в сохраненные в инстаграме?
Как зайти в старый Айклауд?
Как зайти в Township с другого устройства?
Как зайти в Ватсап на айпаде?
Экранный диктор — встроенный инструмент операционной системы Windows, предназначенный для озвучивания голосом текста с экрана устройства. Довольно много пользователей не знают о существовании этой функции в ОС.
Экранный диктор Windows — компонент операционной системы, предназначенный в первую очередь для людей с ограниченными возможностями, например, имеющих проблемы со зрением. В этом случае, голос экранного диктора поможет ознакомиться с содержимым текста или понять детали интерфейса программ и системы.
Программа «Экранный диктор» читает голосом текст на экране, озвучивает названия деталей интерфейса программного обеспечения при наведении на объект курсора мыши. Эти функции очень помогают слабовидящим или незрячим людям при работе на компьютере.
Пользователи без проблем со здоровьем также могут использовать функции экранного диктора, когда у них нет времени что-то прочитать, потому что сейчас они заняты другими делами. Пользователь может воспользоваться услугами экранного диктора в различных ситуациях, когда необходимо прочитать голосом электронное письмо, текстовый документ или статью на веб-сайте в интернете.
В работе инструмента «Экранный диктор» используется технология преобразования текста в речь (TTS) встроенными средствами Microsoft Windows. Программа читает текст на экране или на веб-страницах автоматически сверху вниз.
В этой статье мы рассмотрим несколько вопросов: включение экранного диктора, как отключить экранный диктор, настройки приложения, использование «горячих» клавиш для управления инструментом. Инструкции из этого руководства написаны на примере использования данной функции в операционной системе Windows 10.
Как включить экранный диктор Windows — 7 способов
Сначала разберем, как включить экранный диктор на компьютере. В операционной системе Windows 10 нужно выполнить необходимые действия по активации приложения, которые можно сделать разными способами.
1 способ:
- Войдите в меню «Пуск», чтобы запустить приложение «Параметры».
- Из окна «Параметры» перейдите в «Специальные возможности».
- Откройте вкладку «Экранный диктор».
- В разделе «Использовать экранный диктор», в опции «Включить экранный диктор» передвиньте ползунок переключателя в положение «Включено».
2 способ:
- Нажмите на клавиши клавиатуры «Win» + «Ctrl» + «Enter».
- Откроется окно «Экранный диктор» с предупреждением об изменениях в клавиатуре для управления приложением.
- Нажмите на кнопку «ОК».
Во время чтения, озвучиваемый текст или интерфейс обводится рамкой синего цвета. Чтобы не открывать это предупреждение каждый раз, поставьте флажок в пункте «Больше не показывать».
- В открывшемся окне «Экранный диктор» можно ознакомиться с параметрами и функциями приложения.
Далее вы можете использовать экранный диктор Windows 10 по своему предназначению.
3 способ:
- Нажмите на клавиши «Win» + «R».
- В диалоговом окне «Выполнить» нужно ввести команду — «narrator» (без кавычек).
- Нажмите на кнопку «ОК».
После этого, на ПК включается экранный диктор.
4 способ:
- Войдите в меню «Пуск».
- Откройте папку «Специальные возможности».
- Щелкните по приложению «Экранный диктор».
5 способ:
- Запустите командную строку Windows.
- В окне интерпретатора командной строки введите команду: «narrator», а затем нажмите на клавишу «Enter».
6 способ:
- Запустите Windows PowerShell.
- В окне оболочки PowerShell выполните команду: «narrator».
7 способ:
- Откройте Панель управления.
- В окне «Все элементы панели управления» (на этом изображении представление просмотра — мелкие значки) нажмите на «Центр специальных возможностей».
- В разделе «Упрощение работы с компьютером», в опции «Часто используемые средства» кликните по параметру «Включить экранный диктор».
Настройки экранного диктора в Windows 10
В Windows 10 у пользователя имеются два варианта настроить приложение под свои потребности. Сделать это можно из приложения «Параметры» или из окна настроек «Экранный диктор».
В параметрах ОС Windows выберите подходящие настройки для работы программы на компьютере. Вы можете поменять параметры экранного диктора по своему усмотрению, изменив их на более удобные или эффективные лично для вас.
В опции «Параметры запуска» укажите предпочитаемые варианты запуска приложения.
Раздел «Настроить голос экранного диктора» позволяет выбрать подходящий голос, добавить новый голос, отрегулировать тон, громкость или скорость речи. Для русского языка доступны следующие голоса: «Microsoft Irina» («Ирина») и «Microsoft Pavel» («Павел»).
В разделе «Изменение сведений, озвучиваемых при чтении и взаимодействии» находятся параметры, регулирующие взаимодействие пользователя с диктором при возникновении определенных ситуаций на компьютере: что именно читать, изменять ли голос, контекст и т. п.
Раздел «Изменение сведений, озвучиваемых при вводе текста» регулирует порядок озвучивания в разных ситуациях.
В разделе «Выберите параметры клавиатуры» находятся опции для настройки использования клавиш клавиатуры.
В разделе «Использовать курсор экранного диктора» устанавливаются предпочтительные параметры для фокуса экранного диктора.
В разделах «Использовать шрифт Брайля», «Управление данными и службами» и «Читайте быстрее в режиме сканирования» находятся другие настройки приложения, которые могут полезны в некоторых ситуациях.
Горячие клавиши экранного диктора
Компонент «Экранный диктор» использует в своей работе «горячие» клавиши, с помощью которых пользователь может удобно управлять функциями приложения. С полным набором «горячих» клавиш можно ознакомиться на странице официального сайта Майкрософт по этой ссылке.
Как отключить экранный диктор Windows 10 — 7 способов
В некоторых случаях функция озвучивания текста или интерфейса программного обеспечения не нужна, поэтому для пользователей будет актуальна информация о том, как выключить экранный диктор.
1 способ, как отключить экранный диктор в Windows:
После запуска экранного диктора нужно нажать на клавиши «Win» + «Ctrl» + «Enter». Повторное нажатие на эти клавиши останавливает работу приложения.
2 способ:
Нажатие на клавиши «Caps Lock» + «Esc» завершает работу программы на ПК.
3 способ:
Просто закройте окно экранного диктора, открытое на Рабочем столе Windows.
4 способ, как выключить экранный диктор Windows 10:
- Войдите в параметры Windows.
- Откройте «Специальные возможности».
- Во вкладке «Экранный диктор», в опции «Использовать экранный диктор» установите ползунок переключателя в положение «Отключено».
5 способ:
- Щелкните правой кнопкой мыши по значку приложения «Экранный диктор» на Панели задач.
- В контекстном меню выберите пункт «Закрыть окно».
6 способ:
- Щелкните правой кнопкой мыши по значку программы в области уведомлений.
- В открывшемся меню нажмите на «Выключить экранный диктор».
7 способ, как выключить экранный диктор Windows:
Если по каким-либо причинам отключить программу «Экранный диктор» предложенными способами у вас не получается, вы можете воспользоваться услугами Диспетчера задач.
В окне «Диспетчер задач», во вкладке «Процессы» найдите «Средство чтения с экрана». Щелкните по нему правой кнопкой мыши, а в контекстном меню выберите «Снять задачу».
В результате выполнения этой операции, происходит отключение экранного диктора Windows 10.
Выводы статьи
В Windows встроено средство «Экранный диктор», предназначенное для чтения вслух текста и озвучивание параметров интерфейса операционной системы и программ. В первую очередь эти функции необходимы людям с ограниченными возможностями, в частности имеющими проблемы со зрением. Программой «Экранный диктор» могут воспользоваться любые пользователи Windows 10, чтобы прочитать вслух любой текст с экрана компьютера, например, когда они заняты другими делами.