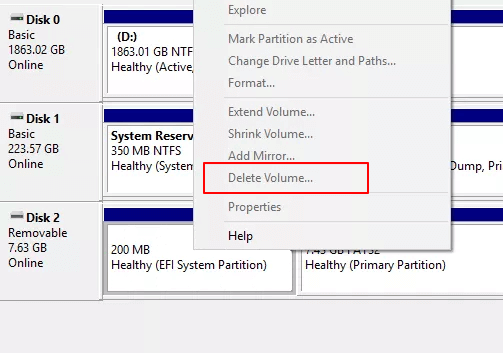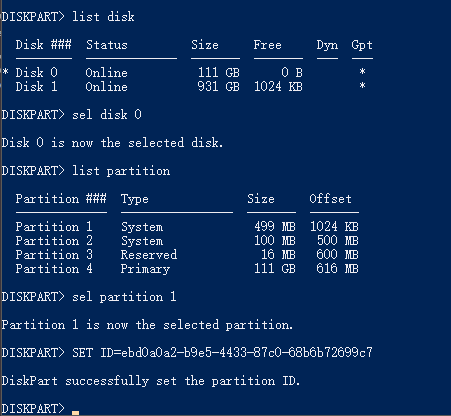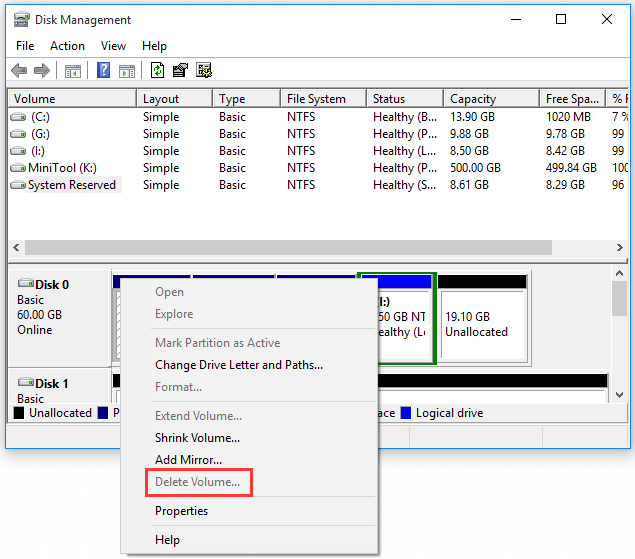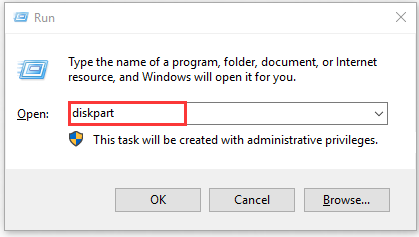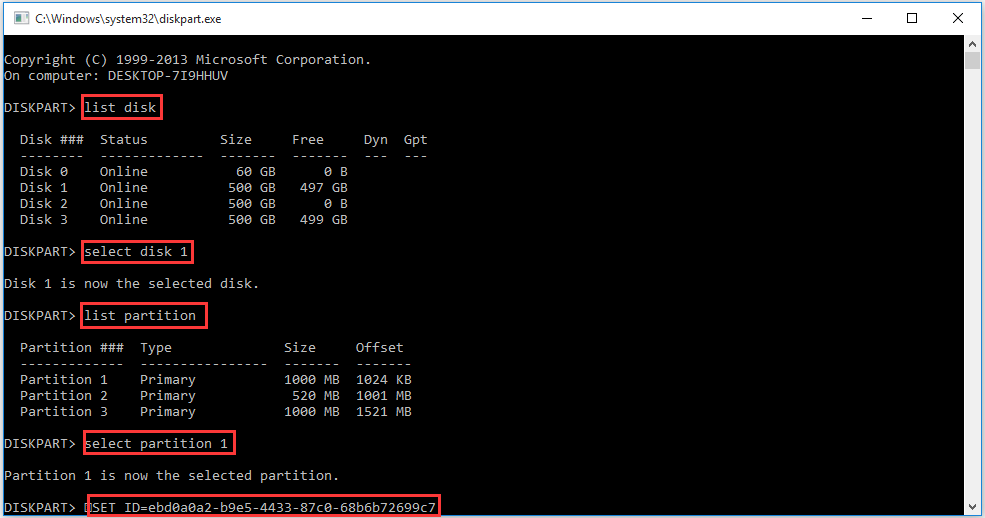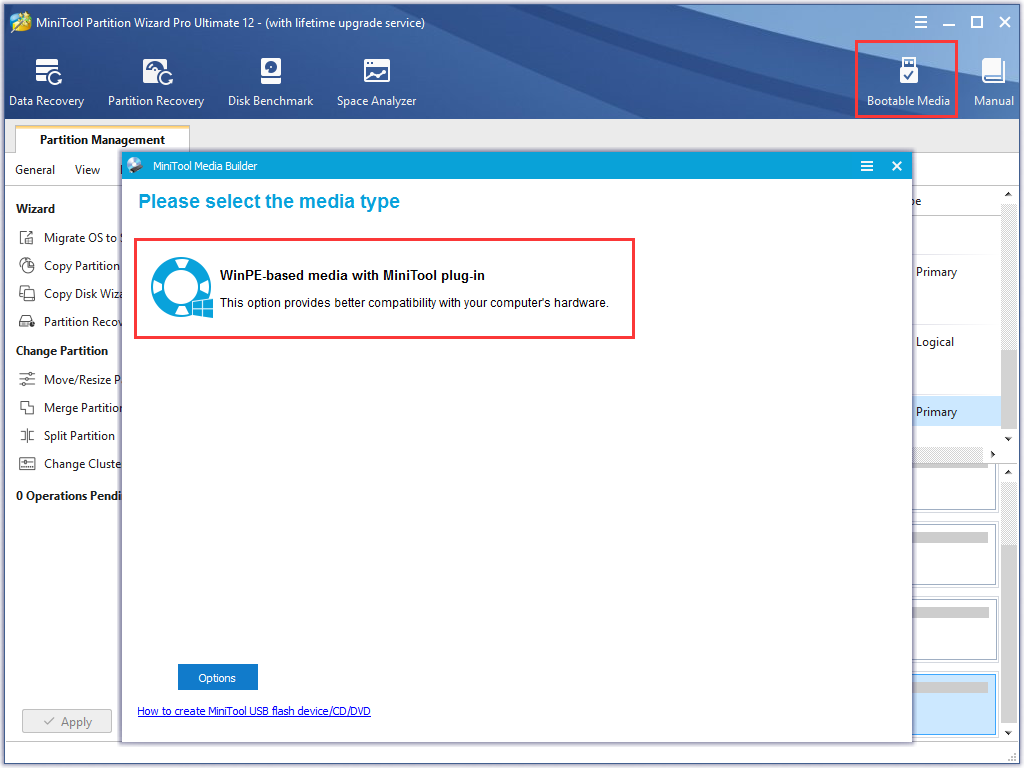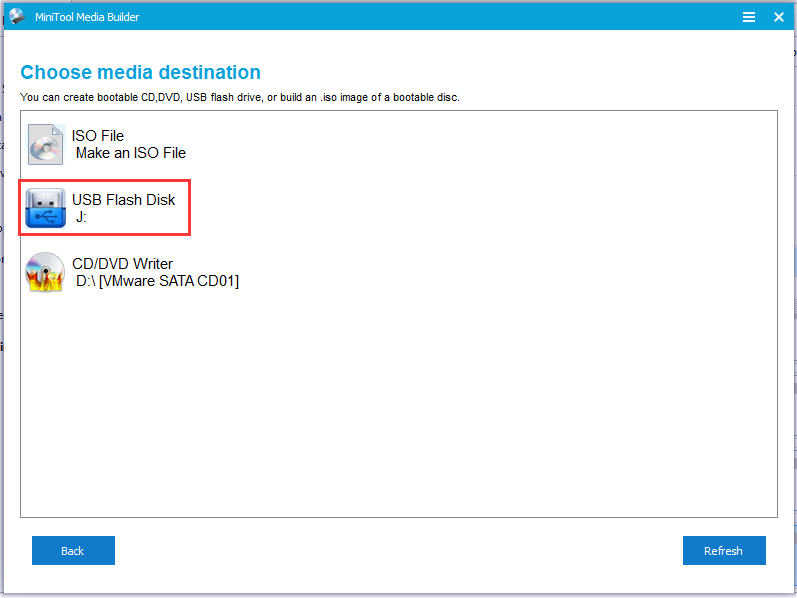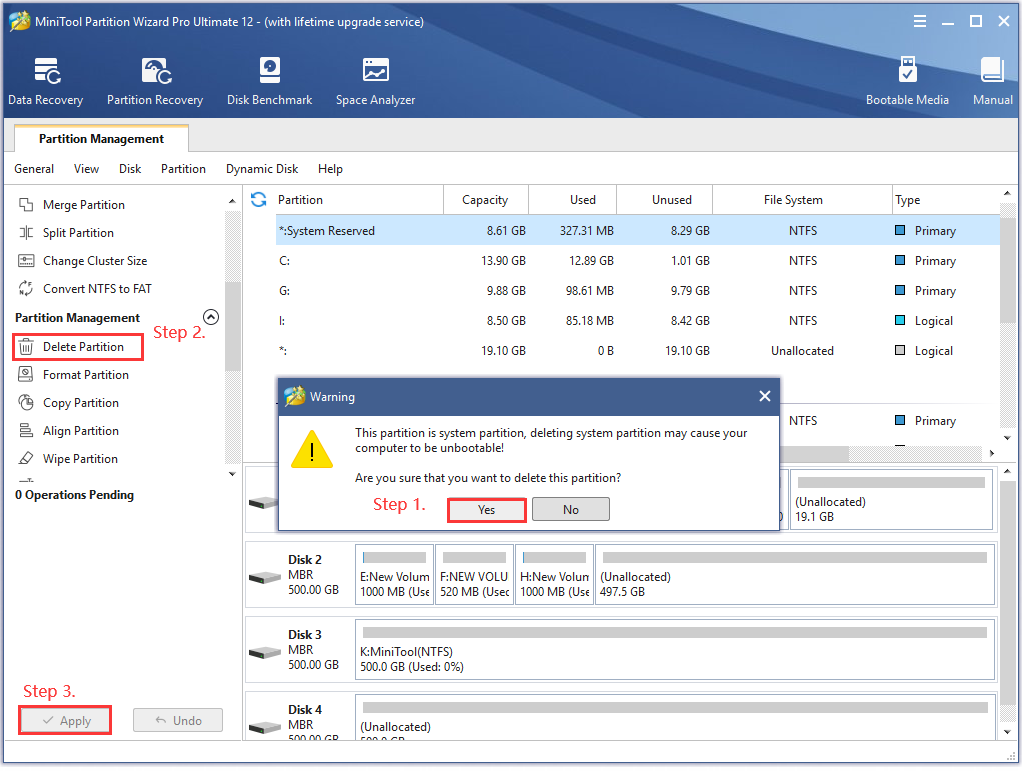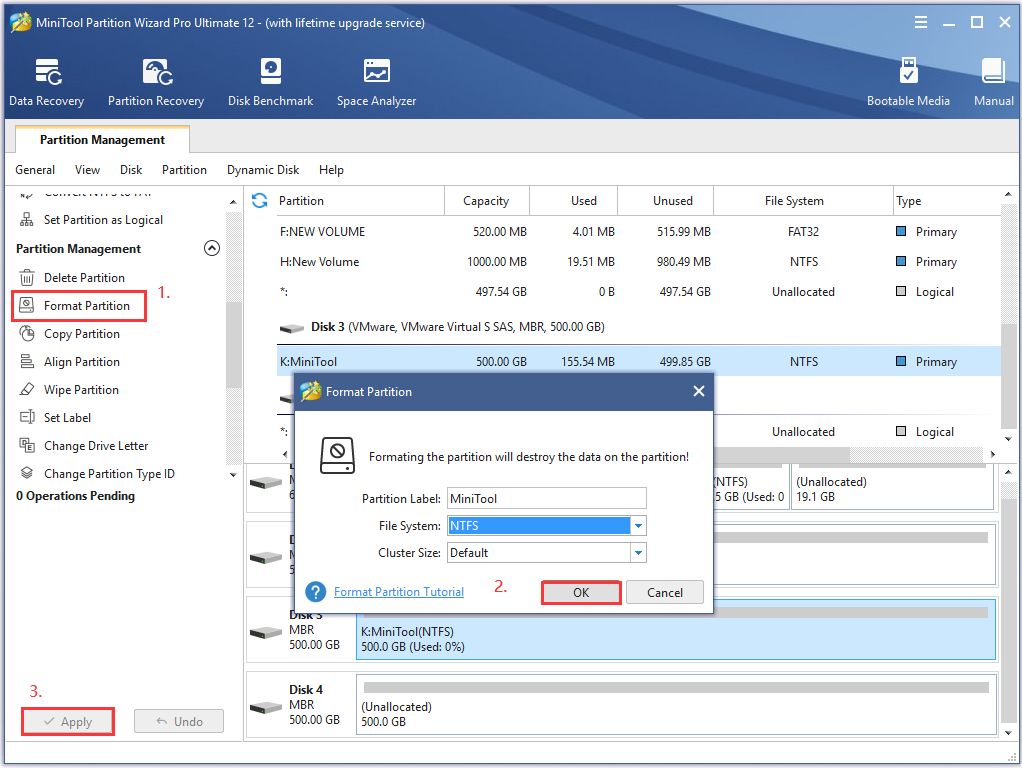Можно ли Удалить Системный Раздел EFI?
Обычно, раздел диска можно легко удалить через Управление Дисками. Но нельзя удалить системный раздел EFI в Windows, потому что функция ‘Удалить Том’ отображается серым цветом.
«Удалить Том» также может быть серым, если вы попытаетесь удалить ОЕМ раздел, раздел восстановления или системный зарезервированный раздел. На этой странице будет рассказано о том, как удалить системный раздел EFI в Windows, а также будет дана необходимая информация о системном разделе EFI, в том числе о том, что такое EFI и что происходит при удалении раздела. Больше подробностей далее по тексту.
- Часть 1. Что Такое Системный Раздел EFI (ESP)
- Часть 2. Что Произойдет Если Удалить Раздел EFI
- Часть 3. Два Способа Удаления Системного Раздела EFI
Часть 1. Что Такое Системный Раздел EFI (ESP)
Раздел EFI, также известный как системный раздел EFI, сокращённо ESP, автоматически создается при успешной установке ОС Windows на GPT-диск вашего компьютера. Он занимает около 100-200МБ или около того, без буквы диска. Обычно, вы можете увидеть больше системных разделов EFI в Windows 10.
Согласно Википедии, ‘Системный раздел EFI (ESP) — это раздел на устройстве хранения данных, который используется компьютерами с поддержкой UEFI (Unified Extensible Firmware Interface). Когда компьютер загружается, UEFI прошивка загружает файлы, хранящиеся в ESP (системном разделе EFI), для запуска установленной операционной системы и различных утилит.’
Сюда входит 4 основных компонента:
- Загрузчики
- Драйверы устройств
- Системные утилиты
- Файлы данных
Part 2. What Happens If You Delete EFI System Partition (ESP)
Согласно Части 1, раздел EFI похож на интерфейс для компьютера для загрузки Windows. Это предварительный шаг, который необходимо выполнить перед запуском Windows. Без раздела EFI на вашем компьютере не сможет загрузиться Windows.
Одним словом, удаление системного раздела EFI приведет к тому, что установленная система перестанет загружаться. Поэтому системный раздел EFI обычно защищен и заблокирован операционными системами Windows, чтобы предотвратить случайное удаление. Вот почему вы не можете увидеть раздел EFI в Проводнике Windows или удалить его с помощью Управления Дисками Windows.
- Важно
- 1. Если вы хотите, чтобы ОС Windows работала без сбоев, тогда ничего не делайте с системным разделом EFI.
- 2. Если ваш жесткий диск переполнен, посмотрите что занимает место на жестком диске и воспользуйтесь подходящими способами, чтобы освободить место на диске.
- 3. Если вы установили на свой компьютер две ОС Windows и хотите удалить ESP, чтобы освободить место на диске и оставить только одну операционную систему, тогда следуйте инструкциям в Части 3.
- 4. Если вы хотите удалить раздел EFI и установить новую ОС Windows, тогда вы можете просто переустановить ОС. ESP будет удален автоматически.
Часть 3. Как Удалить Раздел EFI (Системный) в Windows 11/10/8/7 [2 Метода]
Для пользователей, которые хотят удалить систему EFI, доступны два метода. Один из них заключается в удалении раздела с помощью встроенного в Windows инструмента — Diskpart, а другой — в применении простого стороннего инструмента — EaseUS Partition Master. Чтобы избежать ненужной потери файлов, убедитесь, что вы заранее создали резервную копию файлов ESP-раздела.
Способ 1. Удаление Системного Раздела EFI с Помощью Diskpart
Так как Diskpart это утилита командной строки, её использование несколько затруднено для обычных пользователей. Пожалуйста, будьте очень осторожны, выполняя приведенные ниже команды, чтобы удалить раздел EFI:
Шаг 1. Откройте DiskPart на своем ПК.
- 1. Нажмите «Windows Key + R», чтобы открыть диалоговое окно «Выполнить».
- 2. Введите diskpart и нажмите «ОК», чтобы открыть черное окно командной строки.
Шаг 2. Измените идентификатор системного раздела EFI и установите его в качестве раздела для данных.
Введите приведенные ниже командные строки и каждый раз нажимайте Enter:
- «list disk» (Показывает все диски этого компьютера.)
- «sel disk 0» (Задаёт с каким диском нужно работать. Здесь 0 означает букву диска.)
- «list partition» (Показывает все разделы и системные разделы EFI на выбранном диске.)
- «sel partition 1‘ (Выбирает раздел EFI, который нужно удалить. Здесь 1 обозначает номер тома EFI.)
- «SET ID=ebd0a0a2-b9e5-4433-87c0-68b6b72699c7»
Таким образом, системный раздел EFI станет удаляемым. Выполните следующие шаги, чтобы удалить этот раздел с жесткого диска.
Шаг 3. Удалите раздел EFI с помощью командной строки.
Введите приведенные ниже командные строки и каждый раз нажимайте Enter:
- «list partition» (Отображает все тома на жестком диске.)
- «sel partition 1» (Определяет, какой раздел вы хотите удалить. Здесь 1 означает букву тома.)
- «delete partition override» (Удаляет раздел EFI с диска Windows.)
Шаг 4. Завершите процедуру удаления EFI.
Наконец, введите «exit», чтобы закрыть окно, когда вы увидите сообщение «DiskPart успешно удалил выбранный раздел».
Способ 2. Удаление Раздела EFI с Помощью EaseUS Partition Manager
Кроме DiskPart, есть стороннее программное обеспечение для управления разделами, которое работает более гибко и надежно при решении обозначенной проблемы. Профессиональная программа для управления разделами — EaseUS Partition Master упрощает процесс удаления раздела EFI в Windows.
Просто скачайте EaseUS Partition Master и ознакомьтесь с подробным руководством.
Шаг 1: в EaseUS Partition Master щелкните правой кнопкой мыши на том разделе жесткого диска, который вы хотите удалить, и выберите «Удалить».
Шаг 2: нажмите «ОК», чтобы подтвердить, что вы хотите удалить выбранный раздел.
Шаг 3: нажмите кнопку «Выполнить операцию» в верхнем углу и сохраните все изменения, нажав «Применить».
Заключительное Слово
После успешного удаления раздела EFI на своем ПК, вы можете создать новый раздел из нераспределенного пространства для использования в качестве раздела данных или добавить свободное пространство к другим существующим разделам.
В следующем видео-уроке показано, как разделить жесткий диск с помощью EaseUS Partition Master. Вы узнаете как изменить размер раздела, создать раздел и удалить раздел.
Если у вас возникли дополнительные вопросы о разделах EFI, вы можете обратиться за помощью по приведенным ниже ссылкам
Many users want to delete EFI partition and reformat the drive, but there is no option to remove the partition. At this time, how to delete EFI partition smoothly? If you are searching for the guide, this post of MiniTool can help you remove EFI partition easily.
When deleting the EFI system, drive C, and OEM in Disk Management, lots of users may find the Delete Volume feature is grayed out. Why can’t delete EFI partition in DM? Are there any alternatives for the EFI system partition delete? Let’s start exploring these questions now.
I have a 2nd drive which has an EFI System Partition of 750MB and an unused partition of 118GB. I want to remove the EFI System Partition and reformat the entire drive. But when I click around there is no option to remove the EFI. Is there a way?https://superuser.com/questions/1507763/remove-efi-system-partition
About EFI System Partition
The EFI system partition (ESP) is formatted with a file system after you successfully install Windows OS or Mac OS X on a GPT disk. Usually, you can see the EFI partition in Disk Management. Lots of important files including operating systems, driver files, and system utility programs are stored in the partition.
To protect these important files, the EFI partition is not assigned with a drive letter by Windows and cannot be seen in File Explorer. It is protected and locked by the Windows system partition to avoid any accidental deletion. Without the EFI system partition, your system won’t be able to boot.
Why the EFI System Partition Cannot Be Deleted
The EFI system partition is a protective partition. That’s why you can’t delete EFI partition using Windows built-in tool – Disk Management. It is risky to remove EFI partition because the system will be unbootable after that.
Sometimes, however, some users want to remove EFI partition because it takes up some space. Also, some other people want to delete EFI system partition on the second hard drive and reformat it. No matter what situations you are in, you can follow the 2 methods below to delete EFI partition Windows 10 smoothly.
What You Need to Do Before Deleting EFI Partition
Prior to deleting EFI system partition, bear in mind the following tips and tricks to avoid any unexpected loss. If you have more than one disk, make sure that you select the right disk number that you want to remove the partition from.
To know the disk numbers, you can right-click the Start button and select Disk Management from the elevated menu. And then remember the disk number that you’re ready to delete EFI partition in.
Tip: If your computer is not Windows 10 version, you can press Win + R keys to call out the Run dialog box. Then type diskmgmt.msc in the box and hit Enter. This method can open Disk Management on any version of Windows.
Here are some important tips for you before deleting EFI partition.
- Don’t do anything to the EFI system partition if you want to keep the Windows OS running smoothly.
- .In order to avoid any unnecessary data loss, it is highly recommended that you back up the important files from the EFI partition to an external storage device in advance.
- If you just want to deal with the full hard disk drive, you can check what files are taking up some much space on the drive and then choose a suitable way to free up disk.
- If there are 2 Windows systems on your computer and just want to remove EFI partition, you can free up disk and keep one OS, and then follow the methods below.
- If you want to delete the delete EFI system partition and install a new Windows operating system, you can reinstall OS directly, which will delete ESP automatically.
Have you confirmed to delete the EFI system partition? If so, you can start the following 2 methods.
How to Delete EFI Partition in Windows 10
Here are 2 major ways to remove EFI partition in Windows 10/8/7. You can use Windows built-in tool – Diskpart. Alternatively, you can use a professional disk management tool – MiniTool Partition Wizard.
Method 1. Use Diskpart
Diskpart is a Windows built-in partitioning tool that uses various command lines to manage your storage devices. Here are detailed steps to delete EFI system partition with Diskpart.
Step 1. Open Diskpart.exe on your computer.
- Press Win + R keys to open the Run dialog box.
- Type diskpart in the Run box and click on the OK button to open the Command Prompt window.
Step 2. Change the EFI system partition ID and set it as a basic data partition. To do so, type the following command and hit Enter key after typing each command.
- list disk (it will show all the disks on your P)
- select disk * (replace * with the disk number that you want to remove EFI partition from.)
- list partitions (it will show the EFI system partition and other partitions on the selected disk.)
- select partition 1 (here 1 refers to the volume number of EFI partition.)
- SET ID=ebd0a0a2-b9e5-4433-87c0-68b6b72699c7 (it can set the type field to be a basic data partition.)
The EFI system partition should become a basic data partition that you can delete smoothly. Now, continue the steps below to remove EFI partition on the hard disk drive.
Step 3. Delete the EFI system partition with the following command lines.
- list partition
- select partition 1
- delete partition override (it can delete the EFI partition that you just changed to data partition.)
Step 4. Exit the deleting process. If you receive the message that states “DiskPart successfully deleted the selected partition”, type exit and hit Enter to close the Command Prompt window.
Diskpart can help you remove EFI system partition in Windows 10/8/7. In many cases, however, Diskpart is not always the most effective utility to manage your storage devices. Lots of users encounter a variety of error messages when using Diskpart such as failed to clear disk attributes, Diskpart has encountered an error, and so forth. Is there any better way to delete EFI partition? Please keep reading the following method.
Method 2. Use MiniTool Partition Wizard
A professional partition manager – MiniTool Partition Wizard is capable of deleting a specified partition include EFI, OEM, C drive, and recovery partition.
It is a reliable partition management tool that spares no effort to provide effective solutions to various problems. This software can help you resize partition, convert FAT to NTFS without data loss, wipe hard drive and reinstall Windows, convert MBR to GPT disk, etc.
Besides, MiniTool also helps users fix lots of issues when playing games or using hardware devices such as PS4 randomly turns off, Minecraft not using GPU, League of Legends critical error, Steam not recognizing installed games, and so on.
Now, let’s see how to delete EFI partition using MiniTool Partition Wizard Pro Ultimate Edition. Click the button below to download this software and install it on your PC.
Note: To help you delete EFI partition smoothly, you need to create a bootable media drive. So, you should prepare a USB drive or a CD/DVD disc.
Step 1. Create a bootable USB flash drive.
- Plug the USB flash drive on your computer and launch this software to get its main interface.
- Click on the Bootable Media on the toolbar.
- Click on the WinPE-based media with MiniTool plug-in option.
- Select the USB flash disk to burn the iso into the USB drive directly.
- Wait for the creating process of MiniTool bootable USB flash drive to complete. Click on Finish after the iso is burned successfully.
Step 2. Use the bootable USB flash drive to boot your computer. You can refer to this post to boot your computer.
Step 3. Delete the EFI system partition.
- In the main interface, select the EFI partition that you want to delete and click on the Delete Partition feature from the left pane.
- Click on the Yes button to confirm the operation. Since EFI partition is a system partition, you will receive a warning message that reminds you deleting the partition may cause your computer to be unbootable.
- Now, click on the Apply button to execute the pending changes.
- Restart your computer to make it take into effect.
How to delete EFI partition Windows 10? Now, I believe that you already have known the 2 accessible methods.
Many users want to reformat their hard drive after deleting the EFI partition. For this, MiniTool Partition Wizard can help you reformat hard drive easily. You can follow this quick guide.
MiniTool Partition Wizard FreeClick to Download100%Clean & Safe
Step 1. Select the hard drive that you’re ready to reformat and click on the Format Partition feature from the left pane.
Step 2. Select a File System from the drop-down menu and click on the OK button to confirm
Step 3. Click on the Apply button to execute the pending changes.
I want to delete the EFI partition on my hard drive and reformat it. But when I right-click the partition in Disk Management, the Delete Volume feature is grayed out. How to delete EFI partition in Windows 10? Probably you also need this post. Click to Tweet
What’s Your Opinion
In this post, we mainly talk about how to delete EFI partition in Windows 10. Since the EFI system partition is a protective one that stores many important files, you cannot delete it in Disk Management directly. Fortunately, the Diskpart and MiniTool Partition Wizard can help you delete EFI partition.
If you have any questions about this software, you can send us an e-mail via [email protected]. We also appreciate any ideas about this topic in the comment area.
Delete EFI Partition FAQ
Can I delete EFI partition in Windows 10?
You cannot delete EFI partition directly. This is because it is a protective system partition that stores the boot files. Deleting EFI partition will cause your computer to be unbootable. If you want to delete EFI partition, you can use convert it to a basic data partition and delete it by using Diskpart. Alternatively, you can use a professional utility.
How to delete all partitions on a hard drive?
For this, you can use Windows built-in tool Diskpart. Here’s how to do that:
- Type diskpart in the search box and select Diskpart app from the elevated menu.
- Type the following commands and hit Enter after each one.
- list disk
- select disk * (* represent the disk number that you want to delete all partition on the disk)
- clean
How big is an EFI system partition?
This question depends on the specific operation systems. Usually, 100MB is the minimum partition size for EFI partition. To avoid some potential problems, it is recommended to set the EFI partition between 100MB to 500MB.
How to boot my computer from EFI?
In order to boot from EFI menu, you need to create a bootable USB media.
- Prepare a USB drive and format it to FAT32.
- Open the USB drive and create a directory /efi/boot in the drive.
- Copy the efi file to the directory that’s created above.
- Rename the shell.efi file to efi.
- Restart your computer and enter the UEFI menu, and then select the Boot from USB.
Удалить шифрованный EFI раздел в Windows 10 можно консольной программой diskpart.
После установки Ubuntu server на ноутбук, Windiws 10 до и другие образы перестали загружаться, потому что Ubuntu server при установке система зашифрует раздел (EFI), решить проблему помогла программа diskpart, но нужно вытащить жесткий диск и с помощью usb адаптера на другом компьютере удалить разделы.
Запускаем cmd от имени администратора.
Команда diskpart
После запуска терминала от имени администратора вводим команду:
Команда list disk
С помощью команды list disk можно посмотреть список дисков, вводим команду:
Команда select disk
Команда select disk # – выбираем нужный диск. Вместо, # указываем номер диска., вводим команду:
После ввода команды select disk 0 вы будите работать именно с этим диском.
Команда list partition
list partition — Показывает все разделы и системные разделы EFI на выбранном диске.
Команда sel partition
sel partition — Выбирает раздел EFI, который нужно удалить. Здесь 1 обозначает номер тома EFI.
Команда clean
clean — удаление всех разделов или томов на диске.
Команда list partition
list partition — проверка, что все разделы удалены.
Содержание:
Здравствуйте админ! На моём ноутбуке не загружается Windows 10. Статью на вашем сайте о восстановлении загрузчика читал, но она к сожалению мне не помогла, хотя испробовал все приведённые в ней способы. В комментариях к статье один пользователь посоветовал мне создать загрузчик Windows 10 заново, но подробностей не привёл. Скажите, как это можно сделать?
Привет друзья! Если ваша Windows 10 не загружается из-за проблем с файлами, ответственными за загрузку операционной системы, располагающимися на скрытом шифрованном (EFI) системном разделе FAT32 (размер 99 Мб), то можно удалить этот раздел и затем создать заново. В результате файлы загрузчика обновятся и вполне возможно такое решение приведёт к успешной загрузке Windows. Здесь не лишним будет заметить, что за загрузку Windows отвечают файлы конфигурации хранилища загрузки (BCD) в папке Boot и менеджер загрузки системы (файл bootmgr).
Шифрованный (EFI) системный раздел FAT32, размер 99 Мб, можно увидеть в «Управлении дисками» вашего компьютера. Нам также придётся удалить первый раздел со средой восстановления (499 Мб), так как после пересоздания загрузчика она перестанет функционировать (среду восстановления можно будет позже создать заново).
Ещё мы создадим заново не отображаемый в Управлении дисками служебный раздел MSR, обязателен для разметки GPT в системах UEFI (размер 16 Мб).
Итак, перед работой ещё раз уточним, какие именно разделы мы будем удалять и затем создавать заново:
1. Раздел (499 Мб) содержащий среду восстановления Windows 10 (от данного раздела можно избавиться и пользоваться при необходимости средой восстановления, находящейся на загрузочном носителе с Win 10).
2. Раздел (99 Мб), шифрованный (EFI) системный раздел, содержащий все файлы загрузчика Windows 10.
3. Служебный раздел MSR (Microsoft System Reserved) 16 Мб, обязательный для разметки дисков GPT.
Загружаем ноутбук с загрузочной флешки с Windows 10 и в начальном окне установки системы жмём клавиатурное сочетание Shift + F10,
открывается окно командной строки, вводим команды:
diskpart
lis dis (выводит список физических дисков).
sel dis 0 (выбираем жёсткий диск ноутбука 120 Гб).
lis par (показ всех разделов выбранного диска, первые три раздела будем удалять).
sel par 1 (выбираем первый раздел
del par override (удаляем раздел, для удаления раздела ESP и MSR или раздела OEM-изготовителя ноутбука, необходимо указать параметр override)
sel par 2
del par override
sel par 3
del par override
Всё, все три скрытых раздела мы удалили.
Вводим команды:
diskpart
lis dis (выводим список дисков).
sel dis 0 (выбираем жёсткий диск ноутбука).
create par efi size=99 (создаём шифрованный (EFI) системный раздел 99 Мб).
format fs=fat32 (форматируем его в файловую систему FAT32).
creat par msr size=16 (создаём раздел MSR 16 Мб)
lis vol (выводятся все разделы жёсткого диска).
exit (выходим из diskpart)
Создаём загрузчик командой
bcdboot C:\Windows, так как буква диска операционной системы в среде восстановления (C:).
Файлы загрузки успешно созданы.
Перезагружаемся и Windows 10 должна загрузиться.
Рекомендуем другие статьи по данной теме
Заметили ошибку
Выделите и нажмите Ctrl+Enter
Раздел EFI -обязательный для GPT разметки на системах с UEFI. Стандартный размер раздела EFI равен 100MB, но на дисках расширенного формата 4K Native (секторы 4KB) он увеличен до 260MB.
Стандартной утилитой “Управление дисками” в Windows не удастся удалить шифрованные EFI тома.
Но в операционной системе есть консольная утилита Diskpart.
Запускаем коммандную строку (cmd) от имени администатора и выполняем команду diskpart
Удалить шифрованный EFI
Команды diskpart для удаления разделов:
list disk – смотрим список дисков
select disk 1 – выбираем диск 1
clean – удаление всех разделов или томов на диске
list partition – проверка, что все разделы удалены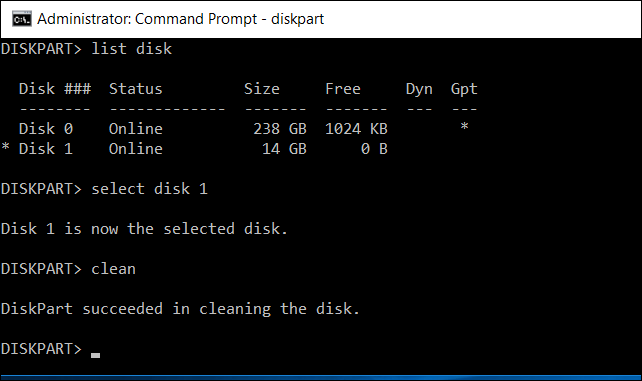
Создать новый раздел
Команды diskpart для создания нового раздела:
Selectel — ведущий провайдер облачной инфраструктуры и услуг дата-центров
Компания занимает лидирующие позиции на рынке на рынке выделенных серверов и приватных облаков, и входит в топ-3 крупнейших операторов дата-центров в России.
list disk (смотрим список дисков)
select disk 1 (выбираем диск 1)
create partition primary size=n (n - размер раздела в мегабайтай)
assign letter=H (добавляем метку к диску)
format fs=ntfs quick (быстрое форматирование в формат NTFS)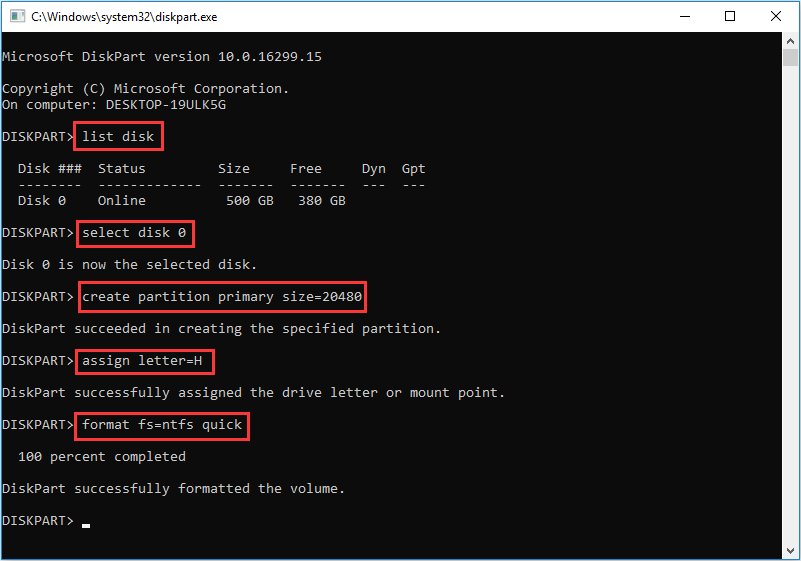
У блога появился новый хостинг от компании Selectel.
Нашли интересную или полезную информацию в блоге? Хотели бы видеть на нем еще больше полезных статей? Поддержи автора рублем.
Если вы размещаете материалы этого сайта в своем блоге, соц. сетях, и т.д., убедительная просьба публиковать обратную ссылку на оригинал.