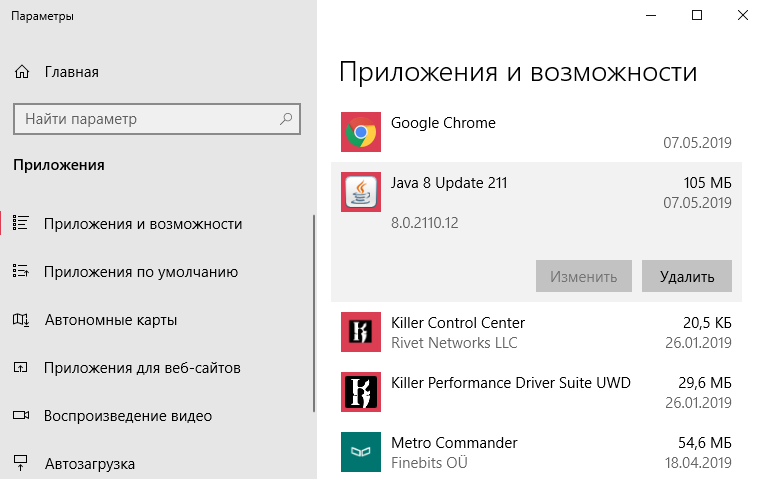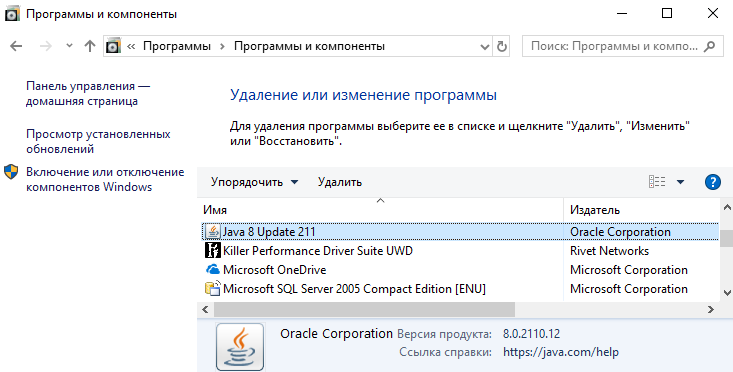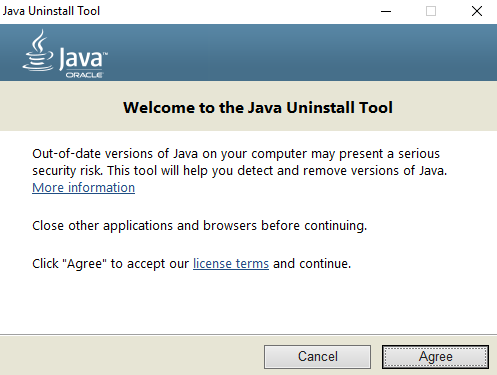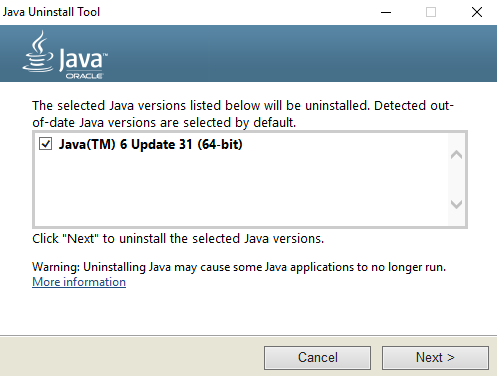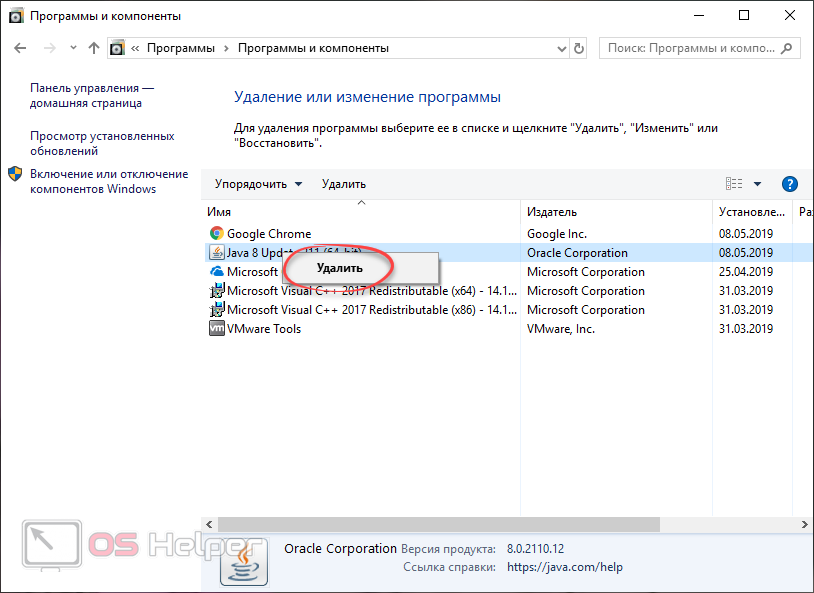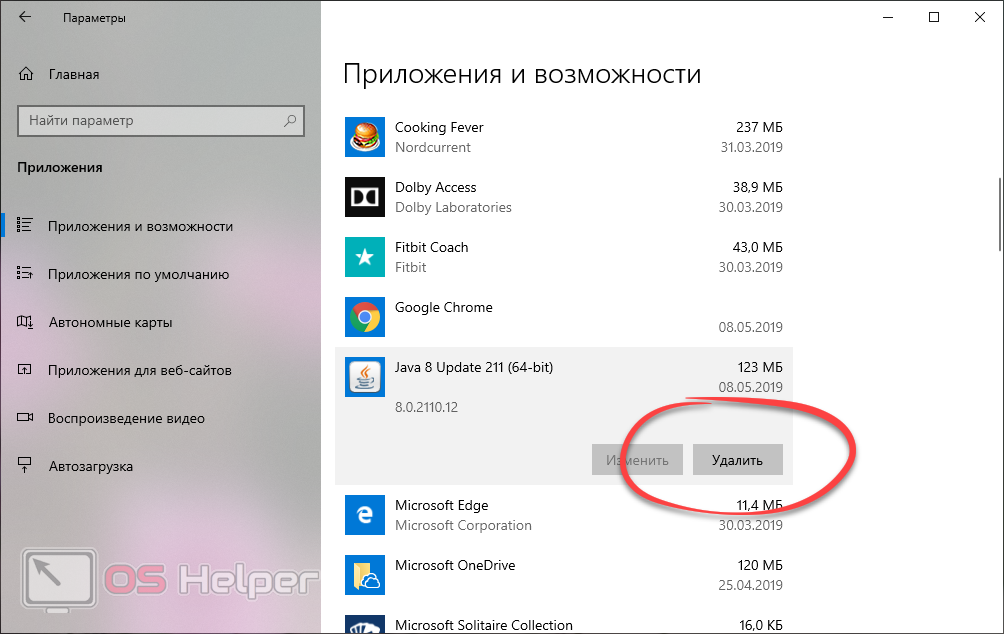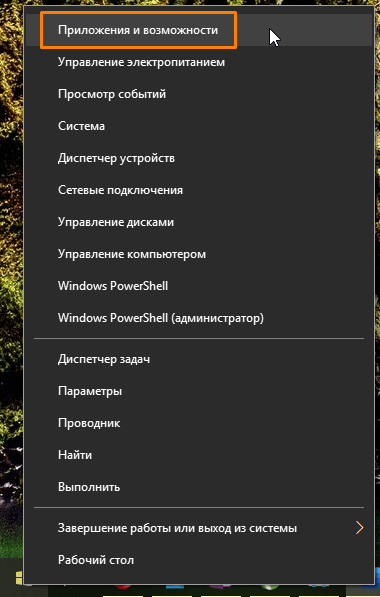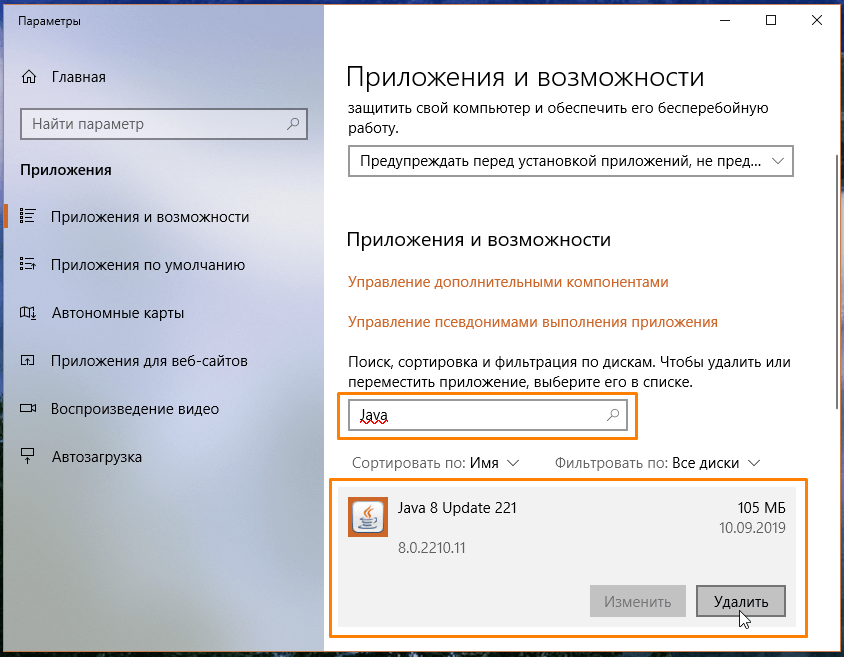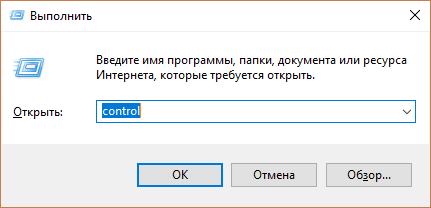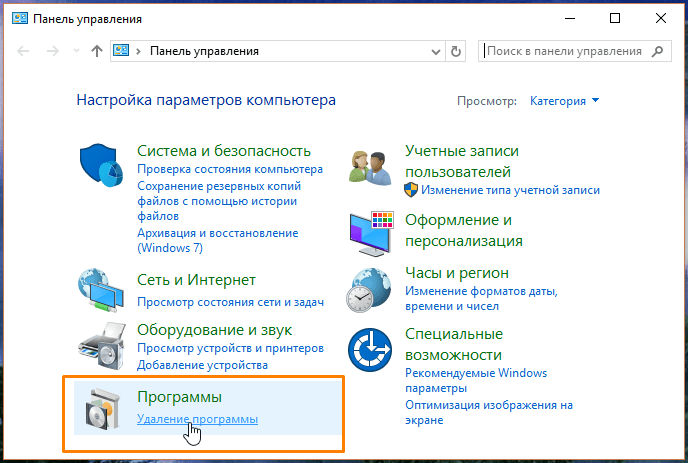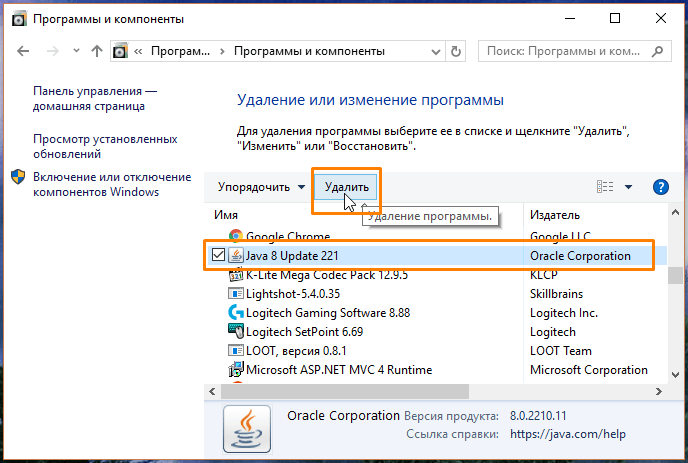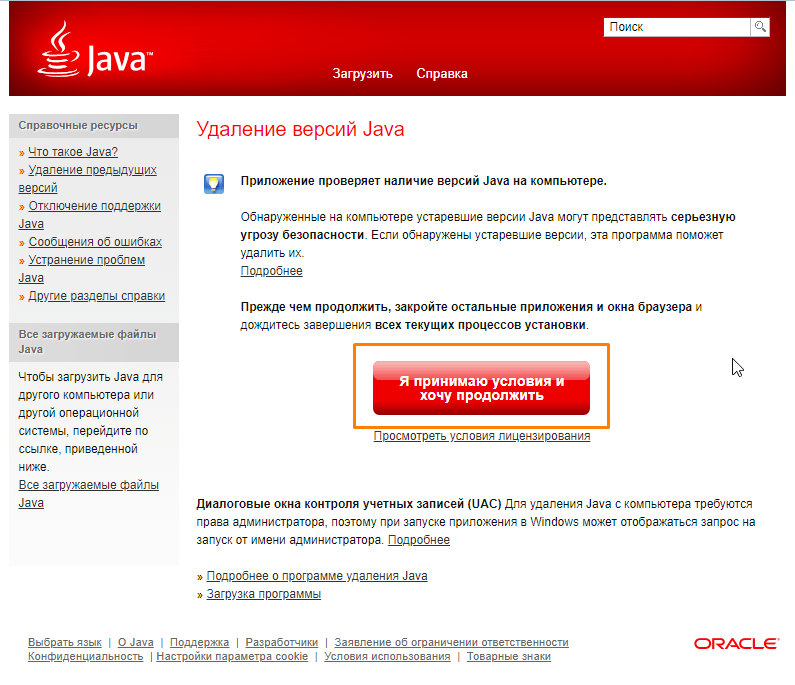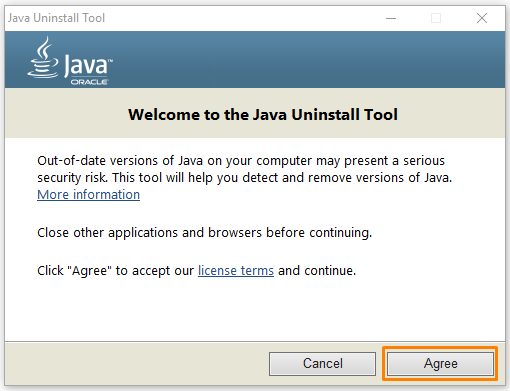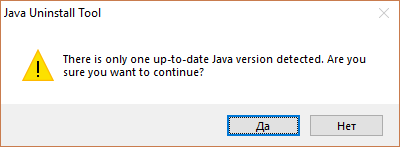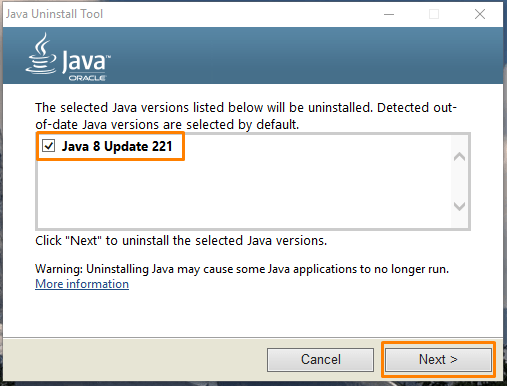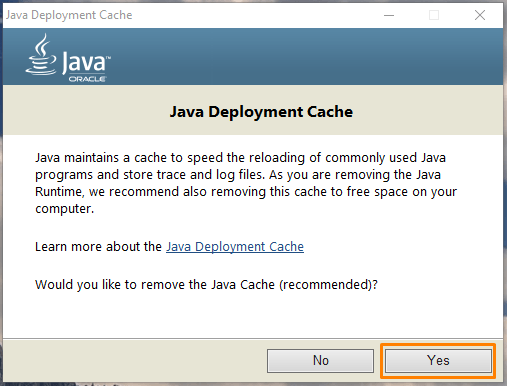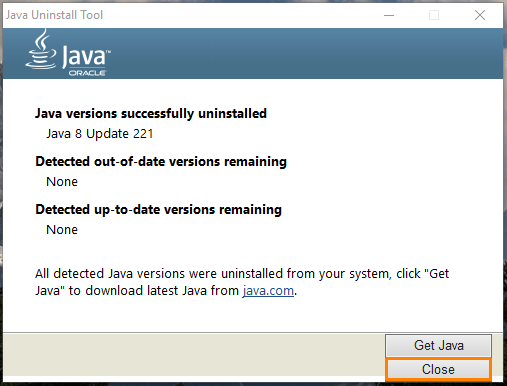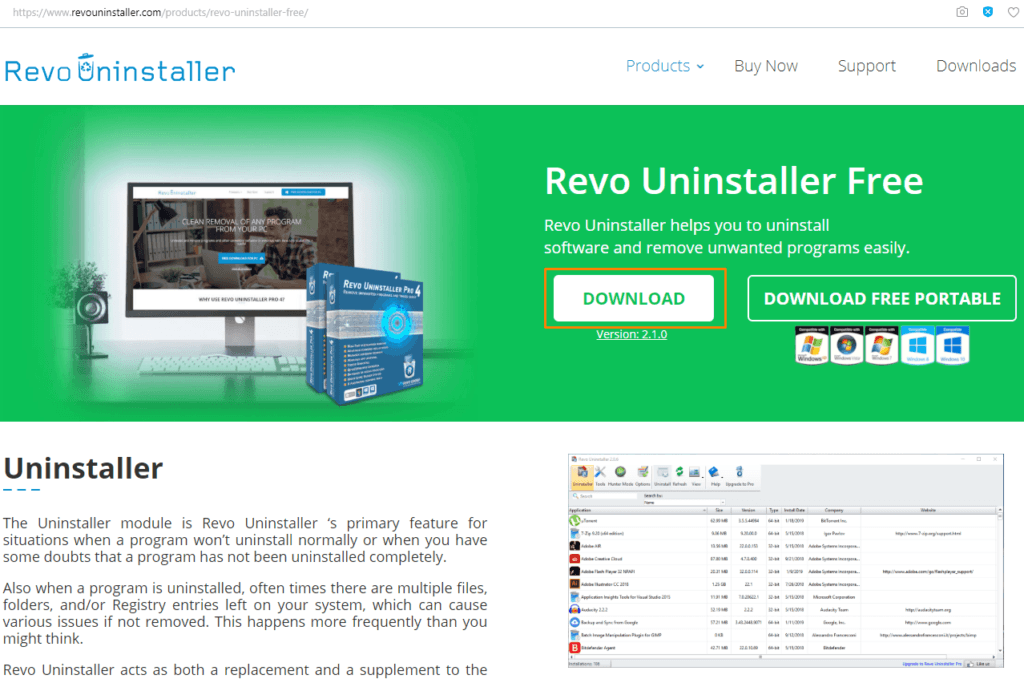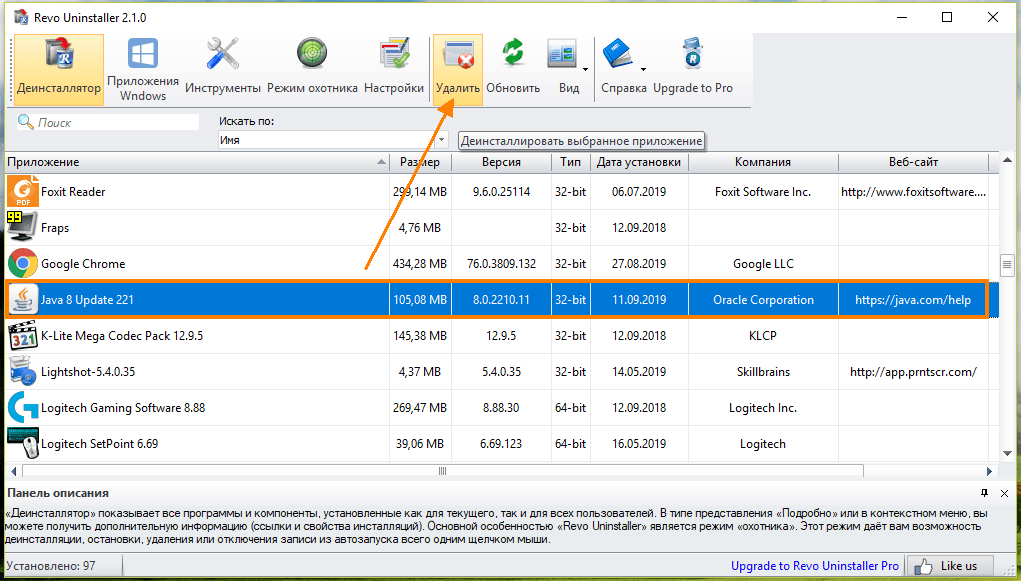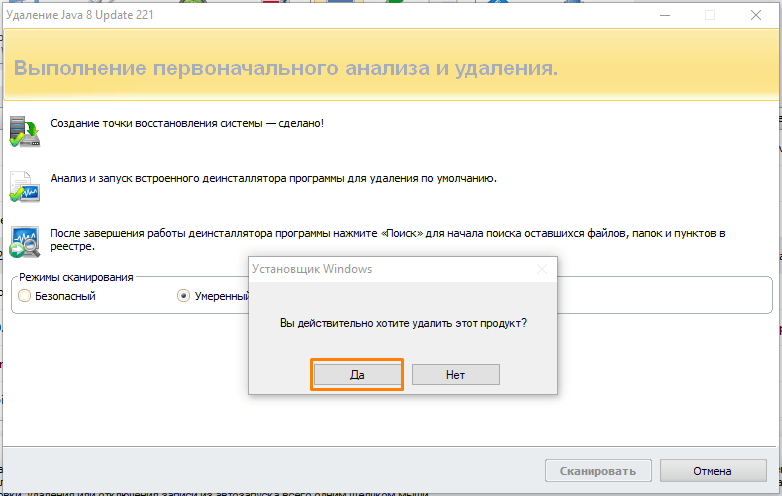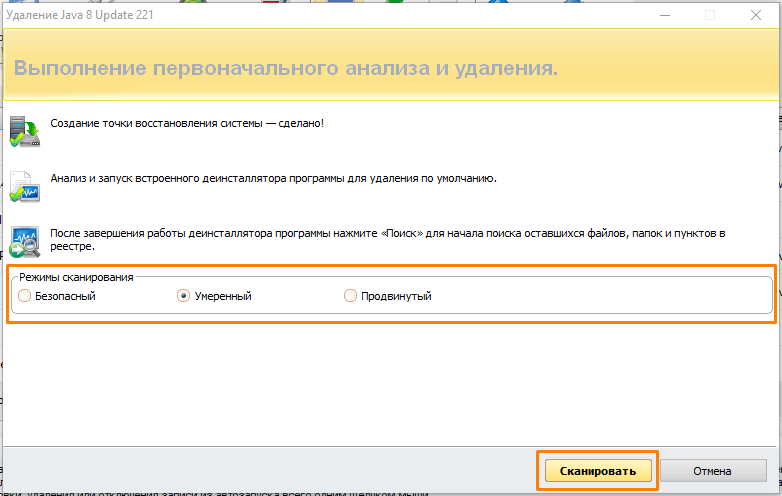Многие приложения написаны на текущем языке программирования требуют от пользователя установить исполняемую среду, и без неё попросту отказываются работать. Ранее установленные устаревшие версии Java могут представлять серьезную угрозу безопасности. Если же у Вас на компьютере установлена предыдущая версия рекомендуется выполнить удаление, а после чего собственно и обновление Java.
Данная статья расскажет как полностью удалить Java с компьютера под управлением Windows 10. Рассмотрим уже знакомые способы удаления программ с Вашего компьютера. Дополнительно опытные пользователи могут выполнить удаление любой установленной программы с интерфейса командной строки, стандартные доверенные приложения удаляются с обновленной оболочки PowerShell.
Не так давно мы разбирались как полностью удалить программу с компьютера Windows 10. Все указанные ранее советы отлично подходят для полного удаления Java с компьютера пользователя.
Параметры системы
В актуальной версии операционной системы пользователю доступна частично классическая панель управления и обновленные параметры Windows 10. Как разбиралось ранее для классических приложений нет разницы с какого интерфейса будет выполняться удаление. Если же говорить об доверенных приложений с магазина, то они отображаются только в списке установленных программ в параметрах системы.
Перейдите в Пуск > Параметры > Приложения > Приложения и возможности. В списке всех установленных приложений выделив Java нажмите кнопку Удалить.
Откройте стандартную панель управления выполнив команду control в окне Win+R. Перейдите в раздел Программы > Удаление программ. После выделения приложения Java нажмите кнопку Удалить.
После любого из выше указанных вариантов пользователю нужно будет дополнительно подтвердить удаление. Если же Вы подтвердите действие, будет запущен деинсталятор приложения и буквально за несколько секунд удалится исполняемая среда Java.
JavaUninstallTool
Разработчиками был полностью продуман не только процесс установки, но и удаления вышеуказанного компонента. Если же в пользователя не получается удалить Java средствами операционной системы, тогда можно воспользоваться небольшой утилитой JavaUninstallTool доступной на официальном сайте. Выполнить запуск загруженной утилиты обязательно необходимо от имени администратора Windows 10.
- Запустив программу JavaUninstallTool нажмите кнопку подтверждения лицензионных условий Agree.
- Выберите ненужную версию Java и для удаления нажмите кнопку Next.
После нескольких подтверждений будет выполнено полное удаление Java с компьютера пользователя. Особенностью утилиты есть возможность удаления только старых версий Java с компьютера. При обнаружении актуальной версии утилита сообщит что нет версий Java для удаления. Если же будет обнаружено несколько установленных версий в пользователя будет возможность выбрать какую из них необходимо удалить.
А также сам процесс установки мы разбирали в инструкции как запустить jar файл в Windows 10. Когда удалите старую версию программы уже можно будет выполнить установку последнего обновления. Это просто необходимо так как обнаруженные на компьютере устаревшие версии Java могут представлять угрозу безопасности системы.
Заключение
Процесс удаления Java с компьютера под управлением Windows 10 по сути не отличается от удаления других классических приложений. Пользователю достаточно открыть программы и компоненты для запуска деинсталятора ненужного приложения. После нескольких подтверждений удаления приложения программа Java будет полностью удалена.
(2 оценок, среднее: 5,00 из 5)
Администратор и основатель проекта Windd.pro. Интересуюсь всеми новыми технологиями. Знаю толк в правильной сборке ПК. Участник программы предварительной оценки Windows Insider Preview. Могу с лёгкостью подобрать комплектующие с учётом соотношения цены — качества. Мой Компьютер: AMD Ryzen 5 3600 | MSI B450 Gaming Plus MAX | ASUS STRIX RX580 8GB GAMING | V-COLOR 16GB Skywalker PRISM RGB (2х8GB).
Одной из причин неправильного функционирования операционной системы может быть Java. Чтобы наладить работу, проблемную версию виртуальной машины следует удалить. Из этой статьи вы узнаете, как правильно и полностью удалить Java с компьютера различными способами.
- Зачем удалять Java?
- Как удалить Java с компьютера вручную
- Деинсталляция с помощью Java UninstallTool
- Удаление программы с помощью Revo Uninstaller
Как и любое программное обеспечение, Джава – такой же софт, который может работать не так, как положено.
Причины:
- вирусное заражение;
- старая (неактуальная) версия;
- несовместимость с разрядностью браузера.
При появлении подобных неполадок удаление Java — первостепенная задача. После деинсталляции, чтобы сайты, игры и программы корректно работали, скачайте новую версию Java 32 bit или 64 bit.
Если пробовать обновить Джаву без полной деинсталляции старой, велика вероятность, что проблемы никуда не денутся.
Как удалить Java с компьютера вручную
Для ПК под управлением операционной системой Windows 10, 8 или 7 способы, как удалить Java, практически не отличаются.
Следуйте пошаговой инструкции:
- Откройте «Панель управления» – нажмите комбинацию клавиш Win+R. В открывшемся окне встроенной утилиты «Выполнить» напишите команду control.
- Переключите режим просмотра на «Категория».
- Откройте раздел «Удаление программы».
- Подождите, пока закончится построение списка, выделите кликом мыши Java.
- Нажмите над списком кнопку «Удалить».
- Подтвердите деинсталляцию.
Для Windows XP:
- В меню «Пуск» щелкните по настройкам, откройте «Панель управления».
- Выберите раздел «Установка и удаление программ».
- Удалите программу стандартным способом.
Повторите это действие для каждой версии, если у вас их больше одной.
Для полного удаления Java с компьютера с ОС Windows 7 следующий этап — очистка от папок, созданных в процессе установки:
- Откройте проводник.
- Выберите в левой колонке «Этот компьютер», дальше – «Локальный диск C:» (он может называться иначе: E:, F:, M:).
- Удалите папки под названием Java в разделах Program Files и Program Files x86.
- Откройте папку приложений пользователя — для этого запустите классическое приложение «Выполнить», введите команду appdata.
- Откройте раздел LocalLow и удалите папки Oracle и Sun.
- В разделе Roaming удалите папки с такими же названиями.
Осталось убрать все остаточные элементы записей в реестре:
- Запустите классическое приложение «Выполнить».
- Напишите команду regedit и нажмите OK.
- Раскройте дерево реестра HKEY_CURRENT_USER.
- Откройте ветку в разделе Software, удалите из неё папку JavaSoft.
- Раскройте ветку реестра HKEY_LOCAL_MACHINE\SOFTWARE и также удалите папку JavaSoft (если она там имеется).
Деинсталляция с помощью Java UninstallTool
Удаление всех папок и записей в реестре для неопытного пользователя может быть сложной задачей. Для этих целей разработчики Oracle создали инструмент Java Uninstall.
Чтобы полностью удалить Java с компьютера, запустите Java UninstallTool. Выполните действия:
- В окне удаления нажмите «Я согласен» (Agree).
- Подтвердите действие.
- Выберите версию и нажмите «Продолжить» (Next).
- Нажмите «Да» (Yes).
Чтобы восстановить (загрузить и установить) новую версию Java на ПК, нажмите Get Java или выберите Close.
Удаление программы с помощью Revo Uninstaller
Вышеописанные способы – не единственные для удаления программ. Утилита Revo Uninstaller также предоставляет возможность убрать старую Джаву с Виндовс.
Инструкция:
- Запустите Revo Uninstaller, дважды кликнув по ярлыку на рабочем столе.
- В разделе «Деинсталлятор» найдите Джаву.
- Выделите ее и удалите, кликнув по соответствующей кнопке в верхней панели.
- Выберите режим деинсталляции. Рекомендуем «Продвинутый» – он медленнее, но удалит хвосты и остаточные компоненты, которые другие режимы могут пропустить.
- После завершения нажмите «Далее» для поиска и очистки оставшейся информации.
- Перезагрузите компьютер.
Видео: Как удалить Java с компьютера с ОС Windows 10.
При полном удалении Java и других программ, как правило, неполадки с софтом не возникают. Приложения работают исправно, и нет проблем с обновлением.
Java является одной из самых популярных и широко используемых программных платформ в мире. Однако, в некоторых случаях, может возникнуть необходимость удаления Java с компьютера. Это может быть связано с проблемами безопасности, несовместимостью с другими программами или просто желанием очистить систему от ненужных приложений. В этой статье мы рассмотрим, как удалить Java с компьютера на Windows 10.
Перед тем как начать процесс удаления Java, рекомендуется создать точку восстановления системы. Это позволит вернуть компьютер к прежнему состоянию, если что-то пойдет не так. Для создания точки восстановления откройте «Панель управления», выберите «Система и безопасность», затем «Система» и нажмите «Создать точку восстановления». В появившемся окне нажмите «Создать» и следуйте инструкциям.
После создания точки восстановления можно приступить к удалению Java. Для этого откройте «Панель управления», найдите и выберите «Программы и компоненты». Найдите в списке установленных программ Java и нажмите на нее правой кнопкой мыши. В контекстном меню выберите «Удалить». Confirm the action by clicking «Yes» when prompted.
После подтверждения удаления Java, система начнет процесс удаления. Это может занять несколько минут, в зависимости от размера и количества установленных компонентов Java. После завершения процесса удаления рекомендуется перезагрузить компьютер, чтобы изменения вступили в силу.
Подготовка к удалению
Перед тем как удалить Java с компьютера на Windows 10, необходимо выполнить несколько подготовительных шагов.
- Проверьте наличие программ, зависящих от Java: Перед удалением Java необходимо убедиться, что на вашем компьютере нет других программ, которые зависят от нее. Проверьте список установленных программ и убедитесь, что ни одна из них не требует наличия Java для работы. Если есть такие программы, убедитесь, что у вас есть альтернативные средства для их работы.
- Сделайте резервную копию: Прежде чем удалить Java, рекомендуется создать резервную копию важных данных, на случай если что-то пойдет не так. Это может включать в себя сохранение файлов проектов, сохранение настроек программ или экспорт баз данных, связанных с Java.
- Отключите автозапуск: Чтобы избежать непредвиденных проблем, перед удалением Java рекомендуется отключить автозапуск для всех программ, связанных с ней. Это можно сделать через настройки системы или с помощью специальных программ для управления автозагрузкой.
- Закройте все программы: Перед удалением Java необходимо закрыть все программы, которые могут использовать ее. Это поможет избежать конфликтов и проблем во время удаления.
После выполнения этих подготовительных шагов вы будете готовы к удалению Java с компьютера на Windows 10.
Отключение Java
Шаг 1: Откройте панель управления.
Шаг 2: В поисковой строке введите «Java» и выберите «Java (32/64-bit)» из результатов поиска.
Шаг 3: Нажмите на вкладку «Обновление» и снимите флажок напротив «Позволить автоматическое обновление».
Шаг 4: Перейдите на вкладку «Java» и нажмите на кнопку «Просмотреть».
Шаг 5: Удалите флажок напротив любых версий Java, которые установлены на вашем компьютере.
Шаг 6: Нажмите на кнопку «Применить» и затем на «ОК», чтобы сохранить изменения.
Шаг 7: Перезагрузите компьютер, чтобы завершить процесс отключения Java.
Теперь Java будет отключена на вашем компьютере. Если вам потребуется использовать Java в будущем, вы сможете повторно установить ее, следуя инструкциям на официальном сайте Java.
Удаление Java через Панель управления
Java — это платформа, которая используется для запуска различных приложений на компьютере. Если вы больше не нуждаетесь в Java на своем компьютере или хотите удалить ее по какой-либо другой причине, вы можете сделать это через Панель управления.
Вот пошаговая инструкция, которая поможет вам удалить Java с компьютера, используя Панель управления:
- Откройте меню «Пуск» и выберите «Панель управления».
- В Панели управления найдите раздел «Программы» и выберите «Удалить программу».
- В появившемся списке программ найдите и выберите «Java».
- Щелкните правой кнопкой мыши на «Java» и выберите «Удалить».
- Подтвердите удаление, следуя инструкциям на экране.
После завершения процесса удаления Java с вашего компьютера больше не будет.
Важно отметить, что удаление Java может повлиять на работу некоторых приложений, которые требуют ее для запуска. Поэтому перед удалением рекомендуется убедиться, что вы действительно больше не нуждаетесь в ней или иметь возможность установить ее снова в случае необходимости.
Удаление Java вручную
Если вы хотите удалить Java с компьютера вручную, следуйте этим шагам:
- Откройте панель управления, нажав правой кнопкой мыши на кнопку «Пуск» и выбрав «Панель управления».
- В панели управления найдите и откройте раздел «Программы и компоненты».
- В списке установленных программ найдите Java и выберите его.
- Нажмите кнопку «Удалить» или «Изменить/Удалить».
- Следуйте инструкциям на экране, чтобы завершить процесс удаления Java.
После завершения процесса удаления рекомендуется перезагрузить компьютер, чтобы убедиться, что Java полностью удалена из системы.
Важно помнить, что удаление Java может повлиять на работу некоторых приложений, которые зависят от этой платформы. Поэтому перед удалением рекомендуется убедиться, что у вас есть альтернативные средства разработки, если они необходимы.
Проверка удаления Java
После удаления Java с компьютера на Windows 10 можно выполнить несколько шагов, чтобы убедиться, что она была успешно удалена.
Во-первых, можно проверить наличие Java в списке программ в меню «Пуск». Для этого нужно нажать на кнопку «Пуск» в левом нижнем углу экрана, затем выбрать «Настройки» и в открывшемся меню выбрать «Система». Далее нужно выбрать вкладку «Приложения и компоненты» и прокрутить список программ до тех пор, пока не найдется Java. Если Java отсутствует в этом списке, то она успешно удалена.
Во-вторых, можно проверить наличие папки Java в системе. Для этого нужно открыть проводник и перейти по пути «C:Program Files» (или «C:Program Files (x86)» для 32-битных систем), затем прокрутить список папок и найти папку с названием «Java». Если такой папки не существует, то Java была успешно удалена.
Также можно проверить наличие значка Java в системном трее. Если значка Java нет, то она успешно удалена.
Если все эти проверки показывают отсутствие Java, то можно быть уверенным, что она была полностью удалена с компьютера на Windows 10.
Удаление остатков Java из реестра
После удаления Java с компьютера, некоторые остатки могут остаться в реестре, их также необходимо удалить для полной очистки системы. Для этого следуйте инструкциям:
- Откройте редактор реестра, нажав сочетание клавиш Win + R и введя команду «regedit».
- В редакторе реестра перейдите к следующему пути: HKEY_LOCAL_MACHINESOFTWAREJavaSoft.
- Удалите папку «JavaSoft», щелкнув правой кнопкой мыши и выбрав «Удалить».
- Перейдите к пути HKEY_LOCAL_MACHINESOFTWAREWow6432NodeJavaSoft (если у вас 64-разрядная версия Windows).
- Удалите папку «JavaSoft» аналогичным образом.
- После удаления папок «JavaSoft» перейдите к следующему пути: HKEY_CURRENT_USERSoftwareJavaSoft.
- Удалите папку «JavaSoft» и все ее подпапки.
После выполнения этих действий остатки Java будут полностью удалены из реестра вашего компьютера. Рекомендуется перезагрузить систему для завершения процедуры удаления.
Поддержка после удаления
После удаления Java с компьютера на Windows 10 можно столкнуться с некоторыми проблемами, связанными с отсутствием поддержки этой платформы. Важно понимать, какие последствия могут возникнуть и как с ними справиться.
Во-первых, необходимо учитывать, что при удалении Java некоторые приложения и программы, которые ранее полагались на эту платформу, могут перестать работать корректно или вообще не запускаться. Поэтому, перед удалением Java, рекомендуется убедиться, что вы больше не используете такие программы или искать альтернативные решения.
Во-вторых, если после удаления Java вы все же столкнулись с проблемами в работе определенных приложений, можно попробовать установить более новую версию Java или использовать другую совместимую платформу. Иногда разработчики программ предоставляют инструкции и рекомендации по устранению проблем с поддержкой после удаления Java, поэтому полезно обратиться к документации или сайту программы.
Наконец, нужно помнить о безопасности после удаления Java. Следует убедиться, что ваш компьютер обновлен и защищен от возможных угроз, связанных с поддержкой Java. Регулярно обновляйте операционную систему, устанавливайте антивирусное программное обеспечение и следите за обновлениями безопасности, чтобы минимизировать риски.
На чтение 4 мин Просмотров 58 Опубликовано

Содержание
- Удаление Java через панель управления
- Через «Параметры» Windows 10
- Использование стороннего ПО
- Видеоинструкция
- В заключение
Удаление Java через панель управления
Проще всего удалить данную библиотеку или любое другое приложение в Windows 10 через стандартную панель управления. Рассмотрим, как это делается:
- Кликаем по иконке поиска, расположенной на панели задач, точнее в левой ее стороне. Пишем «панель управления» и жмем по нужному нам результату.
- В открывшемся окне, точнее, в правой верхней его части, переключаем режим отображения на «Категория» и находим пункт удаления программ.
- В новом окне находим нашу Java и жмем по ней правой кнопкой мыши. Из выпадающего меню выбираем пункт удаления.
В результате запустятся штатный деинсталлятор, при помощи подсказок которого мы сможем стереть Java с нашего компьютера.
Через «Параметры» Windows 10
Именно в данной ОС появилась функция удаления любых игр или программ через параметры системы. Нужный нам раздел находится по следующему адресу:
- Открываем меню «Пуск» и в его левой части жмем иконку с изображением шестеренки.
- В открывшемся окне выбираем пункт «Приложения».
- Находим Java или любую другую программу и делаем левый клик мыши. Откроется специальное подменю, в котором будет присутствовать кнопка «Удалить».
Мнение эксперта
Дарья Ступникова
Специалист по WEB-программированию и компьютерным системам. Редактор PHP/HTML/CSS сайта os-helper.ru.
Спросить у Дарьи
Вот так просто можно стереть любое приложение в «Десятке».
Использование стороннего ПО
Рассмотренные выше вариант просто и быстро реализуем. Но самым большим его недостатком является тот факт, что любое приложение или игра после своего удаления в среде Windows оставляет за собой так называемые хвосты. Это остатки на диске и в системном реестре, которые в совокупности позже замедляют работу операционной системы. Для того чтобы не допускать таких побочных явлений нужно удалять приложения в Windows правильно. Рассмотрим, как это делается на примере Java:
- Переходим на официальный сайт Revo Uninstaller и скачиваем последнюю русскую версию программы оттуда.
- Устанавливаем приложение и запускаем его.
- В открывшемся окне находим Java и выделяем программу. В верхней части окна жмем кнопку «Удалить». В результате запустится штатный деинсталлятор, при помощи которого мы должны будем стереть Java с компьютера. Но при этом ни в коем случае не соглашайтесь на автоматическую перезагрузку ПК.
- Дальше переключаем нашу программу в расширенный режим работы и переходим к следующему шагу.
- Ждем завершения сканирования и отмечаем все найденные проблемы. Когда это будет сделано жмем кнопку перехода к процессу удаления.
В результате все найденные остатки на жестком диске будут удалены и таким образом компьютер, работающий под управлением Windows 10, очиститься от ненужных и уже неиспользуемых файлов.
В некоторых случаях программа находит остатки в системном реестре. Это сопровождается появлением второго окна, в котором нужно отметить все проблемы и запустить их исправление.
Внимание: программа полностью бесплатна и не требует каких-либо финансовых затрат. Скачивать ее можно только с официального сайта, ссылку на который мы предоставили выше. Загрузка с других ресурсов может привести к заражению компьютера вирусами.
Видеоинструкция
Помимо текстовой пошаговой инструкции у нас есть обучающий ролик, в котором показывается, как удалить Java с компьютера, работающего под управлением Windows 10. Ознакомившись с видео, читать статью вам уже не придется.
В заключение
Итак, вопрос рассматриваемым в статье открыт полностью, и мы надеемся, что вам все понятно. Если же в результате все равно останутся какие-то замечания, вы всегда сможете написать их в комментариях. Сообщения от любых пользователей всегда читаются, и в случае необходимости, им предоставляется техническая поддержка с нашей стороны.
Исполняемая среда Java требуется для работы многих приложений, написанных на данном языке программирования. Если вы больше не пользуетесь этими программами, то может возникнуть вопрос об удалении компонента Java. Кроме того, устаревшие версии Java представляют угрозу безопасности для операционной системы. В этой статье мы рассмотрим все способы удаления Java в Windows 10.
- Жмем на кнопку «Пуск» правой клавишей мыши и в контекстном меню кликаем на пункт «Приложения и возможности».
Запускаем «Приложения и возможности» из контекстного меню кнопки «Пуск»
- В поле поиска «Искать в этом списке» пишем название компонента — Java и, когда он будет найден, выбираем его, затем нажимаем на кнопку «Удалить».
Находим и удаляем Java в окне «Параметры»
- Появится предупреждение, что приложение и все его данные будут удалены. Подтверждаем действие нажатием кнопки «Удалить» и ждем окончания процесса деинсталляции.
Удаляем Java через «Панель управления»
- Другой способ удалить Java с компьютера — воспользоваться возможностями панели управления Windows 10. Открыть ее можно так: нажать клавиши Windows + R, ввести в окне «Выполнить» команду control и нажать кнопку «ОК» или «Enter».
Запускаем «Панель управления»
- В появившемся окне нас интересует раздел «Удаление программы».
Кликаем на ссылку «Удаление программы»
- Прокручиваем список установленных программ, находим компонент Java и щелкаем его левой кнопкой мыши, а затем нажимаем кнопку «Удалить» на панели сверху.
Выбираем компонент Java и жмем на «Удалить»
- На вопрос «Вы действительно ходите удалить…» отвечаем «Да» и дожидаемся завершения удаления программы.
Удаляем Java с помощью утилиты от разработчика
С официального сайта компании Oracle — разработчика исполняемого пакета Java можно скачать специальную утилиту «Java Uninstall Tool», которая предназначена для удаления старых версий Java. Этот способ предпочтительнее описанных выше стандартных методов удаления программ в Windows 10, так как утилита подчищает следы Java в системном реестре ОС.
- Переходим по ссылке https://www.java.com/ru/download/uninstalltool.jsp, нажимаем кнопку «Я принимаю условия и хочу продолжить», затем в открывшемся окне «Сохранение» указываем место для загрузки файла JavaUninstallTool.exe и нажимаем кнопку «Сохранить».
Скачиваем утилиту «Java Uninstall Tool»
- Запускаем скачанный файл (для этого вы должны обладать на компьютере правами администратора) и нажимаем кнопку «Agree».
Жмем на кнопку «Agree»
- Если утилита обнаружит только самую новую версию Java на вашем компьютере, будет задан вопрос «Хотите ли вы продолжить?». Отвечаем «Да».
Кликаем кнопку «Да», чтобы продолжить
- В следующем окне выбираем версию Java, которую требуется удалить и нажимаем кнопку «Next» (Далее), а затем кнопку «Да» в окне с еще одним предупреждением.
Отмечаем галочкой версию Java, которую нужно удалить
- В следующем окне программа предложит удалить кэш Java, нажимаем кнопку «Yes» (Да).
Нажимаем «Yes», чтобы удалить кэш Java
- Начнется процесс удаления. После его завершения закрываем окно утилиты «Java Uninstall Tool» нажатием кнопки «Close» (Закрыть).
Удаление Java завершено
Удаляем Java с помощью сторонней утилиты-деинсталлятора
Кроме стандартных средств Windows и программы от разработчика для удаления Java можно использовать стороннее ПО, например, бесплатную русскоязычную утилиту «Revo Uninstaller Free», скачать которую можно с официального сайта https://www.revouninstaller.com/products/revo-uninstaller-free/.
- Переходим по ссылке и после того, как страница открылась в браузере, нажимаем кнопку «Download». По окончании загрузки дистрибутива программы устанавливаем ее на компьютер. Также есть возможность скачать версию, не требующую установки, нажав кнопку «Download free portable» на странице загрузки программы.
Скачиваем утилиту «Revo Uninstaller Free» с сайта разработчика
- Запускаем Revo Uninstaller, в списке установленных программ находим Java и нажимаем кнопку «Удалить» на панели в верхней части окна.
Выбираем Java и жмем на кнопку «Удалить»
- Программа создаст точку восстановления системы и выполнит другие подготовительные действия. Затем на экране появится вопрос: «Вы действительно хотите удалить этот продукт?». Отвечаем «Да», после чего запустится процесс деинсталляции.
Нажимаем кнопку «Да», чтобы начать удаление
- Когда приложение Java будет удалено, выберите режим сканирования и нажмите кнопку «Сканировать». Revo Uninstaller проверит, не остались ли после деинсталляции файлы, папки удаленной программы или записи о ней в реестре Windows. Чаще всего утилита проводит деинсталляцию чисто и выводит сообщение, что оставшихся данных не найдено.
На заключительном этапе удаления запускаем сканирование
Мы рассказали о четырех вариантах удаления Java с компьютера: стандартные средства Windows 10 быстрее, так как они всегда под рукой, а ПО от разработчика или стороннюю утилиту-деинсталлятор сначала придется скачать на свой компьютер. Однако сторонние решения работают эффективнее и не оставляют следов удаляемой программы в системе. Каким из способов воспользоваться, решать вам.
Загрузка …
Post Views: 1 757