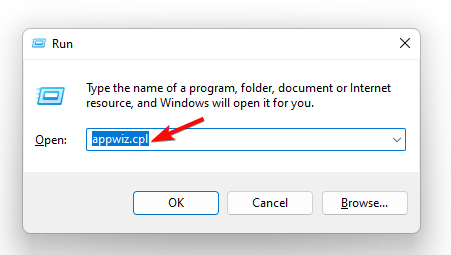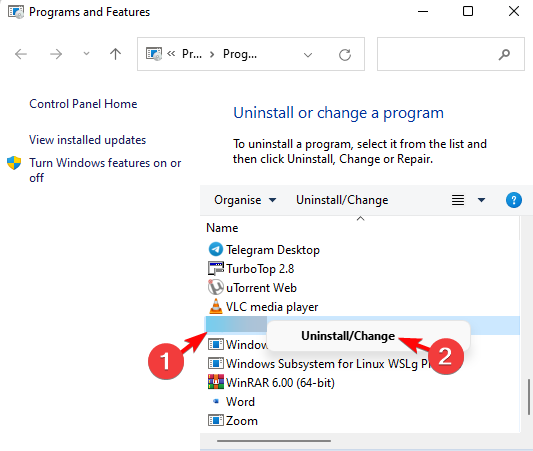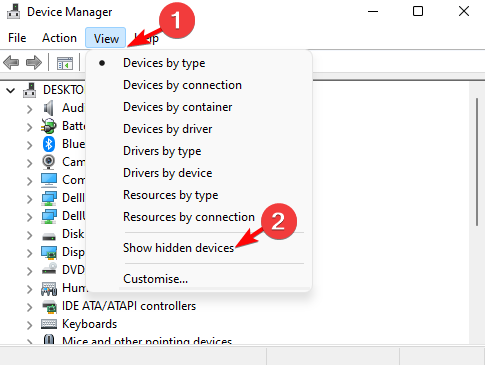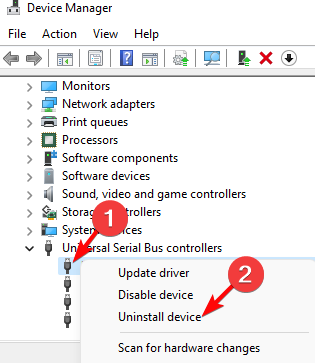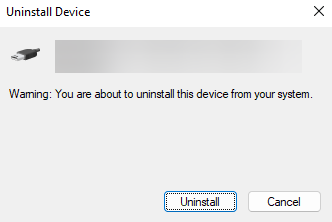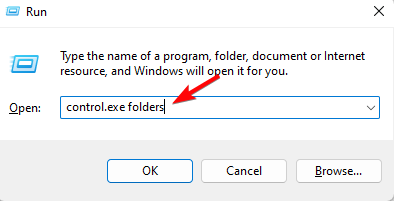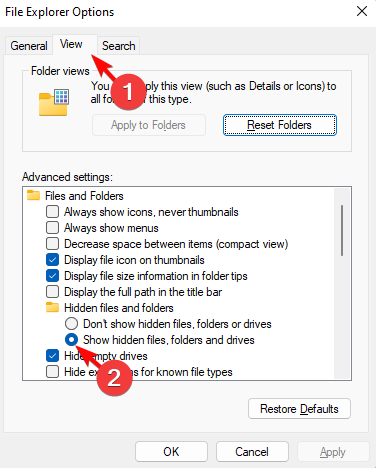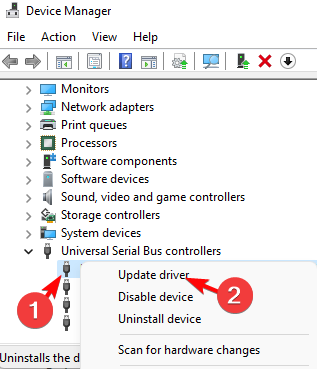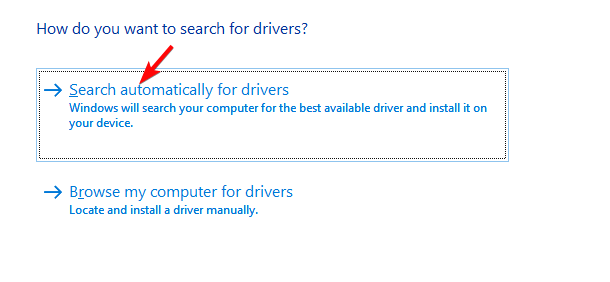Uninstalling the drivers is far from complicated
by Madhuparna Roy
A diploma holder in computers and with a keen interest in technology, Madhuparna is passionate about writing How-to guides and helping people solve the most intricate Windows issues…. read more
Updated on
- Since the drivers for Wacom tablets are shipped with the products and are readily available on the internet, it’s easy to install them.
- However, uninstalling the drivers can be pretty challenging since they are hidden deep inside the PC folders and hard to locate.
XINSTALL BY CLICKING THE DOWNLOAD
FILE
Once you are done using the Wacom tablet on your Windows PC, you may want to uninstall the driver, but not sure how? After the Wacom drivers are installed, they are usually hidden, and hence, it becomes difficult to uninstall the drivers.
However, once you are done using the tablet, you may want to uninstall the Wacom driver, and that’s when the complication arises.
Before you proceed with the actual process of uninstalling the Wacom drivers, here’s what you should remember:
- Uninstalling the driver will remove any Wacom configurations. Hence, make sure that you have created a backup of all your preferences in advance.
- Once the drivers are installed, you would need to restart your PC. Therefore, make sure that all your work is saved.
- At the same time, you must have the username and password of the Windows 11 administrative user account handy.
Once you have ensured all of the above instructions, here’s how to uninstall the Wacom driver on your Windows 11 PC.
How we test, review and rate?
We have worked for the past 6 months on building a new review system on how we produce content. Using it, we have subsequently redone most of our articles to provide actual hands-on expertise on the guides we made.
For more details you can read how we test, review, and rate at WindowsReport.
1. Uninstall the device from Programs & Features
- Detach the tablet (Cintiq, Intuos Pro, Intuos, and Bamboo) from your PC.
- Remove the USB cable, or remove the USB dongle from your PC.
- If the tablet is connected via Bluetooth, make sure that you disable the tablet and Bluetooth on your device. To enable Bluetooth on Windows 11, you can follow our guide.
- Remove the USB cable, or remove the USB dongle from your PC.
- Next, press the Win + R keys together to launch the Run console, type appwiz.cpl in the search bar, and hit Enter.
- In the Programs and Features window, go to the right, right-click on any Tablet, Wacom Tablet, or Bamboo entries from this list, and select Uninstall.
- Once the device has been uninstalled completely, restart the PC.
For more information, you can follow the steps in our detailed guide on how to uninstall apps on Windows 11 easily.
2. Uninstall the driver from the Device Manager
- Open the Run console by pressing the Win + R keys, type devmgmt.msc, and hit Enter to open the Device Manager window.
- Next, click on View, and select Show hidden devices.
- Now, expand all the sections one after another, look for Wacom drivers, right-click on each driver, and select Uninstall device.
- Click on Uninstall again to confirm the action.
- Repeat Step 4 for all the Wacom drivers.
- Once done, close Device Manager, and restart your PC.
- Fix Now: Wacom Wireless Accessory Kit not Working
- 7 Best Windows 11 Tablets to buy in 2022
- Best Long-Lasting pen Nibs to buy for Your Wacom Tablet in 2022
3. Remove any leftover files
- Press the Win + R keys simultaneously to open the Run console. Type control.exe folders in the search box and hit Enter.
- This will open the File Explorer Options dialogue. Here, go to the Advanced settings section, and go to Hidden files and folders.
- Now, select Show hidden files, folders, and drives. Press Apply and OK to save the changes and exit.
- Next, press the Win + E keys together to open the File Explorer. Here, navigate to the below locations one by one, and delete the folders:
C:\Program Files\TabletC:\Users\<user>\AppData\Roaming\WTabletC:\Users\<user>\AppData\Local\Temp\wactempC:\Users\<user>\AppData\Local\Wacom
- Now, navigate to C:\Windows\System32\, look for the below files and delete each of them:
WacDriverDLCoinst.dllWacom_Tablet.dllWacom_Touch_Tablet.dllWacomMT.dllWacomTabletUserDefaults.xmlWacomTouchUserDefaults.xmlWacom_Tablet.dat
Now that you have deleted all the remaining Wacom files from your PC, you can reinstall the new drivers if you want.
If File Explorer is freezing or not responding, we recommend some troubleshooting methods here to fix the issue.
What can I do to fix the Wacom driver not working?
Thinking of uninstalling the Wacom driver because it’s not working? Well, you can even make it work by simply updating the driver, as shown below:
- To open the Run console, press the Win + R shortcut keys. Then type devmgmt.msc and hit Enter to launch the Device Manager.
- Now, look for the Wacom devices in each of the sections, right-click on the device you find, and select Update driver.
- In the Update Drivers window, click on Search automatically for drivers. Windows will start looking up the latest drivers, and when found, it will install them automatically.
Once done, reboot your PC, and check if the Wacom device is working now.
Alternatively, you can also download the drivers directly from the official Wacom support page and install them manually.
Now that you know how to uninstall the Wacom driver, you may reinstall the drivers back again from their official website when you want to use the device again.
Here’s a quick guide on how to install drivers manually in three different ways on Windows 11.
For any other queries on Wacom drivers, do let us know in the comments section below.
Драйверы Wacom – это программное обеспечение, которое управляет работой графического планшета или стилуса на компьютере с операционной системой Windows 10. Однако, возможны ситуации, когда требуется удалить эти драйверы, например, при обновлении или замене устройства. В этой статье мы рассмотрим, как правильно удалить драйверы Wacom на компьютере с операционной системой Windows 10, используя пошаговую инструкцию.
Перед началом удаления драйверов Wacom рекомендуется создать точку восстановления, чтобы в случае проблем можно было вернуть систему к предыдущему состоянию. Для этого откройте меню «Пуск», найдите папку «Система Windows», выберите «Контрольные точки восстановления» и следуйте инструкциям на экране.
Теперь перейдем к процессу удаления драйверов Wacom. Сначала необходимо отключить графический планшет или стилус от компьютера. Затем откройте меню «Пуск» и перейдите в раздел «Параметры». В открывшемся окне выберите пункт «Устройства» и затем «Планшеты или графические планшеты».
В этом разделе вы увидите список графических планшетов и стилусов, подключенных к компьютеру. Щелкните на устройстве Wacom, которое вы хотите удалить, и выберите пункт «Удалить устройство». Подтвердите свои действия, следуя инструкциям на экране.
После удаления устройства перейдите на официальный сайт Wacom и загрузите последнюю версию драйвера для вашего устройства. Установите его, следуя инструкциям на экране. Теперь вы можете подключить ваш графический планшет или стилус к компьютеру с операционной системой Windows 10 и наслаждаться его работой с новым драйвером.
Содержание
- Удаление драйверов Wacom в Windows 10: с чего начать?
- Подготовка к удалению
- Отключение Wacom-устройств
- Как удалить драйверы Wacom Windows 10: шаги удаления
- Перейти в «Устройства и принтеры»
Удаление драйверов Wacom в Windows 10 может быть необходимым в случае, если вы хотите обновить драйверы или решить проблемы с работой вашего графического планшета Wacom. Процесс удаления драйверов может показаться сложным и запутанным, но с правильной инструкцией вы сможете выполнить его без труда.
Вот несколько шагов, которые помогут вам удалить драйверы Wacom в Windows 10:
- Перед удалением драйверов Wacom рекомендуется создать точку восстановления системы. Это позволит вам вернуть систему к предыдущему состоянию, если что-то пойдет не так. Для создания точки восстановления перейдите в Панель управления, выберите «Система и безопасность» и затем «Система». В левой части окна выберите «Создать точку восстановления» и следуйте инструкциям на экране.
- Затем вам нужно отключить планшет Wacom. Это можно сделать либо физически, отключив его от компьютера, либо программно, отключив планшет через приложение Wacom. Для этого найдите и запустите приложение Wacom на вашем компьютере, найдите пункт меню «Настройки» или «Настройки планшета» и выберите опцию отключения.
- После этого перейдите в Панель управления вашего компьютера и выберите раздел «Установка и удаление программ» (может отображаться как «Программы и компоненты» или «Приложения и функции»).
- В списке установленных программ найдите драйверы Wacom. Они могут быть обозначены как «Wacom Tablet Driver» или похожим образом. Щелкните правой кнопкой мыши на драйверах и выберите опцию «Удалить» или «Изменить/Удалить».
- Следуйте инструкциям на экране для завершения удаления драйверов Wacom. При необходимости перезагрузите компьютер.
- После перезагрузки компьютера убедитесь, что драйверы Wacom полностью удалены. Если остались какие-либо остаточные файлы или записи в системе, их также необходимо удалить. Для этого можно воспользоваться специальными программами для удаления программ, такими как Revo Uninstaller или Geek Uninstaller.
После удаления драйверов Wacom вы можете установить новые драйверы, скачав их с официального сайта Wacom. Также не забудьте подключить планшет Wacom к компьютеру и включить его после установки новых драйверов.
Теперь вы знаете, с чего начать удаление драйверов Wacom в Windows 10. Следуя этим простым шагам, вы сможете успешно удалить старые драйверы и установить новые, чтобы гарантировать лучшую работу вашего графического планшета Wacom.
Подготовка к удалению
Перед тем, как приступить к удалению драйверов Wacom на компьютере с Windows 10, следует выполнить несколько предварительных шагов:
- Закройте все приложения, связанные с работой планшета Wacom. Убедитесь, что все программы, использующие функциональность Wacom, полностью закрыты.
- Сделайте резервную копию всех своих настроек планшета Wacom. Можно экспортировать профили и настройки для того, чтобы в случае необходимости восстановить их на новом драйвере.
Если вы уверены, что выполнили все необходимые предварительные действия, можно переходить к следующему шагу — удалению драйверов Wacom.
Перед удалением драйверов Wacom Windows 10 необходимо отключить все связанные с ними устройства. Для этого следуйте инструкции:
- Откройте меню «Пуск» и выберите «Панель управления».
- В окне «Панель управления» найдите и выберите «Устройства и принтеры».
- В разделе «Устройства и принтеры» найдите связанные с Wacom-устройствами их иконки.
- Щелкните правой кнопкой мыши на иконке Wacom-устройства, которое хотите отключить, и выберите «Удалить устройство».
- Подтвердите удаление устройства.
- Повторите шаги 4-5 для всех связанных с Wacom-устройствами иконок.
Теперь все Wacom-устройства отключены и вы готовы к удалению драйверов.
Если у вас возникли проблемы с планшетом Wacom или вы просто решили обновить или переустановить драйверы, удаление старых драйверов может быть необходимым. В этом разделе мы рассмотрим шаги удаления драйверов Wacom на компьютере под управлением операционной системы Windows 10.
- Подготовка:
- Перед началом процесса удаления драйверов убедитесь, что у вас есть права администратора на компьютере.
- Сохраните все свои работы и закройте все открытые программы, связанные с планшетом Wacom.
- Отключите планшет Wacom от компьютера и выключите его.
- Удаление драйверов Wacom:
- Нажмите правую кнопку мыши на кнопке «Пуск» в левом нижнем углу экрана и выберите пункт «Диспетчер устройств».
- В окне «Диспетчер устройств» найдите раздел «Планшеты Wacom» или «Устройства ввода» (в зависимости от версии драйверов).
- Раскройте раздел «Планшеты Wacom» или «Устройства ввода», щелкнув на значке со стрелочкой рядом с ним.
- Найдите устройство Wacom, которое вы хотите удалить, и щелкните правой кнопкой мыши на нем.
- В открывшемся контекстном меню выберите опцию «Удалить устройство».
- Когда появится диалоговое окно «Удаление устройства», поставьте галочку напротив пункта «Удалить программное обеспечение для данного устройства» и нажмите кнопку «Удалить».
- Подтвердите удаление драйверов Wacom, следуя инструкциям на экране.
- Перезагрузка компьютера:
- После завершения процесса удаления драйверов Wacom рекомендуется перезагрузить компьютер. Нажмите кнопку «Пуск» в левом нижнем углу экрана, выберите пункт «Выключение или перезагрузка» и выберите «Перезагрузить».
После перезагрузки компьютера драйверы Wacom будут полностью удалены. Если вы хотите установить новые драйверы, вы можете загрузить их с официального веб-сайта Wacom и следовать инструкциям по установке.
Перейти в «Устройства и принтеры»
Процесс удаления драйверов Wacom на Windows 10 начинается с перехода в раздел «Устройства и принтеры». Чтобы перейти в этот раздел, выполните следующие действия:
- Нажмите на кнопку «Пуск» в нижнем левом углу экрана.
- В появившемся меню найдите и выберите пункт «Настройки».
- В окне «Настройки» найдите и выберите раздел «Устройства».
- В левой части окна «Устройства» найдите и выберите пункт «Устройства и принтеры».
После выполнения этих действий вы окажетесь в разделе «Устройства и принтеры», где можно удалить драйверы Wacom и осуществлять другие настройки связанные с устройствами печати и подключенными устройствами.
При устранении неполадок вашего устройства или обновлении до новой ОС лучше всего полностью стереть и переустановить драйверы Wacom.
Для Mac OS:
1. Отключите планшет / Cintiq и откройте утилиту для планшета Wacom.
2. Нажмите «Удалить» и перезагрузите компьютер.
3. Загрузите новейшие драйверы и перезапустите снова.
4. Повторно подключите планшет / Cintiq, проверьте свойства планшета и проверьте перед повторной установкой пользовательских настроек.
—
Для Windows:
1. Отключите планшет / Cintiq, затем откройте «Панель управления» и зайдите в «Программы и компоненты».
2. Удалите все перечисленные записи Wacom и перезагрузите компьютер.
3. Загрузите новейшие драйверы и снова перезапустите.
4. Повторно подключите планшет / Cintiq, проверьте свойства планшета и проверьте перед повторной установкой пользовательских настроек.
1. Вы также можете попробовать удалить из «Диспетчера устройств».
2. В Диспетчере устройств нажмите «Просмотр»> «Показать скрытые устройства».
3. Найдите драйверы Wacom в каждом разделе и удалите их.
ПРИМЕЧАНИЕ . Если после переустановки пользовательских настроек вы заметите какую-либо неисправность, старый файл может быть поврежден, поэтому вам нужно снова удалить настройки и воссоздать эти настройки с нуля.
Драйверы Wacom представляют собой программное обеспечение, которое управляет работой графических планшетов и стилусов Wacom на компьютере. Однако иногда возникают ситуации, в которых требуется удалить эти драйверы, например, при обновлении программного обеспечения или при переходе на другую систему. В этой статье мы предоставим подробную инструкцию о том, как безопасно удалить драйверы Wacom с вашего ПК.
Шаг 1: Проверка совместимости
Прежде чем удалять драйверы Wacom, убедитесь, что ваша система совместима с другими методами управления планшетом или стилусом. Для этого проверьте документацию и официальный веб-сайт Wacom для получения информации о совместимости с операционной системой, версии программного обеспечения и оборудованием.
Шаг 2: Отключение устройства
Перед удалением драйверов Wacom рекомендуется отключить графический планшет или стилус от компьютера. Отключите устройство с помощью кабеля USB или любого другого подключения, которое вы использовали для связи с ПК.
Шаг 3: Удаление через «Панель управления»
- Откройте меню «Пуск» и выберите «Панель управления».
- В «Панели управления» найдите и выберите «Удаление программ».
- В списке программ найдите драйверы Wacom и выберите их.
- Щелкните правой кнопкой мыши на выбранных драйверах и выберите «Удалить».
- Следуйте инструкциям на экране, чтобы завершить процесс удаления.
Шаг 4: Удаление в «Диспетчере устройств»
- Откройте меню «Пуск», щелкните правой кнопкой мыши на «Компьютер» и выберите «Свойства».
- В открывшемся окне «Свойства системы» выберите вкладку «Диспетчер устройств».
- Найдите раздел «Планшеты» или «Устройства ввода» и разверните его.
- Щелкните правой кнопкой мыши на драйвере Wacom и выберите «Удалить устройство».
- Подтвердите удаление драйвера, следуя инструкциям на экране.
Шаг 5: Удаление остаточных файлов
Чтобы удалить остаточные файлы, связанные с драйверами Wacom, выполните следующие действия:
- Откройте проводник и перейдите в директорию «Программы» в системном разделе диска C (обычно C:\Program Files\Wacom).
- Удалите все папки и файлы, связанные с Wacom.
- Затем перейдите в директорию «Пользователи» в системном разделе диска C (обычно C:\Users\Имя_пользователя\AppData\Roaming).
- Удалите все папки и файлы, связанные с Wacom.
- Перезагрузите компьютер для полного завершения процесса удаления.
Возможные проблемы
- Если после удаления драйверов Wacom возникнут проблемы с работой других устройств или программ, рекомендуем переустановить драйверы для этих устройств или программ.
- Убедитесь, что вы удалили только драйверы Wacom и не случайно удалили другие важные файлы или программы.
- Если вы не уверены в дальнейших действиях или возникли сложности при удалении драйверов Wacom, рекомендуем обратиться к службе поддержки Wacom или посетить их официальный веб-сайт для получения дополнительной информации.
Надеемся, что эта подробная инструкция поможет вам безопасно удалить драйверы Wacom с вашего ПК. Удачи вам!
Содержание
- — Как удалить драйвер графического планшета Parblo?
- — Как удалить драйвер графического планшета Wacom Windows 10?
- — Как удалить драйвер графического планшета Wacom?
- — Как переустановить драйвера графического планшета Huion?
- — Как удалить драйвер Gaomon?
- — Как установить драйвера Парбло?
- — Как полностью удалить Wacom?
- — Как переустановить драйвера на Wacom?
- — Как удалить драйвер Ваком мак?
- — Как перезагрузить драйвер графического планшета?
- — Как работать с графическим планшетом Huion?
- — Как установить графический планшет?
- — Как удалить старые драйвера планшета?
Как удалить драйвер графического планшета Parblo?
Как удалить драйвер Parblo A610?
- Перейдите в Пуск — Tablet — Удалить
- Перейти в Пуск — Настройка Windows — Приложения — Tablet — Удалить
22 февр. 2019 г.
Как удалить драйвер графического планшета Wacom Windows 10?
Один за другим, просмотрите каждый из разделов Диспетчер устройств поиск любых драйверов Wacom. Когда вы видите список драйверов Wacom в любом разделе Диспетчер устройств, просто щелкните правой кнопкой мыши на нем, нажмите на Удалить и нажмите на Хорошо в появившемся всплывающем окне для подтверждения действия.
Как удалить драйвер графического планшета Wacom?
Если вы удаляете драйвер Wacom на ПК, выполните следующие действия:
- Перейдите в панель управления и откройте «Программы и компоненты».
- В списке найдите и щелкните правой кнопкой мыши любую запись планшета Wacom, выберите «Удалить», затем перезагрузите компьютер.
- Найдите оставшиеся файлы и папки.
19 февр. 2021 г.
Как переустановить драйвера графического планшета Huion?
Перейдите на официальный сайт Huion (www.huion.com/download) (ранее www.huiontablet.com/support) и скачайте нужный драйвер. Убедитесь, что вы скачали правильный драйвер для вашей модели (например, полное название вашего графического планшета — WH1409 V2, вместо WH1409 вы должны выбрать WH1409 V2).
Как удалить драйвер Gaomon?
Щелкните правой кнопкой мыши значок драйвера GAOMON на рабочем столе и выберите «Открыть расположение файла» из выпадающего списка. Щелкните правой кнопкой мыши и выберите «Открыть», а затем нажмите кнопку » Да » подтверждая удаление.
Как установить драйвера Парбло?
Как скачать и установить последнюю версию драйвера Parblo A610?
- Откройте скачанный файл и запустите от имени администратора.
- Завершите установку и перезагрузите компьютер.
- В меню пуска появится файл “Настройка планшета” («Tablet setting»).
- Настройте планшет и попробуйте порисовать в тестовом окне.
22 февр. 2019 г.
Как полностью удалить Wacom?
В Finder, откройте Applications => папка Wacom Tablet. Откройте Wacom Tablet Utility. Под «Tablet Software», нажмите кнопку Удалить.
Как переустановить драйвера на Wacom?
Установка драйвера
- Перейти на страницу с драйверами Wacom.
- Нажмите Загрузить рядом с последней версией драйвера, которая соответствует операционной системе вашего компьютера.
- Следуйте указаниям для завершения установки драйвера.
Как удалить драйвер Ваком мак?
Как удалить драйверы Wacom на Mac
- Откройте приложение Mac Cleaner на вашем Mac.
- Выберите деинсталлятор.
- Нажмите «Сканировать».
- Нажмите View, чтобы увидеть приложения.
- Выберите приложение Wacom в списке приложений.
- Выберите файлы, которые вы хотите удалить.
- Удалите приложение Wacom.
- Подтвердите последний шаг.
17 нояб. 2020 г.
Как перезагрузить драйвер графического планшета?
Заходим в Диспетчер задач (любым способом, я, например, нажимаю правой кнопкой мыши на Панели задач). Выбираем вкладку Службы. В нижнем правом углу окна нажимаем на ссылку Службы. Кликаем по нему правой кнопкой мыши и выбираем «Перезапустить».
Как работать с графическим планшетом Huion?
Как работает графический планшет Huion?
- Открой графический редактор. …
- Выбери удобный инструмент для рисования и установи нужные параметры, например форму кисти.
- Начинай водить пером по рабочей области планшета. …
- Перо можно использовать и как компьютерную мышь. …
- Некоторые модели стилусов с обратной стороны оснащены ластиком, как у обычного карандаша.
Как установить графический планшет?
Если графический планшет проводной, то он подключается к ПК за счет кабеля USB. Как правило, у планшетов кабели съемные – на одном конце стандартный USB на другом (который вставляется в планшет) micro USB. Бывают модели, у которых кабель встроенный, например Parblo A609.
Как удалить старые драйвера планшета?
Вы можете удалить драйвер двумя способами: 1) Удалить драйвер через корневую папку драйвера. 2) Удалить драйвер через «Удаление программ». 1-й способ удаления драйвера через корневую папку драйвера. 3) Нажимаем правой кнопкой мыши по папке и в всплывшем меню выбираем пункт «Удалить».
Интересные материалы:
Чему равен один градус по шкале Цельсия в градусах Фаренгейта?
Чему равна 1 секунда в координатах?
Чему равна диэлектрическая проницаемость воды?
Чему равна гипотенуза в треугольнике?
Чему равна постоянная k в физике?
Чему равна сила поверхностного натяжения?
Чему равна сумма углов выпуклого Двенадцатиугольника?
Чему равна валентность натрия?
Чему равняется P в физике?
Чему равно давление воздуха?