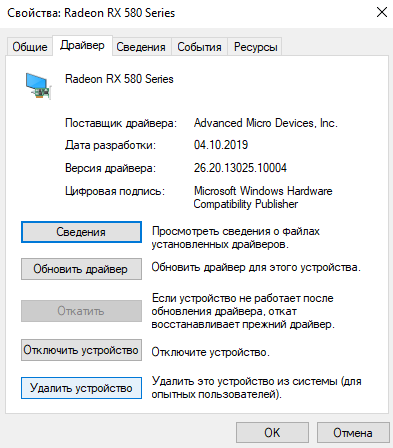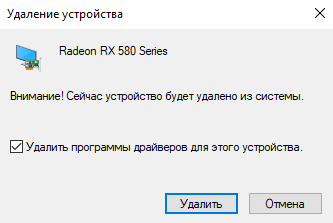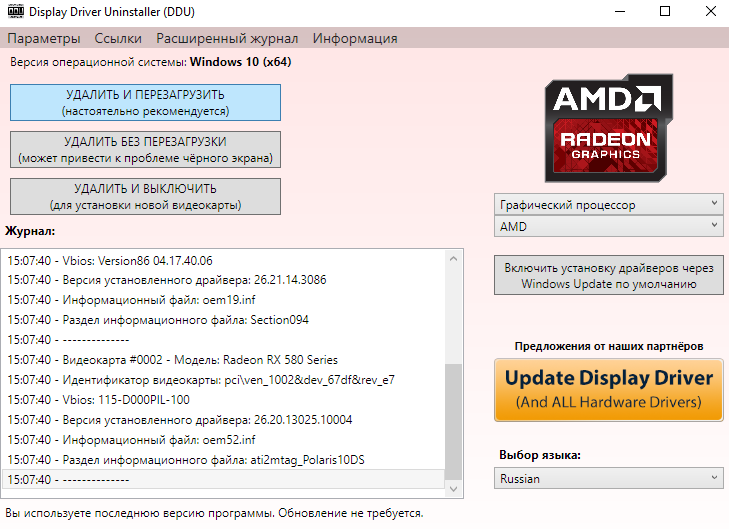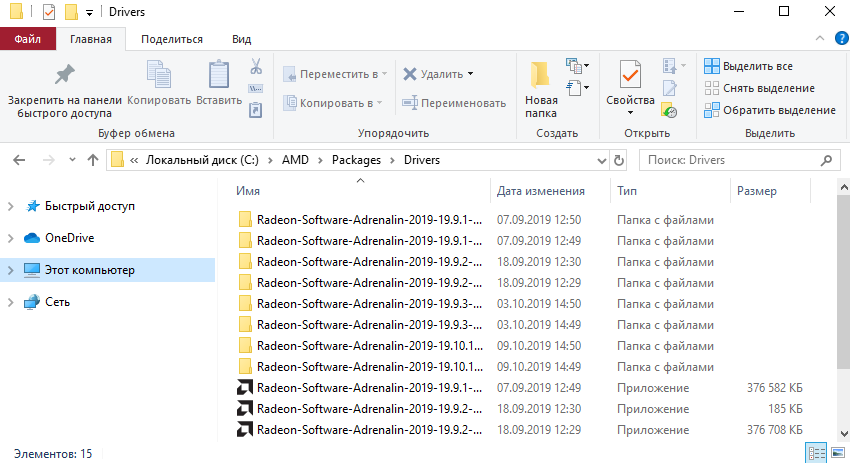Перед установкой новой графической карты рекомендуется удалить старые драйвера на видеокарту Windows 10. На примере установки новой Radeon RX580 после HD7950 наблюдались различные артефакты, несмотря на одного производителя графического чипа. Полное удаление и чистая установка совместимой версии драйверов полностью исправила все проблемы.
Эта статья расскажет, как удалить драйвер на видеокарту Windows 10. После каждого обновления на компьютере помимо последних сохраняются и старые версии драйверов. Вместо, средств операционной системы для удаления можно также использовать, например, программу Display Driver Uninstaller. Она с лёгкостью определяет драйвера графических карт INTEL & AMD & NVIDIA.
Как удалить драйвера видеокарты AMD & NVIDIA
Параметры & Панель управления
Непосредственно в программах и компонентах можно найти драйвера видеокарты и выполнить классическое обновление. Будем использовать способы, позволяющие полностью удалить программу с компьютера Windows 10.
Перейдите в раздел Параметры > Приложения > Приложения и возможности. В списке установленных приложений найдите программу компаньона драйверов видеокарты и после выделения нажмите Удалить.
- AMD — для видеокарт текущего производителя в списке установленных программ нужно искать AMD Software. Ранее (на старых бюджетных или среднего уровня видеокартах) нужно было искать AMD Catalyst Install Manager.
- NVIDIA — с видеокартами текущего производителя нужно удалять все программы по отдельности. А именно NVIDIA Графический драйвер, Драйвер 3D Vision, GeForce Experience и Системное программное обеспечение PhysX.
Классический диспетчер устройств
Диспетчер устройств позволяет отследить состояние всех подключённых к компьютеру устройств. Он даёт возможность автоматически или вручную выполнить обновление драйверов. Дополнительно при необходимости можно откатить драйвера видеокарты на Windows 10.
- Запустите диспетчер выполнив команду devmgmt.msc в окне Win+R.
- В списке видеоадаптеров перейдите в Свойства нужной видеокарты.
- Теперь в разделе Драйвер нажмите Удалить устройство из системы.
- Отметьте Удалить программы драйверов этого устройства и подтвердите намерение.
Программа Display Driver Uninstaller
Использование программы Display Driver Uninstaller делает процесс удаление драйверов видеокарты полностью автоматическим. Для лучшей чистки и избежания проблем. рекомендуется перезагрузка в безопасный режим. Обязательно запустите программу от имени администратора Windows 10.
После запуска в окне программы Display Driver Uninstaller при необходимости можно выбрать язык интерфейса (по умолчанию используется язык системы). Теперь выберите тип устройства: Графический процессор и производителя AMD или NVIDIA. Дальше нажмите кнопку УДАЛИТЬ И ПЕРЕЗАГРУЗИТЬ (настоятельно рекомендуется).
В большинстве случаев программа автоматически создаст точку восстановления системы, проведёт удаление всех компонентов выбранного драйвера и перезагрузит компьютер. А также программа позволяет УДАЛИТЬ БЕЗ ПЕРЕЗАГРУЗКИ (что может привести к проблеме чёрного экрана) или УДАЛИТЬ И ВЫКЛЮЧИТЬ компьютер (для установки новой видеокарты).
Как удалить старые драйвера видеокарт AMD & NVIDIA
Ранее мы уже рассматривали, как удалить старые драйвера устройств Windows 10. С графическими картами всё значительно проще, хотя можно воспользоваться и вышеуказанными способами. Даже после обновления драйверов на системном диске сохраняются старые версии. Можно просто в проводнике перейти в папки C:\NVIDIA и C:\AMD и очистить их содержимое.
Заключение
Перед установкой новой видеокарты или в процессе возникновения любых проблем рекомендуется полностью удалить драйвера видеокарты. Позже нужно будет их повторно установить. Не всегда простое обновление драйверов видеокарты позволяет исправить проблему. После нескольких лет использования системы рекомендуется очистить папку со старыми драйверами.
(2 оценок, среднее: 5,00 из 5)
Администратор и основатель проекта Windd.pro. Интересуюсь всеми новыми технологиями. Знаю толк в правильной сборке ПК. Участник программы предварительной оценки Windows Insider Preview. Могу с лёгкостью подобрать комплектующие с учётом соотношения цены — качества. Мой Компьютер: AMD Ryzen 5 3600 | MSI B450 Gaming Plus MAX | ASUS STRIX RX580 8GB GAMING | V-COLOR 16GB Skywalker PRISM RGB (2х8GB).
Успешно удалите проблемные драйверы Nvidia в Windows 10, используя встроенные инструменты Windows, программу удаления драйверов дисплея и другие полезные бесплатные решения.
от Anatoliy | Обновнено 28.02.2023 | от Anatoliy
Полная деинсталляция драйвера — непростая задача для большинства обычных пользователей.
Это занимает много времени и требует очень тщательной подготовки.
Самое главное, что при удалении некоторых типов драйверов, таких как драйверы дисплея, аудиодрайверы и сетевые драйверы, могут возникнуть ошибки устройств и даже сбои в работе ПК.
В этой статье мы предлагаем 5 способов, которые шаг за шагом помогут вам успешно удалить старые, проблемные и ненужные драйверы.
В качестве примера мы рассмотрим удаление проблемного графического драйвера Nvidia в Windows 10.
Совет:
Деинсталляция драйвера может вызвать критические проблемы системы, такие как синий экран, отказ устройства и системы. Поэтому следует очень внимательно проверять, соответствует ли название и версия драйвера тому, который вы хотите удалить. Кроме того, чтобы снизить риск возникновения непредвиденных проблем во время удаления драйвера, мы рекомендуем вам создать точку восстановления системы и резервную копию драйвера перед удалением драйвера.
Примечание: Способы 1 и 2 являются ручными методами и требуют определенных знаний для участия в деинсталляции драйвера. Для тех, кто не имеет опыта, предпочитает автоматическое решение или хочет избежать любых неожиданных проблем, пожалуйста, перейдите к способу 3.
Зачем удалять старые, проблемные и ненужные драйверы?
На вашем компьютере могут быть установлены старые, проблемные и ненужные драйверы. Например, когда устройство или программное обеспечение больше не нужно, установленный драйвер может быть оставлен в системе или текущая версия драйвера нестабильна и работает с перебоями.
Со временем неиспользуемые, нестабильные и плохие драйверы могут вызвать такие проблемы, связанные с драйверами, как:
синий экран, зависание системы, сбои, неправильная работа устройства и замедление работы всего ПК.
Поэтому необходимо удалить те драйверы, которые больше не нужны или вызывают проблемы в системе.
Способ 1. Использование диспетчера устройств для удаления проблемных графических драйверов Nvidia
Диспетчер устройств — это встроенный в Windows инструмент, помогающий пользователям управлять всеми устройствами, которые в данный момент подключены к компьютеру. Вы можете использовать Диспетчер устройств для удаления нежелательных устройств и деинсталляции драйверов устройств. По умолчанию Диспетчер устройств не показывает все устройства, но некоторые из них скрыты в Windows. Для читателей, которые хотят проверить скрытые устройства, мы также покажем, как работать в Windows 10 с методом.
Шаг 1
Нажмите ‘Windows key + R’, чтобы открыть диалоговое окно «Выполнить»,
введите ‘devmgmt.msc’ и нажмите OK
Шаг 2
Теперь вы находитесь в Диспетчере устройств.
Нажмите на «Вид» в строке меню и выберите «Показать скрытые устройства».
Шаг 3
После этого все скрытые устройства отобразятся в списке. Вы можете просмотреть категории и найти графическое устройство Nvidia, которое связано с проблемным драйвером.
>Просто щелкните правой кнопкой мыши на графическом устройстве Nvidia и выберите «Удалить», чтобы удалить запись.
Шаг 4
После нажатия на кнопку ‘Uninstall или Удалить’ появится окно подтверждения, выберите ‘Удалить драйвер для данного устройства’, затем нажмите OK, чтобы удалить устройство и проблемный графический драйвер Nvidia.
Способ 2. Использование панели управления для удаления проблемных графических драйверов Nvidia
Помимо 1 способа, Windows предлагает еще один встроенный инструмент, который позволяет пользователям удалять драйверы через «Удаление программы». Здесь вы можете проверить все используемые в настоящее время драйверы, включая драйверы дисплея, аудио драйверы, сетевые драйверы и т.д. Этот метод покажет вам, как удалить проблемный графический драйвер Nvidia шаг за шагом.
Шаг 1
Нажмите ‘Windows + X’ и выберите Параметры, в строке поиска открывшегося окна вбейте Панель управления
Шаг 2
Затем нажмите на «Удаление программы».
Шаг 3
Вы увидите список установленных программ, включая графические драйверы Nvidia.
Щелкните правой кнопкой мыши на любой ненужной вам программе и просто
выберите ‘Удалить/изменить’, чтобы удалить ее.
Обратите внимание, что в списке отображается только текущая версия драйверов. Старые и неиспользуемые драйверы не будут отображаться в этом списке. Вы можете использовать инструмент очистки системы для удаления всех ненужных файлов с вашего компьютера.
На рынке существует множество инструментов для работы с драйверами, которые помогают пользователям Windows решать проблемы с драйверами, такие как обновление драйверов, устранение проблем с устройствами, удаление драйверов дисплея, резервное копирование драйверов. Сторонние инструменты для драйверов предлагают более простые решения для удаления драйверов и облегчают обновление, и устранение распространенных проблем ПК.
В Способах 3,4,5 мы расскажем о 3 инструментах, которые предлагают функцию удаления драйверов.
Особо стоит отметить, что при установке драйверов вы можете установить некоторые ненужные компоненты. В настоящее время многие производители предлагают пакетные компоненты вместе с программой установки драйвера. Чтобы избежать установки ненужных компонентов на компьютер, Driver Booster может помочь вам установить и обновить чистые драйверы без каких-либо навязанных решений и легко удалить ненужные драйверы.
Способ 3. Driver Booster: Один клик для удаления проблемных графических драйверов Nvidia
Driver Booster — это бесплатный инструмент обновления драйверов от IObit. Driver Booster предлагает функцию ‘Uninstall Driver’, чтобы помочь пользователям удалить любые ненужные драйверы, включая проблемные графические драйверы Nvidia. Он может обнаружить старые, устаревшие, отсутствующие и проблемные драйверы, также установить новейшие драйверы непосредственно от поставщиков. Дополнительно, предлагаются функции резервного копирования драйверов и восстановления системы.
Шаг 1
Скачайте и запустите Driver Booster
Скачайте сейчас
Шаг 2
Сканирование и удаление проблемных драйверов Nvidia
После сканирования Driver Booster покажет список драйверов в категориях: Устаревшие, Обновлённые и отметит неисправные драйверы. Вы можете удалить любые драйверы или обновить устаревшие, неисправные и отсутствующие драйверы одним щелчком мыши.
Щелкните правой кнопкой мыши на одном нежелательном драйвере и выберите «Удалить», чтобы удалить все нежелательные драйверы, включая проблемные драйверы Nvidia.
Если вы хотите переустановить графический драйвер Nvidia на вашем ПК, вы можете использовать Driver Booster, чтобы легко получить последний графический драйвер
Некоторые устройства использовались на вашем компьютере один или несколько раз. Данные о таких устройствах остались на вашем ПК, но они больше не нужны. Однако большинство из нас — любители чистки ПК, и мы не можем просто хранить ненужные данные в нашей системе. Поэтому было бы здорово, если бы существовал инструмент, который поможет вам легко очистить их. Driver Booster как раз предлагает полезный инструмент для обнаружения и очистки всех данных об отключенных устройствах одним щелчком мыши.
Шаг 3
Очистка данных отключенных устройств
> Выберите Инструменты
> Выберите ‘ Очистить недопустимые данные устройства’ для обнаружения данных об отключенном устройстве> Затем нажмите ‘Очистить’.
Плюсы метода
1 Удаляет проблемные драйверы
2 Один клик для создания точки восстановления системы и резервного копирования драйверов
3 Предлагает подробную информацию о драйверах
4 Интуитивно понятный пользовательский интерфейс
Минусы метода
1 Требуется сканирование драйверов перед удалением
Способ 4. Использование Driver Easy для удаления проблемного графического драйвера Nvidia
Driver Easy — это инструмент обновления драйверов, который также предлагает функцию «Driver Uninstall», чтобы помочь пользователям удалить нежелательные драйверы. Как инструмент обновления драйверов, он также может обнаруживать и обновлять устаревшие драйверы, создавать резервные копии и восстанавливать драйверы, а также проверять информацию о системе. Но многие функции доступны только для пользователей PRO, включая удаление драйверов.
Шаг 1
Запустите Driver Easy
> Инструменты — Tools
> Деинсталляция драйверов – Driver uninstall
Шаг 2
Выберите один ненужный драйвер и
нажмите кнопку ‘Uninstall’ для продолжения.
Для удаления драйверов вам необходимо перейти на версию PRO. Поэтому вам придется заплатить $29.95, чтобы использовать Driver Easy PRO для удаления драйверов из вашей системы.
Плюсы метода
1 Предлагает подробную информацию о драйверах
2 Резервное копирование и восстановление драйверов
3 Легкий интерфейс
Минусы метода
1 Платное решение
2 Не распределяет проблемные драйверы по категориям
Способ 5. Использование программы DDU Display Driver Uninstaller для удаления проблемного графического драйвера Nvidia
Шаг 1
Запустите программу Display Driver Uninstaller DDU
> Выберите опции, показанные ниже
Шаг 2
Выберите тип устройства и устройство, которое вы хотите удалить
Шаг 3
Удалите устройство и драйвер
У вас есть 3 варианта: Очистить и перезапустить, Очистить и НЕ перезапускать, Очистить и выключить. Выберите один из них и завершите удаление драйвера так, как вам удобно.
Плюсы метода
1 Предлагает полный спектр вариантов работы: Рекомендуемые и НЕ рекомендуемые варианты деинсталляции
Минусы метода
1 Невозможно создать резервную копию драйверов
Если необходимо удалить драйвер, вы можете попробовать вышеприведенные 5 способов удаления нежелательных драйверов от всех производителей, таких как Nvidia, AMD, Intel, Dell и HP. Способы 1 и 2 используют встроенные инструменты Windows, а способы 3, 4, 5 — инструменты сторонних производителей, которые могут помочь пользователям легко удалить драйверы.
При использовании компьютера, работающего на операционной системе Windows 10, мы часто сталкиваемся с необходимостью установки или обновления драйверов для видеокарты, чтобы обеспечить максимальную производительность и стабильность работы ПК. Это особенно важно для тех, кто использует свой компьютер для игр и работы с графикой. Однако иногда возникает другая необходимость – удалить драйверы видеокарты. Причины могут быть разными, но суть действий от этого не меняется. В этой статье мы объясним, в каких ситуациях удаление драйверов видеокарты является актуальным решением, и расскажем, как удалить драйверы видеокарт NVIDIA и AMD на Windows 10.
Содержание
- В каких случаях стоит удалить драйверы видеокарт NVIDIA и AMD
- Как удалить драйверы видеокарт NVIDIA и AMD
- Заключение
В каких случаях стоит удалить драйверы видеокарт NVIDIA и AMD
Удаление драйверов видеокарт может быть полезно в нескольких случаях:
- Если после установки новых драйверов видеокарты начались системные сбои, а игры и прочие приложения начали работать некорректно. В этом случае лучше удалить недавно установленные драйверы видеокарты и заново установить предыдущую версию драйверов (если таковая есть в наличии).
- Если вы планируете заменить видеокарту. В такой ситуации грамотнее всего удалить старые драйверы видеокарты NVIDIA или AMD (в зависимости от модели установленной видеокарты) и только затем ставить новую видеокарту и инсталлировать нужные для ее работы драйверы.
В обоих случаях удаление драйверов видеокарты является полностью оправданным решением, направленным на улучшение производительности ПК.
Как удалить драйверы видеокарт NVIDIA и AMD
Удаление драйверов можно производить несколькими способами. Удалить драйверы видеокарт NVIDIA и AMD на Windows 10 проще всего так:
- Через Диспетчер устройств Windows. Это самый простой способ удаления драйверов. Просто откройте Диспетчер устройств, найдите свою видеокарту в списке устройств, щелкните правой кнопкой мыши и выберите «Свойства «. В контекстном меню переключитесь на вкладку «Драйвер», выберите опцию «Удалить» и подтвердите действие. Затем перезагрузите компьютер.
- С помощью программы для удаления драйверов видеокарты. Существуют специальные программы, такие как Display Driver Uninstaller (DDU), которые специализируются на полном удалении драйверов видеокарты. Для удаления драйверов достаточно установить и запустить программу, а затем активировать в ее интерфейсе соответствующую опцию.
- Через Панель управления. Для некоторых видеокарт, таких как NVIDIA, вы можете удалить драйверы через Панель управления. Просто откройте Панель управления, перейдите в раздел «Установка и удаление программ», найдите драйверы вашей видеокарты в списке и выберите «Удалить».
Заключение
Удаление драйверов видеокарты – это важный шаг, который может помочь решить проблемы с производительностью и стабильностью функционирования компьютера, а также подготовить вашу систему к установке новой видеокарты. Однако важно помнить, что удаление драйверов должно быть выполнено аккуратно, чтобы избежать дополнительных проблем.
Перед выполнением таких изменений всегда рекомендуется создать точку восстановления системы, чтобы вы могли легко вернуться к предыдущему состоянию, если что-то пойдет не так. Кроме того, после удаления драйверов убедитесь, что вы установили последнюю версию драйверов для вашей новой видеокарты, иначе ПК будет работать не с максимальной производительностью.

Например, NVIDIA официально рекомендует удалить все драйвера перед обновлением до новой версии, так как иногда могут возникать непредвиденные ошибки в работе, или, например, синий экран смерти BSOD. Впрочем, это происходит сравнительно редко.
В этом руководстве — о том, как полностью удалить драйвера видеокарт NVIDIA, AMD и Intel с компьютера (включая все побочные элементы драйвера), а также о том, чем ручное удаление через Панель управления хуже, чем использование утилиты Display Driver Uninstaller для этих целей. (см. также Как обновить драйвера видеокарты для максимальной производительности в играх)
Удаление драйверов видеокарты через панель управления и Display Driver Uninstaller
Обычный способ удаления — зайти в Панель управления Windows, выбрать пункт «Программы и компоненты», найти все пункты, имеющие отношение к вашей видеокарте, после чего по очереди удалить их. С этим справится любой, даже самый начинающий пользователь.
Однако, у этого метода есть и недостатки:
- Удалять драйвера по одному неудобно.
- Удаляются не все компоненты драйвера, остаются драйвера видеокарт NVIDIA GeForce, AMD Radeon, Intel HD Graphics из Windows Update (или сами устанавливаются сразу после удаления драйверов от производителя).
В случае, если удаление потребовалось по причине каких-либо проблем в работе видеокарты при обновлении драйверов, последний пункт может иметь критическое значение, и самый популярный способ осуществить полное удаление всех драйверов — бесплатная программа Display Driver Uninstaller, автоматизирующая этот процесс.
Использование Display Driver Uninstaller
Скачать Display Driver Uninstaller можно с официальной страницы (ссылки на загрузку находятся внизу страницы, в загруженном архиве вы найдете еще один самораспаковывающийся архив exe, в котором уже и находится программа). Установка на компьютер не требуется — достаточно запуска «Display Driver Uninstaller.exe» в папке с распакованными файлами.
Программу рекомендуется использовать, запустив Windows в безопасном режиме. Она может самостоятельно перезагрузить компьютер, а можно сделать это вручную. Для этого нажмите Win + R, наберите msconfig, после чего на вкладке «Загрузка» выберите текущую ОС, установите отметку «Безопасный режим», примените настройки и выполните перезагрузку. Не забудьте по завершении всех действий убрать эту же отметку.
После запуска можно установить русский язык программы (у меня он не включился автоматически) справа внизу. В главном окне программы вам предлагается:
- Выбрать драйвер видеокарты, который нужно удалить — NVIDIA, AMD, Intel.
- Выбрать одно из действий — полное удаление и перезагрузка (рекомендуется), удаление без перезагрузки и удаление и выключение видеокарты (для установки новой).
В большинстве случаев достаточно выбрать первый вариант — Display Driver Uninstaller автоматически создаст точку восстановления системы, проведет удаление всех компонентов выбранного драйвера и перезагрузит компьютер. На всякий случай программа также сохраняет логи (журнал действий и результатов) в текстовый файл, который можно просмотреть, если что-то пошло не так или нужно получить информацию о произведенных действиях.
Дополнительно, прежде чем удалить драйвера видеокарты, вы можете нажать «Options» в меню и настроить опции удаления, например, отказаться от удаления NVIDIA PhysX, отключить создание точки восстановления (не рекомендую) и другие опции.
Содержание
- Способы удаления драйверов видеокарты
- Способ 1: С помощью программы CCleaner
- Способ 2: С помощью специальных утилит
- Способ 3: Через «Панель управления»
- Способ 4: Через диспетчер устройств
- Вопросы и ответы
У любого пользователя компьютера или ноутбука может возникнуть ситуация, когда необходимо удалить драйвера для видеокарты. Не всегда это может быть связано с установкой новых драйверов, тем более, что современное ПО для видеокарт удаляет старые файлы в автоматическом режиме. Скорее всего, удалить старый софт вам будет необходимо в случаях, когда возникают ошибки с отображением графической информации. Давайте разберемся более детально, как правильно удалить драйвера для видеокарты с компьютера или ноутбука.
Способы удаления драйверов видеокарты
Обратите внимание, что удалять ПО видеокарты без необходимости не стоит. Но если такая надобность возникла, то вам поможет один из следующих способов.
Способ 1: С помощью программы CCleaner
Эта утилита поможет с легкостью удалить файлы драйверов видеоадаптера. К слову, CCleaner также способна почистить реестр, настроить автозагрузку и периодически очищать систему от временных файлов и т.д. Арсенал ее функций на самом деле велик. В данном случае, мы прибегнем к этой программе для удаления ПО.
- Запускаем программу. Ищем с левой стороны программу кнопку «Сервис» в виде гаечного ключа и нажимаем на нее.
- Мы окажемся уже в нужном нам подменю «Удаление программ». Справа в области вы увидите список всех установленных программ на компьютере или ноутбуке.
- В этом списке нам необходимо найти ПО вашей видеокарты. Если у вас видеокарта AMD, то необходимо искать строку «AMD Software». В данном случае мы ищем драйвера nVidia. Нам необходима строка «NVIDIA графический драйвер…».
- Нажимаем на искомой строке правой кнопки мышки и выбираем пункт «Деинсталляция». Будьте внимательны и не нажмите строку «Удалить», так как это просто удалит программу из текущего списка.
- Начнется подготовка к удалению. Через несколько секунд вы увидите окно, где необходимо подтвердить свое намерение удалить драйвера nVidia. Жмем кнопку «Удалить» для продолжения процесса.
- Далее программа начнет удаление файлов ПО видеоадаптера. Это займет несколько минут. По окончанию очистки вы увидите запрос на перезагрузку системы. Это рекомендуется выполнить. Нажимаем кнопку «Перезагрузить сейчас».
- После загрузки системы файлов драйверов видеокарты уже не будет.
Способ 2: С помощью специальных утилит
Если необходимо удалить софт видеоадаптера, то можно воспользоваться также специальными программами. Одной из таких программ является Display Driver Uninstaller. Разберем этот способ на ее примере.
- Переходим на официальный сайт разработчика программы.
- Ищем на странице область, отмеченную на скриншоте, и нажимаем на нее.
- Вы попадете на страницу форума, где необходимо найти строку «Official Download Here» и нажать на нее. Начнется загрузка файла.
- Скачанный файл является архивом. Запускаем загруженный файл и указываем место для извлечения. Рекомендуется извлечь содержимое в одну папку. После извлечения, запускаем файл «Display Driver Uninstaller».
- В появившемся окне необходимо выбрать режим запуска программы. Сделать это можно в соответствующем выпадающем меню. После выбора меню нужно нажать на кнопку в левом нижнем углу. Ее название будет соответствовать выбранному вами режиму запуска. В данном случае мы выберем «Нормальный режим».
- В следующем окне вы увидите данные о своей видеокарте. По умолчанию программа определит производителя адаптера автоматически. Если она ошиблась в этом или у вас установлено несколько видеокарт, вы можете изменить выбор в меню выбора.
- Следующим шагом будет выбор необходимых действий. Список всех действий вы можете увидеть в левой верхней области программы. Как и рекомендуется, выбираем пункт «Удалить и перезагрузить».
- Вы увидите на экране сообщение о том, что программа изменила настройки Windows Update таким образом, что драйвера для видеокарты не будут обновляться через эту стандартную службу. Читаем сообщение и нажимаем единственную кнопку «ОК».
- После нажатия «ОК» начнется удаление драйверов и чистка реестра. За процессом вы можете наблюдать в поле «Журнал», отмеченном на скриншоте.
- По завершению удаления ПО, утилита автоматически перезагрузит систему. В результате все драйвера и софт выбранного производителя будут полностью удалены с компьютера или ноутбука.
Способ 3: Через «Панель управления»
- Необходимо зайти в «Панель управления». Если у вас Windows 7 или ниже, то просто жмем кнопку «Пуск» в левом нижнем углу рабочего стола и выбираем в открывшемся меню пункт «Панель управления».
- Если же вы обладатель операционной системы Windows 8 или 10, то вам достаточно кликнуть на кнопке «Пуск» правой кнопкой мыши и в выпадающем меню нажать на строку «Панель управления».
- Если у вас включено отображение содержимого панели управления как «Категория», переключите его на режим «Мелкие значки».
- Теперь нам необходимо найти пункт «Программы и компоненты» и нажать на него.
- Дальнейшие действия зависят от того, кто производитель вашего видеоадаптера.
Для видеокарт nVidia
- Если вы обладатель видеокарты от nVidia, то ищем в списке пункт «NVIDIA Графический драйвер…».
- Кликаем по нему правой кнопкой мышки и выбираем единственный пункт «Удалить/Изменить».
- Начнется подготовка софта к удалению. Об этом будет свидетельствовать окно с соответствующим заголовком.
- Через несколько секунд после подготовки, вы увидите окно с просьбой подтвердить удаление выбранного драйвера. Нажимаем кнопку «Удалить».
- Теперь запустится процесс удаления ПО видеоадаптера nVidia. Это займет несколько минут. По окончанию удаления вы увидите сообщение о необходимости перезагрузить компьютер. Жмем кнопку «Перезагрузить сейчас».
- Когда система загрузится повторно, драйвер уже будет отсутствовать. На этом процесс удаления драйвера завершен. Обратите внимание, что дополнительные компоненты ПО видеоадаптера удалять не обязательно. При обновлении драйвера они обновятся, а старые версии будут удалены автоматически.
Для видеокарт AMD
- Если у вас установлена видеокарта от ATI, тогда в списке меню «Программы и компоненты» ищем строку «AMD Software».
- Нажимаем на выбранной строчке правой кнопкой мыши и выбираем пункт «Удалить».
- Сразу же на экране вы увидите сообщение, где необходимо подтвердить удаление ПО AMD. Для этого нажимаем кнопку «Да».
- После этого начнется процесс удаления софта для вашей графической карты. Спустя несколько минут вы увидите сообщение о том, что драйвер удален и систему необходимо перезагрузить. Для подтверждения нажимаем кнопку «Перезагрузить сейчас».
- После перезагрузки компьютера или ноутбука, драйвера уже не будет. На этом процесс удаления ПО видеокарты с помощью панели управления закончен.
Способ 4: Через диспетчер устройств
- Откройте диспетчер устройств. Для этого нажмите кнопки «Win» и «R» на клавиатуре одновременно, и в появившемся окне введите команду
devmgmt.msc. После этого, нажмите кнопку «Enter». - В дереве устройств ищем вкладку «Видеоадаптеры» и открываем ее.
- Выбираем нужную видеокарту и жмем на названии правой кнопкой мыши. В появившемся меню выбираем пункт «Свойства»
- Теперь переходим на вкладку «Драйвер» сверху и в списке ниже нажимаем кнопку «Удалить».
- В результате у вас на экране появится окно с подтверждением удаления драйвера для выбранного устройства. Отмечаем галочкой единственную строку в этом окне и жмем кнопку «ОК».
- После этого начнется сам процесс удаления драйвера выбранного видеоадаптера из системы. По окончанию процесса вы увидите соответствующее уведомление на экране.
Обратите внимание, что некоторые программы для автоматического поиска и обновления драйверов также могут и удалять эти самые драйвера. Например, к таким продуктам относится Driver Booster. Ознакомиться с полным перечнем подобных утилит вы можете на нашем сайте.
Урок: Лучшие программы для установки драйверов
В качестве заключения хотелось бы отметить то, что если вам все же понадобилось удалить драйвера для своей видеокарты, советуем использовать второй способ. Удаление ПО с помощью программы Display Driver Uninstaller также освободит вам немало места на системном диске.
Еще статьи по данной теме: