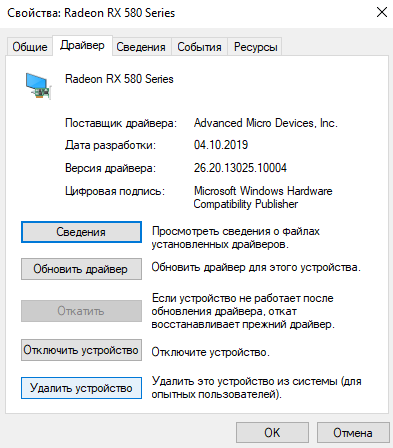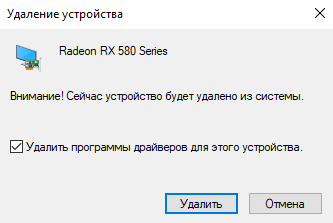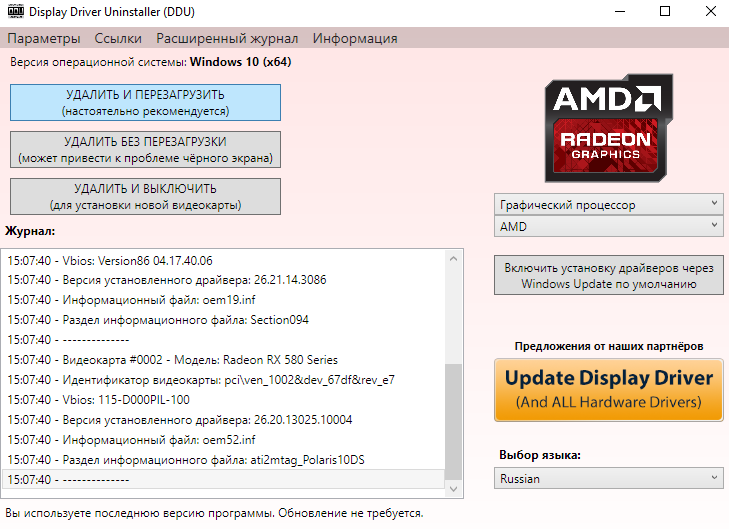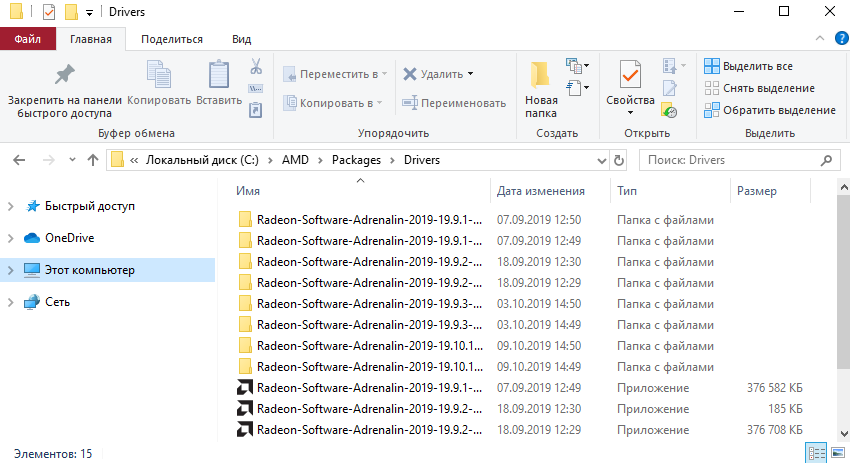Перед установкой новой графической карты рекомендуется удалить старые драйвера на видеокарту Windows 10. На примере установки новой Radeon RX580 после HD7950 наблюдались различные артефакты, несмотря на одного производителя графического чипа. Полное удаление и чистая установка совместимой версии драйверов полностью исправила все проблемы.
Эта статья расскажет, как удалить драйвер на видеокарту Windows 10. После каждого обновления на компьютере помимо последних сохраняются и старые версии драйверов. Вместо, средств операционной системы для удаления можно также использовать, например, программу Display Driver Uninstaller. Она с лёгкостью определяет драйвера графических карт INTEL & AMD & NVIDIA.
Как удалить драйвера видеокарты AMD & NVIDIA
Параметры & Панель управления
Непосредственно в программах и компонентах можно найти драйвера видеокарты и выполнить классическое обновление. Будем использовать способы, позволяющие полностью удалить программу с компьютера Windows 10.
Перейдите в раздел Параметры > Приложения > Приложения и возможности. В списке установленных приложений найдите программу компаньона драйверов видеокарты и после выделения нажмите Удалить.
- AMD — для видеокарт текущего производителя в списке установленных программ нужно искать AMD Software. Ранее (на старых бюджетных или среднего уровня видеокартах) нужно было искать AMD Catalyst Install Manager.
- NVIDIA — с видеокартами текущего производителя нужно удалять все программы по отдельности. А именно NVIDIA Графический драйвер, Драйвер 3D Vision, GeForce Experience и Системное программное обеспечение PhysX.
Классический диспетчер устройств
Диспетчер устройств позволяет отследить состояние всех подключённых к компьютеру устройств. Он даёт возможность автоматически или вручную выполнить обновление драйверов. Дополнительно при необходимости можно откатить драйвера видеокарты на Windows 10.
- Запустите диспетчер выполнив команду devmgmt.msc в окне Win+R.
- В списке видеоадаптеров перейдите в Свойства нужной видеокарты.
- Теперь в разделе Драйвер нажмите Удалить устройство из системы.
- Отметьте Удалить программы драйверов этого устройства и подтвердите намерение.
Программа Display Driver Uninstaller
Использование программы Display Driver Uninstaller делает процесс удаление драйверов видеокарты полностью автоматическим. Для лучшей чистки и избежания проблем. рекомендуется перезагрузка в безопасный режим. Обязательно запустите программу от имени администратора Windows 10.
После запуска в окне программы Display Driver Uninstaller при необходимости можно выбрать язык интерфейса (по умолчанию используется язык системы). Теперь выберите тип устройства: Графический процессор и производителя AMD или NVIDIA. Дальше нажмите кнопку УДАЛИТЬ И ПЕРЕЗАГРУЗИТЬ (настоятельно рекомендуется).
В большинстве случаев программа автоматически создаст точку восстановления системы, проведёт удаление всех компонентов выбранного драйвера и перезагрузит компьютер. А также программа позволяет УДАЛИТЬ БЕЗ ПЕРЕЗАГРУЗКИ (что может привести к проблеме чёрного экрана) или УДАЛИТЬ И ВЫКЛЮЧИТЬ компьютер (для установки новой видеокарты).
Как удалить старые драйвера видеокарт AMD & NVIDIA
Ранее мы уже рассматривали, как удалить старые драйвера устройств Windows 10. С графическими картами всё значительно проще, хотя можно воспользоваться и вышеуказанными способами. Даже после обновления драйверов на системном диске сохраняются старые версии. Можно просто в проводнике перейти в папки C:\NVIDIA и C:\AMD и очистить их содержимое.
Заключение
Перед установкой новой видеокарты или в процессе возникновения любых проблем рекомендуется полностью удалить драйвера видеокарты. Позже нужно будет их повторно установить. Не всегда простое обновление драйверов видеокарты позволяет исправить проблему. После нескольких лет использования системы рекомендуется очистить папку со старыми драйверами.
(2 оценок, среднее: 5,00 из 5)
Администратор и основатель проекта Windd.pro. Интересуюсь всеми новыми технологиями. Знаю толк в правильной сборке ПК. Участник программы предварительной оценки Windows Insider Preview. Могу с лёгкостью подобрать комплектующие с учётом соотношения цены — качества. Мой Компьютер: AMD Ryzen 5 3600 | MSI B450 Gaming Plus MAX | ASUS STRIX RX580 8GB GAMING | V-COLOR 16GB Skywalker PRISM RGB (2х8GB).
При использовании компьютера, работающего на операционной системе Windows 10, мы часто сталкиваемся с необходимостью установки или обновления драйверов для видеокарты, чтобы обеспечить максимальную производительность и стабильность работы ПК. Это особенно важно для тех, кто использует свой компьютер для игр и работы с графикой. Однако иногда возникает другая необходимость – удалить драйверы видеокарты. Причины могут быть разными, но суть действий от этого не меняется. В этой статье мы объясним, в каких ситуациях удаление драйверов видеокарты является актуальным решением, и расскажем, как удалить драйверы видеокарт NVIDIA и AMD на Windows 10.
Содержание
- В каких случаях стоит удалить драйверы видеокарт NVIDIA и AMD
- Как удалить драйверы видеокарт NVIDIA и AMD
- Заключение
В каких случаях стоит удалить драйверы видеокарт NVIDIA и AMD
Удаление драйверов видеокарт может быть полезно в нескольких случаях:
- Если после установки новых драйверов видеокарты начались системные сбои, а игры и прочие приложения начали работать некорректно. В этом случае лучше удалить недавно установленные драйверы видеокарты и заново установить предыдущую версию драйверов (если таковая есть в наличии).
- Если вы планируете заменить видеокарту. В такой ситуации грамотнее всего удалить старые драйверы видеокарты NVIDIA или AMD (в зависимости от модели установленной видеокарты) и только затем ставить новую видеокарту и инсталлировать нужные для ее работы драйверы.
В обоих случаях удаление драйверов видеокарты является полностью оправданным решением, направленным на улучшение производительности ПК.
Как удалить драйверы видеокарт NVIDIA и AMD
Удаление драйверов можно производить несколькими способами. Удалить драйверы видеокарт NVIDIA и AMD на Windows 10 проще всего так:
- Через Диспетчер устройств Windows. Это самый простой способ удаления драйверов. Просто откройте Диспетчер устройств, найдите свою видеокарту в списке устройств, щелкните правой кнопкой мыши и выберите «Свойства «. В контекстном меню переключитесь на вкладку «Драйвер», выберите опцию «Удалить» и подтвердите действие. Затем перезагрузите компьютер.
- С помощью программы для удаления драйверов видеокарты. Существуют специальные программы, такие как Display Driver Uninstaller (DDU), которые специализируются на полном удалении драйверов видеокарты. Для удаления драйверов достаточно установить и запустить программу, а затем активировать в ее интерфейсе соответствующую опцию.
- Через Панель управления. Для некоторых видеокарт, таких как NVIDIA, вы можете удалить драйверы через Панель управления. Просто откройте Панель управления, перейдите в раздел «Установка и удаление программ», найдите драйверы вашей видеокарты в списке и выберите «Удалить».
Заключение
Удаление драйверов видеокарты – это важный шаг, который может помочь решить проблемы с производительностью и стабильностью функционирования компьютера, а также подготовить вашу систему к установке новой видеокарты. Однако важно помнить, что удаление драйверов должно быть выполнено аккуратно, чтобы избежать дополнительных проблем.
Перед выполнением таких изменений всегда рекомендуется создать точку восстановления системы, чтобы вы могли легко вернуться к предыдущему состоянию, если что-то пойдет не так. Кроме того, после удаления драйверов убедитесь, что вы установили последнюю версию драйверов для вашей новой видеокарты, иначе ПК будет работать не с максимальной производительностью.
Необходимость в удалении драйверов может возникнуть при замене комплектующих или периферийных устройств, а также при их обновлении до новой версии. В этой инструкции мы рассмотрим несколько способов, как удалить драйвер в операционной системе Windows 7, Windows 10 и Windows 11.
Панель управления
В большинстве случаев, установленные вручную драйверы можно удалять как обычные программы, то есть через «Панель управления». Для этого нужно открыть «Панель управления» (в Windows 10 и Windows 11 для этого нужно нажать Win-R и выполнить команду «control») и перейти в раздел «Программы – Удаление программы».
Здесь вы увидите список всех программ, которые установлены на вашем компьютере. Для того чтобы найти нужный драйвер можно воспользоваться поиском.
Для удаления драйвера просто кликните по нему правой кнопкой мышки и выберите вариант «Удалить» или «Удалить / Изменить».
После этого запустится установщик, отвечающий за установку и удаление программного обеспечения. С его помощью вы сможете удалить драйвер, точно также, как это делается в случае обычных программ.
Для завершения удаления перезагрузите компьютер.
Меню Параметры
Если вы пользуетесь Windows 10 или Windows 11, то вы можете удалить драйвер через меню «Параметры». Для этого откройте «Параметры» (например, с помощью комбинации клавиш Win-i) и перейдите в раздел «Приложения – Приложения и возможности».
В данном разделе будет точно такой же список установленных программ, как и в «Панели управления». Здесь вы сможете найти нужный драйвер и удалить его с компьютера.
В Windows 10 это выглядит так:
В Windows 11 это выглядит так:
После завершения удаления перезагрузите компьютер.
Диспетчер устройств
Также драйвер можно удалить через «Диспетчер устройств». Если вы пользуетесь операционной системой Windows 10, то для того, чтобы открыть «Диспетчер устройств» вы можете просто кликнуть правой кнопкой мыши по меню «Пуск» или нажать комбинацию клавиш Windows-X и выбрать соответствующий пункт меню.
В Windows 7 можно открыть «Панель управления» и перейти в раздел «Система и безопасность – Система – Диспетчер устройств».
Также можно просто нажать Win-R и выполнить команду «mmc devmgmt.msc». Этот вариант сработает во всех версиях Windows.
Так или иначе, перед вами появится окно «Диспетчера устройств». Здесь будут отображаться все устройства, которые подключены к вашему компьютеру. Для того чтобы удалить драйвер одного из устройств кликните на него правой кнопкой мышки и перейдите в «Свойства».
В свойствах выбранного устройства нужно перейти на вкладку «Драйвер» и нажать на кнопку «Удалить» или «Удалить устройство».
После этого появится окно для удаления устройства. Здесь нужно активировать опцию «Удалить программы драйверов для этого устройства» и нажать на кнопку «Удалить».
После завершения перезагрузите компьютер.
Неподключенные устройства
Нужно отметить, что после удаления драйвера операционная система Windows может попытаться сразу скачать новый драйвер из интернета и немедленно его установить. Это особенно актуально для Windows 10 и Windows 11, в которых это происходит очень быстро. Если вы не хотите, чтобы это происходило, то просто отключите интернет на то время пока вы удаляете и переустанавливаете драйверы.
Описанный выше способ предполагает, что устройство подключено к компьютеру. Если же вам нужно удалить драйвер отключенного устройства, то это требует некоторых дополнительных настроек. Для этого нужно нажать комбинацию клавиш Win-R и выполнить команду «sysdm.cpl».
После этого появится окно «Свойства системы». Здесь открываем вкладку «Дополнительно» и нажимаем на кнопку «Переменные среды».
В результате должно появиться окно «Переменные среды». Здесь нужно нажать на кнопку «Создать», которая находится в блоке «Переменные среды пользователя».
Дальше вводим имя переменной «devmgr_show_nonpresent_devices» и задаем ей значение «1», после чего закрываем все открытые окна нажатием на кнопку «ОК».
После этого возвращаемся в окно «Диспетчера устройств», открываем меню «Вид» и включаем опцию «Показать скрытые устройства».
После этого в окне «Диспетчера устройств» начнут отображаться устройства, которые сейчас не подключены к компьютеру, и вы сможете удалить их драйверы.
В большинстве случаев удаление драйверов через «Диспетчер устройств» работает хорошо. Но, после такого удаления на компьютере могут остаться файлы или записи в реестре. Если вы хотите добиться полного удаления драйверов, то для этого нужно использовать специализированные программы, которые мы рассмотрим ниже.
Driver Fusion
Driver Fusion (скачать) — это бесплатная программа для полного удаления драйверов, ранее известная как Driver Sweeper. Driver Fusion сканирует систему и находит все файлы и записи реестра, которые связаны с выбранным устройством. После этого пользователю предлается выполнить удаление драйвера и найденных файлов.
Чтобы воспользоваться этим способом запустите Driver Fusion и перейдите в раздел «Очиститель драйверов». Здесь нужно выбрать тип устройства (например, видеоадаптеры) и производителя (например, NVIDIA).
Дальше нужно подождать, пока программа просканирует компьютер.
После завершения сканирования нужно нажать на кнопку «Очистить».
После удаления перезагрузите компьютер.
Display Driver Uninstaller (DDU)
Display Driver Uninstaller или DDU (скачать) – бесплатная программа для удаления драйверов видеокарт от AMD и NVIDIA. DDU позволяет полностью удалить драйвер и все его следы в операционной системе.
Для этого нужно загрузить компьютер в безопасном режиме и запустить Display Driver Uninstaller. В программе нужно выбрать производителя видеокарты (AMD и NVIDIA) и нажать на кнопку «Удаление и перезагрузка».
После этого Display Driver Uninstaller выполнит удаление драйвера видеокарты и перезагрузит компьютер. Более подробно о программе Display Driver Uninstaller в статье:
- Как полностью удалить драйвер NVIDIA GeForce или AMD Radeon.
Посмотрите также:
- Как удалить драйвера видеокарты
- Как удалить старый драйвер
- Как удалить драйверы видеокарты NVIDIA GeForce GTX
- Как удалить драйвер видеокарты AMD Radeon
- Как полностью удалить драйвер NVIDIA GeForce или AMD Radeon
Успешно удалите проблемные драйверы Nvidia в Windows 10, используя встроенные инструменты Windows, программу удаления драйверов дисплея и другие полезные бесплатные решения.
от Anatoliy | Обновнено 28.02.2023 | от Anatoliy
Полная деинсталляция драйвера — непростая задача для большинства обычных пользователей.
Это занимает много времени и требует очень тщательной подготовки.
Самое главное, что при удалении некоторых типов драйверов, таких как драйверы дисплея, аудиодрайверы и сетевые драйверы, могут возникнуть ошибки устройств и даже сбои в работе ПК.
В этой статье мы предлагаем 5 способов, которые шаг за шагом помогут вам успешно удалить старые, проблемные и ненужные драйверы.
В качестве примера мы рассмотрим удаление проблемного графического драйвера Nvidia в Windows 10.
Совет:
Деинсталляция драйвера может вызвать критические проблемы системы, такие как синий экран, отказ устройства и системы. Поэтому следует очень внимательно проверять, соответствует ли название и версия драйвера тому, который вы хотите удалить. Кроме того, чтобы снизить риск возникновения непредвиденных проблем во время удаления драйвера, мы рекомендуем вам создать точку восстановления системы и резервную копию драйвера перед удалением драйвера.
Примечание: Способы 1 и 2 являются ручными методами и требуют определенных знаний для участия в деинсталляции драйвера. Для тех, кто не имеет опыта, предпочитает автоматическое решение или хочет избежать любых неожиданных проблем, пожалуйста, перейдите к способу 3.
Зачем удалять старые, проблемные и ненужные драйверы?
На вашем компьютере могут быть установлены старые, проблемные и ненужные драйверы. Например, когда устройство или программное обеспечение больше не нужно, установленный драйвер может быть оставлен в системе или текущая версия драйвера нестабильна и работает с перебоями.
Со временем неиспользуемые, нестабильные и плохие драйверы могут вызвать такие проблемы, связанные с драйверами, как:
синий экран, зависание системы, сбои, неправильная работа устройства и замедление работы всего ПК.
Поэтому необходимо удалить те драйверы, которые больше не нужны или вызывают проблемы в системе.
Способ 1. Использование диспетчера устройств для удаления проблемных графических драйверов Nvidia
Диспетчер устройств — это встроенный в Windows инструмент, помогающий пользователям управлять всеми устройствами, которые в данный момент подключены к компьютеру. Вы можете использовать Диспетчер устройств для удаления нежелательных устройств и деинсталляции драйверов устройств. По умолчанию Диспетчер устройств не показывает все устройства, но некоторые из них скрыты в Windows. Для читателей, которые хотят проверить скрытые устройства, мы также покажем, как работать в Windows 10 с методом.
Шаг 1
Нажмите ‘Windows key + R’, чтобы открыть диалоговое окно «Выполнить»,
введите ‘devmgmt.msc’ и нажмите OK
Шаг 2
Теперь вы находитесь в Диспетчере устройств.
Нажмите на «Вид» в строке меню и выберите «Показать скрытые устройства».
Шаг 3
После этого все скрытые устройства отобразятся в списке. Вы можете просмотреть категории и найти графическое устройство Nvidia, которое связано с проблемным драйвером.
>Просто щелкните правой кнопкой мыши на графическом устройстве Nvidia и выберите «Удалить», чтобы удалить запись.
Шаг 4
После нажатия на кнопку ‘Uninstall или Удалить’ появится окно подтверждения, выберите ‘Удалить драйвер для данного устройства’, затем нажмите OK, чтобы удалить устройство и проблемный графический драйвер Nvidia.
Способ 2. Использование панели управления для удаления проблемных графических драйверов Nvidia
Помимо 1 способа, Windows предлагает еще один встроенный инструмент, который позволяет пользователям удалять драйверы через «Удаление программы». Здесь вы можете проверить все используемые в настоящее время драйверы, включая драйверы дисплея, аудио драйверы, сетевые драйверы и т.д. Этот метод покажет вам, как удалить проблемный графический драйвер Nvidia шаг за шагом.
Шаг 1
Нажмите ‘Windows + X’ и выберите Параметры, в строке поиска открывшегося окна вбейте Панель управления
Шаг 2
Затем нажмите на «Удаление программы».
Шаг 3
Вы увидите список установленных программ, включая графические драйверы Nvidia.
Щелкните правой кнопкой мыши на любой ненужной вам программе и просто
выберите ‘Удалить/изменить’, чтобы удалить ее.
Обратите внимание, что в списке отображается только текущая версия драйверов. Старые и неиспользуемые драйверы не будут отображаться в этом списке. Вы можете использовать инструмент очистки системы для удаления всех ненужных файлов с вашего компьютера.
На рынке существует множество инструментов для работы с драйверами, которые помогают пользователям Windows решать проблемы с драйверами, такие как обновление драйверов, устранение проблем с устройствами, удаление драйверов дисплея, резервное копирование драйверов. Сторонние инструменты для драйверов предлагают более простые решения для удаления драйверов и облегчают обновление, и устранение распространенных проблем ПК.
В Способах 3,4,5 мы расскажем о 3 инструментах, которые предлагают функцию удаления драйверов.
Особо стоит отметить, что при установке драйверов вы можете установить некоторые ненужные компоненты. В настоящее время многие производители предлагают пакетные компоненты вместе с программой установки драйвера. Чтобы избежать установки ненужных компонентов на компьютер, Driver Booster может помочь вам установить и обновить чистые драйверы без каких-либо навязанных решений и легко удалить ненужные драйверы.
Способ 3. Driver Booster: Один клик для удаления проблемных графических драйверов Nvidia
Driver Booster — это бесплатный инструмент обновления драйверов от IObit. Driver Booster предлагает функцию ‘Uninstall Driver’, чтобы помочь пользователям удалить любые ненужные драйверы, включая проблемные графические драйверы Nvidia. Он может обнаружить старые, устаревшие, отсутствующие и проблемные драйверы, также установить новейшие драйверы непосредственно от поставщиков. Дополнительно, предлагаются функции резервного копирования драйверов и восстановления системы.
Шаг 1
Скачайте и запустите Driver Booster
Скачайте сейчас
Шаг 2
Сканирование и удаление проблемных драйверов Nvidia
После сканирования Driver Booster покажет список драйверов в категориях: Устаревшие, Обновлённые и отметит неисправные драйверы. Вы можете удалить любые драйверы или обновить устаревшие, неисправные и отсутствующие драйверы одним щелчком мыши.
Щелкните правой кнопкой мыши на одном нежелательном драйвере и выберите «Удалить», чтобы удалить все нежелательные драйверы, включая проблемные драйверы Nvidia.
Если вы хотите переустановить графический драйвер Nvidia на вашем ПК, вы можете использовать Driver Booster, чтобы легко получить последний графический драйвер
Некоторые устройства использовались на вашем компьютере один или несколько раз. Данные о таких устройствах остались на вашем ПК, но они больше не нужны. Однако большинство из нас — любители чистки ПК, и мы не можем просто хранить ненужные данные в нашей системе. Поэтому было бы здорово, если бы существовал инструмент, который поможет вам легко очистить их. Driver Booster как раз предлагает полезный инструмент для обнаружения и очистки всех данных об отключенных устройствах одним щелчком мыши.
Шаг 3
Очистка данных отключенных устройств
> Выберите Инструменты
> Выберите ‘ Очистить недопустимые данные устройства’ для обнаружения данных об отключенном устройстве> Затем нажмите ‘Очистить’.
Плюсы метода
1 Удаляет проблемные драйверы
2 Один клик для создания точки восстановления системы и резервного копирования драйверов
3 Предлагает подробную информацию о драйверах
4 Интуитивно понятный пользовательский интерфейс
Минусы метода
1 Требуется сканирование драйверов перед удалением
Способ 4. Использование Driver Easy для удаления проблемного графического драйвера Nvidia
Driver Easy — это инструмент обновления драйверов, который также предлагает функцию «Driver Uninstall», чтобы помочь пользователям удалить нежелательные драйверы. Как инструмент обновления драйверов, он также может обнаруживать и обновлять устаревшие драйверы, создавать резервные копии и восстанавливать драйверы, а также проверять информацию о системе. Но многие функции доступны только для пользователей PRO, включая удаление драйверов.
Шаг 1
Запустите Driver Easy
> Инструменты — Tools
> Деинсталляция драйверов – Driver uninstall
Шаг 2
Выберите один ненужный драйвер и
нажмите кнопку ‘Uninstall’ для продолжения.
Для удаления драйверов вам необходимо перейти на версию PRO. Поэтому вам придется заплатить $29.95, чтобы использовать Driver Easy PRO для удаления драйверов из вашей системы.
Плюсы метода
1 Предлагает подробную информацию о драйверах
2 Резервное копирование и восстановление драйверов
3 Легкий интерфейс
Минусы метода
1 Платное решение
2 Не распределяет проблемные драйверы по категориям
Способ 5. Использование программы DDU Display Driver Uninstaller для удаления проблемного графического драйвера Nvidia
Шаг 1
Запустите программу Display Driver Uninstaller DDU
> Выберите опции, показанные ниже
Шаг 2
Выберите тип устройства и устройство, которое вы хотите удалить
Шаг 3
Удалите устройство и драйвер
У вас есть 3 варианта: Очистить и перезапустить, Очистить и НЕ перезапускать, Очистить и выключить. Выберите один из них и завершите удаление драйвера так, как вам удобно.
Плюсы метода
1 Предлагает полный спектр вариантов работы: Рекомендуемые и НЕ рекомендуемые варианты деинсталляции
Минусы метода
1 Невозможно создать резервную копию драйверов
Если необходимо удалить драйвер, вы можете попробовать вышеприведенные 5 способов удаления нежелательных драйверов от всех производителей, таких как Nvidia, AMD, Intel, Dell и HP. Способы 1 и 2 используют встроенные инструменты Windows, а способы 3, 4, 5 — инструменты сторонних производителей, которые могут помочь пользователям легко удалить драйверы.

При решении какой-нибудь проблемы с видеодрайвером (обновление, например), часто возникает такая проблема, что новый драйвер не заменяет старый (несмотря на все попытки его заменить…). В этом случае, напрашивается простой вывод: если старый мешает новому, значит нужно сначала удалить полностью старый драйвер из системы, а затем установить новый.
Кстати, из-за некорректной работы видеодрайвера могут быть самые разнообразные проблемы: синий экран, артефакты на экране, искажение цветовой гаммы и т.д.
В этой статье рассмотрю пару способов по удалению видеодрайверов (возможно вам будет интересна другая моя статья: https://pcpro100.info/kak-udalit-drayver/). Итак, …
1. Банальный способ (через панель управления Windows, Диспетчер устройств)
Самый простой способ удаления видеодрайвера — это поступить ним точно так же, как с любой другой программой, которая стала не нужна.
Сначала открываете панель управления, и переходите по ссылке «Удаление программы» (скриншот ниже).
Далее в списке программ нужно найти свой драйвер. Называться он может по разному, например «Драйвер графики Intel«, «AMD Catalyst Manager» и т.д. (в зависимости от вашего производителя видеокарты и версии установленного ПО).
Собственно, когда нашли свой драйвер — просто удалите его.
Если в списке программ ваш драйвер отсутствует (или удалить не получается) — можно воспользоваться непосредственным удалением самого драйвера в диспетчере устройств Windows.
Чтобы его открыть в:
- Windows 7 — зайдите в меню ПУСК и в строку выполнить напишите команду devmgmt.msc и нажмите ENTER;
- Windows 8, 10 — нажмите сочетание кнопок Win+R, далее введите devmgmt.msc и нажмите ENTER (скриншот ниже).
В диспетчере устройств откройте вкладку «Видеоадаптеры«, далее выберите драйвер и нажмите правой кнопкой мышки по нему. В появившемся контекстном меню будет заветная кнопка для удаления (скрин ниже).
2. С помощью спец. утилиты
Удалить драйвер через панель управления Windows — это, конечно, хороший вариант, но далеко не всегда он срабатывает. Иногда так бывает, что сама программа (какой-нибудь центр ATI / Nvidia) была удалена, а вот сам драйвер остался в системе. И не получается никак его «выкурить».
В этих случаях поможет одна небольшая утилита…
—————————————————————
Display Driver Uninstaller
http://www.wagnardmobile.com/
Это очень простая утилита, у которой всего одна простая цель и задача: удалить видеодрайвер из вашей системы. Причем, сделает это она очень хорошо и аккуратно. Поддерживает все версии Windows: XP, 7, 8, 10, присутствует русский язык. Актуальная для драйверов от AMD (ATI), Nvidia, Intel.
Примечание! Эта программа не нуждается в установке. Сам файл представляет из себя архив, который нужно будет извлечь (вам могут понадобиться архиваторы), а затем запустить исполняемый файл «Display Driver Uninstaller.exe».
Запуск DDU
—————————————————————
После того, как программа будет запущена, она предложит вам выбрать режим запуска — выберите NORMAL (скрин ниже) и нажмите Launc (т.е. загрузка).
Загрузка DDU
Далее вы должны увидеть главное окно программы. Обычно, она автоматически определяет ваш драйвер и показывает его логотип, как на скриншоте ниже.
Ваша задача:
- в списке «Журнал» посмотреть, правильно ли определен драйвер (красный круг на скрине ниже);
- далее в выпадающем меню справа выбрать свой драйвер (Intel, AMD, Nvidia);
- и, последнее, в меню слева (сверху) будет три кнопки — выбирайте первую «Удалить и перезагрузить«.
DDU: обнаружение и удаление драйвера (кликабельно)
Кстати, программа, прежде чем удалить драйвер, создаст контрольную точку восстановления, сохранить логи в журналах и пр. моменты (чтобы в любой момент можно было откатиться), затем удалит драйвер и перезагрузит компьютер. После этого вы сразу же можете приступить к установке нового драйвера. Удобно!
ДОПОЛНЕНИЕ
Так же работать с драйверами можно в спец. программах — менеджерах по работе с драйверами. Практически все из них поддерживают: обновление, удаление, поиск и т.д.
О лучших из них я писал в этой статье: https://pcpro100.info/obnovleniya-drayverov/
Например, я в последнее время (на домашнем ПК) пользуюсь программой DriverBooster. С ее помощью можно легко и обновить, и откатить, да и удалить любой драйвер из системы (скриншот ниже, более подробное описание о ней вы так же найдите по ссылке выше).
DriverBooster — удаление, обновление, откат, настройка и пр.
На сим заканчиваю. За дополнения по теме — буду признателен. Удачного обновления!
- Распечатать
Оцените статью:
- 5
- 4
- 3
- 2
- 1
(18 голосов, среднее: 3.7 из 5)
Поделитесь с друзьями!