Отзывы пользователей
-
После установки и перезапуска ПК у меня все работает. Но после следующего перезапуска компьютера у меня этот драйвер спадает и его нету.
-
Программа полное говнише, желаю разработчику всего самого наихудшего
-
После установки этого драйвера, прекращается работа микрофона, может это потому-что, что я установил драйвер через DriverPack, но если я установлю с оф. сайта драйвер и микро не заработает, а он работает, т.к когда я переустанавливал Win, то микро работал, то этот отзыв будет актуальным до тех пор, пока разработчик драйвера не исправит проблему с микро.
-
Сраный реалтек только портит звучание микрофона в сотни раз! со стандартным аудиодрайвером винды 10 все шикарно( громкость отличная да и шумов почти нет) стоит установить этот всратый драйвер как звучание микро становится такое будто я разговариваю в этот микро из чьей то задницы. как я только не пытался настроить звучание с этим убогим драйвером лучшего звучание чем у начального драйвера винды просто нет! дак еще и не удалить же эту паршивую прогу, удаляешь как после перезагрузки в тихую тварь обратно устонавливается! подохните твари от коронавируса. удачи!
-
Столкнулись с проблемой при удалении Realtek Drivers? Поздравляю, вы попали в ловушку. Это самый отсталый драйвер в истории человечества. Ебучая пиявка. Его не удалить. Даже не пытайтесь с ним бороться, это просто невозможно. Переустанавливайте Винду — это действительно самый простой и быстрый метод решения. Разработчику желаю всего самого хорошего! Надеюсь, его в скором времени заберут из детдома.
-
Купил новую материнку Gigabyte, у нее звук на этом сраном рилтеке. Установил драйвер с сайта гигабайта, звук есть только с выхода матери сзади, а на передней панели хрен, хотя разъем подключил. И панели управления HD Audio в трее нет. Скачал предыдущий драйвер 2,81 пытаюсь установить, он старую версию сносит — перезагрузка — ставит себя — перезагрузка — опять предлагает снести драйвер и так по кругу. Такого гавна я еще не видел
-
Ответ пользователю: «Realtek гавно»Точно такая же проблема как и у вас. Только я хочу настроить на наушниках 7.1 звук, а он ни в какую не даёт, хотя наушники поддерживают виртуальный 7.1. Компьютер в попытке удалить это ничтожество перезагружался раз 30, если не больше. Но никакого толку, и я просто забил. С офф.сайта Realtek скорость скачивания была 25 кб/c, чтоб Вы понимали, у меня скорость интернета достигает 100мб/с. Я ждал несчастные 3 часа, чтобы повторить всё тоже самое (как оказалось). Вообщем это п*здец.
-
Что только не перепробовал, как только я это говно не удалял — бесполезно. Я не могу нормально поговорить с людьми в играх, уйтек просто не дает это сделать: звук есть, го в игре ЕГО НЕТ! Желаю разрабу сдохнуть в муках
-
Давайте я попробую помочь, Объясните проблему спокойно и подробно, возможно дело не в драйвере
-
Драйвер не устанавливается на Windows 1909, всё, что происходит в установщике — это цикличное удаление после перезагрузки. Но как он может каждый раз удалять драйвер, который установщик якобы только что удалил? Возможно, драйвер не совместим с 1909, но пора бы уже выпустить совместимую версию, почти два года обновлений не было (2018-08-06).
-
Так эта проблема не решаема?
-
Блять, та же херня. Циклический перезапуск, установка перезапуск, удаление перезапуск. 1909 Вин10
-
Удалил драйвера и перестали фонить наушники, спасибо папаша за синие драйвера 20 века.
-
Удалил драйвера и звук в наушниках перестал шипеть, спасибо папаша за драйвера синего цвета 20 века
-
Вы твари, что вы сделали. Как можно удалить/установить эту парашу. Захотел обновить аудио-драйвер (на**й я это начал делать). СКАЧАЛ с ОФИЦИАЛЬНОГО САЙТА своей материнки (GIGABYTE Z370 HD3) audio driver. Начал устанавливать. ОНО написало, что в начале нужно удалить драйвер. Хорошо — удаляем (это самая большая ошибка). Компьютер перезапускается и все повторяется. СУКА какого х*я???? опять удаление -> перезагрузка , опять удаление. КАК ЭТО РЕШИТЬ . УРОДЫ???
-
На новый ноутбук Lenovo Y540) встал драйвер от Реалтека. Этот урод встал без панели для настройки эквалайзера и отключил настройки эквалайзера в самой винде! Его сносишь — а он опять устанавливается! Блокируешь автоматическую установку дров в Винде, удаляешь Реалтек, перезагружаешь — А ОН НА МЕСТЕ! Схерали ты так прицепился ко мне!
-
Памагите… Не хочу, чтобы это дерьмо осталось у меня на пк…
-
У меня такая же хуйня получается и не работает нахимик 3.Пишет ,что аудио драйвер не обновлен или система несовместима.При переустановке драйвера,десять раз удаляет,устанавливает и перезагружает ноут.
-
Да, дрова от Realtek — полный шлак! Примерно раз в квартал слетает звук на Винде 8.1 ноутбука Alienware (Dell). После выноса мозга многократными удалениями/установками этого гамно-драйвера (не знаю, какой другой подойдёт) заметил, что для того чтобы он наконец-то встал как надо, нужно после его удаления и потом после переустановки (методом как здесь написано) выполнять эти условия:
1. Вытащить все штекеры аудио-устройств (наушники, колонки).
2. Не перезагружать, а полностью выключать комп из розетки, чтобы обесточить материнку.
Драйвер скачивал из сети (RealtekHD-0009-64bit_Win7_Win8_Win81_Win10_R282) и устанавливал со своего хард-диска. Версия R 2.82 от августа 2018.
3. Ещё сначала установил другие дрова на звук (но они не подходят) — Sound Blaster Recon 3Di и не удалял их. Наверное, часть библиотек от других звукодрайверов помогут вштырить это гуано Realtek, которое ставлю в последнюю очередь.P.S. Но эти вылеты со звуком уже весь мир достали! Неужели за столько лет не могут решить эту проблему?!! Посоветуйте какой-нибудь хороший драйвер, чтобы надёжно устанавливался вместо этого.
-
Realtek — кусок говна! Я скачиваю файлы из интернета, он их скачивает со скоростью 1638 байт в сек. А сайты загружаются целый век. Чтобы вы понимали, у меня интернет со скоростью 500 кбит/сек. Вообщем, realtek-ГОВНО ПОЛНОЕ! НЕ ПОКУПАЙТЕ!
-
Можем с тобой связаться в вк, например, мне очень нужна твоя помощь, у меня абсолютно всё пошло по … полный хаос со звуком сейчас
-
Странно у меня работает другая звуковая карта а это я не могу удалить висит в процессах!
-
А вы уверенны что то звуковая карта, в процессах может быть сетевая карта реалтек
-
-
Танцевал с бубном дохрена…. Пока в дисп. устройств не удалил устройства реалтек со сносом драйверов, по новому никак не переустанавливался.
И да. Наушники всё равно не определяются, хотя на циклической переустановке реалтека в какой-то из стадий «перереустановки» они системой определялись. Т.е. было все 3 варика выбора подключенных к ноуту устройств (ухи, стоковые динамики и телик). Но хрен с ним. Эквалайзер заработал. Правда микро ещё не тестил…. Может танцы продолжатся…-
Спасибо за отзыв, держите нас в курсе, скорее всего ваш опыт кому то пригодится
-
-
Спасибо вам за говно драйвер!
Звук есть но он трещит! Желаю вам того же, чтобы жизнь ваша трещала как и звук на моём ноуте!-
А вы точно уверенны что дело в драйвере?
-
-
Микрофон еле слышно, собрал новый ПК звук Realtek ALC892. Установка дров не помогает, удаление не помогает. Сука ничего не помогает!!! Походу придется брать звуковуху. Спасибо реалтек!!!
-
Сообщаю, тем, кто пытается удалить эту раковую опухоль. Это конец. Дальше Бога нет. Выход один — переустановка системы. Земля металлом…
-
час пытался удалить покругу.
получилось:
диспетчер устройств — Realtek Audio — Откатить драйвер.
и всё )
вернулся Windows HD Audio — идеальный звук.
слава винде! -
Драйвер говнище редкое! После его удаления на стандартном драйвере Винды все отлично заработало.
-
Удалите его из автозагрузки и все))) при установки — деинсталляции
-
Не устанавливается диспетчер Realtek и динамик. Нет звука на встроенной звуковухе.
Была система: FX-8300 + Asus M5A97 os win10 1809. C неё снял HDD и переставил на Ryzen 5 1400 + Colorful x370. Ничего не переустанавливал. Работал звук отлично полгода. Решил обновить Винду, написало что раздел диска не соответствует типа MBR а нужен GPT. Тогда переустановил полностью Винду 20Н2 с GPT. Все дрова встали без проблем, а вот со звуком беда: что только не пробовал ставить, и с диска от материнки и с диска от материнки Asus M5A97. И с оф сайта и всякие версии аудиодрайверов качал. Вообще не видит звуковой устройство . Приходится с внешней юсб звуковухой мучаться ужасным фоном и звуком. Куда копать?)
Некоторые звукодрайвера ставятся и есть в диспетчер устройств, но с восклицательным знаком-
Здравствуйте, а здесь на сайте пробовали ставить что то из старых версий драйвера?
-
-
При первом запуске установщик сносит имеющийся драйвер и требует перезагрузки.
Но после перезагрузки до автоматического повторного запуска установщика драйвер успевает вернуться, и установщик снова и снова будет пытаться его снести.
Чтобы этого избежать, после перезагрузки надо сразу (не дожидаясь повторного автоматического запуска установщика) войти в диспетчер устройств, дождаться, когда появится устройство Realtek и снести его.
Тогда установка продолжится нормально. -
После очередного обновления, стали работать только колонки, подключенные через звуковую карту сзади компьютера. На передней панели системного блока перестали работать наушники.
Удаление Реалтек ни к чему не привело, так как удалить его не представляется возможным. После перезагрузки он, собака, появляется опять.
Проблема решилась следующим образом.
Отключением автоматических обновлений через gpedit.msc и откатом звукового драйвера Реалтек в диспетчере устройств.
Драйвер — гавно! -
В данный момент так же е*усь с удалением этого е*аного драйвера. У меня стоял просто realtek audio, решил попробовать обновить его до Realtek HD. Скачал драйвера и начал установку. После двух перезагрузок ПК виже что в диспетчере устройств по прежнему realtek audio. С задумчивым еблищем пошёл смотреть как эту проблему можно решить. Посоветовали скачать версию постарее. Скачал R281 начал установку. После перезагрузки ПК высветилось сообщение, что Драйвер успешно удалён и для дальнейшей установки требуется перезагрузить систему. Перезагрузил. Снова тоже сообщение. Снова перезагрузил. И так раза 3, пока не понял в чём суть. В итоге я отменил все действия и решил удалить через диспетчер устройств. Них*я. Драйвер после перезагрузки встаёт на своё родное место как ни в чём ни бывало. Я решил на более жёсткие меры. Откатил драйвер, отключил его и перезагрузил пк. Ему пох*й. Он снова и снова возвращается ко мне. Ебаный бумеранг. Разработчику этой параши нужно заняться разработкой вредоносного ПО с такими навыками. От его вирусов никто тогда не избавится. Я не сдаюсь ещё и продолжаю попытки удаления этого дерьма.
Разрабам и тех. поддержке желаю побольше пи**юлей от отчима-
Посмотрите, возможно у вас стоит автоустановка драйверов в системе. И как только вы удаляете систеема перегружается видит что драйвера нет и ставит системный. А также отключите само устройство, а нее драйвр
-
-
Всем салют! Решил проблему с циклическим удалением Realtek после перезапуска Windows 10. Действуйте следующим образом: скачивайте дрова на Realtek с официального сайта вашей материнки, далее устанавливайте в штатном режиме и делайте перезагрузку PC как просит программа. Мгновенно после перезапуска PC заходите в «Диспетчер устройств» и найдите пункт «Звуковые, игровые и видеоустройства», найдите пункт «Realtek(R) Audio», правой кнопкой и выберете «Удалить устройство», ставьте галочку в предложенном окне и подтверждайте выбор. Далее Realtek будет продолжать установку, но будет определять, что на PC нет драйвера и установит его без проблем!
Этот способ мне помог, надеюсь, что и вам!
p.s. Если вы искали, как и я для Realtek, его стандартный эквалайзер для настройки звука и подключения к материнской плате разных устройств, то нужно скачать с «Microsoft Store» программу «Realtek Audio Console» и будет вам счастье! Данный способ полностью решил мои проблемы, надеюсь вам это поможет! Модель моей материнки GIGABYTE B560 HD3. -
Я нашёл способ удаления драйвера realtek audio!
Вам нужно запретить установку устройств другими параметрами политики!
Откройте редактор локальной групповой политики, для этого нажмите сочетание клавиш win R и в открывшемся окне Выполнить введите gpedit.msc и нажмите кнопку OK.
Потом раскрывайте по пути:
Конфигурация компьютера ➯ Административные шаблоны ➯ Система ➯ Установка устройства ➯ Ограничения на установку устройствВ окне «Запретить установку устройств, не описанных другими параметрами политики» установите переключатель в положение Включено и нажмите кнопку OK. Незачто)
-
bluetooth не выдают звук после установки этой уйни
-
Кирилл: На оф сайте сейчас только Nahimic
-
Кирилл:
26.04.2022
Всем салют! Решил проблему с циклическим удалением Realtek после перезапуска Windows 10.
Огромное спасибо Бро!!! Ты мне помог! Даже смог вынести на рабочий стол из папки Realtek (RAVCpl64.exe) которая является Диспетчером Realtek.И то **281,а не новый. Realtek ублюдочная разработка-разработанная недоношенными, криворукими имбицилами.К новой матери у меня не подошла звуковая карта Asus-у неё разъем PCI уже. Ни за что бы не стал устанавливать эту конченную программу/драйвер.Ещё раз спасибо! -
А у меня она через цифровой оптический не пашет. Встретишь разрабов-бей их палками.
-
Больше никогда не дам папе устанавливать драйвера
Содержание
- 1 Удаление старых драйверов в Windows 10
- 2 Как загрузить и переустановите Realtek HD Audio Manager
- 3 Как загрузить и переустановить Диспетчер Realtek HD в Windows 10
- 4 Выводы
Главная » Windows 10 » Как удалить драйвер из системы windows 10
Здравствуйте посетители сайта mixprise.ru в данной статье мы рассмотрим тему, посвященную удалению драйверов из системы windows 10.
Еще один немаловажный фактор – это то что если вы установите некорректные драйвера в вашей операционной системе могут возникнуть различные глюки, которые в последствии будут влиять на работоспособность программ и игр, другими словами компьютер будет у вас тормозить!
Что бы этого не происходило, перед установкой нового драйвера необходимо удалить старый драйвер из системы Windows 10, как это сделать будет показано ниже:
Интересно: о том, как установить полный комплект драйверов на Windows 10 вы можете узнать из этой статьи
Удаление старых драйверов в Windows 10
Перед тем, как приступить к удалению старого драйвера вам потребуется провести очистку диска от временных файлов и мусора, о том, как это сделать показано в статье: Как удалить временные файлы Windows 10
После завершения данной процедуры нажмите правой кнопкой мыши по значку «Мой компьютер» и зайдите в «Свойства»
В открывшимся окне выбираем «Диспетчер устройств»
В диспетчере устройств Windows 10 выберите драйвер от которого в последствии вы хотите избавится и щелкнув по нему правой кнопкой мыши выбирайте пункт «Удалить»
(в качестве примера я удалю звуковой драйвер Realtek)
Далее поставьте галочку напротив надписи: Удалить программы драйверов для этого устройства – это нужно сделать для того что бы программы, которые установились вместе с этим драйвером так же очистились, затем подтверждаем удаление кнопкой «Ок»
Придется немного подождать пока система удалит указанный драйвер
Удаление драйвера из системы windows 10 успешно завершено, для проверки вновь откройте «Диспетчер устройств» и как мы видим драйвер успешно удален
Аналогичным способом удаляются другие драйвера на Windows 10
На этом у меня все, если у вас остались вопросы относительно темы: Как удалить драйвер из системы windows 10, пишите в комментарии и не забываем подписываться на рассылку. Всем спасибо и удачи!
Realtek HD Audio Driver — наиболее часто используемый драйвер звука для управления настройками звука в системе Windows. Realtek High Definition Audio Manager поставляется вместе с драйвером Realtek Audio. В основном это наиболее часто используемый драйвер звука, который загружен невероятными функциями и поддерживает шестиканальный цифро-аналоговый преобразователь (ЦАП) с 16.20.24-битной импульсной кодовой модуляцией. в канале аудио 5.1.
По сути, звуковой драйвер облегчает воспроизведение звука на рабочем столе Windows и, как известно, обеспечивает высококачественный звук для вашей системы через звуковую карту. Он помечен вашим аудиоустройством для улучшения звучания. Недавно пользователи Window сообщили о сложности доступа к звуковому драйверу. Пользователи также потеряли или потеряли иконку Realtek HD Audio Manager на панели задач, в системном трее и в разделе уведомлений. Возможно, проблема возникла либо после обновления Windows, либо из-за изменения драйвера звуковой карты.
В этой статье мы обсудим, как загрузить и переустановить Realtek HD Audio Manager. Этот пост также содержит предложения по следующим вопросам:
- Значок Realtek HD Audio Manager отсутствует
- Realtek HD Audio Manager отсутствует
- Realtek HD Audio Manager не открывается.
Как загрузить и переустановите Realtek HD Audio Manager
Перед загрузкой новых драйверов удалите все текущие драйверы. Чтобы избежать дублирования конфликтов между несколькими драйверами, необходимо также удалить дубликаты аудио драйверов.
Для этого выполните следующие действия:
- Откройте диспетчер устройств. Нажав Windws + X.
- Разверните Звуковые, видео и игровые контроллеры из списка в диспетчере устройств.
- При этом найдите аудио драйвер Realtek High Definition Audio.
- Щелкните правой кнопкой мыши на нем и выберите «Удалить устройство» из выпадающего меню.
- Установите флажок «Удалить программное обеспечение драйвера для этого устройства» и нажмите кнопку «Удалить».
- Теперь перейдите на вкладку «Вид» и нажмите «Показать скрытые устройства» в раскрывающемся меню.
- Теперь ищите дубликаты аудио драйверов, если таковые имеются. Щелкните правой кнопкой мыши и выберите опцию «Удалить».
- Перезагрузите систему.
Чтобы вручную загрузить аудиодрайвер, перейдите на официальный сайт Realtek здесь — realtek.com/en/downloads. Нажмите на High Definition Audio Codecs (Программное обеспечение) .
На странице загрузки будет представлен список доступных аудио драйверов для загрузки. Ищите тот, который вы хотите, и загрузите его.
После завершения процесса загрузки дважды щелкните файлы установки и следуйте инструкциям для завершения установки.
Если, несмотря на переустановку Realtek HD Audio, компонент по-прежнему отсутствует, или вам трудно открыть его, следуйте этим советам.
1. Отключить драйвер драйвера Microsoft UAA для HD Audio и устранить конфликты драйверов
- В диспетчере устройств разверните Системные устройства
- Найдите и найдите драйвер драйвера Microsoft UAA для аудио высокой четкости.
- Щелкните правой кнопкой мыши на нем и выберите Disable из выпадающего списка.
- Откройте настройки Windows и перейдите в раздел «Приложения и функции».
- Нажмите на Realtek High Definition Audio Driver и выберите опцию Удалить драйвер.
- Теперь перейдите к диспетчеру устройств и щелкните правой кнопкой мыши отключенный драйвер Microsoft.
- Нажмите «Удалить» в раскрывающемся меню.
- Сделав это, теперь переустановите Realtek HD Audio Driver
- Перейдите в Пуск и откройте диспетчер задач.
- Перейдите на вкладку «Автозагрузка».
- Найдите и найдите Realtek HD Audio Manager.
- Если статус «Отключен», щелкните его правой кнопкой мыши и выберите «Включить» в раскрывающемся меню.
- Перезагрузите систему.
3. Обновите программное обеспечение драйвера звука
Если Realtek HD Audio по-прежнему отсутствует, выполните следующие действия.
- Откройте диспетчер устройств.
- Разверните Звуковые, видео и игровые контроллеры.
- Щелкните правой кнопкой мыши Realtek High Definition Audio и выберите Обновить драйвер в раскрывающемся меню.
Предполагая, что на вашем компьютере установлена последняя версия установочного файла драйвера, выберите «Просмотреть мой компьютер для получения программного обеспечения драйвера».
Выберите и выберите « Позвольте мне выбрать» из списка доступных драйверов на моем компьютере.
Найдите и выберите последнюю версию драйвера по дате, а затем нажмите «Далее» для обновления.
4. Добавить устаревшее оборудование
- Зайдите в диспетчер устройств.
- Найдите и кликните по контроллеру звука, видео и игр.
- Нажмите на вкладку Действие.
- Найдите и нажмите « Добавить устаревшее оборудование» в раскрывающемся меню.
- Нажмите кнопку «Далее» и выберите переключатель для поиска и автоматической установки оборудования (рекомендуется).
- Нажмите Далее и снова установите драйвер вручную.
Надеюсь, что-то поможет!
Realtek HD Audio Driver наверняка самый популярный звуковой драйвер для управления настройками звука в Windows. Диспетчер Realtek HD для Windows 10 устанавливается вместе со стандартным набором драйверов Realtek Audio.
ОФФТОП. Realtek HD Audio Manager говорит о наличии у вас встроенной (интегрированной) звуковой карты. Ранее они всегда докупались отдельно, в настоящий момент встроенные решения от Realtek полностью перекрывают потребности обычного пользователя.
Встроенные решения в последнее время достаточно активно развиваются и стандартного драйвера, который подгрузился с интернета может просто не хватать. Дело в том, что многие производители адаптируют его под свои устройства, а без диспетчера Realtek HD тут не обойтись.
Как загрузить и переустановить Диспетчер Realtek HD в Windows 10
Если со звуком у вас проблемы или кажется что он стал значительно хуже (особенно это касается ноутбуков), то это говорит об отсутствии у вас Диспетчера Realtek HD. Проверьте — действительно ли он загружается при старте Windows и проверьте его наличии в панели задач рядом с часами (а если у вас нет звука вообще — можете ознакомиться с рекомендациями по устранению проблем со звуком)
Достаточно часто такие проблемы возникают на Windows 10 после крупных обновлений системы или просто обновление вашего драйвера в фоне из репозитария Microsoft.
В данном руководстве мы рассмотрим как загрузить (на официальном сайте черт ногу сломит) и переустановить Диспетчер Realtek HD. Отсутствие Realtek HD Audio Manager несет и другие проблемы, поэтому по ходу статьи ответим не следующий вопросы:
- Пропал значок Диспетчер Realtek HD в панели задач рядом с часами
- Проигрыватель HD Realtek отсутствует
- Диспетчер Realtek HD не открывается
Перед началом настоятельно рекомендую создать контрольную точку восстановления Windows.
Скачать и переустановить Realtek HD Audio Drivers для Windows 10
Прежде чем загружать и устанавливать свежую версию драйверов для звука необходимо удалить текущие. Чтобы избежать конфликтов оборудования не допустить дубликатов аудиоустройств.
Откройте меню «Пуск» и перейдите в «Диспетчер устройств»
Разверните категорию «Звуковые, игровые и видеоустройства» в списке и удалите устройство «Realtek High Definition Audio».
Обратите внимание, что необходимо отметить галочкой «Удалить программы драйверов для этого устройства» и нажмите «Удалить».
Перейдите на вкладку «Вид» и нажмите кнопку «Показать скрытые устройства» в выпадающем меню.
Как и в предыдущем шаге найдите все дубликаты (если есть) и удалите их, после этого перезагрузите компьютер.
Чтобы вручную загрузить драйвера на звук, то перейдите на официальный сайт Realtek сюда — realtek.com/downloads. Нас интересует «Hight Definition Audio Codecs (Software)»
Прочитайте лицензионно соглашение (вы же всегда так делаете) и согласитесь с ним отметив галкой «I accept to the above».
На странице загрузки будут перечислены доступные файлы драйверов для загрузки (они выделены синим шрифтом)
В зависимости от разрядности вашей версии скачайте необходимый драйвер кликнул «Global» на напротив необходимого файла. Если вы не знаете какая Windows 10 у вас установлена, то рекомендую ознакомиться с подробной заметкой здесь.
После завершения загрузки откройте скачанный файл и следуйте подсказкам программы установки (не забудьте перезагрузиться после успешного завершения).
Если несмотря на переустановку Realtek HD Audio вы так и не увидели в системе Диспетчер Realtek HD, то переходим к следующему пункту
Устранение проблем с Диспетчером Realtek HD
Помимо серьезных и явных проблем со звуком могут быть банальные причины… такие как «Просто убрали из автозагрузки, чтобы быстрее компьютер загружался» — сейчас мы их тоже рассмотрим.
Включаем Диспетчер Realtek HD в автозапуске
Как работают программы для ускорения компьютера? Самое простое — выкинуть все лишнее из автозагрузки, достаточно часто их жертвой становится Realtek HD Audio Manager (если ваш компьютер тормозит, то прочитайте как правильно ускорить работу компьютера)
Открываем диспетчер задач и на вкладке «Автозагрузка» найдите «Диспетчер Realtek HD» и проверьте — включен ли он. Если выключен, то включите и перезагрузите компьютер.
Если вам интересен механизм автозагрузки в Windows 10, то у меня есть развернутая заметка про автозагрузку Windows 10.
Обновляем программное обеспечение звукового драйвера
Если Диспетчер Realtek HD все еще отсутствует, то выполните следующие действия. Откройте Диспетчер Устройств и перейдите в категорию «Звуковые, игровые и видеоустройства». Кликните правой кнопкой мыши на «Realtek High Definition Audio» и в контекстном меню выберите «Обновить драйвер»
Если вы еще не пробовали обновиться, то выберите «Автоматический поиск обновленных драйвером». Если вы дошли сюда выполнив все вышеописанные способы — то предполагается, что у вас уже установлена последняя версия драйверов и их нужно установить принудительно — выбираем «Выполнить поиск драйвером на этом компьютере».
Просто укажите путь к распакованным файла драйвера и нажмите далее — не забываем перезагрузить компьютер.
Добавляем устаревшее оборудование
Если ваш компьютер или ноутбук не первой свежести и со звуком в Windows 10 у вас возникли проблемы, возможно вам поможет вариант с установкой устаревшего оборудования.
Во вкладке «Действие» выберите «Установить старое устройство» из выпадающего меню.
Выберите пункт «Поиск и автоматическая установка оборудования (рекомендуется)», кликните далее и попробуйте установить драйвер еще раз.
Данная ошибка особенно часто проявляется после обновления Windows 10, когда вроде все работало нормально и резко пропало…
Выводы
Как видите ничего сложного в установке диспетчера Realtek HD для Windows 10 нет. Надеюсь у вас все получилось… но если вдруг ни один способ вам не помог — опишите как можно подробнее в комментариях свою проблему. Разберемся вместе!
Используемые источники:
- https://mixprise.ru/windows-10/kak-udalit-drajjver-iz-sistemy-windows-10/
- https://comhub.ru/realtek-hd-audio-kak-skachat-i-pereustanovit-v-windows-10/
- https://www.itshneg.com/realtek-hd-audio-manager-windows/
Содержание
- Как полностью удалить драйвер Realtek?
- Как отключить диспетчер Realtek?
- Как полностью удалить драйвер на звук?
- Как удалить все звуковые драйвера Windows 10?
- Как обновить драйвера звуковой Realtek?
- Как удалить диспетчер Realtek HD на Windows 10?
- Как отключить уведомление о подключении наушников?
- Как удалить драйвера видеокарты Win 10?
- Как удалить драйвера для материнской платы?
- Как удалить драйвер звуковой карты Windows 7?
- Как откатить драйвера на звук виндовс 10?
- Как сбросить все настройки в Realtek HD?
- Как удалить все драйвера Windows 7 через командную строку?
- Как открыть панель управления Realtek?
- Где находится драйвер Realtek?
- Как удалить Realtek навсегда?
- Как окончательно удалить драйвер Realtek из Windows 10?
- Безопасно ли удалить Realtek?
- Не удается удалить драйверы Realtek?
- Что произойдет, если я удалю Realtek audio?
- Можно ли отключить Realtek HD Audio Manager?
- Какой звуковой драйвер лучше всего подходит для Windows 10?
- Следует ли мне удалить консоль Realtek?
- Могу ли я удалить драйвер Realtek Bluetooth?
- Что означает Realtek?
- Как отключить Realtek в BIOS?
- Как остановить автоматическую установку драйверов Realtek в Windows 10?
- Realtek — это вирус?
- Нужны ли мне драйверы Realtek High Definition Audio для Windows 10?
- Что такое аудиодрайвер Realtek высокой четкости и нужен ли он мне?
- Нужен ли мне Realtek HD Audio?
- Можно ли удалить Realtek?
- Что произойдет, если вы удалите Realtek audio?
- Что такое Realtek и нужно ли оно мне?
- Безопасно ли удалить аудиоконсоль Realtek?
- Для чего нужен звук Realtek?
- Как удалить драйверы Realtek Windows 10?
- Могу ли я удалить Realtek HD Audio Manager?
- Нужен ли Windows 10 Realtek?
- Realtek HD Audio — это хорошо?
- Realtek безопасен?
- Могу ли я удалить драйвер Realtek Bluetooth?
- Что означает Realtek?
- Realtek — это вирус?
- Почему у меня не работает звук Realtek HD?
- Какой звуковой драйвер лучше всего подходит для Windows 10?
- Могу ли я отключить Realtek HD Audio Manager при запуске?
- Диспетчер Realtek HD — где найти и как настроить
- Методы удаления драйверов в Windows 10
- Способ 1: Свойства диска
- Способ 2: Стандартные средства удаления
- Способ 3: Диспетчер устройств
- Способ 4: Специальные программы
- Как удалить драйвер из системы Windows 10
- Устранить проблемы Realtek HD Audio Manager
- Отключить драйвер драйвера Microsoft UAA для HD Audio и устранить конфликты драйверов
- Driver Sweeper помощник удаления драйверов
- Почему не устанавливается драйвер звука
- Удаление старых драйверов в Windows 10
- Как правильно установить это программное обеспечение?
Как полностью удалить драйвер Realtek?
Откройте настройки Windows и перейдите в раздел «Приложения и функции». Нажмите на Realtek High Definition Audio Driver и выберите опцию Удалить драйвер. Теперь перейдите к диспетчеру устройств и щелкните правой кнопкой мыши отключенный драйвер Microsoft. Нажмите «Удалить» в раскрывающемся меню.
Как отключить диспетчер Realtek?
Как полностью удалить драйвер на звук?
Стандартный способ удаления драйверов
Как удалить все звуковые драйвера Windows 10?
Как удалить драйвер в Windows 10
Как обновить драйвера звуковой Realtek?
Обновление драйвера Realtek High Definition Audio
Как удалить диспетчер Realtek HD на Windows 10?
Откройте настройки Windows и перейдите в раздел «Приложения и функции». Нажмите на Realtek High Definition Audio Driver и выберите опцию Удалить драйвер. Теперь перейдите к диспетчеру устройств и щелкните правой кнопкой мыши отключенный драйвер Microsoft. Нажмите «Удалить» в раскрывающемся меню.
Как отключить уведомление о подключении наушников?
При подключении наушников или иного внешнего акустического устройства вам будет показана подсказка с предложением включить музыку. Отключить её можно в настройках. Для этого нажмите на три полоски → Шестерёнка → Уведомления и там найдите пункт «Подключение наушников».
Как удалить драйвера видеокарты Win 10?
Удаление драйверов видеокарты через панель управления и Display Driver Uninstaller. Обычный способ удаления — зайти в Панель управления Windows, выбрать пункт «Программы и компоненты», найти все пункты, имеющие отношение к вашей видеокарте, после чего по очереди удалить их.
Как удалить драйвера для материнской платы?
Итак, в первом случае, заходим на панель управления, где и находим пункт установка и удаление программ. Тут в списке установленных программ находим драйвера вашей материнской платы. После чего, отметив их мышкой, нажимаем кнопку удалить.
Как удалить драйвер звуковой карты Windows 7?
Откройте Панель управления (вид: «Крупные значки») > Диспетчер устройств.
Как откатить драйвера на звук виндовс 10?
Кликните правой кнопкой мыши устройство в списке и нажмите Свойства в контекстном меню. Шаг 3: В диалоговом окне свойств устройства перейдите на вкладку Драйвер. Там вы найдете кнопку Откатить. Нажмите на нее.
Как сбросить все настройки в Realtek HD?
Как удалить все драйвера Windows 7 через командную строку?
Удаление драйвера устройства
Как открыть панель управления Realtek?
Realtek HD — это, наверное, один из самых популярных аудио-драйверов, позволяющий тонко настраивать уровень и качество звука в Windows. Чтобы открыть его параметры — необходимо запустить диспетчер Realtek, ссылка на который должна быть либо в трее (рядом с часами), либо в панели управления* ОС Windows.
Где находится драйвер Realtek?
Откройте Пуск — Панель управления — Диспетчер устройств. В списке устройств найдите вкладку Звуковые, видео и игровые устройства. Нажмите правой кнопкой мыши на ваш кодек (IDT или Realtek HD) и в открывшемся контекстном меню попробуйте отключить-включить устройство либо обновить драйверы.
Источник
Как удалить Realtek навсегда?
Как окончательно удалить драйвер Realtek из Windows 10?
Для этого перейдите в Диспетчер устройств, щелкнув правой кнопкой мыши кнопку «Пуск» или введя «диспетчер устройств» в меню «Пуск». Оказавшись там, прокрутите вниз до «Звуковые, видео и игровые контроллеры» и найдите «Realtek High Definition Audio». Как только вы это сделаете, щелкните его правой кнопкой мыши и выберите «Удалить устройство».
Безопасно ли удалить Realtek?
Да, вы можете удалить весь пакет, а затем запустить установку, и она установит только драйверы для аудиоустройства. Отметьте «Установка и удаление программ» на CP и удалите программное обеспечение Audio Manager.
Не удается удалить драйверы Realtek?
Если вы удаляете аудиодрайверы Realtek через Диспетчер устройств, разверните раздел «Звуковые, видео и игровые контроллеры», щелкните правой кнопкой мыши Realtek High Definition Audio, выберите «Удалить» И установите флажок «Удалить программное обеспечение драйвера для этого устройства» (который это самый важный шаг).
Что произойдет, если я удалю Realtek audio?
Единственное, что может случиться, это то, что ваша звуковая карта Realtek перестанет работать (при условии, что она у вас есть на борту), и вам придется установить их снова, чтобы использовать. Это не повлияет на другого.
Можно ли отключить Realtek HD Audio Manager?
Вам следует [Отключить] устройство RealTek, чтобы оно не распознавалось постоянно, и пытаться переустановить соответствующий драйвер. Перейдите в Диспетчер устройств, откройте ветку [Звуковые, видео и игровые контроллеры] и щелкните правой кнопкой мыши [Realtek High Definition Audio], затем выберите [Отключить].
Какой звуковой драйвер лучше всего подходит для Windows 10?
Последние драйверы для аудио и мультимедиа
Следует ли мне удалить консоль Realtek?
Вы не можете удалить его, не удалив драйверы. Кроме того, консоль — единственный способ переключаться между динамиками и проводными наушниками.
Могу ли я удалить драйвер Realtek Bluetooth?
Или вы можете удалить драйвер REALTEK Bluetooth со своего компьютера, используя функцию «Добавить / удалить программу» в Панели управления Windows. Когда вы найдете программу REALTEK Bluetooth Driver, щелкните ее и выполните одно из следующих действий: Windows Vista / 7/8: нажмите «Удалить».
Что означает Realtek?
Аудиодрайвер — это программное обеспечение, которое помогает вашей операционной системе взаимодействовать с аудиоустройствами, такими как звуковые карты и динамики. … Этот драйвер поддерживает Windows 10 May 2019 Update.
Как отключить Realtek в BIOS?
Перейдите в раздел BIOS «Advanced». Перейдите к опции «Встроенный» или «Конфигурация устройства», нажав «Enter». Настройки звука обычно находятся в разделе «Аудиоконтроллер» или в любой другой подобной конфигурации, связанной со звуком. Нажмите «Enter», чтобы включить или отключить текущую настройку звука.
Как остановить автоматическую установку драйверов Realtek в Windows 10?
Перейдите в диспетчер устройств: нажмите Windows / Start Key + R и введите devmgmt. msc в поле «Выполнить» и нажмите Enter. Щелкните правой кнопкой мыши Realtek HD Audio Device (звуковое видео и расширение игрового контроллера) и выберите «Отключить». Снова щелкните правой кнопкой мыши Realtek HD Audio Device и на этот раз выберите «Обновить драйвер».
Realtek — это вирус?
Агент загрузки Realtek — это бесплатное приложение, которое позволяет опытным пользователям ПК настраивать параметры запуска компьютера. Однако, поскольку он изменяет саму операционную систему, он подвержен вирусам и другим проблемам.
Нужны ли мне драйверы Realtek High Definition Audio для Windows 10?
Многие пользователи спрашивали себя, требуется ли установка Realtek HD Audio Manager при отсутствии проблем со звуком. Ответ — нет, драйвер не имеет решающего значения для правильной работы звука на вашем ПК. … Realtek HD Audio Manager действует как панель управления для ваших аудиоадаптеров.
Что такое аудиодрайвер Realtek высокой четкости и нужен ли он мне?
Realtek High Definition Audio Driver — самый популярный звуковой драйвер для систем Windows, который помогает управлять объемным звуком, звуковыми системами Dolby и DTS на вашем компьютере. Вам нужен этот драйвер, чтобы ваше аудиоустройство даже работало на ПК, поэтому его удаление может привести к серьезным ошибкам со звуком.
Нужен ли мне Realtek HD Audio?
Важно ли установить Realtek High Definition Audio Manager? Аудиодрайвер Realtek High Definition необходим для подключения аудиосистем вашего ПК со звуковыми картами и динамиками. Этот драйвер не является абсолютно необходимым для запуска звука на рабочем столе, если со звуком нет проблем.
Источник
Можно ли удалить Realtek?
Вам следует [Отключить] устройство RealTek, чтобы оно не распознавалось постоянно, и пытаться переустановить соответствующий драйвер. Перейдите в Диспетчер устройств, откройте ветку [Звуковые, видео и игровые контроллеры] и щелкните правой кнопкой мыши [Realtek High Definition Audio], затем выберите [Отключить].
Что произойдет, если вы удалите Realtek audio?
Единственное, что может случиться, это то, что ваша звуковая карта Realtek перестанет работать (при условии, что она у вас есть на борту), и вам придется установить их снова, чтобы использовать. Это не повлияет на другого.
Что такое Realtek и нужно ли оно мне?
Аудиодрайвер Realtek помогает выбрать конфигурацию звука для акустической системы. В этом программном обеспечении есть вкладка Room Correction, которая позволяет настраивать громкость отдельно для каждого динамика. Устанавливать Realtek HD Audio Manager необязательно, но он очень помогает, если он у вас есть.
Безопасно ли удалить аудиоконсоль Realtek?
Вы не можете удалить его, не удалив драйверы. … Более того, консоль — единственный способ переключаться между динамиками и проводными наушниками.
Для чего нужен звук Realtek?
Почему на моем ПК установлено Realtek High Definition Audio? Realtek High Definition Audio Driver — самый популярный звуковой драйвер для систем Windows, который помогает управлять объемным звуком, звуковыми системами Dolby и DTS на вашем компьютере.
Как удалить драйверы Realtek Windows 10?
Могу ли я удалить Realtek HD Audio Manager?
Великолепный. Да, вы можете удалить весь пакет, а затем запустить установку, и она установит только драйверы для аудиоустройства. Отметьте «Установка и удаление программ» на CP и удалите программное обеспечение Audio Manager.
Нужен ли Windows 10 Realtek?
Важно ли установить Realtek High Definition Audio Manager? Аудиодрайвер Realtek High Definition необходим для подключения аудиосистем вашего ПК со звуковыми картами и динамиками. Этот драйвер не является абсолютно необходимым для запуска звука на рабочем столе, если со звуком нет проблем.
Realtek HD Audio — это хорошо?
Да. Звуковые карты Realtek, встроенные в материнские платы, являются хорошими звуковыми картами, особенно Realtek 892 и 887, особенно используемые с твердотельными конденсаторами на материнской плате. … Некоторые материнские платы дают лучший звук, несмотря на то, что рекламируются с одним и тем же чипом.
Realtek безопасен?
Если это правильные драйверы «Windows 7», которые вам нужны для марки и модели вашего компьютера, И вы либо загружаете эти драйверы Realtek с веб-сайта Realtek, либо с веб-сайта производителя вашего компьютера, тогда да, они безопасны для загрузки и обновления realtek. драйверы устройств.
Могу ли я удалить драйвер Realtek Bluetooth?
Или вы можете удалить REALTEK Bluetooth Driver со своего компьютера, используя функцию «Добавить / удалить программу» в Панели управления Windows. Когда вы найдете программу REALTEK Bluetooth Driver, щелкните ее и выполните одно из следующих действий: Windows Vista / 7/8: нажмите «Удалить».
Что означает Realtek?
Аудиодрайвер — это программное обеспечение, которое помогает вашей операционной системе взаимодействовать с аудиоустройствами, такими как звуковые карты и динамики. … Этот драйвер поддерживает Windows 10 May 2019 Update.
Realtek — это вирус?
Агент загрузки Realtek — это бесплатное приложение, которое позволяет опытным пользователям ПК настраивать параметры запуска компьютера. Однако, поскольку он изменяет саму операционную систему, он подвержен вирусам и другим проблемам.
Почему у меня не работает звук Realtek HD?
1 — Почему у меня Realtek HD Audio не работает? Realtek High Definition Audio не работает. Проблема может возникнуть, если ваш драйвер устарел или несовместим с версией Windows, которую вы используете. Чтобы решить эту проблему, вы можете установить совместимый драйвер или обновить устаревший драйвер в вашей системе.
Какой звуковой драйвер лучше всего подходит для Windows 10?
Последние драйверы для аудио и мультимедиа
Могу ли я отключить Realtek HD Audio Manager при запуске?
Аудио-менеджер hd не нужен и является дополнительным аудио-менеджером. Вы можете выключить его, и Realtek по-прежнему будет работать нормально.
Источник
Диспетчер Realtek HD — где найти и как настроить
Методы удаления драйверов в Windows 10
Помимо того что устаревшие компоненты могут являться причиной различных сбоев в работе системы, они еще и засоряют компьютер лишней информацией, попросту занимая место на диске. В этой статье будут рассматриваться оптимальные методики удаления драйверов для ОС Windows 10.
Способ 1: Свойства диска
Этот метод идеально подходит для удаления практически всех типов драйверов, которые уже не используются, но при этом установлены на ПК.
Способ 2: Стандартные средства удаления
Некоторые драйвера можно деинсталлировать так же, как и любую другу установленную на компьютер программу. Делается это следующим образом:
Способ 3: Диспетчер устройств
Этот способ наиболее удобен в том случае, когда вы не знаете наименование драйвера, который нужно удалить, но имеете представление о том, какую функцию он выполняет в системе.
Способ 4: Специальные программы
Процедуру удаления компонентов можно осуществить не только используя стандартные возможности системы, а и воспользовавшись многочисленными утилитами, которые можно инсталлировать с интернета. Давайте рассмотрим приложение Driver Sweeper, которое обладает русскоязычной версией и является абсолютно бесплатным.
Как видите в большинстве случаев деинсталлировать драйвер достаточно просто. Исключение обычно составляют только системные компоненты, удалить которые не позволит система. К счастью в большинстве случаев это и не требуется, так как любые изменения в подобных файлах могут привести к полному отказу системы.




Как удалить драйвер из системы Windows 10
Если обновлять драйверы до новой версии, не стирая при этом старую, то со временем старые и неиспользуемые версии будут накапливаться в системе.
Чтобы удалить уже неиспользуемое, но все еще установленное программное обеспечение, открываем ”Пуск” — “Проводник”.В появившемся окне выбираем тот локальный диск, на котором установлена операционная система (на иконке будет значок Windows рядом с диском, обычно это диск C). Щелкаем правой кнопкой мыши на нем и выбираем пункт “Свойства”.

В новом окне нажимаем “Очистка диска”.

Ждем, пока система соберет информацию о неиспользуемых файлах.

Далее кликаем по “Очистить системные файлы”.

Снова ожидаем, пока система соберет всю информацию.

В открывшемся окне отмечаем “Пакеты драйверов устройств” и нажимаем “ОК”. Если для этого пункта размер указан в 0 байт, значит в системе нет неиспользуемых старых драйверов.
Важно! Проверьте остальные пункты списка! Возможно, что-то из временных системных файлов вы решите не удалять.

Система запросит подтверждение на удаление файлов, соглашаемся.

После завершения этой процедуры устаревшее ПО будет удалено.
Устранить проблемы Realtek HD Audio Manager
Отключить драйвер драйвера Microsoft UAA для HD Audio и устранить конфликты драйверов
Driver Sweeper помощник удаления драйверов
Помимо встроенных средств Windows 10 можно также использовать стороннее программное обеспечение. В данной статье рассмотрим утилиту Driver Sweeper, которая распространяется бесплатно и имеет русскоязычный интерфейс.
Для начала находим в интернете и скачиваем установщик программы. Далее устанавливаем утилиту, процесс установки происходит стандартным образом и не должен вызвать проблем.
По окончанию установки кликаем “Закрыть”.Теперь запускаем Driver Sweeper. В программе по умолчанию стоит английский язык. Чтобы переключиться на русский язык, на левой панели в разделе “Options” переходим в “Language”.Далее находим в выпадающем списке справа строчку “Russian” и затем нажимаем кнопку “Apply”.Переходим в раздел “Анализ и очистка”. Там отмечаем галочками пункты для удаления и нажимаем “Очистка”.Появится окно, уточняющее уверены ли Вы, что хотите продолжить. Соглашаемся.Также подтверждаем перезагрузку. Вконтакте Facebook Twitter Google+ Одноклассники Мой мир
Здравствуйте посетители сайта mixprise.ru в данной статье мы рассмотрим тему, посвященную удалению драйверов из системы windows 10.
Для чего собственно говоря нужна данная процедура? Допустим, когда вы обновляете драйвера в операционной системе Windows 10 то не исключена вероятность того что после обновления конфигурации оборудования в системе останутся так называемые остаточные файлы, которые в последствии засоряют вашу систему и занимают дисковое пространство.
Еще один немаловажный фактор – это то что если вы установите некорректные драйвера в вашей операционной системе могут возникнуть различные глюки, которые в последствии будут влиять на работоспособность программ и игр, другими словами компьютер будет у вас тормозить!
Что бы этого не происходило, перед установкой нового драйвера необходимо удалить старый драйвер из системы Windows 10, как это сделать будет показано ниже:
Интересно: о том, как установить полный комплект драйверов на Windows 10 вы можете узнать из этой статьи
Почему не устанавливается драйвер звука
Ошибка «Аудиодрайвер не исправлено» появляется при сбоях в работе программного обеспечения. В операционной системе Windows 10 стоят кодеки Realtek HD. Рассмотрим возможные причины, почему не устанавливаются драйверы звука для кодеков Реалтек:
Ошибки при работе универсального аудиодрайвера для операционной системы Windows 10 легко устранить. Достаточно произвести обновления в ОС. Если данный способ не помогает исправить ситуацию, драйвер переустанавливают. Но перед этим его удаляют из Диспетчера устройств.
Удаление старых драйверов в Windows 10
Перед тем, как приступить к удалению старого драйвера вам потребуется провести очистку диска от временных файлов и мусора, о том, как это сделать показано в статье: Как удалить временные файлы Windows 10
После завершения данной процедуры нажмите правой кнопкой мыши по значку «Мой компьютер» и зайдите в «Свойства»
В открывшимся окне выбираем «Диспетчер устройств»
В диспетчере устройств Windows 10 выберите драйвер от которого в последствии вы хотите избавится и щелкнув по нему правой кнопкой мыши выбирайте пункт «Удалить»
(в качестве примера я удалю звуковой драйвер Realtek)
Далее поставьте галочку напротив надписи: Удалить программы драйверов для этого устройства – это нужно сделать для того что бы программы, которые установились вместе с этим драйвером так же очистились, затем подтверждаем удаление кнопкой «Ок»
Придется немного подождать пока система удалит указанный драйвер
Удаление драйвера из системы windows 10 успешно завершено, для проверки вновь откройте «Диспетчер устройств» и как мы видим драйвер успешно удален
Аналогичным способом удаляются другие драйвера на Windows 10
Со временем Windows хранит множества резервных копий в системе, временные файлы, старые драйвера, которые постепенно будут занимать пространство на жестком диски. Конечно можно почистить диск «C» от ненужных файлов, чтобы освободить место на вашем жестком диске, но что делать, если старые драйвера какого-либо устройства мешают установки новых версий? Особенно проблемы вызывают беспроводные мыши, клавиатуры и другие USB устройства, которые не хотят иногда работать, пока не удалим старые драйвера и не установим новые.
Драйвера это необходимые маленькие приложение, чтобы подключить любое устройство и заставить его работать. В системе Windows очень большая база драйверов для разных типов устройств: принтеры, мыши, звуковые карты, платы и т.п. Некоторые производители выпускают свои версии драйвера, которые необходимы для работы и не всегда в базе windows драйвера могут работать с тем или иным устройством. Для этого нам нужно удалить старые ненужные версии драйвера и установить новые от производителя.
Как правильно установить это программное обеспечение?
Установка обычно проблем не вызывает даже у самого неподготовленного пользователя.
Тут главное – обратить внимание на запуск инсталлятора исключительно с правами и от имени администратора, а по завершении установки произвести рекомендованную немедленную перезагрузку. Если же и после этого «Диспетчер Realtek HD» в системе найти невозможно, установку следует повторить, загрузив дополнительные пакеты. Кстати сказать, выявить, что установлен не тот драйвер (хотя и рабочий), можно в «Диспетчере устройств», где на вкладке драйвера цифровая подпись и название поставщика будут соответствовать корпорации Microsoft.
Кроме того, при загрузке дистрибутива отдельно обратите внимание, что в описании некоторых ссылок на загрузку может присутствовать что-то вроде «drivers only». Это означает, что вы загружаете только драйвера без самого диспетчера.
Прямо на странице загрузки в представленной таблице в самом низу найдите дополнительный апплет-стойку с эффектами 3D SoundRack.
Однако, если даже после этого соответствующий пункт отсутствует, или он есть, но «Диспетчер Realtek HD» не запускается или не виден в системном трее, вполне возможно, что его отображение просто отключено.
В этом случае некоторые специалисты советуют перейти к редактированию реестра (regedit), в ветке HKCU через раздел SOFTWARE найти каталог RtkNGUI64 с вложенной папкой General, а в ней справа изменить значение ключа ShowTrayIcon с нуля на единицу, после чего выполнить перезагрузку системы.
Иногда на Windows 7 и выше после обновления драйверов, присутствующих в пакете R2.82, помогает ручной запуск файла RAVCpl64.exe из папки HDA в каталоге Audio, который находится непосредственно в директории Realtek программных файлов. При появлении «Диспетчера Realtek HD» под кнопкой «ОК» нужно нажать значок, помеченный литерой «i», после чего выбрать отображение апплета в иконках трея. Перезагрузка обычно не требуется, но на всякий случай ее лучше выполнить.
Если же и после этого «Диспетчер Realtek HD» не запускается, вероятнее всего, вам нужно будет отключить автоматическую установку драйверов (что чаще всего требуется для Windows 10), а затем повторить инсталляцию «родных» драйверов. Также проблема может банально состоять в том, что в компьютере или на ноутбуке установлена неподдерживаемая звуковая карта другого производителя.
Источник
Содержание
- Как удалить Realtek HD Audio Раз и навсегда, так чтобы он потом не устанавливался обратно
- Realtek HD Audio — Как скачать и переустановить в Windows 10
- Как загрузить и переустановите Realtek HD Audio Manager
- Устранить проблемы Realtek HD Audio Manager
- 1. Отключить драйвер драйвера Microsoft UAA для HD Audio и устранить конфликты драйверов
- 2. Включить запуск в диспетчере задач
- 3. Обновите программное обеспечение драйвера звука
- 4. Добавить устаревшее оборудование
- Не удаляются драйвера Realtek на звук
- Ответы (11)
- Как удалить realtek hd на windows 10
- Поиск на компьютере менеджера звука Realtek HD
- Удаление старого драйвера и установка нового Реалтек
- Скачать Realtek HD драйвер с официального сайта
- Другие неполадки с программой Realtek HD
- Что делать, если пропал звук из наушников
- Как загрузить и переустановите Realtek HD Audio Manager
- Устранить проблемы Realtek HD Audio Manager
- 1. Отключить драйвер драйвера Microsoft UAA для HD Audio и устранить конфликты драйверов
- 2. Включить запуск в диспетчере задач
- 3. Обновите программное обеспечение драйвера звука
- 4. Добавить устаревшее оборудование
- Что это за программное обеспечение
- В чем преимущества
- Где его найти на своем компьютере
- Если диспетчер не удалось найти
- Как установить «Realtek HD» на свой ПК
- Настройки звука диспетчера
- Установка кодеков
- В заключение
- Видео — Диспетчер Realtek HD для Windows 10 нет в «Панели управления»
Как удалить Realtek HD Audio Раз и навсегда, так чтобы он потом не устанавливался обратно
Суть такова, что у меня уже есть драйвера для видеокарты, а реалтек попросту не позволяет их использовать в полной мере, хотя драйвера не конфликтуют.
В общем. без реалтека в устройствах воспроизведения три графы:
1 Наушники (и краткое описание, что то типа устройство, поддерживающее HD audio)
2 Динамики (такое же описание)
3 динамики (Самсон метеор (конденсаторрный микрофон, так же оснащенный звуковухой) так как в нем есть выход под наушники)
А реалтек все эти три графы объединяет в одну
И в устройствах воспроизведения только одна графа:
Realtek HD audio
При этом всем если все подключено, то вывод звука идет на Самсон метеор. Если он отключен, то на наушники. Если они отключены-то только тогда звук идет на колонки.
Грубо говоря-ты работаешь с аккустической системой, и подключаешь наушники, чтобы вывести (тот же Эдоуб Аудишн) на наушники. Как внезапно ВСЕ звуки переводятся на наушники.
Потом ты поключаешь микрофон, чтобы начать звукозапись
Как внезапно все звуки уходит на микрофон, и тебе приходится переподключать наушники к микрофону, чтобы слышать выходящий сигнал (но как и все микрофоны с собственной звуковой картой он так же дублирует твой голос, и все происходящие вокруг звуки, да еще и с небольшим аппаратным шипением)
В итоге все звуки идут на одну точку вывода, и получается каша
При удалении реалтека вручную и перезагрузки компьютера пару минут все хорошо, мне показывает раздельные устройства, но когда данный драйвер устанавливается снова (!) все сливается в одно устройство с невозможностью переключаться
Автоматические обновления отключены.
Откатывать обновление не получится-мне только что от работы подарили винду, и откатывать не на что.
Запретить установку для устройств тоже не выходит, так как он уставливается не для них.
Что делать? Если честно уже выть хочется
Как раз и навсегда удалить реалтек и запретить его установку вообще
Realtek HD Audio — Как скачать и переустановить в Windows 10
Realtek HD Audio Driver — наиболее часто используемый драйвер звука для управления настройками звука в системе Windows. Realtek High Definition Audio Manager поставляется вместе с драйвером Realtek Audio. В основном это наиболее часто используемый драйвер звука, который загружен невероятными функциями и поддерживает шестиканальный цифро-аналоговый преобразователь (ЦАП) с 16.20.24-битной импульсной кодовой модуляцией. в канале аудио 5.1.
По сути, звуковой драйвер облегчает воспроизведение звука на рабочем столе Windows и, как известно, обеспечивает высококачественный звук для вашей системы через звуковую карту. Он помечен вашим аудиоустройством для улучшения звучания. Недавно пользователи Window сообщили о сложности доступа к звуковому драйверу. Пользователи также потеряли или потеряли иконку Realtek HD Audio Manager на панели задач, в системном трее и в разделе уведомлений. Возможно, проблема возникла либо после обновления Windows, либо из-за изменения драйвера звуковой карты.
В этой статье мы обсудим, как загрузить и переустановить Realtek HD Audio Manager. Этот пост также содержит предложения по следующим вопросам:
- Значок Realtek HD Audio Manager отсутствует
- Realtek HD Audio Manager отсутствует
- Realtek HD Audio Manager не открывается.
Как загрузить и переустановите Realtek HD Audio Manager
Перед загрузкой новых драйверов удалите все текущие драйверы. Чтобы избежать дублирования конфликтов между несколькими драйверами, необходимо также удалить дубликаты аудио драйверов.
Для этого выполните следующие действия:
- Откройте диспетчер устройств. Нажав Windws + X.
- Разверните Звуковые, видео и игровые контроллеры из списка в диспетчере устройств.
- При этом найдите аудио драйвер Realtek High Definition Audio.
- Щелкните правой кнопкой мыши на нем и выберите «Удалить устройство» из выпадающего меню.
- Установите флажок «Удалить программное обеспечение драйвера для этого устройства» и нажмите кнопку «Удалить».
- Теперь перейдите на вкладку «Вид» и нажмите «Показать скрытые устройства» в раскрывающемся меню.
- Теперь ищите дубликаты аудио драйверов, если таковые имеются. Щелкните правой кнопкой мыши и выберите опцию «Удалить».
- Перезагрузите систему.
Чтобы вручную загрузить аудиодрайвер, перейдите на официальный сайт Realtek здесь — realtek.com/en/downloads. Нажмите на High Definition Audio Codecs (Программное обеспечение) .
На странице загрузки будет представлен список доступных аудио драйверов для загрузки. Ищите тот, который вы хотите, и загрузите его.
После завершения процесса загрузки дважды щелкните файлы установки и следуйте инструкциям для завершения установки.
Если, несмотря на переустановку Realtek HD Audio, компонент по-прежнему отсутствует, или вам трудно открыть его, следуйте этим советам.
Устранить проблемы Realtek HD Audio Manager
1. Отключить драйвер драйвера Microsoft UAA для HD Audio и устранить конфликты драйверов
- В диспетчере устройств разверните Системные устройства
- Найдите и найдите драйвер драйвера Microsoft UAA для аудио высокой четкости.
- Щелкните правой кнопкой мыши на нем и выберите Disable из выпадающего списка.
- Откройте настройки Windows и перейдите в раздел «Приложения и функции».
- Нажмите на Realtek High Definition Audio Driver и выберите опцию Удалить драйвер.
- Теперь перейдите к диспетчеру устройств и щелкните правой кнопкой мыши отключенный драйвер Microsoft.
- Нажмите «Удалить» в раскрывающемся меню.
- Сделав это, теперь переустановите Realtek HD Audio Driver
2. Включить запуск в диспетчере задач
- Перейдите в Пуск и откройте диспетчер задач.
- Перейдите на вкладку «Автозагрузка».
- Найдите и найдите Realtek HD Audio Manager.
- Если статус «Отключен», щелкните его правой кнопкой мыши и выберите «Включить» в раскрывающемся меню.
- Перезагрузите систему.
3. Обновите программное обеспечение драйвера звука
Если Realtek HD Audio по-прежнему отсутствует, выполните следующие действия.
- Откройте диспетчер устройств.
- Разверните Звуковые, видео и игровые контроллеры.
- Щелкните правой кнопкой мыши Realtek High Definition Audio и выберите Обновить драйвер в раскрывающемся меню.
Предполагая, что на вашем компьютере установлена последняя версия установочного файла драйвера, выберите «Просмотреть мой компьютер для получения программного обеспечения драйвера».
Выберите и выберите « Позвольте мне выбрать» из списка доступных драйверов на моем компьютере.
Найдите и выберите последнюю версию драйвера по дате, а затем нажмите «Далее» для обновления.
4. Добавить устаревшее оборудование
- Зайдите в диспетчер устройств.
- Найдите и кликните по контроллеру звука, видео и игр.
- Нажмите на вкладку Действие.
- Найдите и нажмите « Добавить устаревшее оборудование» в раскрывающемся меню.
Не удаляются драйвера Realtek на звук
Было ли это обсуждение полезной?
К сожалению, это не помогло.
Отлично! Благодарим за отзыв.
Насколько вы удовлетворены этим обсуждением?
Благодарим за отзыв, он поможет улучшить наш сайт.
Насколько вы удовлетворены этим обсуждением?
Благодарим за отзыв.
Ответы (11)
* Попробуйте выбрать меньший номер страницы.
* Введите только числа.
* Попробуйте выбрать меньший номер страницы.
* Введите только числа.
Не могу удалить драйвер Realtek на звук, находится он в папке Program Files. Точнее удалить то я его могу , но после перезагрузки он появляется снова. Дело в том что эта версия драйвера мне не подходит, так как моя система 5.1 в нем отображается не правильно, а именно — фронтовые колонки определяются как тыловые, и в меню смены назначения разьемов нет вариантов выбора. Такой проблемы лишены более ранние версии драйвера , вплоть до 2,46.
Посмотрите ответ от 4 марта 2015 Vlad_T в обсуждении:
29 польз. нашли этот ответ полезным
Был ли этот ответ полезным?
К сожалению, это не помогло.
Отлично! Благодарим за отзыв.
Насколько Вы удовлетворены этим ответом?
Благодарим за отзыв, он поможет улучшить наш сайт.
Насколько Вы удовлетворены этим ответом?
Благодарим за отзыв.
216 польз. нашли этот ответ полезным
Был ли этот ответ полезным?
К сожалению, это не помогло.
Отлично! Благодарим за отзыв.
Насколько Вы удовлетворены этим ответом?
Благодарим за отзыв, он поможет улучшить наш сайт.
Насколько Вы удовлетворены этим ответом?
Благодарим за отзыв.
54 польз. нашли этот ответ полезным
Был ли этот ответ полезным?
К сожалению, это не помогло.
Отлично! Благодарим за отзыв.
Насколько Вы удовлетворены этим ответом?
Благодарим за отзыв, он поможет улучшить наш сайт.
Насколько Вы удовлетворены этим ответом?
Благодарим за отзыв.
Попробовал отключение WU — не помогло , после удаления и перезагрузки опять появляется этот ненужный мне драйвер Reltek. Помогите советом как избежать загрузки его.
1. Как Вы устанавливали Win 10 TP.
2. Попробуйте создание новой учётной записи.
3. Если Вы проводили чистую, с Нуля установку Windows 10 Enterprise Technical Preview. Пробная версия. Build 9926. То советую:
Провести Восстановление компьютера без удаления файлов (рис. 1)
1 пользователь нашел этот ответ полезным
Был ли этот ответ полезным?
К сожалению, это не помогло.
Отлично! Благодарим за отзыв.
Насколько Вы удовлетворены этим ответом?
Благодарим за отзыв, он поможет улучшить наш сайт.
Насколько Вы удовлетворены этим ответом?
Благодарим за отзыв.
Устанавливал как основную систему с диска. Честно говоря не понимаю чем может помочь создание новой УЗ или восстановление, тем более если учесть, что с момента установки этих проблем не было — у меня стояла нужная мне версия драйверов с самого начала, но вот пару дней назад произошло как бы замещение их на неподходящую новую, само по себе, без моих вмешательств.
Еще вопрос — будут ли удалены игры при восстановлении компьютера?
12 польз. нашли этот ответ полезным
Был ли этот ответ полезным?
К сожалению, это не помогло.
Отлично! Благодарим за отзыв.
Насколько Вы удовлетворены этим ответом?
Благодарим за отзыв, он поможет улучшить наш сайт.
Насколько Вы удовлетворены этим ответом?
Благодарим за отзыв.
Устанавливал как основную систему с диска. Честно говоря не понимаю чем может помочь создание новой УЗ или восстановление, тем более если учесть, что с момента установки этих проблем не было — у меня стояла нужная мне версия драйверов с самого начала, но вот пару дней назад произошло как бы замещение их на неподходящую новую, само по себе, без моих вмешательств.
Еще вопрос — будут ли удалены игры при восстановлении компьютера?
По началу помогло, но потом ОС нашла устройство Headphones и сама поставила драйвера к этому устройству, и опять эта проблема
Я 5 марта 2015 ответил:
ОСНОВНОЙ вариант: ждём очередной Build.
Сегодня я проводил его с DVD-диска (рис. 2). Была установлена программа Google Chrome. После восстановления программа Google Chrome осталась. Учётная запись Майкрософт для входа в систему тоже осталась.
У меня до этого была проведена чистая, с Нуля установка Windows 10 Enterprise Technical Preview. Пробная версия. Build 9926.
По сохранению/удалению игр — я ( Alexander Myasnikov) не знаю.
Как удалить realtek hd на windows 10
В статье описана инструкция, что делать, если диспетчера Realtek HD нет в Панели управления. Realtek HD – это свободное для распространения ПО, который содержит в себе драйвера для интерпретации звуковых потоков. Этот пакет является последователем ряда редакций микропрограмм AC’97, которые были созданы в 2004 году корпорацией Intel. Аппаратные средство, которыми управляет HD Audio воспроизводит 192 кГ2/24-качество двухканального выхода и 96 кГц/24-битное в мультиканальном режиме. Всего поддерживается до 8 каналов одновременно. При эксплуатации Realtek HD Audio часто встречается такое явление, когда драйвера звука работают стабильно, без сбоев, а менеджера звука нет в панелях управления. В таком случае мы не можем настроить звуковую схему программным методом.

Поиск на компьютере менеджера звука Realtek HD
Если вы собрались отредактировать звуковую схему или микрофон, но менеджера Realtek нигде нет, нет внизу в трее, в «Диспетчере устройств также нет. Нет среди установленных программ – в таком случае обратитесь в «Панель управления», теперь нажмите «Звук» — он должен отображаться в этом пункте. Проверьте дополнительно его наличие в «Диспетчере устройств» в перечне оборудования, в разделе «Звуковые… устройства».
Удаление старого драйвера и установка нового Реалтек
Если вы так и не можете найти менеджер звука Реалтек в Панели управления, попробуйте удалить старый драйвер на звуковое оборудование вашего компьютера. Для этого:
- Разверните раздел «Диспетчер устройств», выберите «Звуковые… устройств» и укажите ваше звуковое оборудование правой кнопкой мыши. Установить название его можно, открыв документацию по вашей мат. плате, если аудио устройство интегрировано.
- В следующем окне меню откройте пункт – «Свойства».
- В открывшемся окне клацните вкладку «Драйвер» и в самом низу выберите «Удалить».

Теперь откройте официальную страницу вашего оборудования и скачайте последнюю версию необходимых драйверов, а также «поставьте» их. Чтобы узнать модель звуковой карты – обратитесь к документации компьютера.
Скачать Realtek HD драйвер с официального сайта
Если вы обыскали все службы и соответствующие панели, а Realtek HD нигде нет – нужно его скачать. Чтобы это сделать, откройте страницу загрузки ПО — http://www.realtek.com.tw/downloads/ и укажите из 3 необходимый для вашей системы.
- ALC5621 (Datasheets) – этот пункт является документацией к ПО, скачайте и переведите при помощи переводчика этот документ, если это нужно.
- High Definition Audio Codecs – аудиокодеки высокой четкости. Скачать вам необходимо именно его.

AC’97 Audio Codecs – Аудио кодеки AC’97.
Прежде, чем скачивать ПО с сайта Realtek, вам нужно будет зарегистрировать аккаунт и войти в него.
Проблема возникает иногда из-за текущего драйвера, который был взят не из официального сайта. Если Windows, где возникает проблема – также не официальная, а скаченная с торрента или установленная с левых «болванок», в таком случае, вы не можете рабочее окно Realtek HD на своем компьютере. Установите оригинальный драйвер диспетчера и перезапустите ОС.
Другие неполадки с программой Realtek HD
Проблемы с Realtek HD встречаются и другого рода, например – пропал звук. В этом случае не нужно спешить и обвинять в этом систему. Сперва проверьте, корректно ли подключены колонки, наушники. Проверьте, возможно вы перепутали гнездо на панелях (задней, передней), такое случается даже с опытными пользователями. Обычно цвет гнезда и штекера производители обозначают одинаково. Поэтому будет не сложно обнаружить неполадку.
Что делать, если пропал звук из наушников
Тогда запустите – «DxDiag» на вашей системе и проверьте звуковые вкладки. Также откройте в панель приложений Windows и выберите «Звук» — проверьте звуковую схему, возможно установлена галочка «Звук» — выкл. Проверьте также дополнительные настройки звука.
Можно скачать специальный драйвер-пак, который имеет в себе драйвера на все случаи жизни. Таким пакетом является «Driver Pack Solution». Преимущество такого ПО в том, что эта программа сама сканирует вашу систему и вычисляет старые драйвера и в случае найденного устаревшего драйвера скачивает и устанавливает новую версию самостоятельно. Возможно именно этот пакет поможет вам обнаружить и установить необходимую версию для звукового устройства, с которой возникают проблемы.

Совершите проверку над вашей системой на предмет вирусов, воспользовавшись своим антивирусным ПО. При возникновении разного рода проблем и ошибок в системе – необходимо проверять весь жесткий диск на вирусы глубоким способом проверки, ведь вирусы способны вызывать любого рода ошибки и сбои в системе, даже если диспетчера Realtek HD нет в панели управления.
Realtek HD Audio Driver — наиболее часто используемый драйвер звука для управления настройками звука в системе Windows. Realtek High Definition Audio Manager поставляется вместе с драйвером Realtek Audio. В основном это наиболее часто используемый драйвер звука, который загружен невероятными функциями и поддерживает шестиканальный цифро-аналоговый преобразователь (ЦАП) с 16.20.24-битной импульсной кодовой модуляцией. в канале аудио 5.1.
По сути, звуковой драйвер облегчает воспроизведение звука на рабочем столе Windows и, как известно, обеспечивает высококачественный звук для вашей системы через звуковую карту. Он помечен вашим аудиоустройством для улучшения звучания. Недавно пользователи Window сообщили о сложности доступа к звуковому драйверу. Пользователи также потеряли или потеряли иконку Realtek HD Audio Manager на панели задач, в системном трее и в разделе уведомлений. Возможно, проблема возникла либо после обновления Windows, либо из-за изменения драйвера звуковой карты.
В этой статье мы обсудим, как загрузить и переустановить Realtek HD Audio Manager. Этот пост также содержит предложения по следующим вопросам:
- Значок Realtek HD Audio Manager отсутствует
- Realtek HD Audio Manager отсутствует
- Realtek HD Audio Manager не открывается.
Как загрузить и переустановите Realtek HD Audio Manager
Перед загрузкой новых драйверов удалите все текущие драйверы. Чтобы избежать дублирования конфликтов между несколькими драйверами, необходимо также удалить дубликаты аудио драйверов.
Для этого выполните следующие действия:
- Откройте диспетчер устройств. Нажав Windws + X.
- Разверните Звуковые, видео и игровые контроллеры из списка в диспетчере устройств.
- При этом найдите аудио драйвер Realtek High Definition Audio.
- Щелкните правой кнопкой мыши на нем и выберите «Удалить устройство» из выпадающего меню.
- Установите флажок «Удалить программное обеспечение драйвера для этого устройства» и нажмите кнопку «Удалить».
- Теперь перейдите на вкладку «Вид» и нажмите «Показать скрытые устройства» в раскрывающемся меню.
- Теперь ищите дубликаты аудио драйверов, если таковые имеются. Щелкните правой кнопкой мыши и выберите опцию «Удалить».
- Перезагрузите систему.
Чтобы вручную загрузить аудиодрайвер, перейдите на официальный сайт Realtek здесь — realtek.com/en/downloads. Нажмите на High Definition Audio Codecs (Программное обеспечение) .
На странице загрузки будет представлен список доступных аудио драйверов для загрузки. Ищите тот, который вы хотите, и загрузите его.
После завершения процесса загрузки дважды щелкните файлы установки и следуйте инструкциям для завершения установки.
Если, несмотря на переустановку Realtek HD Audio, компонент по-прежнему отсутствует, или вам трудно открыть его, следуйте этим советам.
Устранить проблемы Realtek HD Audio Manager
1. Отключить драйвер драйвера Microsoft UAA для HD Audio и устранить конфликты драйверов
- В диспетчере устройств разверните Системные устройства
- Найдите и найдите драйвер драйвера Microsoft UAA для аудио высокой четкости.
- Щелкните правой кнопкой мыши на нем и выберите Disable из выпадающего списка.
- Откройте настройки Windows и перейдите в раздел «Приложения и функции».
- Нажмите на Realtek High Definition Audio Driver и выберите опцию Удалить драйвер.
- Теперь перейдите к диспетчеру устройств и щелкните правой кнопкой мыши отключенный драйвер Microsoft.
- Нажмите «Удалить» в раскрывающемся меню.
- Сделав это, теперь переустановите Realtek HD Audio Driver
2. Включить запуск в диспетчере задач
- Перейдите в Пуск и откройте диспетчер задач.
- Перейдите на вкладку «Автозагрузка».
- Найдите и найдите Realtek HD Audio Manager.
- Если статус «Отключен», щелкните его правой кнопкой мыши и выберите «Включить» в раскрывающемся меню.
- Перезагрузите систему.
3. Обновите программное обеспечение драйвера звука
Если Realtek HD Audio по-прежнему отсутствует, выполните следующие действия.
- Откройте диспетчер устройств.
- Разверните Звуковые, видео и игровые контроллеры.
- Щелкните правой кнопкой мыши Realtek High Definition Audio и выберите Обновить драйвер в раскрывающемся меню.
Предполагая, что на вашем компьютере установлена последняя версия установочного файла драйвера, выберите «Просмотреть мой компьютер для получения программного обеспечения драйвера».
Выберите и выберите « Позвольте мне выбрать» из списка доступных драйверов на моем компьютере.
Найдите и выберите последнюю версию драйвера по дате, а затем нажмите «Далее» для обновления.
4. Добавить устаревшее оборудование
- Зайдите в диспетчер устройств.
- Найдите и кликните по контроллеру звука, видео и игр.
- Нажмите на вкладку Действие.
- Найдите и нажмите « Добавить устаревшее оборудование» в раскрывающемся меню.
На сегодняшний день большое количество юзеров пользуется звуковыми картами от производителя «Realtek». Часть из них осведомлена в том, что для правильной настройки рекомендуется устанавливать диспетчер «Realtek HD». Необходимо обязательно разобраться, что это за программное обеспечение, каковы главные правила его настройки и нужно ли оно вообще. С данным диспетчером возникает много проблем, наиболее распространенной ситуацией является та, когда программу нельзя обнаружить в панели управления.
Что это за программное обеспечение
В самой приписке «HD» кроется пояснение высокого качества. Его создавали исключительно для звуковых карт «Realtek» для того, чтобы качество звука было на высоком уровне. На этом знание о данном ПО у многих пользователей заканчивается. Однако это не только программа для улучшения звука с некоторыми приятными эффектами.
Примечание! В данное программное обеспечение входит целый пакет драйверов
, которые отвечают за правильную работу всей звуковой системы ПК пользователя.
В чем преимущества
Есть еще одна причина, по которой многие юзеры отдают предпочтение конкретно этому ПО. С его помощью осуществляется поддержка скрытых возможностей звуковых карт. Если устанавливать стандартный набор драйверов, то ими пользоваться будет невозможно.
Есть еще целый перечень преимуществ использования:
- у пользователя исчезают проблемы с настройкой различных звуковых форматов. Теперь у него отпадает потребность в установке различных дополнительных программ и поисках ошибок воспроизведения;
- звук становится более «чистым», заметно улучшается его качество;
- если юзер прибегает к голосовому поиску или сообщениям, а также часто делает запись своего голоса, то она будет звучать четче, улучшится распознавание;
- это настоящая находка для геймеров, которые играют в игры с объемным звуком. Использование данного ПО дает полное погружение в атмосферу;
- все устройства, которые имеют стандарт «Plug&Play», больше не являются проблемой для юзера.
Применение данного диспетчера универсально. ПО подойдет как для устройств от производителя «Realtek», так и от иных создателей. При этом никаких неполадок возникать не будет.
Где его найти на своем компьютере
Диспетчер является системным элементом, следовательно, находится в панели управления, к которой можно пройти через кнопку «Пуск». В ряде случаев (обычно это бывает сразу после установки) данный апплет размещается в системном трее, при этом всегда активен и работает в фоновом режиме.
Очень распространены ситуация, когда диспетчер Realtek HD не находится в панели управления. Проблема далеко не всегда кроется в устаревшей версии операционной системы. Вероятно, что юзер либо установил не тот дистрибутив, либо скачал его неверно, вследствие чего появились неполадки.
Если диспетчер не удалось найти
Вполне вероятно, что это ПО не установилось в системе. Это частая практика, так как этот диспетчер не относится к набору стандартных драйверов.
Чтобы решить эту проблему, нужно посетить на официальный верифицированный сайт разработчика, отыскать «Hot Downloads» и кликнуть пункт «High Definition Audio Codecs». Следующим шагом является ручная установка данного ПО на свой компьютер.
Как установить «Realtek HD» на свой ПК
Для выполнения данных действий не требуется дополнительных знаний, система сделает все сама.
Специалисты рекомендуют сразу же после установки перезагрузить свой компьютер, чтобы программа начала работать корректно. Если после проделанных действий ничего не изменилось, нужно вернуться на сайт разработчика и отыскать дополнительные пакеты, проделав те же шаги по установке.
При скачивании важно обращать внимание на приписку «drivers only». Она говорит о том, что идет скачивание только самих драйверов, при этом диспетчер установлен не будет.
На представленном выше скриншоте в самом низу можно отыскать нужный Realtek SoundBack.
Примечание! Если после установки ПО так и не видно, то вполне вероятно, что дело в отключении его отображения.
- Потребуется нажать комбинацию клавиш «Win» и «R», появится окно «Выполнить». В строке «Открыть» нужно написать «regedit» и нажать клавишу «Enter».
Теперь юзеру нужно вновь перезагрузить компьютер. Диспетчер должен появиться в панели управления.
Настройки звука диспетчера
Как только диспетчер найден, необходимо ввести корректные настройки для правильной работы. Все ключевые параметры касаются различных эффектов, а также места, где находится пользователь.
Специалисты рекомендуют в графе «Окружающая обстановка» выбрать «Комната, обитая войлоком». В результате юзер получит приятный и мягкий звук.
Примечание! В выборе частоты дискретизации лучше всего выбрать 48000 Гц. А вот глубину звука чаще всего советуют выставлять 24 бита.
Хоть данные показатели и являются общепринятыми, пользователь может менять параметры на свое усмотрение.
Установка кодеков
Кодеки устанавливают для того, чтобы получить более глубокий и приятный звук. В данном случае ничего скачивать не придется, так как диспетчер обеспечит хорошим звучанием любой аудио- или видео-формат.
При желании все же можно скачать программу «K-Lite», в составе которой имеется большое разнообразие кодеков. Специалисты рекомендуют остановиться на версии «Mega Codec Paсk».
В заключение
Стоит отметить, что данный диспетчер, равно как и драйверы, очень пригодится тем юзерам, которые предпочитают прослушивать музыку и смотреть видео с идеальным звуком. Интерфейс программы интуитивно понятен, настройки не вызывают сложностей.
Некоторые пользователи операционной системы Виндовс 10 утверждают, что все эти параметры можно настроить и без диспетчера, а в самой системе. Современная версия действительно предоставляет такую возможность, но при этом в самом ПО все полезные функции собраны воедино, что очень удобно для пользования.
Если при корректной работе внезапно пропал звук, то не стоит спешить обновлять систему. Вполне возможно, что колонки или наушники были подключены не совсем корректно, из-за чего звук время от времени пропадает. Важно правильно определить гнездо на панели. Производители часто делают штекеры и гнездо одинакового цвета, чтобы пользователям было проще ориентироваться.
При имеющихся проблемах с установкой и запуском вышеперечисленные советы прекрасно помогут справиться. Но в случае, если юзер так и не добился желаемого результата, то велика вероятность того, что установленная звуковая карта не поддерживается на его компьютере. В данном случае все действия с повторной установкой или же правкой реестра 
Видео — Диспетчер Realtek HD для Windows 10 нет в «Панели управления»
Понравилась статья?
Сохраните, чтобы не потерять!
Содержание
- 1 Как отключить диспетчер Realtek?
- 2 Как удалить Realtek Audio Console?
- 3 Как удалить драйвера на звук Windows 10?
- 4 Как удалить драйвера на звук?
- 5 Как удалить диспетчер Realtek HD на Windows 10?
- 6 Как отключить уведомления Диспетчер Realtek HD?
- 7 Что делать если не открывается Realtek?
- 8 Как удалить DTS Audio Control Panel?
- 9 Что такое Realtek Audio Console?
- 10 Как удалить драйвер из системы Windows 10?
- 11 Как удалить драйвер из системы вручную?
- 12 Как удалить драйвера на видеокарту в Windows 10?
- 13 Как удалить драйвера клавиатуры Windows 10?
Есть 2 простых способа. 1) Щелкнуть правой кнопкой мыши по панели задач (нижняя часть экрана) -> выбрать «Диспетчер задач. 2) Нажать сочетание клавиш: «Ctrl» + «Shift» + «ESC».
Как удалить Realtek Audio Console?
В поле Открыть напечатайте appwiz. cpl и нажмите OK. Откроется список установленных программ. В нем найдите Realtek High Definition Audio, кликните правой кнопкой мыши по надписи и выберите Удалить.
Как удалить драйвера на звук Windows 10?
Как удалить драйвер в Windows 10
- Нажмите Win + X и в появившемся меню выберите Диспетчер устройств. …
- Для удобства пользователя устройства разделены на категории. …
- В новом окне перейдите на вкладку Драйвер и нажмите Удалить устройство.
Как удалить драйвера на звук?
Нажмите правой кнопкой мыши по кнопке пуск и выберите «Управление компьютером». В диспетчере устройств разверните список «Звуковые, игровые и видеоустройства». Далее вам нужно отключить одно устройство, если их несколько, и проверить, устраняет ли это вашу проблему. Потом включите обратно и отключите другую.
Как удалить диспетчер Realtek HD на Windows 10?
Откройте настройки Windows и перейдите в раздел «Приложения и функции». Нажмите на Realtek High Definition Audio Driver и выберите опцию Удалить драйвер. Теперь перейдите к диспетчеру устройств и щелкните правой кнопкой мыши отключенный драйвер Microsoft. Нажмите «Удалить» в раскрывающемся меню.
Как отключить уведомления Диспетчер Realtek HD?
В основном:
- откройте Realtek HD Audio Manager через Панель управления.
- нажмите на нижнем регистре » i » в правом нижнем углу окна Audio Manager, который выскакивает нас (чуть выше кнопки OK).
- снимите «отображать значок в области уведомлений».
- нажмите OK дважды, чтобы выйти из менеджера аудио.
Что делать если не открывается Realtek?
Часто не открывается диспетчер Realtek HD из-за неисправных или поврежденных драйверов. Таким образом, удаление и повторная их установка позволит решить неполадки с диспетчером. Откройте окно «Выполнить» (клавиши Windows + R), наберите команду devmgmt. msc и подтвердите ее на Enter.
Как удалить DTS Audio Control Panel?
Нажмите клавиши [Ctrl] + [Alt] + [Del] на клавиатуре. Примечание. Клавиша [Удалить] аналогична клавише [Удалить].
Что такое Realtek Audio Console?
Realtek Audio Console — фирменная прога для управления встроенным звуком на материнке. Качается виндой автоматически при скачивании обновлений. Удалять без причины не стоит, однако, по сообщениям пользователей могу сделать вывод — могут быть проблемы.
Как удалить драйвер из системы Windows 10?
Удаление старых драйверов в Windows 10/8 с помощью утилиты очистки диска
- Запустите утилиту «Очистка диска»: Win+R -> cleanmgr.
- Выберите системный диск
- Нажмите на кнопку Clean up system files.
- Отметьте в списке Device driver packages (Пакеты драйверов устройств) Примечание. …
- Нажмите ОК.
Как удалить драйвер из системы вручную?
Если в панели управления не нашлось вашего устройства, значит надо удалить драйвер вручную:
- Заходим в Диспетчер устройств (нажимаем «Win + Pause» и слева выбираем «Диспетчер устройств»)
- Находим нужное устройство
- Переходим на вкладку «Драйвер»
- Нажимаем «Удалить».
Как удалить драйвера на видеокарту в Windows 10?
Удаление драйверов видеокарты через панель управления и Display Driver Uninstaller. Обычный способ удаления — зайти в Панель управления Windows, выбрать пункт «Программы и компоненты», найти все пункты, имеющие отношение к вашей видеокарте, после чего по очереди удалить их.
Как удалить драйвера клавиатуры Windows 10?
Повреждение драйверов
- Откройте «Этот компьютер» – «Свойства системы».
- В новом окне найдите и нажмите на кнопку «Диспетчер устройств».
- Отыщите подраздел «Клавиатура» и разверните его.
- Нажмите ПКМ по устройству и выберите «Удалить».
- Перезагрузите компьютер.
Содержание
- 1 Основные способы удаления драйвера из системы Windows 10
- 1.1 Как удалить драйвер из системы Windows 10
- 1.2 Удаление стандартным способом, на примере звукового драйвера realtek
- 1.3 Удаляем через диспетчер устройств
- 1.4 Driver Sweeper помощник удаления драйверов
- 2 Настройка интегрированной звуковой карты Realtek (High Definition Audio) @ Windows Vista/7/8/10
- 2.1 1. Ликбез
- 2.2 3. Установка ПО
- 2.3 6. Воскрешение трехмерного звука и аппаратного микширования
- 3 Полная настройка и установка Realtek High Definition Audio
- 3.1 Установка драйвера Realtek
- 3.2 Функции и настройки Realtek High Definition Audio
- 3.3 Меню «Динамики»
- 3.4 Цифровой выход
- 3.5 Для настройки акустических систем:
- 3.6 Настройка микрофона
- 3.7 Меню «Информация»
- 4 Удаление Realtek HD Audio Sound Effect Manager: Удалите Realtek HD Audio Sound Effect Manager Навсегда
- 4.1 Описание угрозы
- 4.2 Скачать утилиту для удаления
- 4.3 Функции
- 4.4 Скачайте утилиту для удаления Realtek HD Audio Sound Effect Manager от российской компании Security Stronghold
- 4.5 Наша служба поддержки готова решить вашу проблему с Realtek HD Audio Sound Effect Manager и удалить Realtek HD Audio Sound Effect Manager прямо сейчас!
- 4.6 Как удалить Realtek HD Audio Sound Effect Manager вручную
Основные способы удаления драйвера из системы Windows 10
Необходимость в удалении драйверов часто возникает при замене элементов системного блока, в особенности при замене видеокарты. Дело в том, что программное обеспечение разрабатывается производителем для своей линейки устройств и оно не подходит к продуктам от других производителей.
Более того, если просто установить программное обеспечение для нового элемента, не удалив старые драйверы, может возникнуть конфликт между программами, что будет мешать корректной работе всей системы.
Такой же конфликт иногда может возникнуть при установке более новой версии программного обеспечения устройства поверх старой. Помимо этого, деинсталляция драйверов может понадобиться в том случае, если оборудование, для которого они предназначены, уже не используется.
В таком случае ненужные программы просто засоряют систему и ухудшают ее производительность.
Далее будут рассмотрены несколько способов, которые помогут Вам удалить драйверы в Windows 10.
Как удалить драйвер из системы Windows 10
Если обновлять драйверы до новой версии, не стирая при этом старую, то со временем старые и неиспользуемые версии будут накапливаться в системе.
Чтобы удалить уже неиспользуемое, но все еще установленное программное обеспечение, открываем ”Пуск” — “Проводник”.В появившемся окне выбираем тот локальный диск, на котором установлена операционная система (на иконке будет значок Windows рядом с диском, обычно это диск C).
Щелкаем правой кнопкой мыши на нем и выбираем пункт “Свойства”.В новом окне нажимаем “Очистка диска”.Ждем, пока система соберет информацию о неиспользуемых файлах.Далее кликаем по “Очистить системные файлы”.Снова ожидаем, пока система соберет всю информацию.
В открывшемся окне отмечаем “Пакеты драйверов устройств” и нажимаем “ОК”. Если для этого пункта размер указан в 0 байт, значит в системе нет неиспользуемых старых драйверов.
Система запросит подтверждение на удаление файлов, соглашаемся.
После завершения этой процедуры устаревшее ПО будет удалено.
Удаление стандартным способом, на примере звукового драйвера realtek
Многие драйверы можно удалить тем же способом, что и любую другую программу.
Нажимаем правой кнопкой мыши по меню “Пуск” и выбираем пункт “Программы и компоненты”.В открывшемся списке находим нужный драйвер. Кликаем по нему правой кнопкой мыши и выбираем “Удалить”.
В данной статье (в том числе и в следующих способах) рассмотрим всё на примере удаления аудио драйвера.Запустится стандартное средство для удаления программ Windows. Подтверждаем то, что мы хотим удалить приложение, и ждем окончания работы программы.
После того, как процесс завершится, перезагружаем компьютер. Драйвер звуковой карты будет удален.
Удаляем через диспетчер устройств
Другой вариант деинсталляции — воспользоваться диспетчером устройств Windows. Это может быть особенно полезно, если Вы не уверены, как именно называется программное обеспечение устройства, которое хотите удалить.
Откроем диспетчер. Для этого нажимаем правой кнопкой мыши по меню “Пуск” и выбираем “Диспетчер устройств”.Далее открываем список с тем типом устройств, драйвер которого должен быть удален.
Находим нужное устройство, кликаем по нему правой кнопкой мыши и открываем “Свойства”.В появившемся окне переходим на вкладку “Драйвер” и нажимаем “Удалить”.На запрос о подтверждении удаления выбираем “ОК”.
Перезагружаем компьютер. Звуковой драйвер будет удален.
Driver Sweeper помощник удаления драйверов
Помимо встроенных средств Windows 10 можно также использовать стороннее программное обеспечение. В данной статье рассмотрим утилиту Driver Sweeper, которая распространяется бесплатно и имеет русскоязычный интерфейс.
Для начала находим в интернете и скачиваем установщик программы. Далее устанавливаем утилиту, процесс установки происходит стандартным образом и не должен вызвать проблем.
Если на Вашем компьютер не был установлен .NET Framework 3.5, то Windows предложит скачать его при запуске Driver Sweeper. Нажимаем “Скачать и установить этот компонент”.Ожидаем, пока необходимые файлы не будут скачаны и установлены.
По окончанию установки кликаем “Закрыть”.Теперь запускаем Driver Sweeper. В программе по умолчанию стоит английский язык. Чтобы переключиться на русский язык, на левой панели в разделе “Options” переходим в “Language”.
Далее находим в выпадающем списке справа строчку “Russian” и затем нажимаем кнопку “Apply”.Переходим в раздел “Анализ и очистка”. Там отмечаем галочками пункты для удаления и нажимаем “Очистка”.
Появится окно, уточняющее уверены ли Вы, что хотите продолжить. Соглашаемся.Также подтверждаем перезагрузку.
Источник: https://yakadr.ru/windows/nastrojka/drajvera/sposoby-udaleniya-drajvera-iz-sistemy.html
Настройка интегрированной звуковой карты Realtek (High Definition Audio) @ Windows Vista/7/8/10
Дата обновления: 17 Февраля 2012
На этот раз я затрону тему, актуальную, так сказать, для энтузиастов начинающих — т. е., для тех, кто ещё не разжился на дискретную звуковую карту и хочет выжать максимум из интегрированной.
1. Ликбез
Для начала — краткий ликбез. Кто не знает, или не до конца понимает, что такое аппаратный аудиокодек, внимательно ознакомьтесь с соответствующими страницами Википедии:
Википедия: кодек
Википедия: Intel HDA
Прочитали? Отлично! А теперь было бы ещё очень неплохо, если бы вы ознакомились с двумя моими статьями:
Ну вот, теперь можем и начать.
Итак, в моём распоряжении ОС Windows 7 SP1 Ultimate x64 (описанная в статье настройка подходит для всех ОС, начиная с Vista), встроенный в материнскую плату (ASUS P7H55-V) кодек ALC887 (имеется даташит), подключенные в задние разъемы внешний усилитель и микрофон (зелёное и розовое гнезда соответственно). Обратите внимание, что настраивать мы будем карту для вывода стерео звука по аналоговому интерфейсу.
3. Установка ПО
Прежде всего надо установить драйвера.
Конечно, скорее всего ОС Windows уже сама нашла и установила драйвера для звукового устройства, однако для получения доступа ко всему функционалу, а также для душевного спокойствия, установим пакет драйверов непосредственно от Realtek, последнюю версию которого вы можете скачать на соответствующей странице моего сайта. К слову, указанные здесь настройки проверялись на версии драйверов R2.67.
Скачиваем драйвера, производим несложную процедуру установки (запустив HD_Audio/Setup.exe), перезагружаем компьютер.
После загрузки ОС в системном трее должен появиться коричневый значок динамика:
Прежде всего заходим в Панель Управления Windows->Оборудование и звук->Звук и, убедившись, что наши наушники или динамики подключены в зеленое гнездо звуковой карты, отключаем все ненужные устройства, а наше подключённое устройство делаем устройством по умолчанию:
Заодно проделаем тоже самое с устройствами записи:
Теперь дважды кликаем по значку в трее. Если значка нет, ищем его в скрытых значках, если и там нет — заходим в Панель управления->Оборудование и звук->Диспетчер Realtek HD. Так или иначе, должно открыться окно диспетчера:
Здесь сразу задаем конфигурацию динамиков (стерео), задаем наше аналоговое устройство устройством по умолчанию (после чего соответствующая кнопка потухнет), отключаем, если, не дай Бог, включено, объёмное звучание.
По ссылке «Дополнительные настройки устройства» можно включить или отключить разделение переднего и заднего входов (передний/задний микрофон, передний/задний линейный вход).
По кнопке в виде жёлтой папки можно настроить отключение определения разъемов передней панели:
Также обратите внимание, что подключённые разъемы отображаются ярким цветом — в нашем случае к зелёному выходу подключены динамики, к розовому входу — микрофон.
Здесь — одна весьма важная деталь: дважды нажав по значку разъема, вы увидите окно с выбором типа подключенного устройства.
Важно это потому, что если выбрать «наушники», то кодек будет использовать специальный дополнительный усилитель (иначе звук в наушниках будет слишком тихим), для подключенных же активных колонок или внешних усилителей следует выбирать «Выход на передние динамики». Здесь же включается автоматическое всплывание данного окна при подключении устройства в какой-либо из разъёмов карты:
С помощью кнопки «i» можно открыть окно с информацией о версии драйвера, DirectX, аудиоконтроллере и версии кодека, там же включается/выключается отображение значка в системном трее:
Теперь поотключаем эффекты:
Настройки «Поправки на помещение» для стерео конфигурации недоступны, что вобщем-то странно — в той же консоли от THX (которая включена, например, в пакет драйверов Creative X-Fi) можно отрегулировать расстояние и угол направления на динамики относительно вашего расположения, что бывает очень полезно, когда вы не сидите непосредственно перед колонками, или же они расположены относительно вас несимметрично. Ну да ладно, пусть это будет на совести разработчиков.
Последняя вкладка дублирует настройки панели управления (впрочем, большинство настроек из Диспетчера есть и в панели управления):
Здесь можно задать параметры системного микшера — с какой частотой дискретизации и глубиной бит Windows будет микшировать все воспроизводимые звуки. Установим 24 бит, 96 кГц. Почему — расскажу далее.
Так как меня постоянно штурмуют вопросами, как настроить микрофон (что, по моему мнению, должно вызывать минимум непоняток), я всё же остановлюсь на настройке устройств записи. Их настройки, кстати, как и устройств воспроизведения, находятся на отдельных вкладках вверху окна. Начнём со стерео микшера:
Здесь всё элементарно. Данное устройство записывает всё, что вы слышите через динамики, т. е., тот готовый звуковой поток, который Windows передает на звуковую карту. Приводится он к указанному виду (раз микшер работает с частотой дискретизации 96 кГц, то и тут поставим столько же).
Но нашим основным устройством записи является, конечно же, микрофон:
Итак, ставим громкость записи на максимум, а усиление микрофона выключаем (потом, если понадобится, можно включить).
Также, очень часто люди жалуются, что у них воспроизводится звук воспринимаемый микрофоном, чтобы этого не было — отключаем воспроизведение.
На свой вкус — фильтрация шума, подавление эхо. На вкладке «Стандартный формат», опять же, задается формат записи:
Учитывая характеристики звукозаписывающего тракта, здесь хватит и стандартного 16 бит/44.1 кГц.
В принципе, проделанной работы хватит, чтобы обеспечить наиболее высокое (для данной карты) качество звучания в любом плеере. Но для настоящих параноиков я приведу настройки foobar2000.
Нам понадобится, собственно, сам плеер и несколько плагинов к нему — WASAPI output support и SoX Resampler. Ну или вы можете скачать мою сборку, в которой всё уже имеется.
Итак, в настройках вывода плеера (File->Preferences->Playback->Output) выбираем WASAPI: , разрядность ставим 24 бит:
При выводе через WASAPI Exclusive обходятся все эффекты звуковой карты (если они включены), а также микшер Windows (для которого мы указывали частоту семплирования).
Теперь перейдём к настройкам DSP:
Тут добавляем в цепочку ресемплер SOund eXchange и Advanced Limiter. В настройках ресемплера ставим частоту 96 кГц.
А вот теперь — почему 96 кГц. Я провел серию экспериментов, и вот что мне удалось выяснить.
В режиме «выход на передние динамики», если регулятор громкости установлен более чем на 90%, при воспроизведении тестового сигнала udial (частота дискретизации — 44.1 кГц) слышны сильные искажения.
Искажения пропадают, если или понизить громкость, или переключиться на режим наушников, или выполнить передискретизацию аудио до 96 кГц.
О причинах данного явления по имеющимся данным судить трудно, но можно сделать выводы и дважды перестраховаться: всё аудио выводить с частотой дискретизации 96 кГц, а громкость не повышать более чем до 90%.
И пара слов о необходимости настройки foobar2000. В принципе, можно выводить звук на устройство «DS: Первичный звуковой драйвер».
В этом случае передискретизация будет выполняться средствами Windows (ресемплер там не самый плохой), к тому же ещё и не будут отключаться все остальные звуки (как при воспроизведении через WASAPI Exclusive).
Кроме того, выбрав данное устройство, Windows будет выводить звук на то устройство, которое установлено по умолчанию в панели управления, что бывает удобно (например, при отключении одного из устройств звук автоматически переключается на другое). Так что выбор за вами — удобство, или же уверенность в качестве.
6. Воскрешение трехмерного звука и аппаратного микширования
И конечно же я не забыл про геймеров.
Так как в Windows, начиная с Vista, отсутствует доступ к аппаратному микшированию потоков (все операции выполняет Windows, а потом один единственный поток выводится на звуковую карту), то разработчики придумали специальную программу, аналог Creative ALchemy, но для Realtek — 3D SoundBack. Она подключается к аппаратным ресурсам через интерфейс OpenAL, эмулируя для указанных программ Windows эмулирует DirectSound устройство (как в Windows XP), а затем просто выполняет преобразование команд DirectSound (или DirectSound 3D) в команды OpenAL, в итоге — получаем настоящий EAX 2.0 в играх, а также возможность преобразования многоканального аудио в стерео с эффектами окружения.
Для запуска программы откройте папку …/Program Files/Realtek/3D Sound Back Beta0.1, в свойствах файла 3DSoundBack.exe на вкладке «Совместимость» установите режим совместимости с Windows Vista SP2:
Теперь запустите этот файл. Чтобы добавить приложение — нажмите Add Game, введите название и адрес папки, в которой содержится исполняемый файл программы. Например:
После добавления не забудьте выделить добавленное приложение и нажать кнопку Enable.
Теперь указанное приложение будет по умолчанию использовать эмулированное DirectSound устройство и получит доступ к аппаратным ресурсам звуковой карты:
Ну вот, очередная грандиозная статья завершена. Кстати, я тут подумал: а ведь по-хорошему, эту статью надо было написать одной из первых… Впрочем, на то время у меня ещё не хватило бы знаний, чтобы всё так вот подробно описать, так что оно может быть и к лучшему.
Если что-то непонятно, остались какие-то вопросы — спрашивайте, комментируйте. Желаю удачи!
Категория: Авторские статьи | Taras Kovrijenko | Добавил: Audiophile
741364| : 4.0/5, : 4
Источник: https://audiophilesoft.ru/publ/my/realtek_hda_setup/11-1-0-93
Полная настройка и установка Realtek High Definition Audio
Если ваш компьютер работает на OC Windows XP, Vista или 7, а также оснащен аудиочипом от Realtek, то для работы звука вам необходимо иметь специальный драйвер. Для его активации наберите «Realtek» в поиске Пуска.
Когда вы найдете в результатах Диспетчер Realtek HD — запустите его. Если этой программы нет в поиске, то на компьютере отсутствует этот драйвер либо установлена слишком старая версия.
В этой статье будет написано, как произвести установку и настройку драйвера Realtek.
Установка драйвера Realtek
Следуйте этой пошаговой инструкции, если на компьютере отсутствует драйвер либо он устарел.
- Загрузите актуальную версию необходимого драйвера с сайта Realtek либо либо с нашего сайта по следующей ссылке: https://programmy.club/windows/realtek-hd-audio/ .
- Начините установку, запустив скачаный файл в формате «.exe».
- Для продолжения установки нажимайте «Далее».
Внимание: если при установке будет предупреждение, что Windows не знает об издателе драйвера, то просто нажмите на «Установить», для продолжения работы установщика.
- После установки драйвера перезагрузите компьютер, чтобы все изменения начали свою работу.
Сигналом о правильной установки программного обеспечения будет знак Realtek HD Audio Manager на панели задач. Чтобы перейти в диспетчер Realtek просто кликните на знак два раза.
Функции и настройки Realtek High Definition Audio
Аудикодек Realtek поддерживает 8-канальное аудио, Jack-Sensing, а также обладает множеством других функций. Кроме того он успешно работает с Universal Audio Jack, благодаря чему можно легко устранять ошибки связанные с кабельным соединением.
Менеджер Realtek поддерживает системные платы, которые работают с аудиобработчиком от Realtek.
Примечание: все меню указаны ниже для справки и их названия могут сильно отличаться от того, что будет находиться на вашем компьютере.
В среде обозначенных выше версий Windows, Диспетчер Realtek HD будет сам находить устройства, подключенные к портам. И в зависимости от них уже будут показаны вкладки с настройками.
Также интерфейс программы может отличаться из-за версии драйвера либо модели установленной на вашем компьютере звуковой карты.
Например:
Меню «Динамики»
Сначала перед вами откроется ползунок для регулировки громкости всех устройств. В панели, расположенной справа будут располагаться параметры, связанные с работой аудиоустройств вывода.
Цифровой выход
Для настройки входа цифрового звука сделайте следующее:
- Во вкладке «Дополнительные настройки устройства» можно настраивать параметры разделения входных гнезд.
- После вам станут доступны еще четыре вложенных меню.
Для настройки акустических систем:
1. Выберите меню «Динамики».
2. Для установки аналогового порта вывода как устройства по умолчанию нажмите на «Задать стандартное устройство».
3.
Выберите меню «Конфигурация динамиков», расположенною в «Динамики». Там будут находиться параметры конфигурации. Также там можно настроить объемный звук и указать конфигурацию динамиков.
4. В меню «Звуковой эффект» можно настроить караоке, выбрать окружающую вас обстановку, а также выбрать один из нескольких режимов для эквалайзера.
5. Для регулирования громкоговорителей необходимо перейти в меню «Поправка на помещение». Там можно регулировать расстояние и углы, исходя от вашего расположения.
Это очень полезная функция пригодится тогда, когда вы находитесь не прямо перед колонками, а стоите в несимметричной позиции от них. Но ее работа возможно только в режимах 5.1 и 7.1.
6. Меню «Стандартный формат» отвечает за параметры микшера.
А если конкретно, то за частоту дискретизации и разрядность, с которой ОС будет обрабатывать исходящие звуки.
Настройка микрофона
Настроить свой микрофон можно в последнем меню, которое так и называется — «Микрофон». Вверху будут находиться ползунки для настройки громкости и баланса микрофона. Регулируйте их, пока не добьетесь желаемой громкости.
Этот раздел делится на две вкладки: «Эффект микрофона» и «стандартный формат».
Во вкладке «Эффект микрофона» можно изменить параметры конференц-режима, а также включить режим подавления эхо и шума.
Меню «Информация»
Нажав на значок информации, который выглядит как буква «i», можно узнать версию программы, аудиоконтроллер, DirectX, кодек и выбрать язык программы.
Спасибо за внимание! Пишите ваши уточнения по настройке Realtek High Definition Audio.
Источник: https://programmy.club/nastrojka-i-ustanovka-realtek-high-definition-audio/
Удаление Realtek HD Audio Sound Effect Manager: Удалите Realtek HD Audio Sound Effect Manager Навсегда
Что такое Realtek HD Audio Sound Effect Manager
Скачать утилиту для удаления Realtek HD Audio Sound Effect Manager
Удалить Realtek HD Audio Sound Effect Manager вручную
Получить проффесиональную тех поддержку
Читать комментарии
Описание угрозы
Название угрозы
Имя исполняемого файла:
Тип угрозы:
Поражаемые ОС:
Realtek HD Audio Sound Effect Manager
(*.*)
Badware
Win32 (Windows XP, Windows Vista, Windows Seven, Windows
Realtek HD Audio Sound Effect Manager копирует свои файл(ы) на ваш жёсткий диск. Типичное имя файла (*.*).
Потом он создаёт ключ автозагрузки в реестре с именем Realtek HD Audio Sound Effect Manager и значением (*.*).
Вы также можете найти его в списке процессов с именем (*.*) или Realtek HD Audio Sound Effect Manager.
Если у вас есть дополнительные вопросы касательно Realtek HD Audio Sound Effect Manager, пожалуйста, заполните эту форму и мы вскоре свяжемся с вами.
Скачать утилиту для удаления
Скачайте эту программу и удалите Realtek HD Audio Sound Effect Manager and (*.*) (закачка начнется автоматически):
* SpyHunter был разработан американской компанией EnigmaSoftware и способен удалить удалить Realtek HD Audio Sound Effect Manager в автоматическом режиме. Программа тестировалась на Windows XP, Windows Vista, Windows 7 и Windows 8.
Функции
Удаляет все файлы, созданные Realtek HD Audio Sound Effect Manager.
Удаляет все записи реестра, созданные Realtek HD Audio Sound Effect Manager.
Программа способна защищать файлы и настройки от вредоносного кода.
Программа может исправить проблемы с браузером и защищает настройки браузера.
Удаление гарантированно — если не справился SpyHunter предоставляется бесплатная поддержка.
Антивирусная поддержка в режиме 24/7 входит в комплект поставки.
Скачайте утилиту для удаления Realtek HD Audio Sound Effect Manager от российской компании Security Stronghold
Если вы не уверены какие файлы удалять, используйте нашу программу Утилиту для удаления Realtek HD Audio Sound Effect Manager..
Утилита для удаления Realtek HD Audio Sound Effect Manager найдет и полностью удалит Realtek HD Audio Sound Effect Manager и все проблемы связанные с вирусом Realtek HD Audio Sound Effect Manager.
Быстрая, легкая в использовании утилита для удаления Realtek HD Audio Sound Effect Manager защитит ваш компьютер от угрозы Realtek HD Audio Sound Effect Manager которая вредит вашему компьютеру и нарушает вашу частную жизнь.
Утилита для удаления Realtek HD Audio Sound Effect Manager сканирует ваши жесткие диски и реестр и удаляет любое проявление Realtek HD Audio Sound Effect Manager.
Обычное антивирусное ПО бессильно против вредоносных таких программ, как Realtek HD Audio Sound Effect Manager. Скачать эту упрощенное средство удаления специально разработанное для решения проблем с Realtek HD Audio Sound Effect Manager и (*.*) (закачка начнется автоматически):
Наша служба поддержки готова решить вашу проблему с Realtek HD Audio Sound Effect Manager и удалить Realtek HD Audio Sound Effect Manager прямо сейчас!
Оставьте подробное описание вашей проблемы с Realtek HD Audio Sound Effect Manager в разделе Техническая поддержка.
Наша служба поддержки свяжется с вами и предоставит вам пошаговое решение проблемы с Realtek HD Audio Sound Effect Manager. Пожалуйста, опишите вашу проблему как можно точнее.
Это поможет нам предоставит вам наиболее эффективный метод удаления Realtek HD Audio Sound Effect Manager.
Как удалить Realtek HD Audio Sound Effect Manager вручную
Эта проблема может быть решена вручную, путём удаления ключей реестра и файлов связанных с Realtek HD Audio Sound Effect Manager, удалением его из списка автозагрузки и де-регистрацией всех связанных DLL файлов. Кроме того, отсутствующие DLL файлы должны быть восстановлены из дистрибутива ОС если они были повреждены Realtek HD Audio Sound Effect Manager.
Чтобы избавиться от Realtek HD Audio Sound Effect Manager, вам необходимо:
1. Завершить следующие процессы и удалить соответствующие файлы:
no information
Предупреждение: вам необходимо удалить только файлы, контольные суммы которых, находятся в списке вредоносных. В вашей системе могут быть нужные файлы с такими же именами. Мы рекомендуем использовать Утилиту для удаления Realtek HD Audio Sound Effect Manager для безопасного решения проблемы.
2. Удалите следующие папки:
no information
3. Удалите следующие ключи иили значения ключей реестра:
no information
Предупреждение: Если указаны значения ключей реестра, вы должны удалить только указанные значения и оставить сами ключи нетронутыми. Мы рекомендуем использовать Утилиту для удаления Realtek HD Audio Sound Effect Manager для безопасного решения проблемы.
Как предотвратить заражение рекламным ПО? Мы рекомендуем использовать Adguard:
4. Сбросить настройки браузеров
Realtek HD Audio Sound Effect Manager иногда может влиять на настройки вашего браузера, например подменять поиск и домашнюю страницу.
Мы рекомендуем вам использовать бесплатную функцию «Сбросить настройки браузеров» в «Инструментах» в программе Stronghold AntiMalware для сброса настроек всех браузеров разом.
Учтите, что перед этим вам надо удалить все файлы, папки и ключи реестра принадлежащие Realtek HD Audio Sound Effect Manager. Для сброса настроек браузеров вручную используйте данную инструкцию:
Для Internet Explorer
-
Если вы используете Windows XP, кликните Пуск, и Открыть. Введите следующее в поле Открыть без кавычек и нажмите Enter: «inetcpl.cpl».
-
Если вы используете Windows 7 или Windows Vista, кликните Пуск. Введите следующее в поле Искать без кавычек и нажмите Enter: «inetcpl.cpl».
-
Выберите вкладку Дополнительно
-
Под Сброс параметров браузера Internet Explorer, кликните Сброс. И нажмите Сброс ещё раз в открывшемся окне.
-
Выберите галочку Удалить личные настройки для удаления истории, восстановления поиска и домашней страницы.
-
После того как Internet Explorer завершит сброс, кликните Закрыть в диалоговом окне.
Предупреждение: В случае если это не сработает используйте бесплатную опцию Сбросить настройки браузеров в Инструменты в программе Stronghold AntiMalware.
Для Google Chrome
-
Найдите папку установки Google Chrome по адресу: C:Users»имя пользователя»AppDataLocalGoogleChromeApplicationUser Data.
-
В папке User Data, найдите файл Default и переименуйте его в DefaultBackup.
-
Запустите Google Chrome и будет создан новый файл Default.
-
Настройки Google Chrome сброшены
Предупреждение: В случае если это не сработает используйте бесплатную опцию Сбросить настройки браузеров в Инструменты в программе Stronghold AntiMalware.
Для Mozilla Firefox
-
Откройте Firefox
-
В меню выберите Помощь >Информация для решения проблем.
-
Кликните кнопку Сбросить Firefox.
-
После того, как Firefox завершит, он покажет окно и создаст папку на рабочем столе. Нажмите Завершить.
Предупреждение: Так вы потеряте выши пароли! Рекомендуем использовать бесплатную опцию Сбросить настройки браузеров в Инструменты в программе Stronghold AntiMalware.
Информация предоставлена: Aleksei Abalmasov
Visitors are also interested in: alexa toolbars
Следующее описаниее: HP Dot4Net »
« Вернуться в каталог
Источник: https://www.securitystronghold.com/ru/gates/realtek-hd-audio-sound-effect-manager.html
Realtek(R) Audio является одним из самых популярных аудиодрайверов для компьютеров под управлением операционной системы Windows 11. Он отвечает за обработку звуковых данных и передачу их на аудиовыходы вашего компьютера.
Однако иногда возникают ситуации, когда необходимо удалить этот драйвер. Это может произойти, например, если у вас возникли проблемы с звуком или если вы хотите установить более новую версию драйвера. В этой статье мы расскажем вам, как удалить драйвер Realtek(R) Audio на Windows 11.
Шаг 1: Откройте «Диспетчер устройств»
Для начала вам нужно открыть «Диспетчер устройств». Это можно сделать несколькими способами, но самый простой — нажать правой кнопкой мыши на кнопку «Пуск» и выбрать в контекстном меню пункт «Диспетчер устройств».
Шаг 2: Найдите раздел «Аудио-, видео- и игровые контроллеры»
В «Диспетчере устройств» найдите раздел «Аудио-, видео- и игровые контроллеры» и щелкните на нем, чтобы развернуть список доступных аудиоустройств.
Шаг 3: Выберите Realtek(R) Audio драйвер
В списке аудиоустройств найдите и выберите драйвер Realtek(R) Audio. Нажмите правой кнопкой мыши на нем и выберите пункт «Удалить устройство» в контекстном меню.
Шаг 4: Подтвердите удаление драйвера
После выбора «Удалить устройство» появится окно с предупреждением о том, что выбранное устройство будет удалено из системы. Поставьте галочку напротив пункта «Удалить драйверное ПО для этого устройства» и нажмите кнопку «OK», чтобы подтвердить удаление.
Шаг 5: Перезагрузите компьютер
После удаления драйвера Realtek(R) Audio операционная система может запросить перезагрузку компьютера. Подтвердите перезагрузку, чтобы изменения вступили в силу.
Шаг 6: Установите новый драйвер (по желанию)
Если вы хотите установить более новую или другую версию драйвера Realtek(R) Audio, можете скачать его с официального сайта Realtek или от производителя вашего компьютера. Запустите установщик драйвера и следуйте инструкциям на экране для выполнения процесса установки.
Поздравляю! Теперь вы знаете, как удалить драйвер Realtek(R) Audio на Windows 11. Это довольно простая процедура, которая может помочь в решении проблем со звуком или обновлении драйверов.
- Женщина, которая не умеет танцевать не подходит для любви? И почему так думают?
- Как понять, что делать дальше? Заканчиваю второй институт, Литературный при Союзе писателей России, и куда мне после него
- Девушки, Женщины — почему вы так поступаете???Честно???
- Если Прохоров уголовнику Ходору обещал выпустить, значит и других уголовников надо выпускать?
- Вот будь Ваша воля!!!
- А мужчины все одинаковы? Когда их гонишь, они ищут утешение под чужой юбкой
- Не вероятные истории!!
- ПОМОГИТЕ, ПОЖАЛУЙСТА, ПО ИНФОРМАТИКЕ!!! СРОЧНО!!
Realtek HD – это аудиодрайвер, который широко используется на компьютерах Windows. Он обеспечивает высокое качество звука и удобные настройки звука для пользователей. Однако, возникают ситуации, когда пользователи хотят удалить этот драйвер полностью с компьютера. Это может произойти, когда пользователю необходимо освободить пространство на диске, исправить неполадки в работе драйвера или переустановить его с нуля. В этой статье мы предоставим пошаговую инструкцию о том, как полностью удалить Realtek HD.
Шаг 1: Завершение процессов и отключение устройства
Прежде чем начать процесс удаления, необходимо завершить все процессы, связанные с Realtek HD. Для этого выполните следующие действия:
- Щелкните правой кнопкой мыши по панели задач и выберите «Диспетчер задач» из контекстного меню.
- В окне Диспетчера задач найдите все процессы, содержащие «Realtek» в названии (например, «RtkAudioService.exe» или «RtkNGUI.exe»).
- Щелкните правой кнопкой мыши по каждому процессу и выберите «Завершить задачу».
После завершения процессов отключите устройство Realtek HD. Для этого:
- Кликните правой кнопкой мыши по значку звука на панели задач и выберите «Воспроизведение звука».
- В открывшемся окне «Звуки и аудиоустройства» перейдите на вкладку «Воспроизведение».
- Если у вас установлен Realtek HD, то вы увидите аудиоустройство с названием «Realtek High Definition Audio». Выделите его и нажмите кнопку «Отключить» или «Отключить устройство».
Шаг 2: Удаление программы с помощью «Установка/Удаление программ»
Следующий шаг — удалить программное обеспечение Realtek HD с помощью стандартного инструмента «Установка/Удаление программ» в системе Windows:
- Нажмите клавишу Win + R, чтобы открыть окно «Выполнить».
- Введите «appwiz.cpl» в поле и нажмите «ОК» для открытия «Установка/Удаление программ».
- В списке программ найдите «Realtek High Definition Audio Driver» или «Realtek HD Audio Driver».
- Выделите программу и нажмите кнопку «Удалить» или «Изменить/Удалить».
- Следуйте инструкциям мастера удаления программы и дождитесь завершения процесса удаления.
Шаг 3: Удаление остатков драйвера
Несмотря на то, что программа Realtek HD была удалена, остаются некоторые остатки драйвера в системе, которые могут вызвать проблемы или конфликты в будущем. Чтобы удалить эти остатки, выполните следующие действия:
- Перейдите на официальный сайт Realtek и загрузите последнюю версию драйвера Realtek HD, совместимую с вашей операционной системой.
- После загрузки драйвера запустите его установку, но не устанавливайте его полностью.
- Откройте проводник Windows и перейдите по следующему пути: C:\Program Files\Realtek\Audio\Drivers (замените C на диск, на котором установлена операционная система).
- Удалите все файлы и папки внутри папки «Drivers».
Теперь остатки драйвера Realtek HD полностью удалены с вашего компьютера.
Заключение
В этой статье была представлена подробная пошаговая инструкция о том, как полностью удалить Realtek HD с компьютера. Помните, что перед выполнением любых действий, связанных с удалением или изменением драйверов, рекомендуется создать резервную копию важных данных, чтобы избежать потери информации в случае непредвиденных ситуаций. Надеемся, что эта инструкция поможет вам успешно удалить Realtek HD и решить возникающие проблемы с аудио на вашем компьютере.
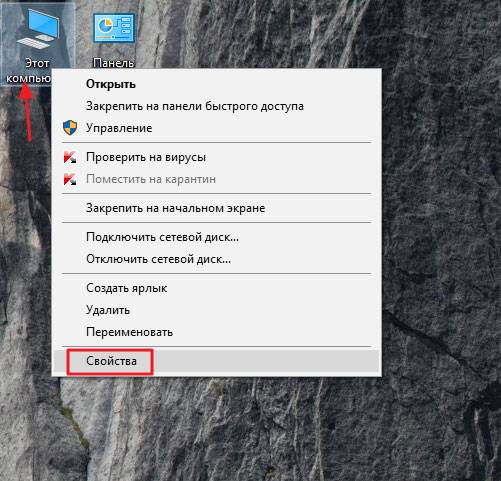
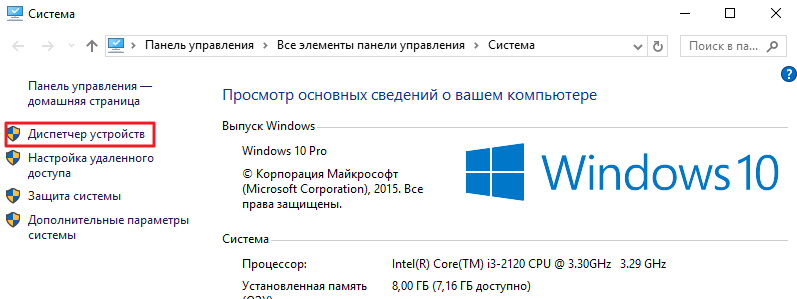
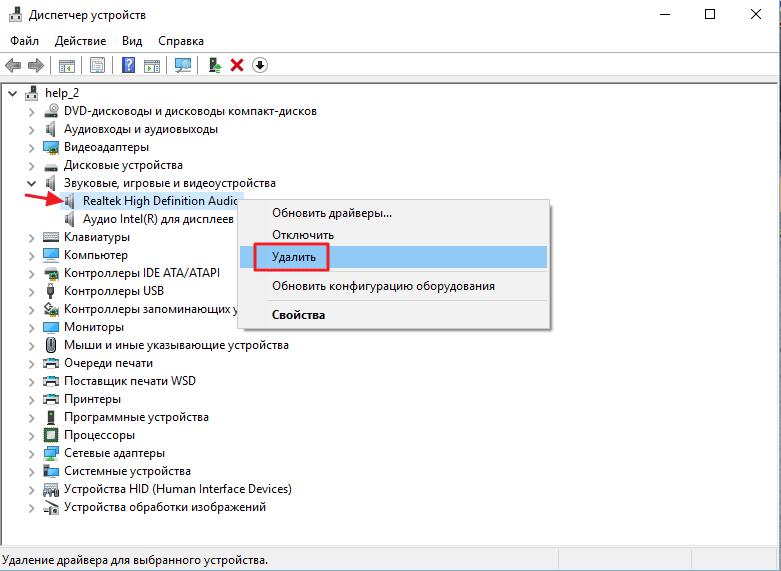
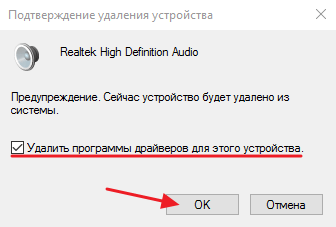
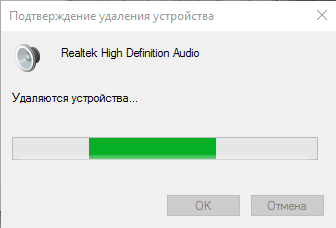
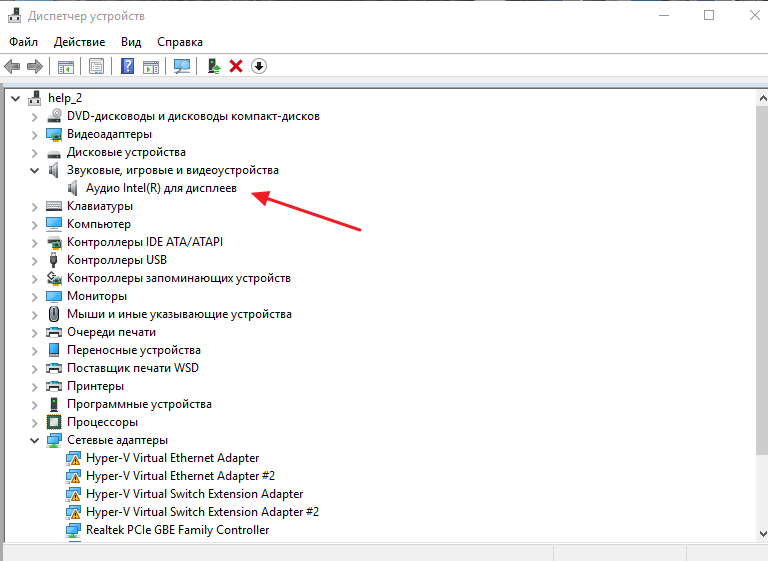
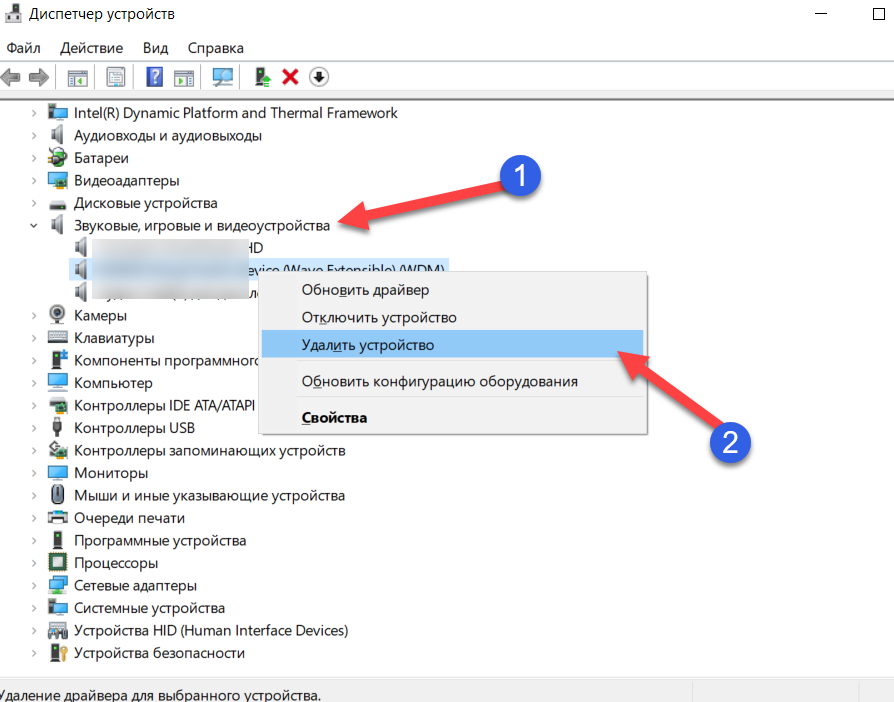
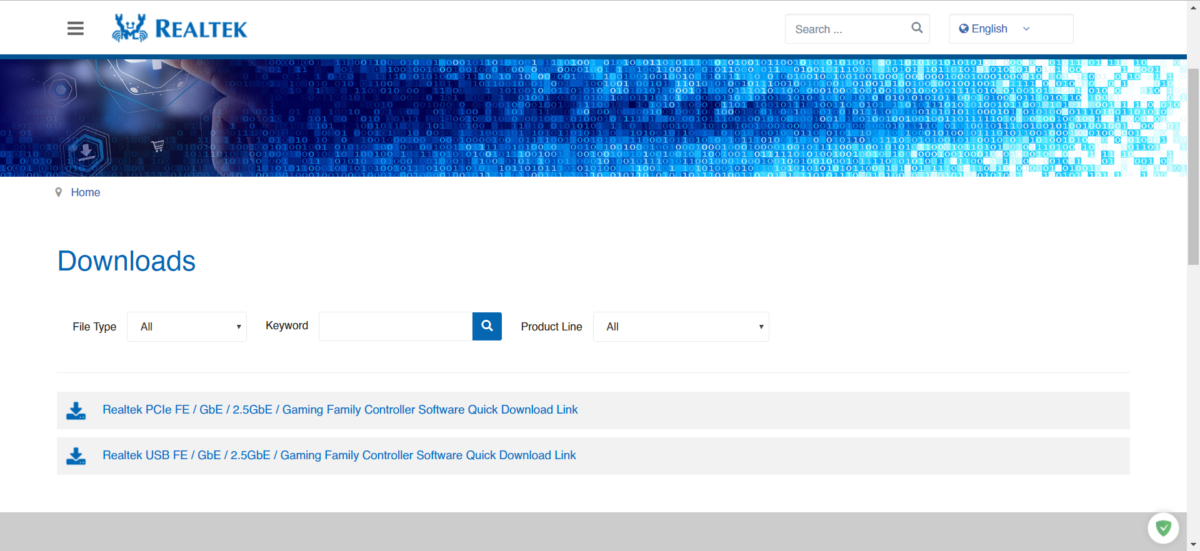
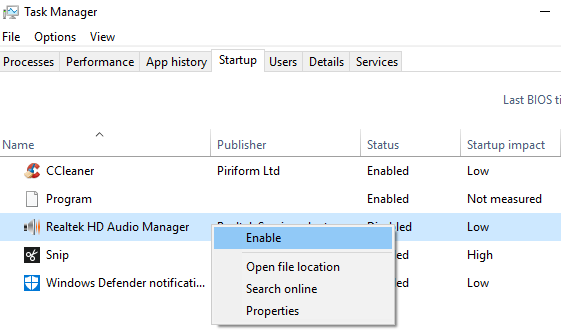
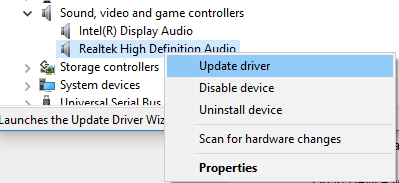
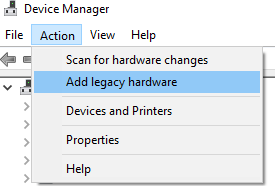

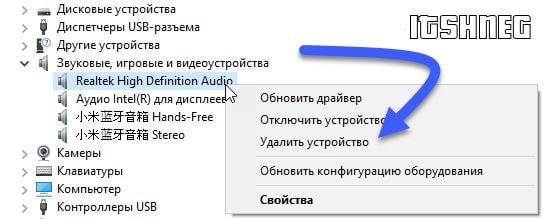

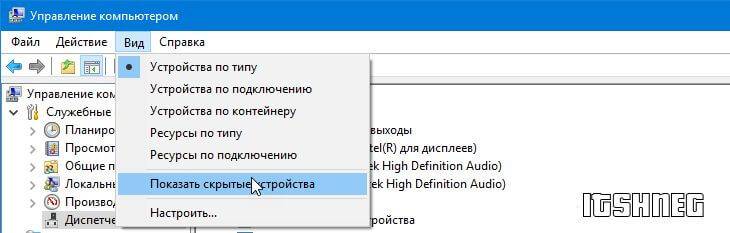
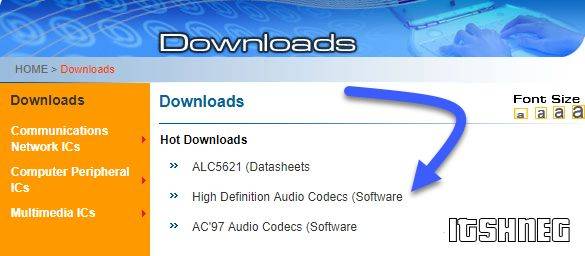
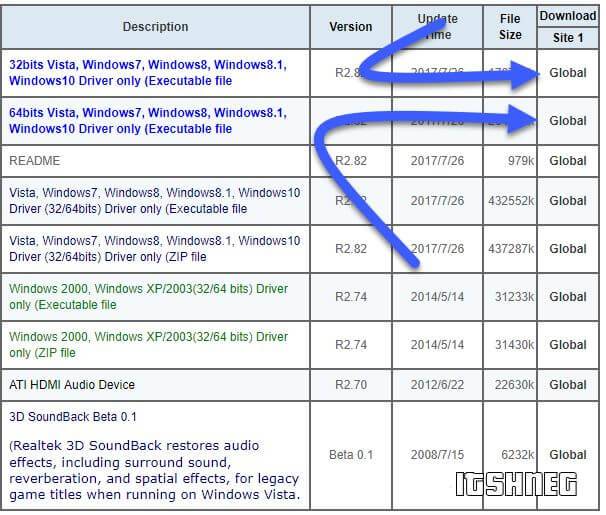
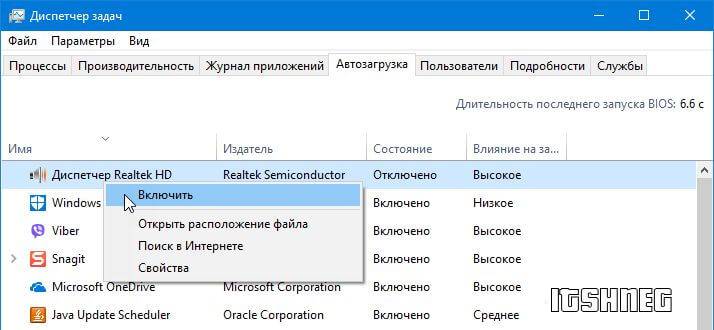
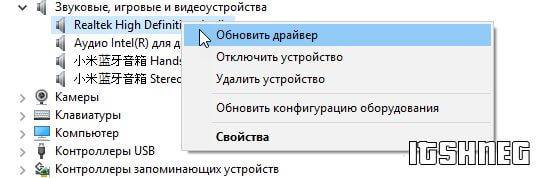
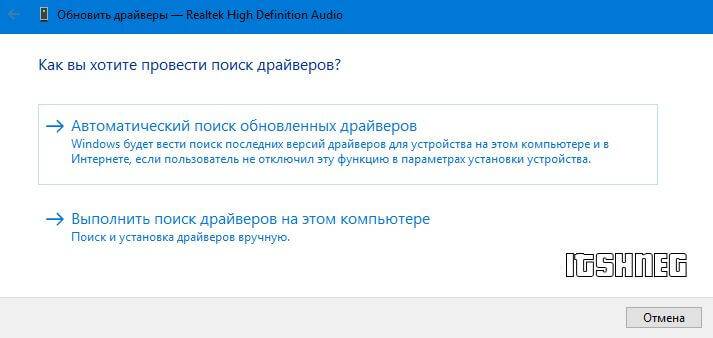
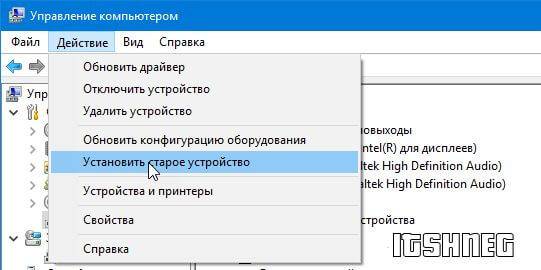








 , которые отвечают за правильную работу всей звуковой системы ПК пользователя.
, которые отвечают за правильную работу всей звуковой системы ПК пользователя.











