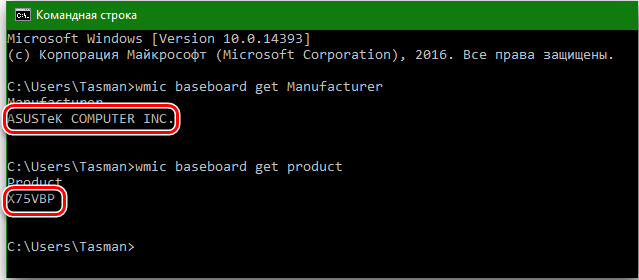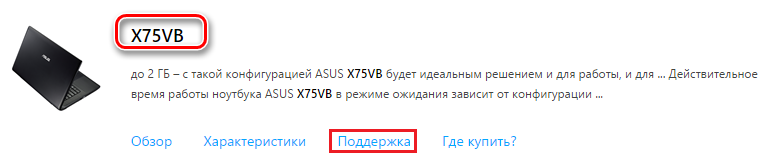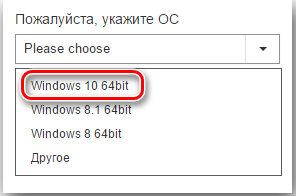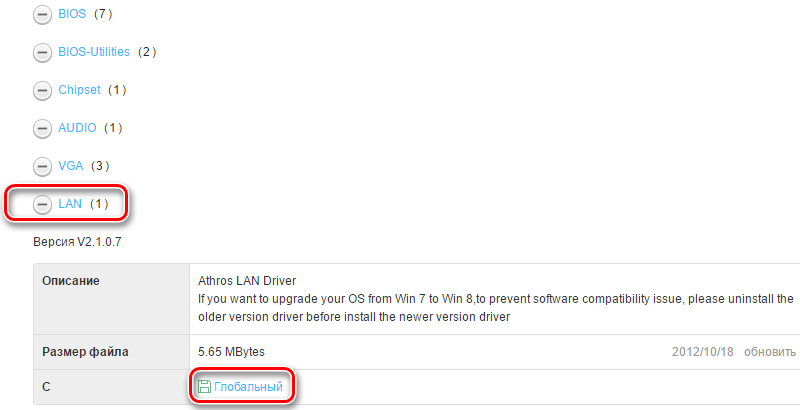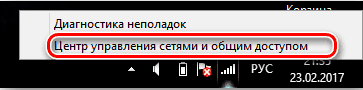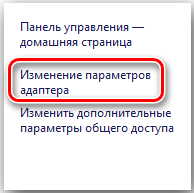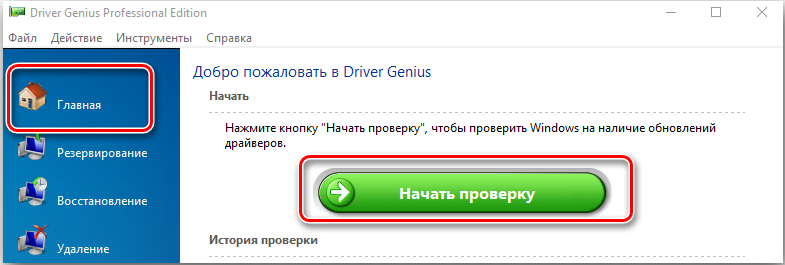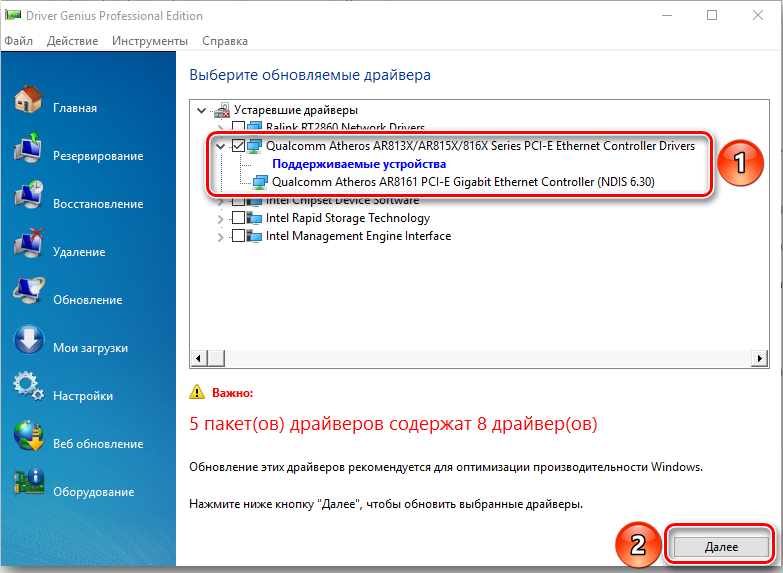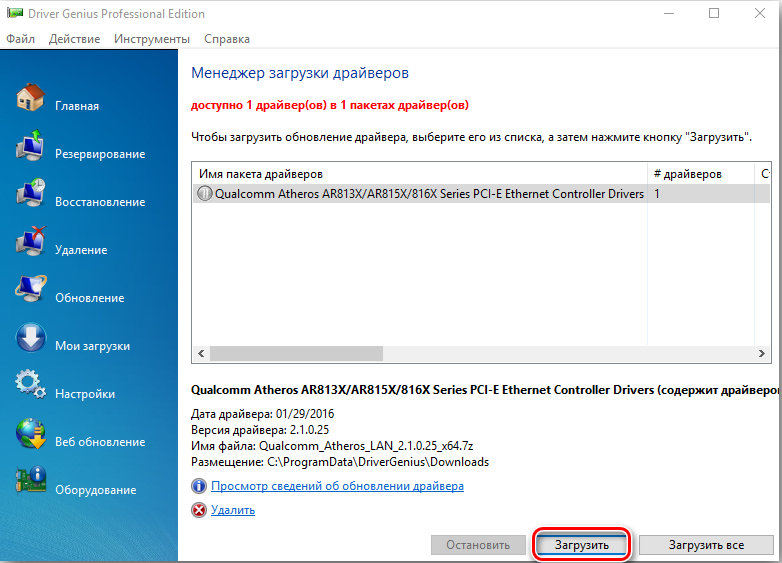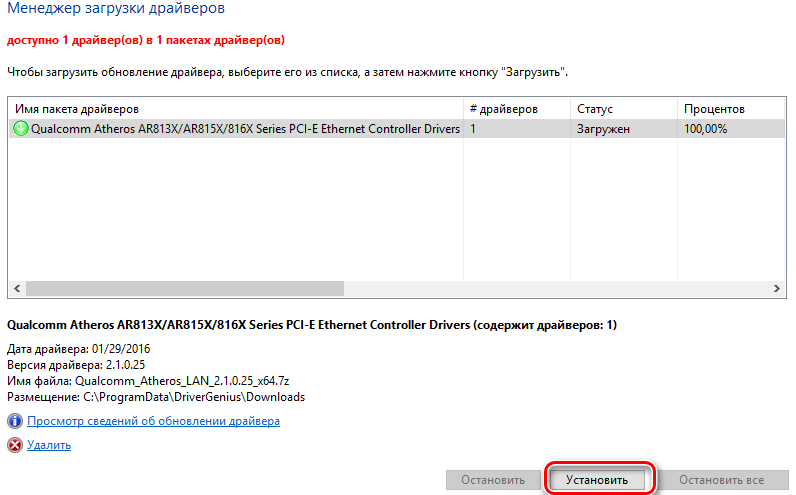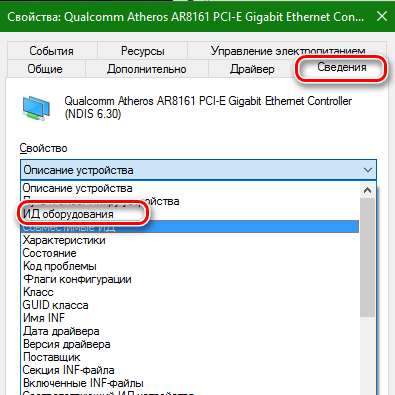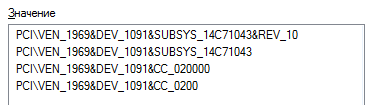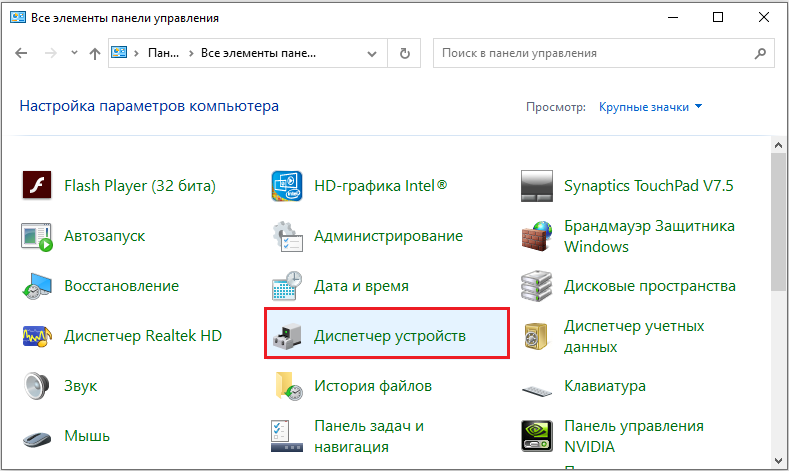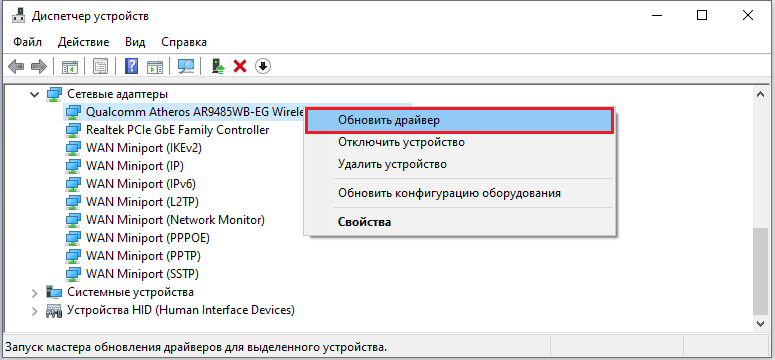Если вы переустановили Windows или только купили новый компьютер без ОС, то при попытке подключиться к интернету вас ждет неудача – появляется уведомление об отсутствии драйвера сетевого адаптера. Иногда ПО есть, но в результате системной ошибки перестает работать.
Чтобы все установить и настроить вам понадобится другой ПК, подключенный к интернету, и флешка/внешний жесткий диск или любой другой съемный носитель.
Откуда скачать и как установить ПО для сетевого адаптера
Обычно к новому компьютеру прилагается набор дисков с драйверами – проверьте, возможно, вы забыли установить нужные. Иногда случаются накладки: дисковод не воспринимает носитель или драйвер уже успел устареть. Не спешите посещать сомнительные сайты в надежде скачать драйверы там – чтобы все установилось и заработало правильно, нужно выбирать надежные источники.
Сайт производителя материнской платы
Так как, задача любого драйвера – посредничество между оборудованием и материнской платой, то целесообразно начать поиски с сайта производителя последней.
Чтобы узнать название фирмы и необходимых характеристики, сделайте следующее:
- Наберите в «Поиске»: «Командная строка» и щелкните по ее значку правой кнопкой, чтобы выбрать Run As Administrator.
- В черное поле впишите: «wmic baseboard get Manufacturer» (без кавычек) и нажмите «Интер» — вы увидите наименование бренда.
- Теперь впишите: «wmic baseboard get product» (без кавычек) – и появится цифробуквенный код модели.
Теперь можно перейти на сайт производителя и, чтобы не погрязнуть в поисках, вбить номер модели в строчку Search, которая есть на любом ресурсе, содержащем каталоги продукции. Откройте раздел, посвященный вашей вариации mainboard, и нажмите кнопочку Support.
Здесь вы найдете подраздел Drivers and utilities. Вас попросят указать версию Windows и разрядность системы. Последнюю можно узнать в «Панели управления» в главе «Система».
Драйверы, которые вам предложат, упорядочены по назначению. Найдите надпись LAN и скачайте файл. Если он в архиве, то нужно вытащить его оттуда и скопировать на съемный носитель, затем подключить флешку к ПК, которому требуется драйвер, перетащить дистрибутив в какую-нибудь папку и запустить его. Далее последует простейшая процедура установки, вам останется только подождать и нажать в конце «Готово».
Теперь сделайте следующее:
- Откройте «Панель управления» — «Центр управления сетями».
- Щелкните по надписи «Изменение параметров адаптера», чтобы убедиться, что теперь система распознает сетевую карту.
Программы общего обновления
Теперь вы узнаете, как легко установить драйвера на сетевую карту, не имея особых навыков работы с компьютером, а заодно обновить и другие микропрограммы, критически важные для ОС.
Есть специальные приложения, которые сами сканируют состояние драйверов и устанавливают обновления. Самый большой плюс данного способа – не нужно подключение к интернету, а значит, вам не потребуется где-то искать второй компьютер, имеющий выход в сеть.
Все подобные утилиты работают по одинаковому принципу:
- Вы запускаете программу и сразу же видите кнопку «Сканировать» или «Проверить».
- После нажатия запускается процесс анализа системы.
- Вам подается список необходимых обновлений.
- Иногда вместо одного пакета ПО находит два или три. Как узнать, какой из них нужен: просто запустите установку, если обновление не подходит, появится окошко с сообщением: «Не удалось проверить издателя». Если оба не отвечают требованиям, читайте раздел, посвященный поиску по ИД.
- Выберите, какие драйверы вы хотите обновить в данный момент (можно все сразу, но это будет долго).
- Среди списка вы увидите сетевой драйвер, жмите «Обновить» и ждите завершения.
- Так как, после установки update-пакетов возможны сбои и ошибки, вам предложат создать точку восстановления ОС.
Выбирая подобную программу, стоит внимательно ознакомиться с обзорами и отзывами о ней – не очень удачные версии причудливо формируют update-пакеты, складывая их в папки с непонятными названиями, способными запутать даже опытного пользователя. Некоторые находят множество одинаковых обновлений, преподнося их, как разные и заставляя мучиться сомнениями, либо предлагают непригодные и устаревшие пакеты, требуют постоянного вмешательства пользователя или конфликтуют с антивирусом.
ИД оборудования
В этом случае вам придется самостоятельно искать и скачивать обновления, но зато вы узнаете, как определить подходящий драйвер для сетевой карты, если автоматически найденные не соответствуют требованиям.
- Кликните по значку «Компьютер» правой кнопкой мыши.
- Выберите Properties – Equipment — Device Manager — Network Adapter.
- Найдите в списке название вашей Network Adapter, кликните дополнительной кнопкой манипулятора, разверните Properties – Information.
- Здесь вы увидите ID карты и сможете скопировать его.
- Зайдите на сайт DevID и введите в поле поиска ИД.
- После этого в списке появятся доступные обновления, и их можно будет скачать.
Установка в этом случае ничем не отличается от процесса, описанного выше.
Диспетчер устройств
Еще одно решение, как найти подходящий драйвер для сетевой карты:
- Снова откройте Device Manager и найдите Network Adapter.
- По щелчку правой кнопкой появится список опций, выберите команду «Update Driver».
- Система сама найдет update-пакет, вам останется только подтвердить установку.
Этот способ прост, но не всегда срабатывает, иногда автоматический поиск не дает результатов.
Удаление драйвера
Если проблемы с подключением становятся постоянными, не остается ничего другого, как удалить старые драйверы сетевой карты, а затем поставить новые.
Это можно сделать следующим образом:
- Посмотреть в Device Manager название Network Adapter, а затем перейти в Control Panel — Remove Programs и удалить похожее наименование в этом списке. Такой способ подходит, когда драйвер устанавливался отдельно.
- Если же драйвер был уже встроен в систему, тогда поступить следует иначе: удаление драйвера сетевой карты производится через «Диспетчер задач» Windows 7 или 10. Выделите название Network Adapter, кликните ПКМ и выберите Properties — Driver – Remove.
Помните, что удаление драйвера приведет к отключению интернета, поэтому вначале нужно запастись дистрибутивом нового, а только потом избавляться от старого.
Драйверы сетевой карты – это программное обеспечение, которое позволяет операционной системе Windows 10 взаимодействовать со сетевой картой и использовать ее для доступа к интернету. Иногда может возникнуть необходимость удаления драйвера сетевой карты, например, если вы хотите обновить его до новой версии или исправить проблемы с подключением к сети.
Удаление драйвера сетевой карты на Windows 10 может показаться сложной задачей, но на самом деле это достаточно просто, если вы знаете, как это сделать. В этом подробном руководстве вы узнаете, как удалить драйвер сетевой карты с помощью встроенных инструментов Windows 10 и как установить новый драйвер в случае необходимости.
Прежде чем начать процесс удаления драйвера сетевой карты, важно знать, что после его удаления ваша сетевая карта временно перестанет работать, и вы не сможете подключиться к интернету. Поэтому перед удалением драйвера убедитесь, что у вас есть альтернативный способ доступа к интернету, например, через другую сетевую карту или подключившись к Wi-Fi сети.
Содержание
- Подробное руководство по удалению драйвера сетевой карты на Windows 10
- Шаг 1: Открытие Диспетчера устройств
- Шаг 2: Выбор сетевой карты для удаления
- Шаг 3: Удаление драйвера сетевой карты
- Шаг 4: Перезагрузка компьютера
- Шаг 1: Откройте меню «Пуск» и перейдите в настройки системы
- Шаг 2: Найти и выбрать раздел «Устройства»
- Шаг 3: Выберите сетевую карту, которую вы хотите удалить
- Шаг 4: Кликните правой кнопкой мыши на выбранной сетевой карте и выберите «Удалить»
Подробное руководство по удалению драйвера сетевой карты на Windows 10
Удаление драйвера сетевой карты на Windows 10 может быть необходимо в случаях, когда устройство перестало работать правильно или если вам нужно установить более новую версию драйвера. В этом руководстве мы расскажем, как удалить драйвер сетевой карты на Windows 10.
Шаг 1: Открытие Диспетчера устройств
Для того чтобы удалить драйвер сетевой карты на Windows 10, вам понадобится открыть Диспетчер устройств.
- Нажмите правой кнопкой мыши на кнопку «Пуск» в нижнем левом углу экрана и выберите пункт «Диспетчер устройств».
- В открывшемся окне Диспетчера устройств найдите раздел «Адаптеры сети» и щелкните на нем.
Шаг 2: Выбор сетевой карты для удаления
В разделе «Адаптеры сети» вы увидите список сетевых адаптеров, установленных на вашем компьютере.
- Найдите сетевую карту, которую вы хотите удалить. Обычно она будет называться «Ethernet» или «Wi-Fi».
- Выберите сетевую карту, которую хотите удалить, щелкнув на ней правой кнопкой мыши.
Шаг 3: Удаление драйвера сетевой карты
После выбора сетевой карты для удаления, вам понадобится выполнить следующие действия для удаления драйвера:
- В контекстном меню выберите пункт «Удалить устройство».
- Появится окно подтверждения удаления устройства. Поставьте галочку напротив пункта «Удалить драйверное программное обеспечение для этого устройства» и нажмите кнопку «Удалить».
- Подождите, пока процесс удаления драйвера сетевой карты завершится.
Шаг 4: Перезагрузка компьютера
После завершения удаления драйвера сетевой карты, вам потребуется перезагрузить компьютер, чтобы изменения вступили в силу.
- Нажмите на кнопку «Пуск» в нижнем левом углу экрана.
- Щелкните на кнопке питания, расположенной в нижнем левом углу меню «Пуск».
- Выберите пункт «Перезагрузить».
После перезагрузки компьютера операционная система Windows 10 автоматически установит базовый драйвер для сетевой карты. Если вам нужно установить более новую версию драйвера, вы можете скачать его с официального сайта производителя вашей сетевой карты и установить вручную.
Теперь вы знаете, как удалить драйвер сетевой карты на Windows 10. Пользуйтесь этим руководством, если вам понадобится удалить старый или неисправный драйвер, чтобы установить новый и вернуть работоспособность вашей сетевой карты.
Шаг 1: Откройте меню «Пуск» и перейдите в настройки системы
Для начала процесса удаления драйвера сетевой карты необходимо открыть меню «Пуск». Для этого можно воспользоваться несколькими способами:
- Нажмите на иконку «Пуск» в левом нижнем углу рабочего стола.
- Нажмите клавишу «Win» на клавиатуре.
- Кликните правой кнопкой мыши на кнопке «Пуск» в левом нижнем углу рабочего стола и выберите соответствующий пункт меню.
После открытия меню «Пуск» необходимо перейти в настройки системы. Для этого следуйте инструкциям:
- Кликните на кнопку «Настройки» (иконку шестеренки) в меню «Пуск».
- В открывшемся окне «Настройки» найдите и кликните на пункт «Система».
Теперь вы находитесь в настройках системы, где можно провести настройки удаления драйвера сетевой карты.
Шаг 2: Найти и выбрать раздел «Устройства»
Для удаления драйвера сетевой карты на Windows 10 вам потребуется найти и выбрать соответствующий раздел в системных настройках.
1. Нажмите на кнопку «Пуск» в левом углу экрана.
2. В открывшемся меню выберите пункт «Настройки».
3. В окне настроек выберите раздел «Устройства».
В разделе «Устройства» вы сможете увидеть все подключенные к вашему компьютеру устройства, включая сетевую карту.
4. Чтобы отобразить только сетевые устройства, выберите пункт «Сеть и интернет» в левой панели.
5. Затем выберите вкладку «Сетевые устройства» в верхней части окна.
6. В списке устройств найдите сетевую карту, которую вы хотите удалить.
Обычно сетевая карта имеет название производителя и модель устройства.
7. Щелкните правой кнопкой мыши на сетевой карте и выберите пункт «Удалить устройство».
После выбора пункта «Удалить устройство» Windows начнет процесс удаления драйвера сетевой карты.
8. Если Windows запрашивает подтверждение удаления, нажмите кнопку «Удалить».
Это завершит процесс удаления драйвера сетевой карты на Windows 10. После этого компьютер может потребовать перезагрузку.
Шаг 3: Выберите сетевую карту, которую вы хотите удалить
На данном этапе вам необходимо выбрать конкретную сетевую карту, которую вы хотите удалить.
Следуйте инструкциям ниже, чтобы найти нужную сетевую карту:
- Откройте меню «Пуск» и выберите «Параметры».
- В окне «Параметры» выберите «Сеть и интернет».
- На левой панели выберите «Статус».
- Прокрутите вниз до раздела «Изменение параметров адаптера».
- Нажмите на этот раздел, чтобы открыть его.
- Появятся все установленные сетевые адаптеры.
В этом списке вы увидите названия всех установленных сетевых карт на вашем компьютере. Обычно они имеют описательные имена, например «Ethernet», «Wi-Fi» или название производителя сетевой карты.
Примечание: Если у вас установлено несколько сетевых карт, вам может потребоваться определить, какая из них соответствует вашему подключению к Интернету или сети.
Выберите ту сетевую карту, которую вы желаете удалить, щелкнув по ней правой кнопкой мыши. В открывшемся контекстном меню выберите пункт «Удалить».
Подтвердите свое действие в появившемся диалоговом окне, и выбранная сетевая карта будет удалена с вашего компьютера.
Шаг 4: Кликните правой кнопкой мыши на выбранной сетевой карте и выберите «Удалить»
После открытия «Управления компьютером» и перехода в раздел «Управление устройствами» вы увидите список установленных сетевых карт. Чтобы удалить драйвер сетевой карты, выполните следующие действия:
- Найдите в списке установленных сетевых карту, драйвер которой нужно удалить.
- Правой кнопкой мыши кликните на выбранной сетевой карте.
- В контекстном меню, которое появится после клика, выберите пункт «Удалить».
После выбора пункта «Удалить» откроется диалоговое окно, запрашивающее подтверждение удаления драйвера. Чтобы подтвердить удаление, нажмите на кнопку «Да». После завершения операции драйвер сетевой карты будет удален с вашего компьютера.
Рекомендуется перед удалением сделать резервную копию драйвера или иметь под рукой новый драйвер для установки, чтобы после удаления можно было быстро вернуть сетевую карту в работоспособное состояние.
Сетевые драйверы играют важную роль в функционировании сетевого подключения на компьютере под управлением Windows 10. Они обеспечивают коммуникацию между операционной системой и сетевыми устройствами, такими как Ethernet-адаптеры или беспроводные адаптеры Wi-Fi. Однако иногда возникают ситуации, когда удаление сетевого драйвера становится необходимостью. Например, при обновлении или исправлении ошибок соединения.
Удаление сетевого драйвера в Windows 10 может показаться сложной задачей для некоторых пользователей. Однако существует несколько простых и эффективных способов выполнить эту операцию без особых усилий. В этой статье мы рассмотрим несколько методов удаления сетевого драйвера в Windows 10.
- Удаление сетевого драйвера через диспетчер устройств: Этот метод идеально подходит для большинства обычных ситуаций. Вы можете просто открыть диспетчер устройств, найти сетевой адаптер, щелкнуть правой кнопкой мыши и выбрать опцию «Удалить». После этого система сама найдет и установит новый драйвер при следующем подключении к сети.
- Удаление сетевого драйвера через программу «Установка и удаление программ»: В Windows 10 также доступна встроенная программа «Установка и удаление программ», с помощью которой можно удалить сетевой драйвер. Для этого откройте «Параметры» и перейдите в раздел «Система». Затем выберите «Приложения и компоненты» и найдите сетевой драйвер в списке. Щелкните на нем правой кнопкой мыши и выберите опцию «Удалить».
Важно отметить, что после удаления сетевого драйвера в Windows 10 рекомендуется перезагрузить компьютер. Это поможет системе правильно обнаружить новый драйвер и настроить сетевое соединение. Если возникают проблемы с подключением к сети после удаления драйвера, вы можете скачать и установить последнюю версию драйвера с официального сайта производителя сетевого адаптера.
Понимание того, как удалить сетевой драйвер в Windows 10, может быть полезным в различных ситуациях, связанных с настройкой или исправлением проблем с сетью. Выберите подходящий для вас метод и выполните удаление драйвера без лишних сложностей.
Содержание
- Быстрое удаление сетевого драйвера в Windows 10
- 1. Открыть «Диспетчер устройств»
- 2. Найти сетевой адаптер
- 3. Удалить сетевой драйвер
- Простая и эффективная процедура удаления сетевого драйвера
Быстрое удаление сетевого драйвера в Windows 10
В Windows 10 сетевые драйвера отвечают за подключение компьютера к сети и обеспечивают его работу в интернете. Иногда возникают ситуации, когда необходимо удалить сетевой драйвер, например, для устранения проблем с подключением или при установке нового оборудования. В этой статье мы рассмотрим, как быстро удалить сетевой драйвер в Windows 10, чтобы восстановить стабильное подключение к сети.
1. Открыть «Диспетчер устройств»
Для начала процесса удаления сетевого драйвера в Windows 10 необходимо открыть «Диспетчер устройств». Существует несколько способов сделать это:
- Нажмите правой кнопкой мыши на кнопке «Пуск» и выберите пункт «Диспетчер устройств» из контекстного меню.
- Нажмите сочетание клавиш Win + X и выберите пункт «Диспетчер устройств».
- Нажмите сочетание клавиш Win + R, введите «devmgmt.msc» и нажмите Enter.
2. Найти сетевой адаптер
После открытия «Диспетчера устройств» нужно найти раздел «Сетевые адаптеры». Разверните данный раздел, чтобы увидеть все установленные сетевые адаптеры. Найдите тот, который вы хотите удалить. Обычно его название делает понятным, какой устройство относится к драйверу.
3. Удалить сетевой драйвер
Чтобы удалить сетевой драйвер, нужно выполнить следующие действия:
- Нажмите правой кнопкой мыши на нужном сетевом адаптере и выберите пункт «Удалить устройство».
- В появившемся окне подтвердите свое действие и нажмите кнопку «Удалить».
- Подождите, пока процесс удаления не завершится. Во время удаления могут появиться дополнительные окна для подтверждения удаления драйверов, в таком случае нажмите кнопку «Удалить».
После завершения процесса удаления сетевого драйвера в Windows 10 компьютер может потребовать перезагрузки, чтобы внести изменения.
Важно: Перед удалением сетевого драйвера рекомендуется создать точку восстановления системы, чтобы в случае непредвиденных проблем можно было вернуть систему к предыдущему рабочему состоянию.
Теперь вы знаете, как быстро удалить сетевой драйвер в Windows 10. Этот метод поможет вам решить проблемы с подключением и обновить драйверы, если потребуется. Однако, перед удалением драйвера убедитесь, что у вас есть доступ к новому драйверу для установки, если это необходимо. Будьте осторожны и следуйте инструкции, чтобы избежать непредвиденных проблем.
Простая и эффективная процедура удаления сетевого драйвера
Временами может возникнуть необходимость удалить сетевой драйвер на компьютере под управлением операционной системы Windows 10. Это может потребоваться, например, если возникли проблемы с работой сети или если необходимо обновить или переустановить драйвер.
Чтобы выполнить процедуру удаления сетевого драйвера, следуйте этим простым шагам:
- Откройте меню «Панель управления». Вы можете сделать это, нажав правой кнопкой мыши по кнопке «Пуск» и выбрав соответствующий пункт меню.
- В разделе «Сеть и Интернет» выберите «Центр управления сетями и общим доступом».
- На панели слева выберите «Изменение параметров адаптера».
- Появится окно, в котором будут отображены все сетевые подключения на вашем компьютере. Щелкните правой кнопкой мыши по той сетевой карте, драйвер которой вы хотите удалить, и выберите «Свойства».
- В открывшемся окне выберите вкладку «Драйвер» и щелкните по кнопке «Удалить».
- Появится всплывающее окно с запросом подтверждения удаления драйвера. Щелкните «Да», чтобы подтвердить удаление.
- Подождите, пока процесс удаления драйвера будет завершен. Это может занять несколько секунд.
- После завершения удаления драйвера, закройте все открытые окна и перезагрузите компьютер.
После перезагрузки компьютера драйвер будет полностью удален, и вы сможете установить новую версию или переустановить сетевой драйвер по необходимости.
На чтение 4 мин Опубликовано Обновлено
Если у вас возникли проблемы с сетевым адаптером на компьютере или ноутбуке под управлением Windows 10, одним из решений может быть полное удаление драйвера сетевого адаптера. Удаление драйвера может помочь восстановить работоспособность адаптера или устранить конфликты, связанные с неправильной установкой или несовместимостью драйвера.
Однако перед удалением драйвера необходимо убедиться, что у вас есть необходимые драйверы для повторной установки. В противном случае, после удаления драйвера сетевого адаптера, компьютер может потерять возможность подключения к интернету и не сможет автоматически установить новый драйвер.
Если вы уверены, что у вас есть правильные драйверы для повторной установки, вы можете приступить к процедуре удаления драйвера сетевого адаптера. В этой статье будет представлена подробная инструкция по удалению драйвера сетевого адаптера в Windows 10.
Примечание: перед удалением драйвера сетевого адаптера рекомендуется создать точку восстановления системы, чтобы в случае неудачи можно было вернуть компьютер в прежнее состояние.
Содержание
- Удаление драйвера сетевого адаптера в Windows 10
- Почему может потребоваться удаление драйвера сетевого адаптера в Windows 10
- Как удалить драйвер сетевого адаптера в Windows 10
Удаление драйвера сетевого адаптера в Windows 10
Удаление драйвера сетевого адаптера в Windows 10 может быть необходимо в случае возникновения проблем с подключением к интернету или при замене адаптера на новый модель.
Следуя простым шагам, Вы сможете безопасно удалить драйвер сетевого адаптера в Windows 10:
- Откройте «Диспетчер устройств». Это можно сделать, нажав сочетание клавиш Win + X, а затем выбрать «Диспетчер устройств» из меню, либо выполнить поиск в Пуск.
- Разверните раздел «Сетевые адаптеры». Щелкните на стрелку влево рядом с этим разделом, чтобы развернуть его и отобразить список установленных сетевых адаптеров.
- Выберите сетевой адаптер, который вы хотите удалить. Щелкните правой кнопкой мыши на выбранный адаптер и выберите пункт «Удалить».
- Подтвердите удаление. Если Windows попросит подтвердить удаление драйвера, нажмите «Да» или «ОК».
После этого Windows начнет процесс удаления драйвера сетевого адаптера. Дождитесь завершения процесса и возможно перезагрузки системы, если это потребуется.
Обратите внимание, что после удаления драйвера сетевого адаптера, Ваш компьютер может временно потерять подключение к интернету. Чтобы снова подключиться, Вам может потребоваться установить новый драйвер или обновить существующий.
Почему может потребоваться удаление драйвера сетевого адаптера в Windows 10
Удаление драйвера сетевого адаптера в операционной системе Windows 10 может понадобиться по нескольким причинам. Ниже приведены наиболее распространенные ситуации, в которых удаление драйвера может быть необходимым:
| Ситуация | Причина |
|---|---|
| Проблемы с сетевым подключением | Если у вас возникают проблемы с подключением к сети, такие как отсутствие доступа к Интернету, низкая скорость передачи данных или периодические обрывы связи, то удаление и повторная установка драйвера сетевого адаптера может помочь решить проблему. |
| Неисправности драйвера | Если драйвер сетевого адаптера работает неправильно или вызывает сбои операционной системы, его удаление и установка последней версии драйвера может исправить ошибки и улучшить стабильность работы компьютера. |
| Обновление драйвера | Иногда может потребоваться удалить старый драйвер сетевого адаптера, чтобы установить более новую версию. Обновление драйвера может привести к улучшению совместимости с новыми технологиями и повышению производительности. |
Необходимо отметить, что перед удалением драйвера сетевого адаптера рекомендуется создать точку восстановления системы или резервную копию драйвера, чтобы иметь возможность восстановить предыдущую работоспособность, если что-то пойдет не так.
Как удалить драйвер сетевого адаптера в Windows 10
Для удаления драйвера сетевого адаптера в Windows 10 следуйте этим шагам:
- Откройте меню «Пуск» и выберите «Параметры».
- В окне «Параметры» выберите раздел «Сеть и интернет».
- На странице «Сеть и интернет» выберите «Сетевые соединения» в левой части окна.
- В разделе «Сетевые соединения» найдите нужный сетевой адаптер, который вы хотите удалить.
- Щелкните правой кнопкой мыши на выбранном адаптере и выберите «Свойства».
- В окне свойств адаптера перейдите на вкладку «Драйвер».
- На вкладке «Драйвер» нажмите кнопку «Удалить устройство».
- Подтвердите удаление драйвера, щелкнув на кнопку «Да».
- Дождитесь завершения процесса удаления драйвера.
- Перезагрузите компьютер, чтобы завершить удаление драйвера полностью.
После перезагрузки компьютера драйвер сетевого адаптера будет удален из системы Windows 10. Если вам понадобится использовать сетевой адаптер снова, драйвер может быть установлен автоматически или скачан с сайта производителя адаптера.
Удаление драйвера сетевого адаптера может быть полезным действием при решении проблем с сетью, однако, перед удалением рекомендуется создать точку восстановления системы или сделать резервную копию установленных драйверов.
Как полностью удалить драйвера сетевого адаптера
Если у вас возникла необходимость удалить драйверы сетевого адаптера в Windows 10, то существует несколько методов для выполнения этой задачи. В данной статье мы предоставим подробный гайд по удалению драйверов сетевого адаптера, также вы узнаете, где можно найти драйверы для сетевых адаптеров и как переустановить драйверы.
- Как удалить драйверы сетевого адаптера
- Как удалить все сетевые драйвера в Windows 10
- Где находятся драйверы сетевого адаптера на компьютере
- Где найти драйверы для сетевого адаптера в Windows 10
- Как переустановить драйверы на сетевой адаптер в Windows 10
- Полезные советы по удалению драйверов в Windows 10
- Выводы
Как удалить драйверы сетевого адаптера
Для удаления драйверов сетевого адаптера следуйте инструкции:
- Нажмите на кнопку «Пуск» или «Старт» в нижнем левом углу экрана.
- Выберите раздел «Панель управления».
- В открывшемся окне выберите «Система и безопасность».
- Затем выберите «Система».
- Выберите раздел «Диспетчер устройств».
- Раскройте раздел «Сетевые адаптеры» и найдите устройство Wireless Network Adapter.
- Щелкните правой кнопкой мыши по устройству и выберите «Свойства».
- Перейдите на вкладку «Драйвер».
- Нажмите на кнопку «Удалить» и подтвердите удаление.
Если вам необходимо удалить все драйвера сетевых адаптеров, следуйте следующей инструкции:
- Нажмите комбинацию клавиш Win + R.
- В появившемся окне введите команду «printmanagement.msc» и нажмите «ОК».
- Выберите «Серверы печати» и затем выберите ваш компьютер.
- Найдите раздел «Драйверы».
- Щелкните по драйверу, который вы хотите удалить и выберите «Удалить пакет драйвера» (Remove driver package).
Где находятся драйверы сетевого адаптера на компьютере
Файлы установленных драйверов (.inf, .sys и другие), включая не только активные в данный момент времени, но и готовые к установке, находятся в различных папках Windows 10. Чтобы найти драйверы сетевого адаптера, следуйте этому пути: C:\Windows\System32\drivers.
Где найти драйверы для сетевого адаптера в Windows 10
Чтобы найти драйверы для сетевого адаптера в Windows 10, перейдите на страницу поддержки вашего устройства. Найдите раздел для загрузки драйверов и выберите нужные драйверы для сетевых адаптеров. Они могут называться: Network Driver, LAN Driver, Ethernet Driver для подключения кабелем, либо Wi-Fi, WLAN, Wireless LAN — для Wi-Fi подключения.
Как переустановить драйверы на сетевой адаптер в Windows 10
Чтобы переустановить драйверы на сетевой адаптер в Windows 10, следуйте инструкции:
- Нажмите комбинацию клавиш Win + X.
- Выберите «Управление компьютером».
- Откройте раздел «Диспетчер устройств».
- Раскройте раздел «Сетевые адаптеры».
- Нажмите правой кнопкой мыши на нужном адаптере и выберите «Обновить драйвер».
Полезные советы по удалению драйверов в Windows 10
- Старайтесь удалять и обновлять драйверы только с сайтов производителя оборудования. Это позволит избежать совместимостей и других проблем.
- Периодически проверяйте наличие обновлений драйверов для вашего оборудования, чтобы сохранять его работоспособность.
- После удаления старых драйверов рекомендуется перезапустить компьютер, чтобы изменения вступили в силу.
Выводы
Удаление драйверов сетевого адаптера может стать необходимостью, если у вас возникли проблемы с интернетом или Wi-Fi. В данной статье мы предоставили подробный гайд по удалению драйверов, а также рассказали, где искать и как устанавливать новые драйверы для сетевых адаптеров. Следуйте инструкциям и не забывайте обновлять драйверы регулярно, чтобы ваше оборудование работало на максимальной производительности.
Что делать если не отключается режим в самолете
Если у вас возникла проблема с отключением режима «В самолете» на устройстве, существует несложное решение. Сначала зажмите клавишу Shift, а затем нажмите на клавиши Пуск, выключение и завершение работы устройства. После того, как устройство выключилось, отпустите клавишу Shift и произведите обычную загрузку системы. Если это решение помогло вам, не забудьте отметить его, чтобы другие пользователи могли воспользоваться этой информацией в будущем. Следуя этим простым инструкциям, вы можете легко решить проблему с режимом «В самолете» и продолжить использовать свое устройство как обычно.
Как сделать сброс настроек на компьютере
Если ваш компьютер работает медленно и неэффективно, то может возникнуть необходимость сделать сброс настроек. Данный процесс позволяет вернуть компьютер в исходное состояние и устранить возможные ошибки и проблемы. Для этого необходимо выбрать Пуск и зайти в раздел Параметры. Далее необходимо перейти в раздел Система и выбрать Восстановление. Здесь можно открыть параметры восстановления и найти пункт «Вернуть этот компьютер в исходное состояние». После этого выбрать нужные параметры и настройки в таблице, которые необходимо сохранить или удалить. Сброс настроек занимает некоторое время, после чего компьютер будет перезагружен и готов к использованию в обновленном виде.
Как сбросить биос в ручную
В данной инструкции рассказывается о том, как вручную сбросить настройки BIOS на компьютере. Находим нужный пункт в меню BIOS, который может называться Reset to Default, Factory Default, Setup Defaults или Load Optimized Defaults, обычно он находится в разделе Exit. Выбрав эту опцию, нужно подтвердить действие, тогда компьютер перезагрузится и все настройки будут сброшены до заводских настроек или настроек по умолчанию. Этот способ может оказаться полезным, если вы заметили нестабильную работу компьютера после изменения настроек BIOS или хотите вернуть систему к начальному положению для последующей настройки. Все действия необходимо проводить с осторожностью, чтобы не нанести ущерба системе.
Как обнулить биос перемычкой Gigabyte
Для обнуления настроек BIOS Setup на материнской плате Gigabyte необходимо воспользоваться перемычкой, которая располагается рядом с батарейкой, обеспечивающей питание CMOS-памяти. Изначально перемычка находится в положении 1-2, но для сброса настроек BIOS необходимо переместить её в положение 2-3 на 15 секунд. После этого перемычку нужно вернуть в исходное положение, и применить настройки в BIOS Setup. Функциональность данной операции может быть полезна в ситуациях, когда необходимо удалить все настройки BIOS и вернуть его к настройкам по умолчанию, например, при замене жесткого диска или других апгрейдах, когда система перестает нормально загружаться. Методика описанного обнуления BIOS-устройства проста и доступна любому пользователю, не требует дополнительных инструментов и знаний, а выполняется за короткое время.