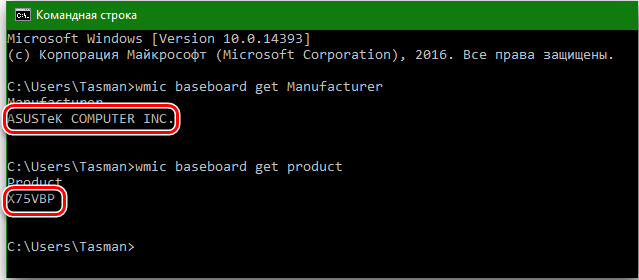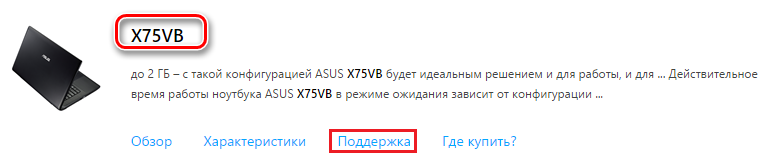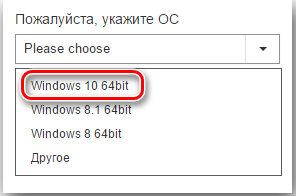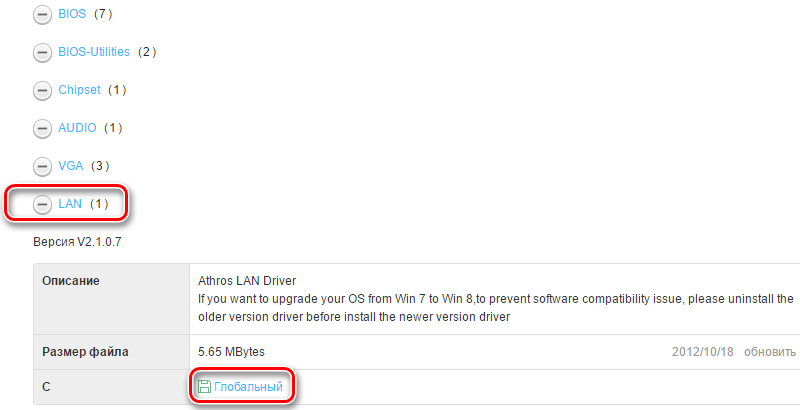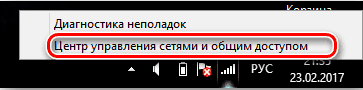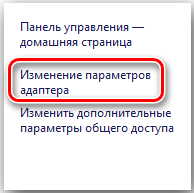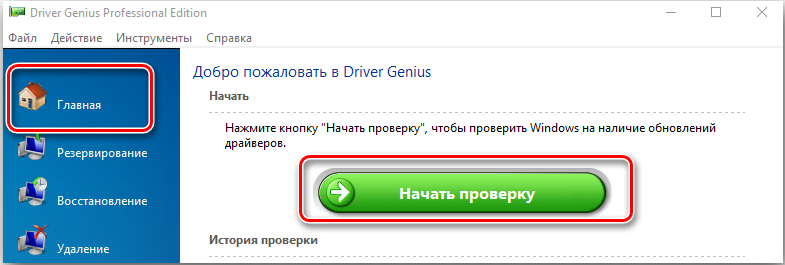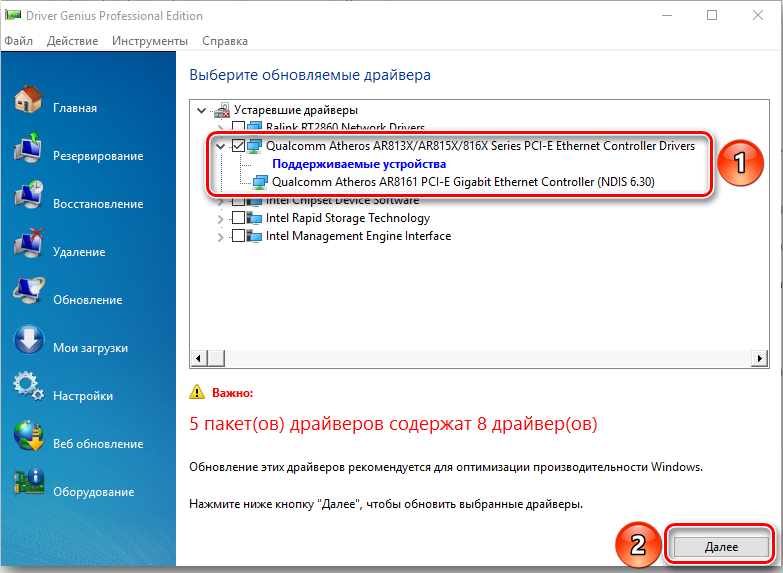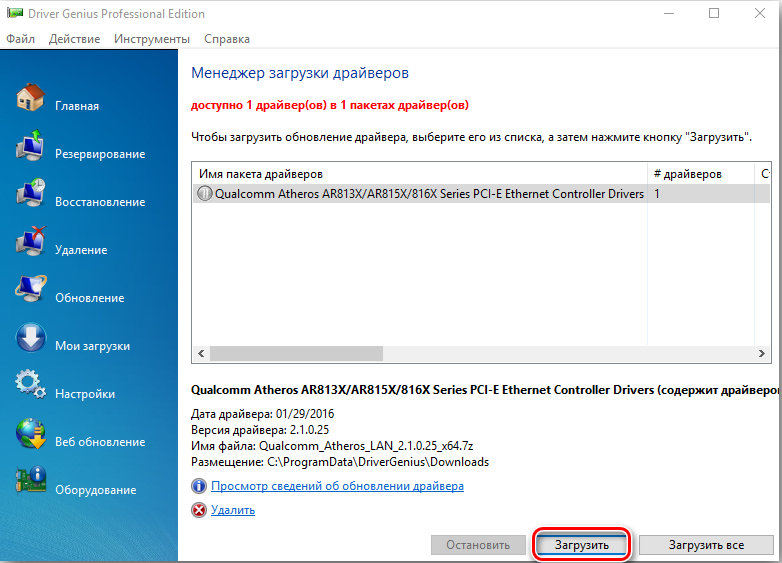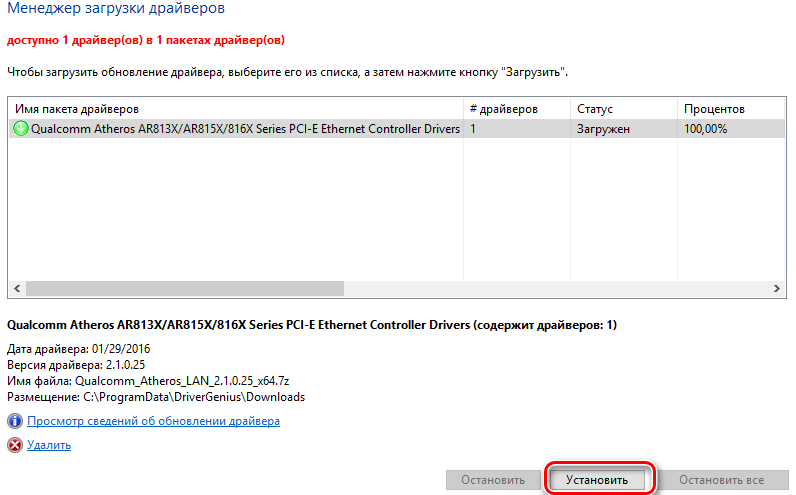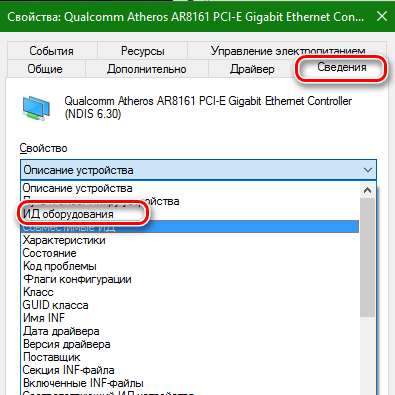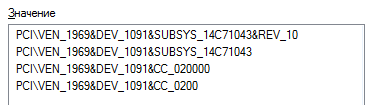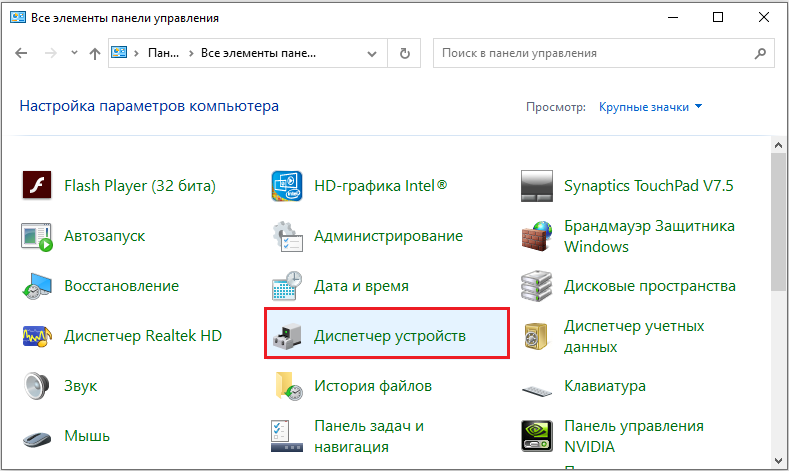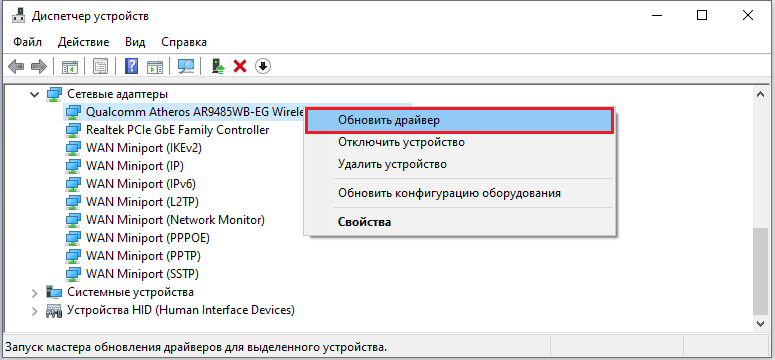На чтение 4 мин Опубликовано Обновлено
Если у вас возникли проблемы с сетевым адаптером на компьютере или ноутбуке под управлением Windows 10, одним из решений может быть полное удаление драйвера сетевого адаптера. Удаление драйвера может помочь восстановить работоспособность адаптера или устранить конфликты, связанные с неправильной установкой или несовместимостью драйвера.
Однако перед удалением драйвера необходимо убедиться, что у вас есть необходимые драйверы для повторной установки. В противном случае, после удаления драйвера сетевого адаптера, компьютер может потерять возможность подключения к интернету и не сможет автоматически установить новый драйвер.
Если вы уверены, что у вас есть правильные драйверы для повторной установки, вы можете приступить к процедуре удаления драйвера сетевого адаптера. В этой статье будет представлена подробная инструкция по удалению драйвера сетевого адаптера в Windows 10.
Примечание: перед удалением драйвера сетевого адаптера рекомендуется создать точку восстановления системы, чтобы в случае неудачи можно было вернуть компьютер в прежнее состояние.
Содержание
- Удаление драйвера сетевого адаптера в Windows 10
- Почему может потребоваться удаление драйвера сетевого адаптера в Windows 10
- Как удалить драйвер сетевого адаптера в Windows 10
Удаление драйвера сетевого адаптера в Windows 10
Удаление драйвера сетевого адаптера в Windows 10 может быть необходимо в случае возникновения проблем с подключением к интернету или при замене адаптера на новый модель.
Следуя простым шагам, Вы сможете безопасно удалить драйвер сетевого адаптера в Windows 10:
- Откройте «Диспетчер устройств». Это можно сделать, нажав сочетание клавиш Win + X, а затем выбрать «Диспетчер устройств» из меню, либо выполнить поиск в Пуск.
- Разверните раздел «Сетевые адаптеры». Щелкните на стрелку влево рядом с этим разделом, чтобы развернуть его и отобразить список установленных сетевых адаптеров.
- Выберите сетевой адаптер, который вы хотите удалить. Щелкните правой кнопкой мыши на выбранный адаптер и выберите пункт «Удалить».
- Подтвердите удаление. Если Windows попросит подтвердить удаление драйвера, нажмите «Да» или «ОК».
После этого Windows начнет процесс удаления драйвера сетевого адаптера. Дождитесь завершения процесса и возможно перезагрузки системы, если это потребуется.
Обратите внимание, что после удаления драйвера сетевого адаптера, Ваш компьютер может временно потерять подключение к интернету. Чтобы снова подключиться, Вам может потребоваться установить новый драйвер или обновить существующий.
Почему может потребоваться удаление драйвера сетевого адаптера в Windows 10
Удаление драйвера сетевого адаптера в операционной системе Windows 10 может понадобиться по нескольким причинам. Ниже приведены наиболее распространенные ситуации, в которых удаление драйвера может быть необходимым:
| Ситуация | Причина |
|---|---|
| Проблемы с сетевым подключением | Если у вас возникают проблемы с подключением к сети, такие как отсутствие доступа к Интернету, низкая скорость передачи данных или периодические обрывы связи, то удаление и повторная установка драйвера сетевого адаптера может помочь решить проблему. |
| Неисправности драйвера | Если драйвер сетевого адаптера работает неправильно или вызывает сбои операционной системы, его удаление и установка последней версии драйвера может исправить ошибки и улучшить стабильность работы компьютера. |
| Обновление драйвера | Иногда может потребоваться удалить старый драйвер сетевого адаптера, чтобы установить более новую версию. Обновление драйвера может привести к улучшению совместимости с новыми технологиями и повышению производительности. |
Необходимо отметить, что перед удалением драйвера сетевого адаптера рекомендуется создать точку восстановления системы или резервную копию драйвера, чтобы иметь возможность восстановить предыдущую работоспособность, если что-то пойдет не так.
Как удалить драйвер сетевого адаптера в Windows 10
Для удаления драйвера сетевого адаптера в Windows 10 следуйте этим шагам:
- Откройте меню «Пуск» и выберите «Параметры».
- В окне «Параметры» выберите раздел «Сеть и интернет».
- На странице «Сеть и интернет» выберите «Сетевые соединения» в левой части окна.
- В разделе «Сетевые соединения» найдите нужный сетевой адаптер, который вы хотите удалить.
- Щелкните правой кнопкой мыши на выбранном адаптере и выберите «Свойства».
- В окне свойств адаптера перейдите на вкладку «Драйвер».
- На вкладке «Драйвер» нажмите кнопку «Удалить устройство».
- Подтвердите удаление драйвера, щелкнув на кнопку «Да».
- Дождитесь завершения процесса удаления драйвера.
- Перезагрузите компьютер, чтобы завершить удаление драйвера полностью.
После перезагрузки компьютера драйвер сетевого адаптера будет удален из системы Windows 10. Если вам понадобится использовать сетевой адаптер снова, драйвер может быть установлен автоматически или скачан с сайта производителя адаптера.
Удаление драйвера сетевого адаптера может быть полезным действием при решении проблем с сетью, однако, перед удалением рекомендуется создать точку восстановления системы или сделать резервную копию установленных драйверов.
Если вы переустановили Windows или только купили новый компьютер без ОС, то при попытке подключиться к интернету вас ждет неудача – появляется уведомление об отсутствии драйвера сетевого адаптера. Иногда ПО есть, но в результате системной ошибки перестает работать.
Чтобы все установить и настроить вам понадобится другой ПК, подключенный к интернету, и флешка/внешний жесткий диск или любой другой съемный носитель.
Откуда скачать и как установить ПО для сетевого адаптера
Обычно к новому компьютеру прилагается набор дисков с драйверами – проверьте, возможно, вы забыли установить нужные. Иногда случаются накладки: дисковод не воспринимает носитель или драйвер уже успел устареть. Не спешите посещать сомнительные сайты в надежде скачать драйверы там – чтобы все установилось и заработало правильно, нужно выбирать надежные источники.
Сайт производителя материнской платы
Так как, задача любого драйвера – посредничество между оборудованием и материнской платой, то целесообразно начать поиски с сайта производителя последней.
Чтобы узнать название фирмы и необходимых характеристики, сделайте следующее:
- Наберите в «Поиске»: «Командная строка» и щелкните по ее значку правой кнопкой, чтобы выбрать Run As Administrator.
- В черное поле впишите: «wmic baseboard get Manufacturer» (без кавычек) и нажмите «Интер» — вы увидите наименование бренда.
- Теперь впишите: «wmic baseboard get product» (без кавычек) – и появится цифробуквенный код модели.
Теперь можно перейти на сайт производителя и, чтобы не погрязнуть в поисках, вбить номер модели в строчку Search, которая есть на любом ресурсе, содержащем каталоги продукции. Откройте раздел, посвященный вашей вариации mainboard, и нажмите кнопочку Support.
Здесь вы найдете подраздел Drivers and utilities. Вас попросят указать версию Windows и разрядность системы. Последнюю можно узнать в «Панели управления» в главе «Система».
Драйверы, которые вам предложат, упорядочены по назначению. Найдите надпись LAN и скачайте файл. Если он в архиве, то нужно вытащить его оттуда и скопировать на съемный носитель, затем подключить флешку к ПК, которому требуется драйвер, перетащить дистрибутив в какую-нибудь папку и запустить его. Далее последует простейшая процедура установки, вам останется только подождать и нажать в конце «Готово».
Теперь сделайте следующее:
- Откройте «Панель управления» — «Центр управления сетями».
- Щелкните по надписи «Изменение параметров адаптера», чтобы убедиться, что теперь система распознает сетевую карту.
Программы общего обновления
Теперь вы узнаете, как легко установить драйвера на сетевую карту, не имея особых навыков работы с компьютером, а заодно обновить и другие микропрограммы, критически важные для ОС.
Есть специальные приложения, которые сами сканируют состояние драйверов и устанавливают обновления. Самый большой плюс данного способа – не нужно подключение к интернету, а значит, вам не потребуется где-то искать второй компьютер, имеющий выход в сеть.
Все подобные утилиты работают по одинаковому принципу:
- Вы запускаете программу и сразу же видите кнопку «Сканировать» или «Проверить».
- После нажатия запускается процесс анализа системы.
- Вам подается список необходимых обновлений.
- Иногда вместо одного пакета ПО находит два или три. Как узнать, какой из них нужен: просто запустите установку, если обновление не подходит, появится окошко с сообщением: «Не удалось проверить издателя». Если оба не отвечают требованиям, читайте раздел, посвященный поиску по ИД.
- Выберите, какие драйверы вы хотите обновить в данный момент (можно все сразу, но это будет долго).
- Среди списка вы увидите сетевой драйвер, жмите «Обновить» и ждите завершения.
- Так как, после установки update-пакетов возможны сбои и ошибки, вам предложат создать точку восстановления ОС.
Выбирая подобную программу, стоит внимательно ознакомиться с обзорами и отзывами о ней – не очень удачные версии причудливо формируют update-пакеты, складывая их в папки с непонятными названиями, способными запутать даже опытного пользователя. Некоторые находят множество одинаковых обновлений, преподнося их, как разные и заставляя мучиться сомнениями, либо предлагают непригодные и устаревшие пакеты, требуют постоянного вмешательства пользователя или конфликтуют с антивирусом.
ИД оборудования
В этом случае вам придется самостоятельно искать и скачивать обновления, но зато вы узнаете, как определить подходящий драйвер для сетевой карты, если автоматически найденные не соответствуют требованиям.
- Кликните по значку «Компьютер» правой кнопкой мыши.
- Выберите Properties – Equipment — Device Manager — Network Adapter.
- Найдите в списке название вашей Network Adapter, кликните дополнительной кнопкой манипулятора, разверните Properties – Information.
- Здесь вы увидите ID карты и сможете скопировать его.
- Зайдите на сайт DevID и введите в поле поиска ИД.
- После этого в списке появятся доступные обновления, и их можно будет скачать.
Установка в этом случае ничем не отличается от процесса, описанного выше.
Диспетчер устройств
Еще одно решение, как найти подходящий драйвер для сетевой карты:
- Снова откройте Device Manager и найдите Network Adapter.
- По щелчку правой кнопкой появится список опций, выберите команду «Update Driver».
- Система сама найдет update-пакет, вам останется только подтвердить установку.
Этот способ прост, но не всегда срабатывает, иногда автоматический поиск не дает результатов.
Удаление драйвера
Если проблемы с подключением становятся постоянными, не остается ничего другого, как удалить старые драйверы сетевой карты, а затем поставить новые.
Это можно сделать следующим образом:
- Посмотреть в Device Manager название Network Adapter, а затем перейти в Control Panel — Remove Programs и удалить похожее наименование в этом списке. Такой способ подходит, когда драйвер устанавливался отдельно.
- Если же драйвер был уже встроен в систему, тогда поступить следует иначе: удаление драйвера сетевой карты производится через «Диспетчер задач» Windows 7 или 10. Выделите название Network Adapter, кликните ПКМ и выберите Properties — Driver – Remove.
Помните, что удаление драйвера приведет к отключению интернета, поэтому вначале нужно запастись дистрибутивом нового, а только потом избавляться от старого.
Содержание
- Способ 1: Стороннее программное обеспечение
- Способ 2: Меню Диспетчер устройств
- Способ 3: Раздел Приложения
- Способ 4: Приложение Управление печатью
- Способ 5: Удаление скрытых устройств
- Вопросы и ответы
Со временем в операционной системе скапливается огромное количество различных драйверов как для встроенных комплектующих, так и для периферийных устройств. Иногда надобность в таком программном обеспечении просто отпадает или же оно по каким-то причинам не функционирует должным образом, что ведет к удалению всех файлов, связанных с этим драйвером. Не все пользователи знают, как именно осуществляется деинсталляция таких компонентов, поэтому сегодня мы хотим ознакомить вас со всеми доступными методами реализации поставленной цели в Windows 10.
Способ 1: Стороннее программное обеспечение
Начать хотелось бы с рассмотрения сторонних средств, позволяющих очистить ОС от ненужных драйверов. Этот метод будет оптимальным для самых начинающих юзеров, которые не уверены в своих силах или просто хотят максимально упростить процесс деинсталляции. Существует множество самых разных приложений, чья функциональность сосредоточена на удалении ПО. К сожалению, мы не сможем рассмотреть их все, однако предлагаем на примере одной программы под названием Driver Fusion разобрать общие принципы деинсталляции.
Скачать Driver Fusion
- Кликните по ссылке выше, чтобы перейти к детальному обзору Driver Fusion и скачать программу с официального сайта. После завершения инсталляции бесплатной или полной версии запустите софт и через левую панель перейдите в раздел «Очиститель драйверов».
- Здесь ознакомьтесь с перечнем категорий оборудования. Выберите ту, к которой относится оборудование с ненужными или неправильно работающими драйверами.
- После выбора комплектующего или отдельного устройства вы сможете просмотреть список установленных файлов. Для их очистки кликните по специально отведенной кнопке, расположившейся по центру вверху окна.
- Подтвердите деинсталляцию, выбрав вариант «Да».
- При использовании пробной версии вы будете уведомлены о том, что некоторые их файлов невозможно удалить. Избавление от них произойдет только после приобретения премимум-сборки, в чем и заключается недостаток Driver Fusion.
Если недостатки рассмотренного выше приложения для вас являются критическими или оно не устраивает по каким-либо другим причинам, советуем изучить обзор других популярных тематических решений на нашем сайте, где автор детально расписывает минусы и плюсы всех представителей подобного софта. Этот обзор поможет выбрать подходящее ПО и быстро избавиться от ненужных драйверов.
Подробнее: Программы для удаления драйверов
Способ 2: Меню Диспетчер устройств
Следующие способы, описываемые в рамках сегодняшнего материала, будут подразумевать использование встроенной функциональности операционной системы. Чаще всего юзеры задействуют меню Диспетчер устройств, чтобы избавиться от ненужных драйверов, поэтому о нем мы поговорим в первую очередь.
- Для начала уделим внимание пользователям, кто не может нормально войти в Виндовс после неудачной инсталляции драйверов, что чаще всего касается графического ПО. В таком случае удаление можно произвести только через безопасный режим. В Windows 10 вход в него осуществляется через загрузочную флешку или диск. Более детально об этом читайте далее.
Подробнее: Безопасный режим в Windows 10
- После успешного входа в ОС кликните правой кнопкой мыши по «Пуску» и в открывшемся контекстном меню перейдите к «Диспетчер устройств».
- Просмотрите список представленных категорий и раскройте ту, к которой относится необходимое оборудование.
- Щелкните по строке с устройством ПКМ и выберите пункт «Удалить устройство».
- Подтвердите его удаление в появившемся предупреждающем окне.
- Если в этом же окне имеется пункт «Удалить программы драйверов для этого устройства», его обязательно стоит отметить галочкой.

После этого список устройств сразу же будет обновлен, а вам останется только перезагрузить компьютер, чтобы все изменения вступили в силу. Если вы находитесь в безопасном режиме, выйдите из него так, как это показано в другой инструкции на нашем сайте, перейти к которой можно, кликнув по ссылке ниже.
Читайте также: Как отключить «Безопасный режим» на компьютере с Windows
Способ 3: Раздел Приложения
В некоторых случаях, что чаще всего касается графических адаптеров и звуковых карт, на компьютер устанавливается программное обеспечение, которое относится к драйверам, но может иметь графический интерфейс и будет считаться полноценным приложением, отображающимся в соответствующем меню. Тогда при его удалении произойдет и очистка драйверов, что и позволяет достичь желаемой цели. Проверить наличие таких инструментов и произвести их деинсталляцию можно так:
- Откройте «Пуск» и перейдите в меню «Параметры».
- В новом окне выберите категорию «Приложения».
- Дождитесь загрузки списка и начните поиск. Например, на представленном далее скриншоте вы видите программное обеспечение, относящееся к драйверу NVIDIA, и его удаление приведет к полному или частичному отказу адаптера от работы.
- Примерно то же самое касается ПО от компании Realtek, которая связана со встроенными в материнские платы звуковыми картами. Отыскав нужную строку, просто кликните по ней левой кнопкой мыши.
- Далее нажмите на появившуюся кнопку «Удалить» и ожидайте загрузки фирменного окна деинсталляции.

Обычно в открывшемся окне по удалению достаточно просто следовать приведенным инструкциям и внимательно читать различные сноски, чтобы знать, какие компоненты удаляются и к чему это приведет. По завершении не забудьте перезагрузить компьютер для обновления информации. В большинстве ситуаций это можно сделать прямо из окна деинсталлятора.
Способ 4: Приложение Управление печатью
Название этого метода уже говорит о том, что он подойдет только тем пользователям, кто желает удалить драйверы принтеров. В Виндовс 10 имеется отдельное классическое приложение, позволяющее не только просмотреть список всех файлов, связанных с печатающим оборудованием, но и удалить ненужные буквально в несколько кликов. Иногда этот способ оказывается эффективнее предыдущих, поскольку стирает любые упоминания о принтере в системе.
- Для открытия приложения «Управление печатью» разверните «Пуск» и введите его название в поиске.
- В открывшемся окне на левой панели раскройте раздел «Серверы печати».
- Разверните категорию «Драйверы».
- Ознакомьтесь со списком имеющихся файлов и укажите подходящий.
- В меню дополнительных действий выберите пункт «Удалить пакет драйвера».
- Подтвердите свои намерения в деинсталляции.
- Ожидайте окончания этого процесса. На экране будет отображаться прогресс и все необходимые детали.
- После появления уведомления «Пакет драйверов удален» можете закрывать текущее окно.

Точно таким же образом очищаются любые драйверы, связанные с печатающим оборудованием и сканерами, которые подключались к компьютеру с дальнейшей установкой соответствующего программного обеспечения.
Способ 5: Удаление скрытых устройств
Если вы обратите внимание на Способ 2, то заметите, что через Диспетчер устройств можно удалить только драйверы того оборудования, которое сейчас подключено к компьютеру. Что касается отключенных девайсов, они находятся в скрытом состоянии и многие из них больше никогда не будут подключены к данному ПК. Существует метод, позволяющий через это же меню удалить такие скрытые устройства, но для этого придется выполнить одну несложную настройку.
- Откройте «Пуск» и перейдите в «Параметры», кликнув по специально отведенной кнопке в виде шестеренки.
- В открывшемся окне вас интересует раздел «Система».
- Опуститесь в самый низ левой панели и зайдите в «О системе».
- В этом окне отыщите строку «Сведения о системе» и кликните по ней левой кнопкой мыши.
- Откроется новое меню «Система», где следует нажать по кликабельной надписи «Дополнительные параметры системы».
- В «Свойства системы» на первой же вкладке «Дополнительно» нажмите по кнопке «Переменные среды».
- Первый блок называется «Переменные среды пользователя». Под ним находится кнопка «Создать», по которой и щелкните.
- Задайте имя переменной «devmgr_show_nonpresent_devices» и установите ей значение «1», после чего примените изменения.
- Проверьте текущую настройку, отыскав созданную переменную в блоке.
- Теперь осталось только отобразить скрытое оборудование и удалить его. Для этого откройте Диспетчер устройств любым удобным образом.
- Во всплывающем меню «Вид» активируйте пункт «Показать скрытые устройства».
- Все скрытые девайсы будут подсвечены синим цветом. Найдите требуемый, кликните по строке ПКМ и щелкните «Удалить устройство».

Теперь при повторном подключении удаленного устройства операционная система его не опознает и начнется повторная установка. Если надобности в отображении скрытых девайсов больше нет, можете отключить эту функцию, сняв галочку с рассмотренного выше пункта.
В рамках сегодняшней статьи мы рассказали о пяти методах удаления драйверов в Windows 10. Вам остается только подобрать интересующее и, следуя простым инструкциям, быстро справиться с поставленной задачей, приложив для этого минимальное количество усилий.
Как полностью удалить драйвера сетевого адаптера
Если у вас возникла необходимость удалить драйверы сетевого адаптера в Windows 10, то существует несколько методов для выполнения этой задачи. В данной статье мы предоставим подробный гайд по удалению драйверов сетевого адаптера, также вы узнаете, где можно найти драйверы для сетевых адаптеров и как переустановить драйверы.
- Как удалить драйверы сетевого адаптера
- Как удалить все сетевые драйвера в Windows 10
- Где находятся драйверы сетевого адаптера на компьютере
- Где найти драйверы для сетевого адаптера в Windows 10
- Как переустановить драйверы на сетевой адаптер в Windows 10
- Полезные советы по удалению драйверов в Windows 10
- Выводы
Как удалить драйверы сетевого адаптера
Для удаления драйверов сетевого адаптера следуйте инструкции:
- Нажмите на кнопку «Пуск» или «Старт» в нижнем левом углу экрана.
- Выберите раздел «Панель управления».
- В открывшемся окне выберите «Система и безопасность».
- Затем выберите «Система».
- Выберите раздел «Диспетчер устройств».
- Раскройте раздел «Сетевые адаптеры» и найдите устройство Wireless Network Adapter.
- Щелкните правой кнопкой мыши по устройству и выберите «Свойства».
- Перейдите на вкладку «Драйвер».
- Нажмите на кнопку «Удалить» и подтвердите удаление.
Если вам необходимо удалить все драйвера сетевых адаптеров, следуйте следующей инструкции:
- Нажмите комбинацию клавиш Win + R.
- В появившемся окне введите команду «printmanagement.msc» и нажмите «ОК».
- Выберите «Серверы печати» и затем выберите ваш компьютер.
- Найдите раздел «Драйверы».
- Щелкните по драйверу, который вы хотите удалить и выберите «Удалить пакет драйвера» (Remove driver package).
Где находятся драйверы сетевого адаптера на компьютере
Файлы установленных драйверов (.inf, .sys и другие), включая не только активные в данный момент времени, но и готовые к установке, находятся в различных папках Windows 10. Чтобы найти драйверы сетевого адаптера, следуйте этому пути: C:\Windows\System32\drivers.
Где найти драйверы для сетевого адаптера в Windows 10
Чтобы найти драйверы для сетевого адаптера в Windows 10, перейдите на страницу поддержки вашего устройства. Найдите раздел для загрузки драйверов и выберите нужные драйверы для сетевых адаптеров. Они могут называться: Network Driver, LAN Driver, Ethernet Driver для подключения кабелем, либо Wi-Fi, WLAN, Wireless LAN — для Wi-Fi подключения.
Как переустановить драйверы на сетевой адаптер в Windows 10
Чтобы переустановить драйверы на сетевой адаптер в Windows 10, следуйте инструкции:
- Нажмите комбинацию клавиш Win + X.
- Выберите «Управление компьютером».
- Откройте раздел «Диспетчер устройств».
- Раскройте раздел «Сетевые адаптеры».
- Нажмите правой кнопкой мыши на нужном адаптере и выберите «Обновить драйвер».
Полезные советы по удалению драйверов в Windows 10
- Старайтесь удалять и обновлять драйверы только с сайтов производителя оборудования. Это позволит избежать совместимостей и других проблем.
- Периодически проверяйте наличие обновлений драйверов для вашего оборудования, чтобы сохранять его работоспособность.
- После удаления старых драйверов рекомендуется перезапустить компьютер, чтобы изменения вступили в силу.
Выводы
Удаление драйверов сетевого адаптера может стать необходимостью, если у вас возникли проблемы с интернетом или Wi-Fi. В данной статье мы предоставили подробный гайд по удалению драйверов, а также рассказали, где искать и как устанавливать новые драйверы для сетевых адаптеров. Следуйте инструкциям и не забывайте обновлять драйверы регулярно, чтобы ваше оборудование работало на максимальной производительности.
Что делать если не отключается режим в самолете
Если у вас возникла проблема с отключением режима «В самолете» на устройстве, существует несложное решение. Сначала зажмите клавишу Shift, а затем нажмите на клавиши Пуск, выключение и завершение работы устройства. После того, как устройство выключилось, отпустите клавишу Shift и произведите обычную загрузку системы. Если это решение помогло вам, не забудьте отметить его, чтобы другие пользователи могли воспользоваться этой информацией в будущем. Следуя этим простым инструкциям, вы можете легко решить проблему с режимом «В самолете» и продолжить использовать свое устройство как обычно.
Как сделать сброс настроек на компьютере
Если ваш компьютер работает медленно и неэффективно, то может возникнуть необходимость сделать сброс настроек. Данный процесс позволяет вернуть компьютер в исходное состояние и устранить возможные ошибки и проблемы. Для этого необходимо выбрать Пуск и зайти в раздел Параметры. Далее необходимо перейти в раздел Система и выбрать Восстановление. Здесь можно открыть параметры восстановления и найти пункт «Вернуть этот компьютер в исходное состояние». После этого выбрать нужные параметры и настройки в таблице, которые необходимо сохранить или удалить. Сброс настроек занимает некоторое время, после чего компьютер будет перезагружен и готов к использованию в обновленном виде.
Как сбросить биос в ручную
В данной инструкции рассказывается о том, как вручную сбросить настройки BIOS на компьютере. Находим нужный пункт в меню BIOS, который может называться Reset to Default, Factory Default, Setup Defaults или Load Optimized Defaults, обычно он находится в разделе Exit. Выбрав эту опцию, нужно подтвердить действие, тогда компьютер перезагрузится и все настройки будут сброшены до заводских настроек или настроек по умолчанию. Этот способ может оказаться полезным, если вы заметили нестабильную работу компьютера после изменения настроек BIOS или хотите вернуть систему к начальному положению для последующей настройки. Все действия необходимо проводить с осторожностью, чтобы не нанести ущерба системе.
Как обнулить биос перемычкой Gigabyte
Для обнуления настроек BIOS Setup на материнской плате Gigabyte необходимо воспользоваться перемычкой, которая располагается рядом с батарейкой, обеспечивающей питание CMOS-памяти. Изначально перемычка находится в положении 1-2, но для сброса настроек BIOS необходимо переместить её в положение 2-3 на 15 секунд. После этого перемычку нужно вернуть в исходное положение, и применить настройки в BIOS Setup. Функциональность данной операции может быть полезна в ситуациях, когда необходимо удалить все настройки BIOS и вернуть его к настройкам по умолчанию, например, при замене жесткого диска или других апгрейдах, когда система перестает нормально загружаться. Методика описанного обнуления BIOS-устройства проста и доступна любому пользователю, не требует дополнительных инструментов и знаний, а выполняется за короткое время.

По опыту могу сказать, что очень часто причиной проблем при работе и подключению к Wi-Fi сетям является не роутер (маршрутизатор), а беспроводной сетевой адаптер (с помощью которого, собственно и подключается ваш компьютер/ноутбук к Wi-Fi сетям).
На всех современных ноутбуках есть встроенный сетевой адаптер, на стационарных ПК — такой адаптер, обычно, докупается отдельно (часто просто подключается небольшая антенна к одному из USB-портов — это и есть адаптер ✔).
Вообще, проблем с самой этой железкой (беспроводным адаптером) — обычно, не бывает (железка либо работает, либо нет), а вот с драйверами для нее — вопросов много, и именно из-за них часто и наблюдаются проблемы с подключением к сетям Wi-Fi.
В этой статье разберу самые основные задачи по настройке драйвера (удаление, установка, обновление), с которыми приходится сталкиваться при подключении ноутбуков/ПК к Wi-Fi.
Итак…
*
Содержание статьи📎
- 1 Есть ли у вас на компьютере драйвер для Wi-Fi адаптера
- 2 Как установить/обновить драйвер для адаптера Wi-Fi
- 2.1 Способ №1: в Windows без скачивания доп. софта
- 2.2 Способ №2: классический (если есть интернет)
- 2.3 Способ №3: как обновить драйвер, если нет интернета
- 3 Удаление старого драйвера Wi-Fi
→ Задать вопрос | дополнить
Есть ли у вас на компьютере драйвер для Wi-Fi адаптера
Пожалуй, это первый вопрос, с которым приходится сталкиваться при проблемах с подключением к Wi-Fi сети.
Вообще, при установке новой ОС Windows 11, 10 (8) — драйвера для Wi-Fi адаптера, чаще всего, инсталлируются в ОС автоматически (правда, они не всегда дают пользоваться всеми опциями устройства — но это другой вопрос).
При работе с Windows 7 — драйвер для беспроводного адаптера часто не устанавливается, и его нужно устанавливать дополнительно с диска (с сайта производителя вашего адаптера).
👉 В помощь!
Кстати, не могу не порекомендовать в этой статье программы для автоматического обновления драйверов (не только для Wi-Fi адаптеров).
*
Чтобы узнать точно, есть ли драйвер для вашего устройства — запустите диспетчер устройств. Для этого откройте панель управления, затем переведите просмотр в «Крупные значки», и выберите диспетчер в списке.
Примечание: в Windows 10/11, кстати, можно нажать правой кнопкой мышки по ПУСК’у, и в появившемся контекстном меню выбрать «Диспетчер устройств».
Как открыть диспетчер устройств / на примере Windows 10
Далее нужно открыть вкладку «Сетевые адаптеры». В этой вкладке присмотритесь к следующим строкам:
- Wireless Network Adapter;
- беспроводной сетевой адаптер;
- *** Wireless (уточнение: вместо звездочек может быть любое слово, марка производителя, например).
На примере ниже показано, что драйвер для адаптера Wi-Fi установлен (прим.: Dell Wireless).
Беспроводной адаптер / Dell Wireless
Для сравнения приведу скриншот ниже, как будет выглядеть диспетчер устройств, если драйвера для Wi-Fi нет.
Обратите внимание, что во вкладке «Другие устройства» у вас просто будет написано «Неизвестное устройство» (строка с желтым восклицательным знаком). Таких строк, кстати, у вас может быть несколько — если не установлено сразу несколько драйверов для различных устройств.
Нет драйвера для Wi-Fi адаптера
*
Как установить/обновить драйвер для адаптера Wi-Fi
Способ №1: в Windows без скачивания доп. софта
Вообще, идеальный вариант, если у вас есть диск со всеми драйверами для вашего оборудования (на ноутбуках часто драйвера скидывают на сам жесткий диск).
Если диска нет, то в некоторых случаях можно обойтись «малой кровью»: чтобы обновить драйвер и у вас появился интернет — достаточно нажать всего 1-2 кнопки в диспетчере устройств!
*
📌Вариант №1: когда откроете диспетчер устройств, в верхнем меню есть кнопка «Обновить конфигурацию оборудования» — нажмите ее!
Дело в том, что Windows, когда «увидит» оборудование, для которого нет драйвера, попытается самостоятельно его обновить (очень часто данный способ срабатывает…).
Обновить конфигурацию оборудования
*
📌 Вариант №2: в диспетчере устройств раскрыть вкладку «Другие устройства», затем нажать правой кнопкой по неизвестному устройству и выбрать в меню «Обновить драйверы…».
Далее выбрать «Автоматическое обновление драйверов» и следовать указаниям мастера (см. скрин ниже 👇).
Вариант обновления драйверов
*
Способ №2: классический (если есть интернет)
Чтобы найти драйвер для какого-либо оборудования — нужно знать модель этого оборудования (логично…). Чтобы узнать, что за Wi-Fi адаптер у вас установлен, можно поступить двумя путями:
- найти документы, которые шли вместе с вашим устройством (этот путь рассматривать не будем);
- воспользоваться спец. 👉 утилитами для определения характеристик ПК.
Кстати, если у вас ноутбук, то знать модель своего беспроводного адаптера потребуется, даже если вы будете скачивать драйвер с официального сайта — дело в том, что в одну и ту же модель ноутбука, часто ставят адаптеры от разных производителей.
И когда вы зайдете на официальный сайт —увидите сразу 2-3 разных драйвера…
*
Одна из лучших программ просмотра характеристик компьютера — это AIDA 64. В ней, чтобы узнать модель Wi-Fi адаптера, необходимо открыть вкладку «Сеть PCI/PnP» (см. строку, в которой будет Wireless Network Adapter, на примере ниже — это первая строка).
AIDA — узнать производителя устройства беспроводного адаптера
Далее зная модель беспроводного адаптера, просто вставьте эту строку в поисковик Google — первая найденная ссылка ведет на официальный сайт, с которого можно скачать требуемый драйвер.
Поиск драйвера в Google
В общем-то, задача решена… 👌
*
Способ №3: как обновить драйвер, если нет интернета
Пожалуй, это самый плохой вариант — нет интернета, потому, что нет драйвера. Чтобы скачать драйвер — нужен интернет. Замкнутый круг!
👉 В помощь!
Как обновить драйвера, если не работает Интернет — см. инструкцию —>
Не подключено — нет доступных подключений / нет драйвера для Wi-Fi
Совсем без интернета, конечно, не получится, но и в данной проблеме есть хороший вариант решения (вариант подойдет даже если вы не знаете модель своего устройства).
***
Есть такая замечательная программа, как 3DP Net (ссылка на официал. сайт).
Скачать ее можно даже с помощью интернета на телефоне (весит она около 100 МБ, что меньше многих драйверов с официальных сайтов).
Суть программы проста: она сможет установить драйвер практически для любого сетевого адаптера (проводного, беспроводного), и даст вам доступ к интернету (причем, ей для работы не нужно интернет-соединение, достаточно один раз ее скачать запустить).
Это очень удобное приложение, которое рекомендуется держать на своей аварийной флешке!
***
Собственно, когда ее запустите, она автоматически определит вашу модель адаптера и предложит обновить драйвер — просто щелкните один раз мышкой по своей сетевой плате (см. скрин ниже).
Далее запустится мастер, который в 3 шага установит вам драйвер…
Шаги установки драйвера Wi-Fi
*
👉 В помощь!
Тем, кто не смог обновить драйвер — рекомендую ознакомиться со статьей по обновлению драйверов для незнакомого устройства
*
Удаление старого драйвера Wi-Fi
В некоторых случаях установить новый драйвер для беспроводного адаптера не получается, пока не удалишь старый.
📌 Важно!
Прежде, чем удалять старый драйвер — сделайте резервную копию системы (или сделайте бекап драйверов). О том, как сделать бэкап системы, а затем восстановить ее — рассказано в этой статье
*
Способ №1: через диспетчер устройств
Чтобы удалить драйвер в диспетчере устройств, достаточно найти нужное устройство и открыть его свойства (двойной щелчок левой кнопкой мышки), затем открыть вкладку «Драйвер», и нажать кнопку «Удалить» (см. стрелки 1, 2, 3 на скрине ниже 👇).
Удаление драйвера / Диспетчер устройств
*
Способ №2: через Driver Sweeper
Есть специальная утилита для удаления любых драйверов из системы — Driver Sweeper. О том, как ей пользоваться, вы можете узнать из статьи, ссылка на которую приведена ниже.
👉 В помощь!
Как удалять драйвера с помощью спец. утилит (Driver Sweeper, например).
Кстати, утилита позволяет удалять практически любые драйвера в системе — будьте аккуратны, чтобы не удалить что-нибудь нужное…
Выбор драйверов для удаления…
*
На этом закругляюсь…
Всем удачи и спокойствия (часто его не хватает при проблемах с «дровами» 👌)!
👋
Первая публикация: 17.01.2017
Корректировка: 20.09.2021