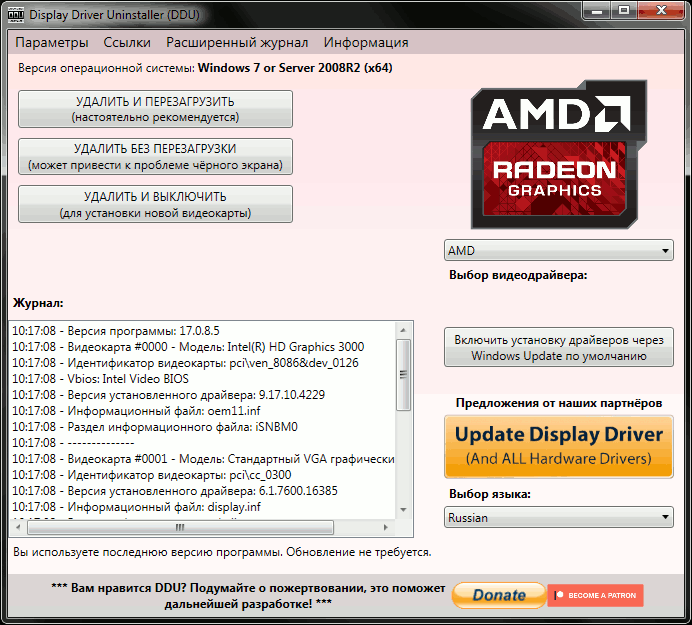Опубликовано 20.04.2021 автор — 0 комментариев
Всех приветствую! Сегодня разберем, как удалить драйвер чипсета материнской платы на процессоре Intel и AMD и как это сделать правильно.
О том, что это такое драйвер чипсета и для чего нужен, вы можете почитать здесь.
Сразу хочу предупредить, что удалять старый драйвер от мат. платы — не лучший вариант при обслуживании компьютера, так как это может привести к нестабильной работе системы. Более рационально заменить устаревшее программное обеспечение более актуальной версией.
Если же вы все-таки решились на подобный шаг, то вот вам небольшая инструкция. Как правило, для современных системных плат на чипсете АМД или Интел установленные драйвера идут в комплект с дополнительным ПО(программным обеспечением) от производителя.
На Windows 10 найти установленные утилиты можно найти, нажав кнопку «Пуск», затем иконку шестерни, и перейдя в раздел «Приложения».
Во вкладке «Приложения и возможности» в списке может отображаться AMD Chipset Foftware или Intel Chipset Driver. Полностью удалить их можно точно так же, как любое другое приложение — выделить необходимый пункт и нажать появившуюся кнопку «Удалить».
На «Семерке» перейдите на Панель управления после нажатий кнопки «Пуск» и запустите приложение «Программы и компоненты». Выделите программу, содержащую драйвера, и нажмите кнопку «Удалить» в самом верху.
Также на любой версии Виндовс можно воспользоваться программой для очистки компьютера от мусора — например, Auslogics Boost Speed или CCleaner. Кроме того, интересующий нас софт может удалить любой менеджер драйверов, не затрагивая прочее ПО:
- SlimDrivers;
- DriverHub;
- Snappy Driver Installer;
- Driver Genius;
- Driver Booster.
Что касается удаления драйверов чипсета через Диспетчер устройств, то метод не самый надежный — очень часто они там попросту не отображаются.
Впрочем, ничто не мешает проверить. Если вы обнаружите любой пункт, содержащий слово Chipset, кликните ПКМ, выберите «Свойства» и в открывшемся окне «Удалить».
После деинсталляции в любом случае, независимо от выбранного способа, потребуется перезагрузка компьютера.
Также советую почитать «Обновляем чипсет материнской платы и для чего это нужно?». Буду признателен всем, кто расшарит этот пост в социальных сетях. До скорой встречи!
С уважением, автор блога Андрей Андреев.
Удаление драйвера чипсета AMD в операционной системе Windows 10 может понадобиться, если система работает нестабильно или если вы хотите обновить драйвер до новой версии. В этой статье мы предоставим пошаговую инструкцию о том, как удалить драйвер чипсета AMD в Windows 10.
Шаг 1: Откройте «Диспетчер устройств»
Для этого необходимо выполнить одно из следующих действий:
1. Нажмите на клавиатуре сочетание клавиш «Win + X» и выберите «Диспетчер устройств»;
2. Нажмите правой кнопкой мыши на меню «Пуск» и выберите «Диспетчер устройств».
Шаг 2: Найдите драйвер чипсета AMD
В диспетчере устройств найдите раздел «Чипсеты» и разверните его. Найдите драйвер чипсета AMD в списке устройств и нажмите правой кнопкой мыши на нем.
Шаг 3: Удалите драйвер чипсета AMD
Выберите «Удалить устройство» в контекстном меню, которое появится после нажатия правой кнопки мыши на драйвере чипсета AMD. В открывшемся окне подтвердите удаление драйвера, нажав на кнопку «Удалить устройство».
Шаг 4: Перезагрузите компьютер
Для завершения процедуры удаления драйвера чипсета AMD необходимо перезагрузить компьютер. После перезагрузки Windows 10 автоматически установит стандартный драйвер для чипсета.
Советы:
— Перед удалением драйвера чипсета AMD рекомендуется создать точку восстановления системы, чтобы в случае проблем можно было откатить изменения.
— Дополнительно вы можете загрузить последнюю версию драйвера чипсета AMD с официального сайта производителя после удаления старого драйвера.
Содержание
- Полное удаление драйверов в Windows 10
- Способ 1: Стороннее программное обеспечение
- Способ 2: Меню Диспетчер устройств
- Способ 3: Раздел Приложения
- Способ 4: Приложение Управление печатью
- Способ 5: Удаление скрытых устройств
Со временем в операционной системе скапливается огромное количество различных драйверов как для встроенных комплектующих, так и для периферийных устройств. Иногда надобность в таком программном обеспечении просто отпадает или же оно по каким-то причинам не функционирует должным образом, что ведет к удалению всех файлов, связанных с этим драйвером. Не все пользователи знают, как именно осуществляется деинсталляция таких компонентов, поэтому сегодня мы хотим ознакомить вас со всеми доступными методами реализации поставленной цели в Windows 10.
Способ 1: Стороннее программное обеспечение
Начать хотелось бы с рассмотрения сторонних средств, позволяющих очистить ОС от ненужных драйверов. Этот метод будет оптимальным для самых начинающих юзеров, которые не уверены в своих силах или просто хотят максимально упростить процесс деинсталляции. Существует множество самых разных приложений, чья функциональность сосредоточена на удалении ПО. К сожалению, мы не сможем рассмотреть их все, однако предлагаем на примере одной программы под названием Driver Fusion разобрать общие принципы деинсталляции.
- Кликните по ссылке выше, чтобы перейти к детальному обзору Driver Fusion и скачать программу с официального сайта. После завершения инсталляции бесплатной или полной версии запустите софт и через левую панель перейдите в раздел «Очиститель драйверов».
Здесь ознакомьтесь с перечнем категорий оборудования. Выберите ту, к которой относится оборудование с ненужными или неправильно работающими драйверами.
После выбора комплектующего или отдельного устройства вы сможете просмотреть список установленных файлов. Для их очистки кликните по специально отведенной кнопке, расположившейся по центру вверху окна.
При использовании пробной версии вы будете уведомлены о том, что некоторые их файлов невозможно удалить. Избавление от них произойдет только после приобретения премимум-сборки, в чем и заключается недостаток Driver Fusion.
Если недостатки рассмотренного выше приложения для вас являются критическими или оно не устраивает по каким-либо другим причинам, советуем изучить обзор других популярных тематических решений на нашем сайте, где автор детально расписывает минусы и плюсы всех представителей подобного софта. Этот обзор поможет выбрать подходящее ПО и быстро избавиться от ненужных драйверов.
Способ 2: Меню Диспетчер устройств
Следующие способы, описываемые в рамках сегодняшнего материала, будут подразумевать использование встроенной функциональности операционной системы. Чаще всего юзеры задействуют меню Диспетчер устройств, чтобы избавиться от ненужных драйверов, поэтому о нем мы поговорим в первую очередь.
- Для начала уделим внимание пользователям, кто не может нормально войти в Виндовс после неудачной инсталляции драйверов, что чаще всего касается графического ПО. В таком случае удаление можно произвести только через безопасный режим. В Windows 10 вход в него осуществляется через загрузочную флешку или диск. Более детально об этом читайте далее.
Подробнее: Безопасный режим в Windows 10
После успешного входа в ОС кликните правой кнопкой мыши по «Пуску» и в открывшемся контекстном меню перейдите к «Диспетчер устройств».
Просмотрите список представленных категорий и раскройте ту, к которой относится необходимое оборудование.
Щелкните по строке с устройством ПКМ и выберите пункт «Удалить устройство».
Подтвердите его удаление в появившемся предупреждающем окне.
Если в этом же окне имеется пункт «Удалить программы драйверов для этого устройства», его обязательно стоит отметить галочкой.
После этого список устройств сразу же будет обновлен, а вам останется только перезагрузить компьютер, чтобы все изменения вступили в силу. Если вы находитесь в безопасном режиме, выйдите из него так, как это показано в другой инструкции на нашем сайте, перейти к которой можно, кликнув по ссылке ниже.
Способ 3: Раздел Приложения
В некоторых случаях, что чаще всего касается графических адаптеров и звуковых карт, на компьютер устанавливается программное обеспечение, которое относится к драйверам, но может иметь графический интерфейс и будет считаться полноценным приложением, отображающимся в соответствующем меню. Тогда при его удалении произойдет и очистка драйверов, что и позволяет достичь желаемой цели. Проверить наличие таких инструментов и произвести их деинсталляцию можно так:
- Откройте «Пуск» и перейдите в меню «Параметры».
В новом окне выберите категорию «Приложения».
Дождитесь загрузки списка и начните поиск. Например, на представленном далее скриншоте вы видите программное обеспечение, относящееся к драйверу NVIDIA, и его удаление приведет к полному или частичному отказу адаптера от работы.
Примерно то же самое касается ПО от компании Realtek, которая связана со встроенными в материнские платы звуковыми картами. Отыскав нужную строку, просто кликните по ней левой кнопкой мыши.
Далее нажмите на появившуюся кнопку «Удалить» и ожидайте загрузки фирменного окна деинсталляции.
Обычно в открывшемся окне по удалению достаточно просто следовать приведенным инструкциям и внимательно читать различные сноски, чтобы знать, какие компоненты удаляются и к чему это приведет. По завершении не забудьте перезагрузить компьютер для обновления информации. В большинстве ситуаций это можно сделать прямо из окна деинсталлятора.
Способ 4: Приложение Управление печатью
Название этого метода уже говорит о том, что он подойдет только тем пользователям, кто желает удалить драйверы принтеров. В Виндовс 10 имеется отдельное классическое приложение, позволяющее не только просмотреть список всех файлов, связанных с печатающим оборудованием, но и удалить ненужные буквально в несколько кликов. Иногда этот способ оказывается эффективнее предыдущих, поскольку стирает любые упоминания о принтере в системе.
- Для открытия приложения «Управление печатью» разверните «Пуск» и введите его название в поиске.
В открывшемся окне на левой панели раскройте раздел «Серверы печати».
Разверните категорию «Драйверы».
Ознакомьтесь со списком имеющихся файлов и укажите подходящий.
В меню дополнительных действий выберите пункт «Удалить пакет драйвера».
Подтвердите свои намерения в деинсталляции.
Ожидайте окончания этого процесса. На экране будет отображаться прогресс и все необходимые детали.
После появления уведомления «Пакет драйверов удален» можете закрывать текущее окно.
Точно таким же образом очищаются любые драйверы, связанные с печатающим оборудованием и сканерами, которые подключались к компьютеру с дальнейшей установкой соответствующего программного обеспечения.
Способ 5: Удаление скрытых устройств
Если вы обратите внимание на Способ 2, то заметите, что через Диспетчер устройств можно удалить только драйверы того оборудования, которое сейчас подключено к компьютеру. Что касается отключенных девайсов, они находятся в скрытом состоянии и многие из них больше никогда не будут подключены к данному ПК. Существует метод, позволяющий через это же меню удалить такие скрытые устройства, но для этого придется выполнить одну несложную настройку.
- Откройте «Пуск» и перейдите в «Параметры», кликнув по специально отведенной кнопке в виде шестеренки.
В открывшемся окне вас интересует раздел «Система».
Опуститесь в самый низ левой панели и зайдите в «О системе».
В этом окне отыщите строку «Сведения о системе» и кликните по ней левой кнопкой мыши.
Откроется новое меню «Система», где следует нажать по кликабельной надписи «Дополнительные параметры системы».
В «Свойства системы» на первой же вкладке «Дополнительно» нажмите по кнопке «Переменные среды».
Первый блок называется «Переменные среды пользователя». Под ним находится кнопка «Создать», по которой и щелкните.
Задайте имя переменной «devmgr_show_nonpresent_devices» и установите ей значение «1», после чего примените изменения.
Проверьте текущую настройку, отыскав созданную переменную в блоке.
Теперь осталось только отобразить скрытое оборудование и удалить его. Для этого откройте Диспетчер устройств любым удобным образом.
Во всплывающем меню «Вид» активируйте пункт «Показать скрытые устройства».
Все скрытые девайсы будут подсвечены синим цветом. Найдите требуемый, кликните по строке ПКМ и щелкните «Удалить устройство».
Теперь при повторном подключении удаленного устройства операционная система его не опознает и начнется повторная установка. Если надобности в отображении скрытых девайсов больше нет, можете отключить эту функцию, сняв галочку с рассмотренного выше пункта.
В рамках сегодняшней статьи мы рассказали о пяти методах удаления драйверов в Windows 10. Вам остается только подобрать интересующее и, следуя простым инструкциям, быстро справиться с поставленной задачей, приложив для этого минимальное количество усилий.
Автор:
Обновлено: 04.05.2018
Случается такое, что драйвера необходимо удалить. К примеру, вы купили другую видеокарту от другого производителя, и лишний «мусор» в системе вам совершенно ненужен. Или же старая версия драйвера не обновляется до новой без ошибок, и необходимо выполнить «чистую» установку. Итак, как удалить драйвера AMD Radeon — в нашей статье.
Как полностью удалить драйвера AMD Radeon
Содержание
- Удаление штатными средствами системы
- Удаление с помощью сторонней утилиты
- Видео — Как полностью удалить драйвера AMD Radeon
Удаление штатными средствами системы
Этот способ — самый очевидный и самый простой. Работает в большинстве случаев.
Внимание! Не подходит в случае проблем (ошибки при обновлении или удаление неофициальных драйверов).
Чтобы воспользоваться этим способом:
- Откройте «Панель управления». Для этого откройте окно проводника и введите в адресной строке «Панель управления». Нажмите Enter.
- В открывшемся окне найдите раздел «Программы», а под ним — подзаголовок «Удаление программы». Щелкните по нижней ссылке.
Находим раздел «Программы», а под ним нажимаем на подзаголовок «Удаление программы»
- Откроется окно «Программы и компоненты» — наша консоль управления программами компьютера. В этом окне найдите искомый драйвер — обычно он содержит в своем названии слова «AMD Catalyst», «Catalyst Control Center». Выделите найденную строку. Нажмите кнопку «Изменить».
Находим драйвер «AMD Catalyst Install Manager», выделяем его, нажимаем кнопку «Изменить»
- Откроется утилита модификации установленного ПО AMD. Прочитав приветствие мастера, нажмите «Далее».
Нажимаем «Далее»
- Откроется список доступных режимов работы мастера. Если вас интересует исключительно удаление, выберите последний пункт и вновь нажмите «Далее».
Выбираем последний пункт, затем нажимаем «Далее»
- Начнется процесс удаления. Дождитесь его окончания, а затем перезагрузите компьютер. Готово! Можете устанавливать новый драйвер.
Читайте полезную информацию в статье — «Как протестировать видеокарту на неисправность».
Удаление с помощью сторонней утилиты
Этот способ может помочь даже в том случае, если драйвер и программы видеокарты не отображаются в «Панели управления».
Внимание! Если при удалении штатными средствами возникает ошибка, рекомендуется именно этот способ.
Итак, рассмотрим процесс удаления на примере программы Display Driver Uninstaller.
Шаг 1. Установите программу Display Driver Uninstaller на компьютер:
- Скачайте программу с официального сайта.
Скачиваем программу Display Driver Uninstaller
- Откройте скачанный файл.
Открываем скачанный файл
- Выберите папку для распаковки программы. Рекомендуется указывать путь, не имеющий в своем обозначении символов кириллицы.
Выбираем папку для распаковки программы
- Откройте папку с распакованной программой. Вы увидите исполняемый файл — это и есть сама утилита.
Открываем папку с распакованной программой
Шаг 2. Однако для ее работы нужно загрузить ваш компьютер в «Безопасном режиме». Для того чтобы зайти в «Безопасный режим»:
- Откройте меню «Пуск» и в системном поиске введите «Конфигурация системы». Это аналог команды «msconfig», запускаемой через приложение «Выполнить». Нажмите Enter.
В окне «Выполнить» вводим команду msconfig, нажимаем «ОК»
- Откроется консоль «Конфигурация системы». Необходимо перейти на вкладку «Загрузка» и в группе «Параметры загрузки» выделить строку «Безопасный режим» с параметром «Минимальная». Нажмите «ОК» для сохранения изменений.
Переходим на вкладку «Загрузка», в группе «Параметры загрузки» выделяем строку «Безопасный режим» с параметром «Минимальная», нажимаем «Применить», затем «ОК»
- Консоль предложит перезагрузить компьютер. Соглашаемся. После перезагрузки вы окажетесь в нужном режиме.
Безопасный режим после загрузки
- В «Безопасном режиме» запустите «Диспетчер устройств» (сделать это можно с помощью системного поиска в меню «Пуск»). Запомните название вашей видеокарты AMD.
В «Безопасном режиме» запускаем «Диспетчер устройств» и запоминаем название видеокарты
Шаг 3. Теперь можно работать с утилитой.
- Запускаем файл, полученный в результате распаковки.
Запускаем файл, полученный в результате распаковки
- Откроется окно программы. Отметьте, что вам необходимо удалить драйверы видеокарты именно AMD (видеокарты ATI относятся к той же группе). Для удобства можете изменить язык интерфейса на русский. Теперь необходимо найти большую кнопку с надписью «Удалить и перезагрузить». Нажмите ее.
Отмечаем в «Выборе видеодрайверов» AMD, меняем язык, нажимаем «Удалить и перезагрузить (настоятельно рекомендуется)»
- Запустится процесс удаления драйвера. Ожидайте. Ни в коем случае не выключайте компьютер!
Процесс удаления драйвера
- Программа, завершив процесс, уведомит вас, что она выключила автозагрузку драйверов. Довольно полезная функция, без нее ваша система при загрузке в нормальном режиме сама скачает удаленный драйвер, и все усилия будут напрасны. Поэтому просто нажмите «ОК».
Нажимаем «ОК»
- После перезагрузки системы зайдите в «Диспетчер устройств» и убедитесь, что драйвер видеокарты действительно удален.
Заходим в «Диспетчер устройств», затем «Видеоадаптеры»
- Теперь можно выключать загрузку в «Безопасном режиме» и перезагружать компьютер.
Заходим в «Конфигурацию системы» и выключаем «Безопасный режим»
Узнайте подробную инструкцию, как загрузить безопасный режим в Windows 10, из новой статьи — «Как загрузить в безопасном режиме Виндовс 10».
Готово! Можете приступать к установке нового драйвера.
Видео — Как полностью удалить драйвера AMD Radeon
Рекомендуем похожие статьи
Display Driver Uninstaller (DDU) полностью удаляет драйвера видеокарты из системы, включая их записи в реестре, файлы и папки, а также регистрационные ключи. DDU удаляет драйвера видеокарт от AMD, NVIDIA, Intel. В арсенале утилиты множество расширенных функций и полезных настроек: различные варианты деинсталляции: «с перезагрузкой», «без перезагрузки», «с выключением ПК» (для установки новой видеокарты); создание точки восстановления системы перед удалением; удаление/сохранение корневой папки с драйверами; удаление/сохранение существующих мониторов; создание и сохранение файлов журналов в папке программы; корректное удаление или сохранение дополнительного ПО, устанавливаемого вместе с драйверами.
Системные требования: ОС от Windows XP до Windows 10 (16299.xx), NetFramework 3.0+
Тип лицензирования: freeware
Рекомендации по использованию:
— DDU следует использовать при возникновении проблемы удаления/установки драйвера или при переключении (изменении) бренда GPU;
— DDU не следует использовать каждый раз при установке нового драйвера, если Вы не знаете, что делаете;
— DDU не будет работать на сетевом диске. Пожалуйста, установите на локальный диск (C:, D: или другой);
— Инструмент может использоваться в режиме «Normal», но для абсолютной стабильности при использовании DDU режим «Safemode» всегда лучший;
— Если вы используете DDU в обычном режиме («Normal»), тогда повторите процедуру: очистите, перезагрузите, очистите снова, перезагрузите;
— Отключите интернет, так как иногда после удаления видеодрайверов служба Windows Update может повторно установить драйвер без запроса;
— Сделайте резервную копию или точку восстановления системы (но обычно утилита работает довольно безопасно);
— Лучше всего полностью исключить папку DDU из любого программного обеспечения безопасности (или добавить в исключения антивирусов, отключив все запреты), чтобы избежать проблем.
Содержание
- Список изменений
- Как удалить неисправный драйвер, который блокирует запуск Windows 10
- Удаляем драйвер чипсета на Windows 10: от intel и AMD
- Как полностью удалить драйвера AMD Radeon
- Деинсталляция
- Удаление с помощью сторонней утилиты
- Удаление из контекстного меню
- Способ №1: правка реестра
- Способ №2: отключение Shell Extension
- Удаление Catalyst Control Center и драйверов
- Способ №1: через настройки ОС
- Способ №2: утилита AMD
- Как удалить драйверы видеокарты AMD
- Осторожно, может быть вирус!
- Удаление штатными средствами системы
- Как полностью удалить драйвера AMD с компьютера
- Как полностью удалить драйвера AMD с компьютера
Список изменений
Источник
Как удалить неисправный драйвер, который блокирует запуск Windows 10
Многие пользователи Windows сталкиваются с такой ситуацией, когда установка новых драйверов приводит к неправильной работе устройств, при этом иногда блокируется запуск самой системы. Мы расскажем, как все исправить с помощью встроенной среды восстановления.
При загрузке и установке драйверов для различных компонентов ПК может оказаться так, что файл скачивается с ошибкой или он просто не соответствует установленному оборудованию. Иногда Windows просто не может его загрузить из-за плохой работы сервера. В итоге старые драйверы будут удалены, а новые так и не установятся правильно Такой сбой в инсталляции в конечном итоге приводит к фатальным последствиям, в том числе т.н. «синему экрану смерти» (BSOD), что не даст загрузиться на Рабочий стол.
Если это происходит, то, само собой разумеется, ваши возможности по исправлению ситуации очень ограничены, т.к. удаление драйвера становится не простым делом без доступа к самой Windows. К счастью, это можно сделать из «Среды восстановления Windows», которая была специально разработана, чтобы помочь вам справиться с проблемами, мешающими загрузке ОС. Вот как Microsoft характеризует работу инструмента WinRE:
«Среда восстановления Windows (WinRE) — это инструмент для ремонта ОС, который поможет устранить распространенные причины не загружаемых операционных систем. WinRE основан на среде предустановки Windows (Windows PE) и может быть настроен с помощью дополнительных драйверов, языков, дополнительных компонентов Windows PE и других средств устранения неполадок и диагностики. По умолчанию WinRE предварительно загружается в Windows 10 для настольных изданий (Home, Pro, Enterprise и Education) и Windows Server 2016 ».
Есть несколько способов получить доступ к WinRE, но в случае, если ваш компьютер не загружается, единственным способом является обращение к исходному установочному носителю ОС. Если у вас его нет под рукой, то есть вариант скачать дистрибутив MediaCreationTool с официального сайта Microsoft на другом работающем ПК и развернуть его в качестве загрузочной флешки. Далее нужно загрузиться с ее и выбрать не инсталляцию, а пункт восстановления системы. Далее следуйте приведенной ниже инструкции после пункта Перезагрузить сейчас.
Теперь расскажем о ситуации, когда все же есть возможность загрузиться на Рабочий стол. В этом случае нужно инициировать перезапуск в режим восстановления:
Нажмите кнопку Пуск > Параметры > Обновление и Безопасность > Восстановление > Особые варианты загрузки > Перезагрузить сейчас
После перезагрузки нужно выбрать вариант с запуском командной строки, чтобы можно было удалить неисправный драйвер. Командная строка позволяет получить полную информацию о драйверах, работающих на вашем устройстве. Вызвать ее можно с помощью такой команды:
Dism /image:C: /Get-Drivers
Если Windows установлена на диске с буквой, отличной от C:, убедитесь, что вы соответственно изменили вышеупомянутую команду.
На этом этапе вам должен быть предоставлен исчерпывающий список драйверов на вашем компьютере, и строка, которая вас интересует, называется «Имя публикации». Сторонние драйверы именуются с использованием правила oemX.inf, где X — это число, которое начинается с 0 и увеличивается по мере обнаружения большего количества драйверов на устройстве.
Как только вы определите, какой драйвер необходимо удалить, введите следующую команду, чтобы удалить его:
DISM /Image:C: /Remove-Driver /Driver:oemX.inf
Измените букву диска и файл драйвера (после двоеточия) в соответствии с вашими путями ОС. Если вы делаете это правильно, вы должны увидеть следующее сообщение в командной строке:
Found 1 driver package (s) to remove.
Removing 1 of 1 – oemX.inf: The driver package was successfully removed.
The operation completed successfully.
На этом этапе вы можете перезагрузить компьютер и проверить, правильно ли запускается Windows без неисправного драйвера.
Если вам интересно, как вы можете определить, какой драйвер вызывает проблемы с загрузкой на вашем устройстве Windows, нет общего ответа на эту дилемму. В большинстве случаев виновниками являются только что обновленные драйверы, поэтому вам следует начать с удаления драйверов, которые были установлены только что или обновлены, перед перезагрузкой или выключением устройства.
Описанный здесь метод не работает при загрузке Windows в обычном режиме, так как он рассчитан на работу с установочным комплектом операционной системы, т.е. в среде восстановления Windows. Те же шаги можно использовать для устранения проблем с драйверами, которые не позволяют загружать устройство и в предыдущих версиях Windows, включая Windows 7 и Windows 8.1. Поддерживаются все версии Windows 10, включая следующую версию 2004, которая выйдет весной.
Источник
Удаляем драйвер чипсета на Windows 10: от intel и AMD
Всех приветствую! Сегодня разберем, как удалить драйвер чипсета материнской платы на процессоре Intel и AMD и как это сделать правильно.
О том, что это такое драйвер чипсета и для чего нужен, вы можете почитать здесь.
Сразу хочу предупредить, что удалять старый драйвер от мат. платы — не лучший вариант при обслуживании компьютера, так как это может привести к нестабильной работе системы. Более рационально заменить устаревшее программное обеспечение более актуальной версией.
Если же вы все-таки решились на подобный шаг, то вот вам небольшая инструкция. Как правило, для современных системных плат на чипсете АМД или Интел установленные драйвера идут в комплект с дополнительным ПО(программным обеспечением) от производителя.
На Windows 10 найти установленные утилиты можно найти, нажав кнопку «Пуск», затем иконку шестерни, и перейдя в раздел «Приложения».
Во вкладке «Приложения и возможности» в списке может отображаться AMD Chipset Foftware или Intel Chipset Driver. Полностью удалить их можно точно так же, как любое другое приложение — выделить необходимый пункт и нажать появившуюся кнопку «Удалить».
На «Семерке» перейдите на Панель управления после нажатий кнопки «Пуск» и запустите приложение «Программы и компоненты». Выделите программу, содержащую драйвера, и нажмите кнопку «Удалить» в самом верху.
Также на любой версии Виндовс можно воспользоваться программой для очистки компьютера от мусора — например, Auslogics Boost Speed или CCleaner. Кроме того, интересующий нас софт может удалить любой менеджер драйверов, не затрагивая прочее ПО:
Что касается удаления драйверов чипсета через Диспетчер устройств, то метод не самый надежный — очень часто они там попросту не отображаются.
Впрочем, ничто не мешает проверить. Если вы обнаружите любой пункт, содержащий слово Chipset, кликните ПКМ, выберите «Свойства» и в открывшемся окне «Удалить».
После деинсталляции в любом случае, независимо от выбранного способа, потребуется перезагрузка компьютера.
Также советую почитать «Обновляем чипсет материнской платы и для чего это нужно?». Буду признателен всем, кто расшарит этот пост в социальных сетях. До скорой встречи!
Источник
Как полностью удалить драйвера AMD Radeon
Когда вы обновляете драйвер или меняете видеокарту, обязательно удалите предыдущий драйвер. Так вы избежите проблем с несовместимостью. В этой статье рассказывается, как удалить драйверы AMD с помощью стандартной программы. Также обсудим, стоит ли использовать софт сторонних разработчиков.
Прежде чем удалить старый драйвер, загрузите новую версию. Зачем? После удаления драйвера и перезагрузки, видеокарта выведет изображение с низким разрешением. В таком виде навигация по браузеру и сайтам затрудняется. Проще запустить уже скачанный файл с рабочего стола.
Деинсталляция
Если вам не нужна обслуживающая утилита AMD, можно выполнить её удаление, оставив только драйвер (например, ATI Catalyst) в системе. Деинсталляция выполняется штатными средствами системы:
1. Нажмите: Пуск → Панель управление → Программы (удаление программы).
2. В перечне ПО щёлкните левой кнопкой мышки по AMD Catalyst Control.
3. В панели, над перечнем, нажмите команду «Удалить».
4. В меню деинсталлятора выберите пункт «Uninstall manager».
Совет! Чтобы избавиться от всех программных продуктов AMD, установленных на ПК, щёлкните пункт «Express Uninstall ALL AMD… ».
Для полного удаления центра Catalyst Center можно задействовать утилиту-деинсталлятор. Например, Revo Uninstaller. В полуавтоматическом режиме она выполнит стандартную деинсталляцию, а также удалит оставшиеся записи в реестре и файлы в директориях.
Удаление с помощью сторонней утилиты
Этот способ может помочь даже в том случае, если драйвер и программы видеокарты не отображаются в «Панели управления».
Внимание! Если при удалении штатными средствами возникает ошибка, рекомендуется именно этот способ.
Итак, рассмотрим процесс удаления на примере программы Display Driver Uninstaller.
Шаг 1. Установите программу Display Driver Uninstaller на компьютер:
Скачиваем программу Display Driver Uninstaller
Открываем скачанный файл
Выбираем папку для распаковки программы
Открываем папку с распакованной программой
Шаг 2. Однако для ее работы нужно загрузить ваш компьютер в «Безопасном режиме». Для того чтобы зайти в «Безопасный режим»:
В окне «Выполнить» вводим команду msconfig, нажимаем «ОК»
Переходим на вкладку «Загрузка», в группе «Параметры загрузки» выделяем строку «Безопасный режим» с параметром «Минимальная», нажимаем «Применить», затем «ОК»
Безопасный режим после загрузки
В «Безопасном режиме» запускаем «Диспетчер устройств» и запоминаем название видеокарты
Шаг 3. Теперь можно работать с утилитой.
Запускаем файл, полученный в результате распаковки
О AMD, меняем язык, нажимаем «Удалить и перезагрузить (настоятельно рекомендуется)»
Процесс удаления драйвера
Заходим в «Диспетчер устройств», затем «Видеоадаптеры»
Заходим в «Конфигурацию системы» и выключаем «Безопасный режим»
Узнайте подробную инструкцию, как загрузить безопасный режим в Windows 10, из новой статьи — «Как загрузить в безопасном режиме Виндовс 10».
Готово! Можете приступать к установке нового драйвера.
Удаление из контекстного меню
Как удалить директ х
Если вы не так часто открываете панель центра, то отображение его ярлыка в контекстном меню Windows можно отключить (в списке команд он будет лишним). В первую очередь попробуйте задействовать соответствующие настройки центра (опция в меню «Enable System Tray»), но также можно использовать и альтернативные способы:
Способ №1: правка реестра
1. Перейдите в редактор реестра:
Внимание! Перед тем, как приступить к редактированию ключей, рекомендуется сделать резервную копию реестра (смотрите настройки редактора).
2. Откройте директорию:
HKEY_CLASSES_ROOT → Directory → Background → shellex → ContextMenuHandlers →ACE
3. Двойным щелчком мыши откройте настроечную панель записи. В строке «Value data», перед ключом, установите любой символ (можно вставить «-» или «#»). Нажмите «OK». Закройте редактор.
После изменений ключа в реестре команда запуска Control Center должна исчезнуть.
Способ №2: отключение Shell Extension
Второй вариант отключения в меню Windows — использование специальной утилиты:
1. Скачайте утилиту Nirsoft ShellExView с офсайта (https://www.nirsoft.net/utils/shexview.html). Установите и запустите её на ПК.
2. В списке найдите объект «SimpleShlExt Class» с описанием «ACE Context Menu».
Внимание! Если есть сомнения, действительно ли вы выбрали необходимый объект, откройте двойным кликом его панель. Затем сверьте данные с этим скрином (в большинстве они должны совпадать):
3. После выбора объекта в панели утилиты кликните кнопку «Disable».
Удаление Catalyst Control Center и драйверов
Чтобы удалить на компьютере не только обслуживающий центр, но и драйвера, воспользуйтесь одним из нижеописанных способов:
Способ №1: через настройки ОС
1. Перейдите в панель управления системы:
Windows 8/10: щелчок правой кнопкой по иконке «Windows» → в меню «Панель управления» (Control Panel);
Windows 7: Пуск → Панель управления.
2. Откройте «Программы и компоненты», если в Windows 7 — «Удаление программы».
3. Кликните левой кнопкой в списке «AMD Install Manager». Затем нажмите команду «Удалить» (Uninstall).
4. В настройках деинсталлятора установите «галочки» возле всех пунктов. Щёлкните «Uninstall».
5. По окончании деинсталляции выберите «Restart Now».
6. После перезагрузки компьютера снова зайдите в раздел «Программы и компоненты». Проверьте список ПО: продуктов AMD в нём не должно быть.
Способ №2: утилита AMD
1. Скачайте фирменную утилиту для удаления AMD Clean Uninstall Utility на странице https://www2.ati.com/drivers/amdcleanuputility.exe
2. Запустите скачанный файл.
3. В панели запроса выберите «OK».
4. После активации иконка утилиты появится в трее с уведомлениями прогресса очистки:
Внимание! Если иконки не видно, щёлкните «стрелочку» для отображения скрытой панели.
5. Дождитесь окончания процедуры деинсталляции. В окне с уведомлением выберите «Finish».
6. В следующем запросе подтвердите активацию команды для перезапуска системы.
После перезагрузки драйвера и оболочка для управления «железом» исчезнут.
Как удалить драйверы видеокарты AMD
Первый шаг деинсталляции: в утилите Windows Установка и удаление программ найдите AMD Software и кликните Удалить. Подтвердите свои действия в всплывшем окошке. Затем нажмите Да и Radeon исчезнет с компьютера. Если у вас процессор Ryzen, то его драйвера тоже удалятся.
В отличие от NVIDIA, с несколькими программами для работы своих устройств, которые удаляются по отдельности, АМД стирает всё сразу. Удалив старый драйвер, вас попросят перезагрузиться.
Тут у многих возникает вопрос: можно ли как-то лучше очистить систему?
Осторожно, может быть вирус!
Известны случаи, когда зловреды принимают облик Catalyst Control Center, то есть маскируются под эту доверенную программу. Если центр Catalyst работает некорректно, сбоит, не отображает интерфейс с настройками, не запускается или выдаёт ошибку при попытке деинсталляции, выполните проверку программы и всего системного раздела при помощи антивирусной программы.
Наилучшим образом для выполнения этой задачи подойдёт Dr.Web CureIt! и AdwCleaner.
Внимательно следуйте вышеописанным инструкциям, чтобы правильно, не нарушая работоспособность Windows, удалить ПО Catalyst Control Center и при необходимости драйвера видеокарты.
Удаление штатными средствами системы
Этот способ — самый очевидный и самый простой. Работает в большинстве случаев.
Внимание! Не подходит в случае проблем (ошибки при обновлении или удаление неофициальных драйверов).
Чтобы воспользоваться этим способом:
Находим раздел «Программы», а под ним нажимаем на подзаголовок «Удаление программы»
Находим драйвер «AMD Catalyst Install Manager», выделяем его, нажимаем кнопку «Изменить»
Выбираем последний пункт, затем нажимаем «Далее»
Читайте полезную информацию в статье — «Как протестировать видеокарту на неисправность».
Источник
Как полностью удалить драйвера AMD с компьютера
Графические ускорители от AMD являются одним из самых популярных решений для ноутбуков и персональных компьютеров. Самая насущная проблема для всех пользователей эти видеокарт(и не только AMD) – это различные действия с их видеодрайверами, т.е. удаление или починка этих драйверов требует от пользователя некого запаса технических знаний. Однако, одним из само задаваемых вопросов от пользователей все еще остается “Как полностью удалить драйвера AMD с компьютера?” Именно в данной статье мы и ответим на этот вопрос.
Как полностью удалить драйвера AMD с компьютера
Если кратко, то у компании AMD существует специальная утилита под названием AMD Clean Uninstall Utility, которая предоставляет легкое и эффективное удаление установленных на компьютере драйверов, различных файлов и записей в реестре, относящихся к этим файлам.
Однако, хоть эта утилита и предоставляет такой широкий набор “услуг”, все же рекомендуется использовать функционал операционной системы Windows для удаления драйверов. Но если же возникли какие-то проблемы, то можно обратиться за помощью к утилите от AMD.
AMD Clean Uninstall Utility работает на Windows 10, Windows 8.1 и Windows 7 и полностью удаляет видео и аудио драйвера AMD, включая прочие программные компоненты. Перед тем как вы начнете использовать данную утилиту, рекомендуется создать на компьютере точку для восстановления, если что-то пойдет вдруг не так. Утилита поддерживает практически всё железо AMD, так что не стоит переживать о совместимости с программой.
Для того чтобы начать, перейдите по этой ссылке и скачайте AMD Clean Uninstall Utility. Затем запустите исполнительный файл этой утилиты. После запуска, перед вами должно появиться предупреждающие сообщение, в котором будет сказано, что утилита удалит все драйвера AMD и их компоненты.
Нажимайте на “Ок” и тогда утилита начнет свою работу по удалению видеодрайверов, но только уже в минимизированном виде, т.е. трее. После окончания удаления драйверов AMD должно появиться еще одно сообщение, но только об успешном завершении операции. Вам также предоставится возможность посмотреть на отчет по удалению, в котором можно взглянуть на список успешно удаленных файлов.
Во время процесса удаления вы можете наблюдать мерцания своего экрана или он будет вообще становиться полностью черным. Но в этом случае переживать не стоит, так как все эти признаки являются нормальными для удаления видеодрайверов. Если же вам кажется, что все-таки что-то пошло не так, то вы всегда можете обратиться за помощью к восстановлению системы, которое вернет все на старое место.
AMD Clean Uninstall Utility – это прекрасная утилита, если вы являетесь владельцем AMD и хотите установить их программное обеспечение с нуля или попросту хотите удалить драйвера для своих личных целей.
Источник
На чтение 5 мин Опубликовано Обновлено
Удаление драйверов чипсета AMD на компьютере с операционной системой Windows 10 может быть необходимым в случае возникновения проблем с работой графики, а также при обновлении драйверов или переустановке операционной системы. В этой пошаговой инструкции будут описаны основные шаги по удалению драйверов чипсета AMD.
Перед удалением драйверов необходимо убедиться, что на компьютере установлена последняя версия драйверов чипсета AMD. Для этого можно посетить официальный сайт AMD и загрузить последний доступный драйвер для своей операционной системы.
Перед началом удаления рекомендуется создать точку восстановления системы, которая позволит вернуть систему к рабочему состоянию в случае возникновения проблем. Для создания точки восстановления следует перейти в «Панель управления» > «Система и безопасность» > «Система» > «Защита системы». На вкладке «Защита системы» следует выбрать раздел «Создать» и следовать инструкциям на экране.
После создания точки восстановления можно приступить к удалению драйверов чипсета AMD. Для этого необходимо открыть меню «Пуск», щелкнуть правой кнопкой мыши на значок «Компьютер» и выбрать пункт «Управление». В открывшемся окне «Управление» следует выбрать раздел «Устройства и принтеры» и щелкнуть на пункте «Управление устройствами».
В окне «Управление устройствами» следует найти раздел «Чипсеты» или «Системные устройства» и развернуть его. Затем следует найти устройство с названием, содержащим «AMD» или «ATI», щелкнуть правой кнопкой мыши на нем и выбрать пункт «Удалить». После этого следует подтвердить удаление драйверов.
После завершения процесса удаления следует перезагрузить компьютер. После перезагрузки будет установлены стандартные драйверы чипсета, которые будут обеспечивать базовую функциональность. Для установки последней версии драйверов чипсета AMD рекомендуется повторно посетить официальный сайт AMD и загрузить соответствующие драйверы для своей операционной системы.
Содержание
- Причины для удаления драйверов чипсета AMD
- Важные действия перед удалением драйверов чипсета AMD
- Пошаговая инструкция по удалению драйверов чипсета AMD в Windows 10
Причины для удаления драйверов чипсета AMD
Существует несколько причин, по которым может понадобиться удалить драйверы чипсета AMD:
- Устранение неисправностей: иногда проблемы с компьютером или операционной системой могут быть связаны с неправильно установленными или устаревшими драйверами чипсета AMD. В этом случае удаление старых драйверов и установка новых версий может помочь устранить проблему.
- Обновление драйверов: производитель AMD регулярно выпускает обновления для драйверов чипсета. Установка самых свежих драйверов может улучшить производительность компьютера и обеспечить совместимость с новым программным обеспечением и железом.
- Очистка системы: иногда удаление старых драйверов может быть полезно для освобождения места на жестком диске и оптимизации работы операционной системы. Это особенно важно, если вы часто обновляете драйверы или устанавливаете новое оборудование.
Важно помнить, что перед удалением драйверов чипсета AMD необходимо создать точку восстановления системы или создать резервную копию важных файлов, чтобы в случае проблем можно было вернуться к предыдущему работающему состоянию системы.
Важные действия перед удалением драйверов чипсета AMD
Прежде чем приступить к удалению драйверов чипсета AMD, следует выполнить несколько важных действий, чтобы избежать возможных проблем и упростить процесс удаления. Ниже приведены рекомендации, которые стоит учесть:
- Создайте точку восстановления системы: перед удалением драйверов чипсета AMD рекомендуется создать точку восстановления системы. Такой шаг позволит вернуться к предыдущему состоянию системы, если что-то пойдет не так.
- Скачайте последнюю версию драйверов: перед удалением старых драйверов рекомендуется скачать последнюю версию драйверов чипсета AMD с официального сайта производителя. Это позволит установить новые драйверы сразу после удаления старых.
- Отключите интернет-соединение: перед началом процедуры удаления драйверов чипсета AMD рекомендуется отключиться от интернета. Это поможет избежать автоматической установки несовместимых драйверов во время процесса.
- Закройте все активные программы: перед удалением драйверов чипсета AMD следует закрыть все активные программы и окна приложений. Это поможет избежать возможных конфликтов и ошибок при удалении.
- Проверьте доступное пространство на диске: перед установкой новых драйверов рекомендуется проверить свободное доступное пространство на диске. Установка новых драйверов может потребовать определенного объема свободного места.
Следуя этим важным действиям перед удалением драйверов чипсета AMD, вы повышаете шансы на успешную и безопасную процедуру удаления и установки новых драйверов. Не забывайте также следить за инструкциями на официальном сайте AMD и соблюдать все предоставленные рекомендации.
Пошаговая инструкция по удалению драйверов чипсета AMD в Windows 10
Удаление драйверов чипсета AMD в Windows 10 может быть необходимо в случае проблем с работой компьютера или при установке новых драйверов. В этой пошаговой инструкции я покажу, как правильно удалить драйверы чипсета AMD в Windows 10.
- Шаг 1: Откройте «Управление устройствами». Для этого нажмите правой кнопкой мыши на кнопку «Пуск» и выберите пункт «Управление устройствами» из контекстного меню.
- Шаг 2: В окне «Управление устройствами» найдите раздел «Чипсеты». Разверните его, чтобы увидеть список всех чипсетов, установленных в системе.
- Шаг 3: Найдите драйвер чипсета AMD, который вы хотите удалить. Выделите его и нажмите правой кнопкой мыши.
- Шаг 4: В контекстном меню выберите пункт «Удалить устройство».
- Шаг 5: Появится диалоговое окно «Удаление устройства». Убедитесь, что установлен флажок «Удалить драйверное ПО для данного устройства». Нажмите кнопку «Удалить».
- Шаг 6: Подождите, пока процесс удаления драйвера чипсета AMD завершится. Возможно, потребуется время, особенно если драйвер был большим.
- Шаг 7: После завершения удаления драйвера чипсета AMD перезагрузите компьютер, чтобы изменения вступили в силу.
Теперь вы знаете, как удалить драйверы чипсета AMD в Windows 10. Обратите внимание, что после удаления драйвера система может автоматически установить другой драйвер для вашего чипсета или придется установить его вручную. Удаление драйвера может быть полезным при устранении проблем с совместимостью или старыми версиями драйверов, однако будьте осторожны, чтобы не удалить важные системные компоненты. В случае сомнений лучше проконсультироваться со специалистом.
На чтение 5 мин Опубликовано Обновлено
Удаление драйверов может быть необходимым для решения проблем с работой компьютера или обновления компонентов системы. Независимо от причины, удаление драйверов чипсета AMD в Windows 10 можно выполнить безопасно и эффективно. В этой статье мы расскажем вам, как это сделать.
Прежде чем начать процесс удаления драйверов, рекомендуется создать точку восстановления системы. Таким образом, вы сможете вернуться к предыдущему состоянию, если что-то пойдет не так. Создать точку восстановления довольно просто: откройте «Панель управления», выберите «Система и безопасность», затем «Система» и «Защита системы». В появившемся окне выберите диск, на котором установлена операционная система, и нажмите «Создать». После этого можно приступать к удалению драйверов чипсета AMD.
Самый простой способ удалить драйверы чипсета AMD — это использовать Установщик AMD Catalyst. Убедитесь, что у вас установлена последняя версия утилиты и перейдите в раздел «Удаление программ». В списке найдите драйверы чипсета AMD и нажмите на кнопку «Удалить». После завершения процесса удаления будет необходимо перезагрузить компьютер.
При удалении драйверов чипсета AMD может потребоваться обновление других компонентов системы, таких как драйвера графической карты или звука. Рекомендуется перед удалением драйверов чипсета AMD выполнить резервное копирование важных данных и сохранить копии всех необходимых драйверов. После удаления драйверов чипсета AMD рекомендуется также установить последнюю версию драйверов чипсета с официального сайта AMD.
Содержание
- Почему вам может потребоваться удалить драйверы чипсета AMD в Windows 10?
- Как удалить драйверы чипсета AMD в Windows 10 безопасно и без проблем?
- Какие меры предпринять после удаления драйверов чипсета AMD в Windows 10?
Почему вам может потребоваться удалить драйверы чипсета AMD в Windows 10?
Удаление драйверов чипсета AMD в Windows 10 может потребоваться по нескольким причинам:
- Обновление драйверов: Вам может потребоваться удалить старую версию драйвера, чтобы установить новую и более стабильную версию.
- Устранение проблем: Если у вас возникают проблемы с работой компьютера или совместимостью других устройств, удаление и повторная установка драйверов чипсета может помочь решить эти проблемы.
- Переустановка операционной системы: При переустановке Windows 10 вам может потребоваться удалить старые драйверы, чтобы установить новые и обновленные версии.
Однако, перед удалением драйверов чипсета AMD, необходимо убедиться, что у вас есть альтернативные способы драйвера, например, загрузка их с официального веб-сайта AMD. Также, перед удалением драйверов, следует создать точку восстановления системы, чтобы в случае проблем можно было вернуться к предыдущему состоянию.
Как удалить драйверы чипсета AMD в Windows 10 безопасно и без проблем?
Удаление драйверов чипсета AMD в Windows 10 может быть необходимо, когда вы хотите обновить драйверы на более новую версию, исправить какие-либо проблемы с производительностью или просто переустановить драйверы для чистки системы. При удалении драйверов чипсета AMD необходимо следовать определённой последовательности шагов, чтобы избежать возможных проблем и обеспечить безопасность системы.
- Создайте точку восстановления: Прежде чем удалить драйверы чипсета AMD, рекомендуется создать точку восстановления системы. Это позволит вам вернуться к предыдущему состоянию системы, если что-то пойдет не так.
- Скачайте последнюю версию драйверов: Перед удалением драйверов чипсета AMD, рекомендуется скачать последнюю версию драйверов с официального сайта AMD или от производителя вашего компьютера.
- Отключите интернет: Перед удалением драйверов чипсета AMD, отключите интернет, чтобы избежать автоматической установки устаревших или нежелательных драйверов.
- Удалите драйверы через «Установку и удаление программ»: Откройте «Панель управления», найдите раздел «Установка и удаление программ» или «Программы и компоненты» и найдите в списке установленных программ драйверы чипсета AMD. Щелкните правой кнопкой мыши на программе и выберите «Удалить». Следуйте инструкциям мастера удаления.
- Удалите остатки драйверов: После удаления программы поставщика драйверов, могут остаться некоторые остаточные файлы или записи в реестре. Рекомендуется использовать специальные инструменты, такие как DDU (Display Driver Uninstaller), для полного удаления остатков драйверов. DDU предлагает подробные инструкции по использованию на своем официальном сайте.
- Перезагрузите компьютер: После удаления драйверов чипсета AMD перезагрузите компьютер, чтобы завершить процесс удаления и очистить систему.
- Установите новые драйверы: После удаления старых драйверов и перезагрузки компьютера, установите скачанные ранее новые драйверы чипсета AMD. Следуйте инструкциям мастера установки, чтобы завершить процесс.
- Проверьте работу системы: После установки новых драйверов проверьте работу системы на наличие возможных проблем или ошибок. Если возникнут проблемы, вы можете попробовать выполнить все шаги заново или обратиться за помощью к специалистам.
Следование указанным выше шагам поможет вам безопасно и без проблем удалить драйверы чипсета AMD в Windows 10. Однако, перед удалением драйверов рекомендуется ознакомиться с инструкциями и рекомендациями от производителя вашего компьютера или официального сайта AMD, чтобы избежать возможных проблем и обеспечить оптимальную работу системы.
Какие меры предпринять после удаления драйверов чипсета AMD в Windows 10?
После удаления драйверов чипсета AMD в Windows 10 необходимо предпринять несколько мер, чтобы гарантировать правильную работу системы и избежать возможных проблем.
Вот несколько рекомендаций, которые стоит учесть:
- Переустановите драйверы чипсета AMD: После удаления драйверов чипсета AMD из системы рекомендуется переустановить их с использованием последней версии, скачанной с официального веб-сайта AMD. Это позволит обеспечить совместимость и стабильную работу системы.
- Проверьте целостность системных файлов: Удаление драйверов чипсета AMD может повлиять на целостность системных файлов. Чтобы убедиться, что все файлы системы находятся в рабочем состоянии, рекомендуется выполнить проверку целостности системных файлов с помощью инструмента SFC (System File Checker). Для этого откройте командную строку как администратор и выполните команду
sfc /scannow. - Обновите другие драйверы: После удаления драйверов чипсета AMD может потребоваться обновление других драйверов, установленных в системе. Обязательно проверьте наличие последних версий драйверов для всех компонентов вашего компьютера, таких как графическая карта, звуковая карта, сетевая карта и другие устройства. Скачайте и установите последние версии драйверов с официальных веб-сайтов производителей.
- Выполните полную перезагрузку компьютера: После удаления и установки новых драйверов рекомендуется выполнить полную перезагрузку компьютера. Это позволит операционной системе корректно загрузить все обновленные драйверы и настроить систему для оптимальной работы.
- Проверьте работоспособность: После выполнения всех вышеуказанных шагов рекомендуется проверить работоспособность компьютера. Убедитесь, что все компоненты системы функционируют нормально и не возникает никаких проблем или ошибок.
Следуя этим рекомендациям, вы сможете безопасно удалить драйверы чипсета AMD в Windows 10 и обеспечить стабильную и эффективную работу вашей системы.