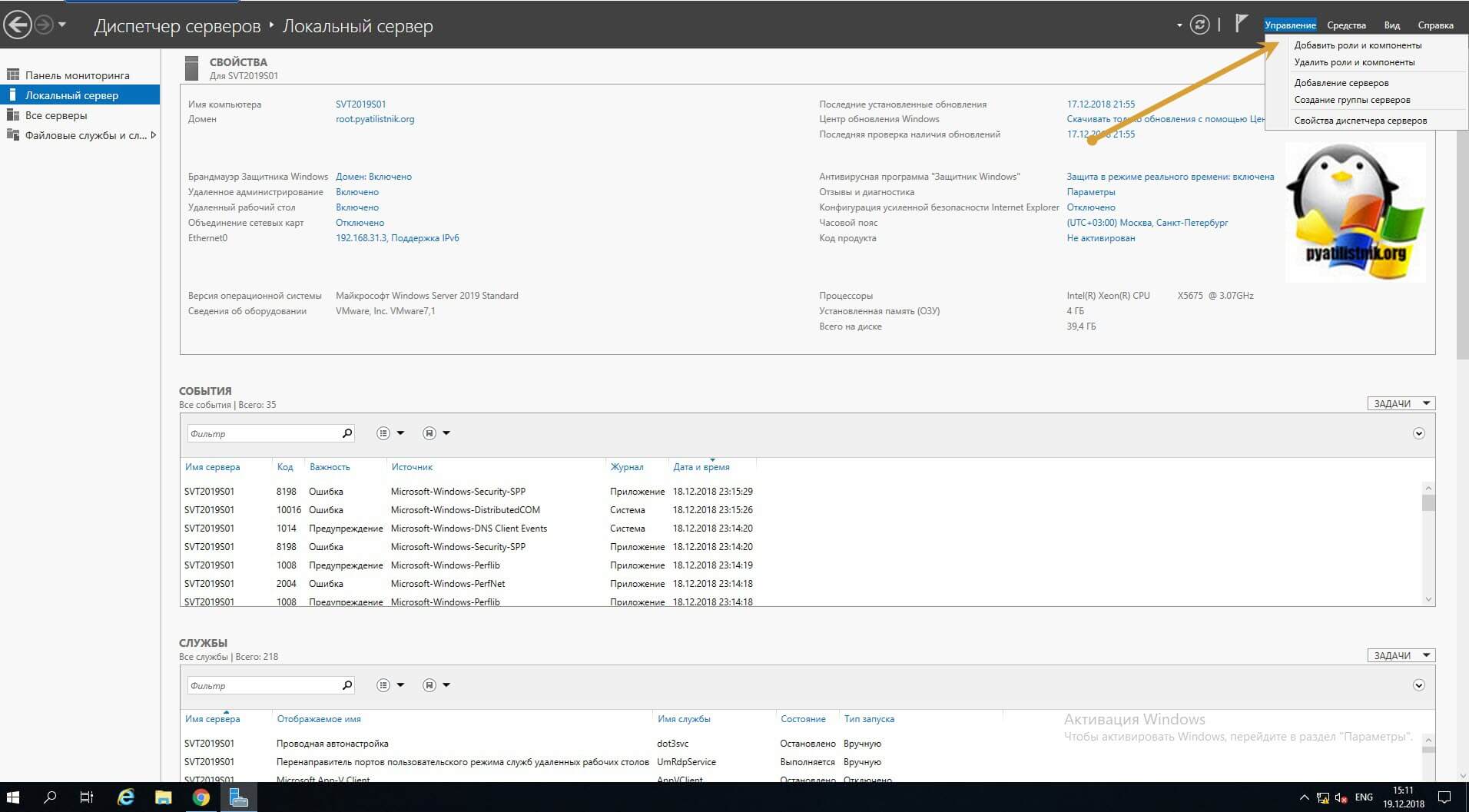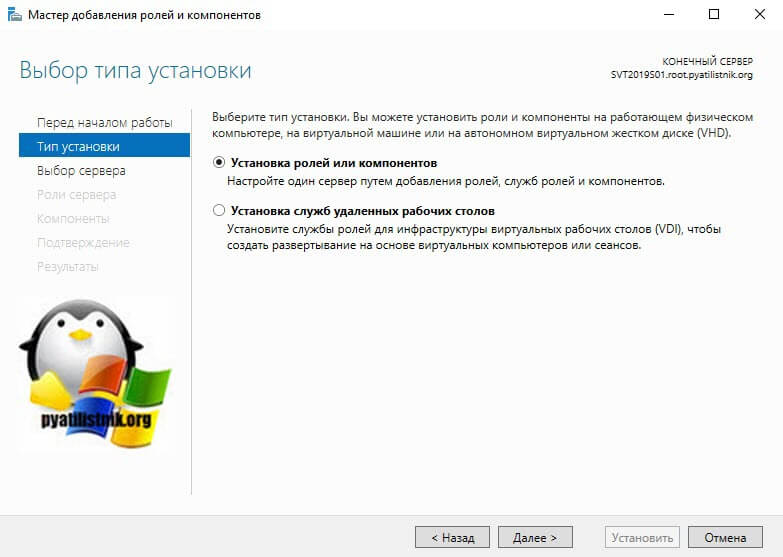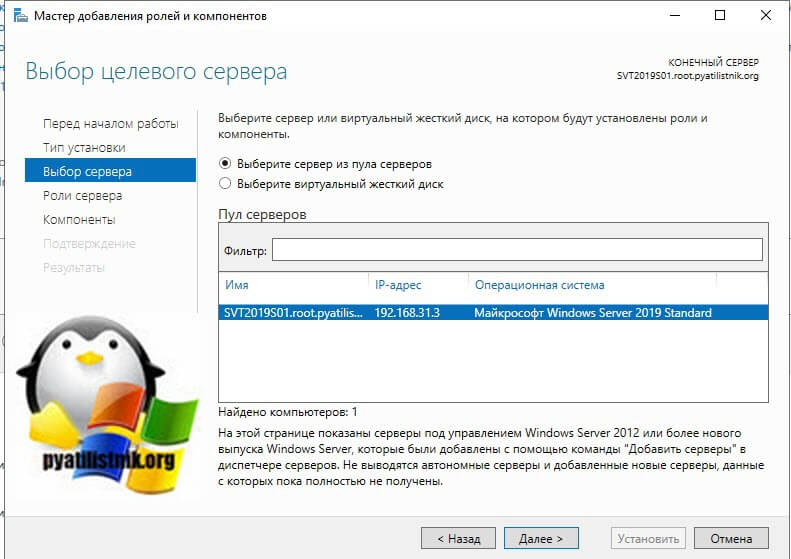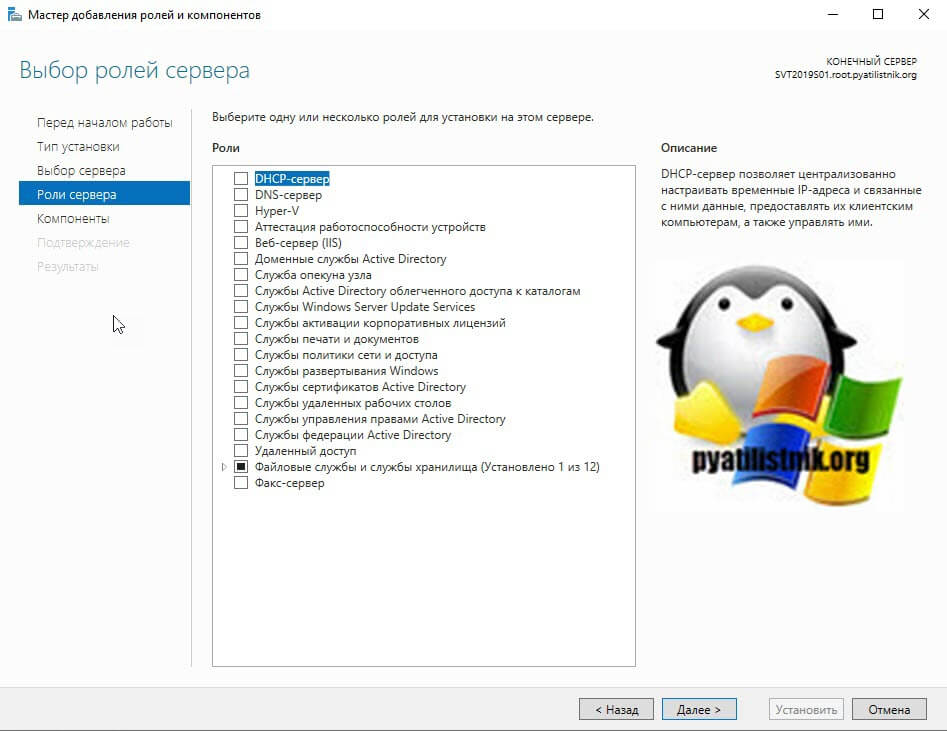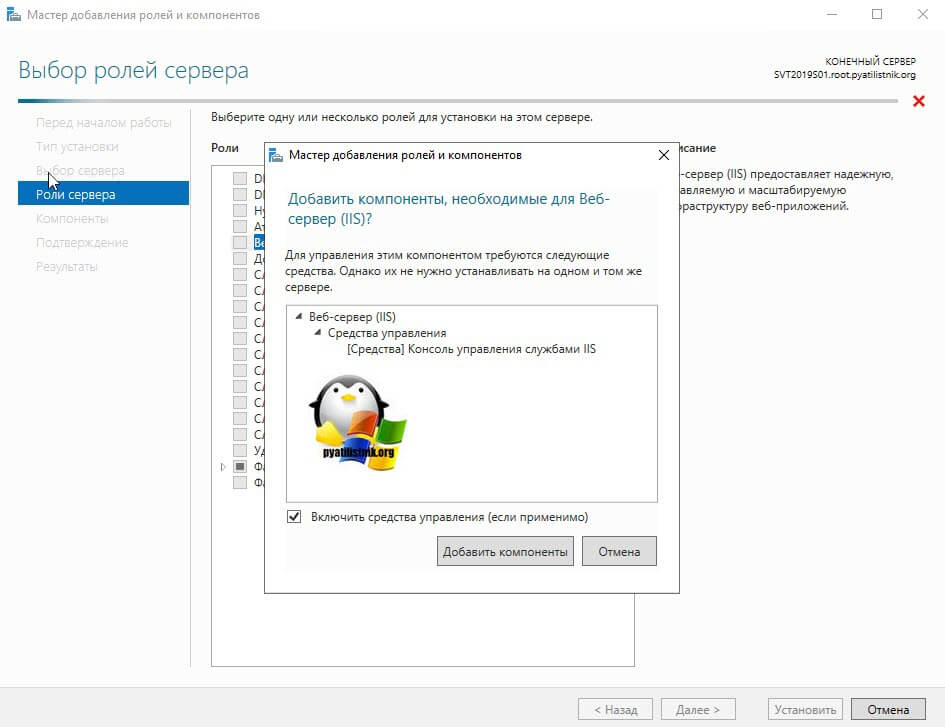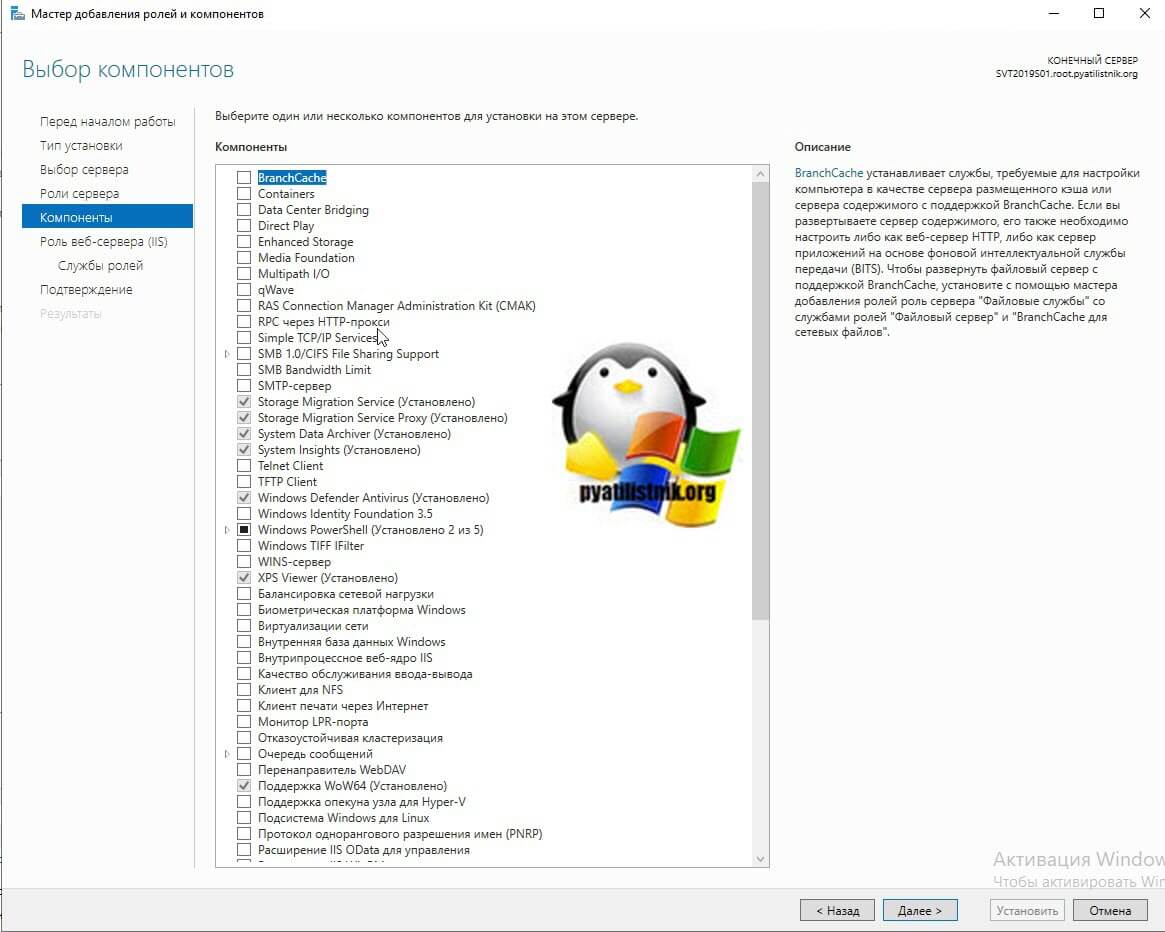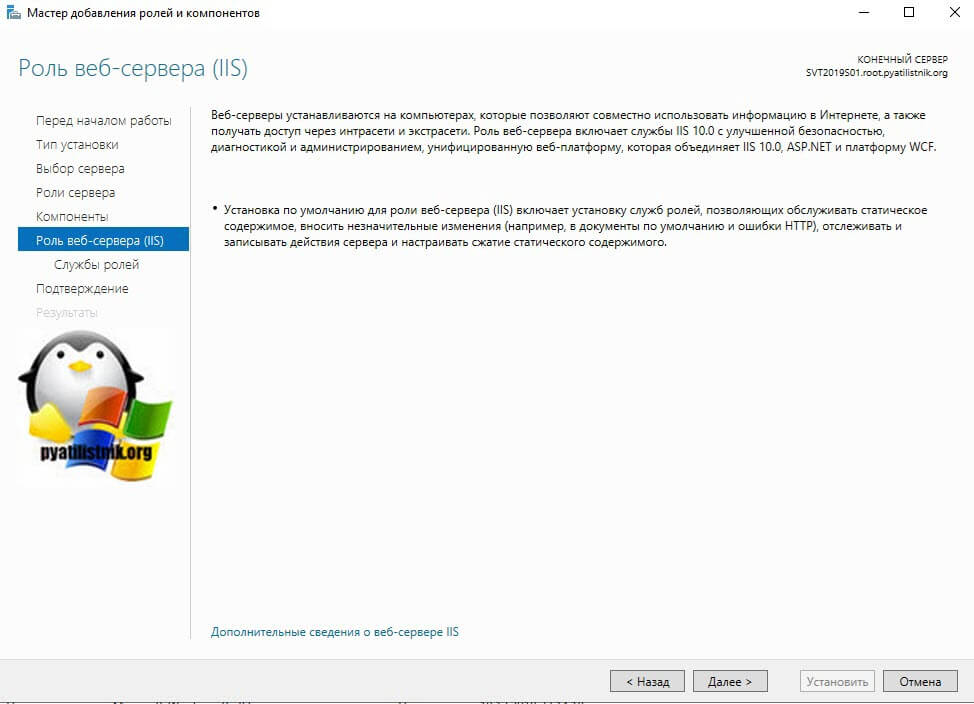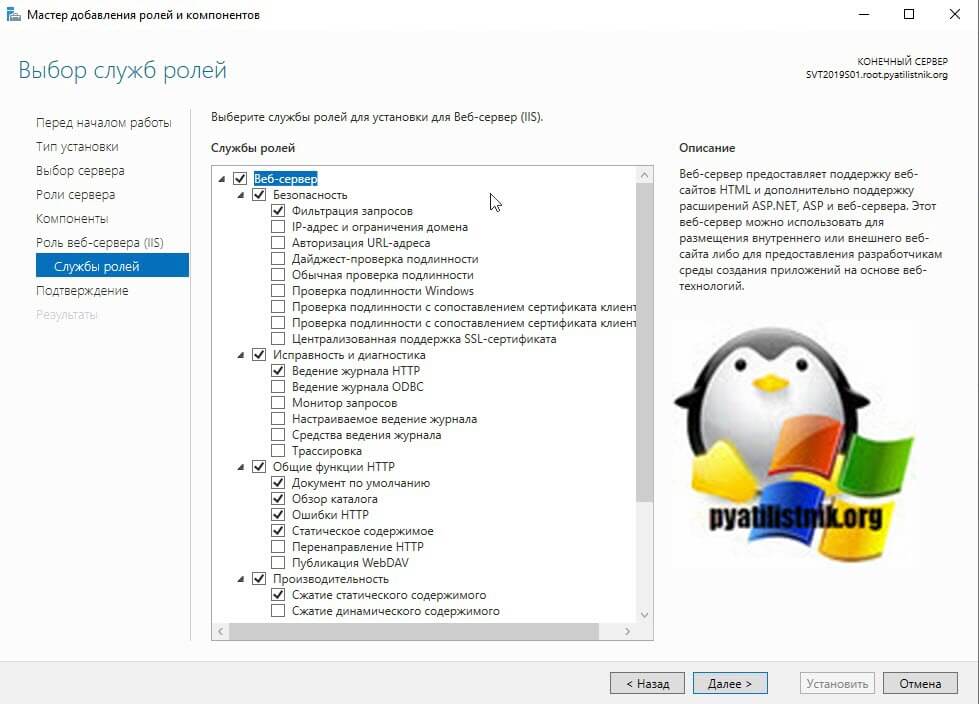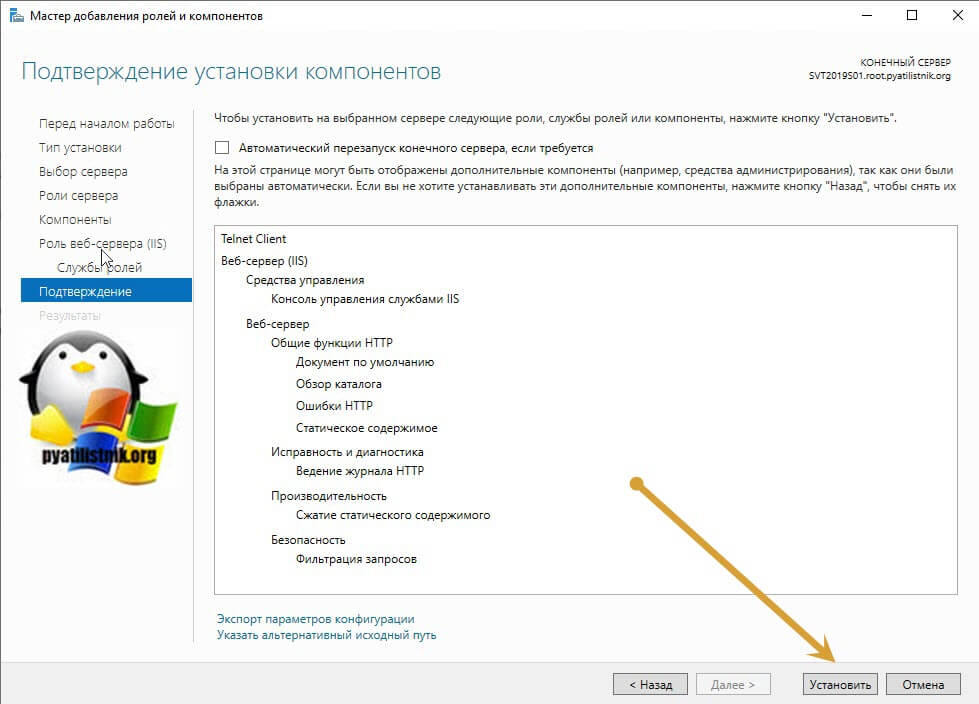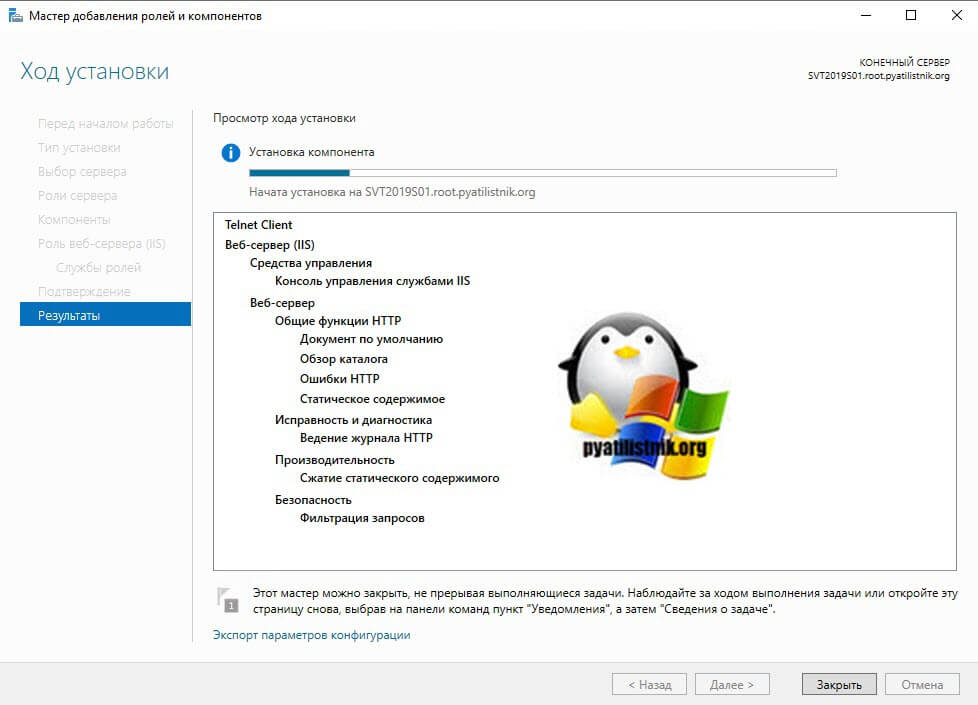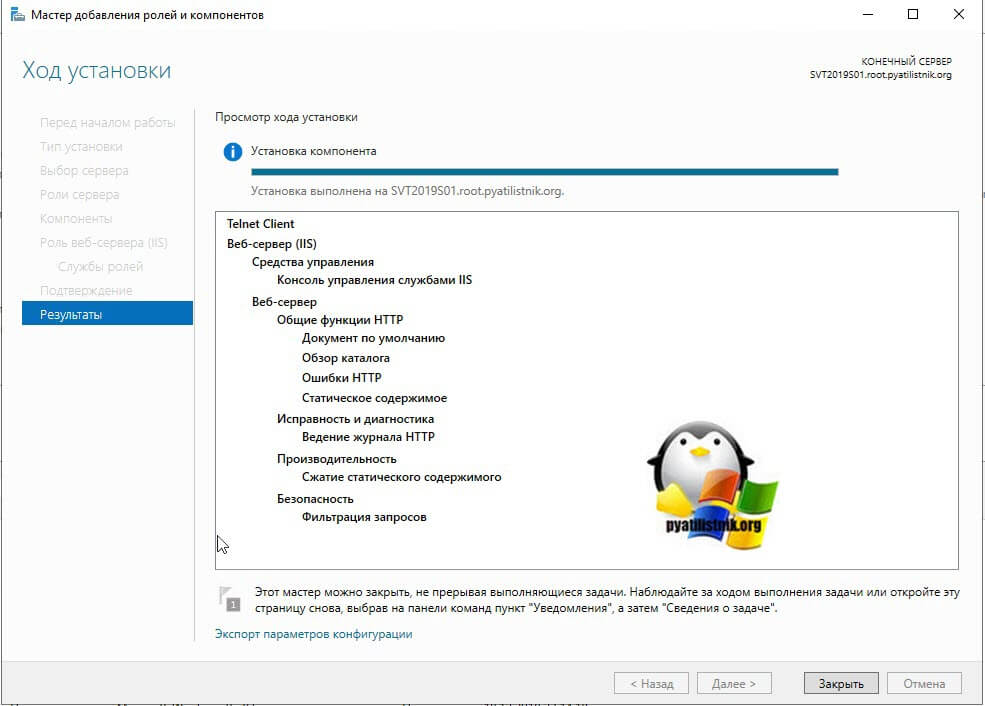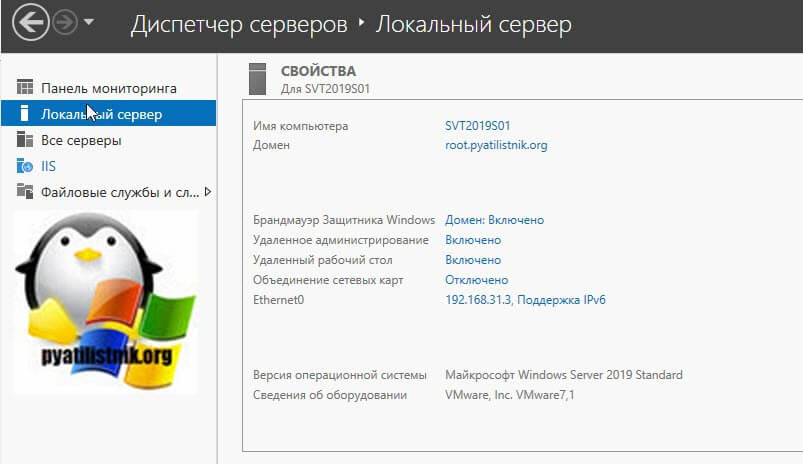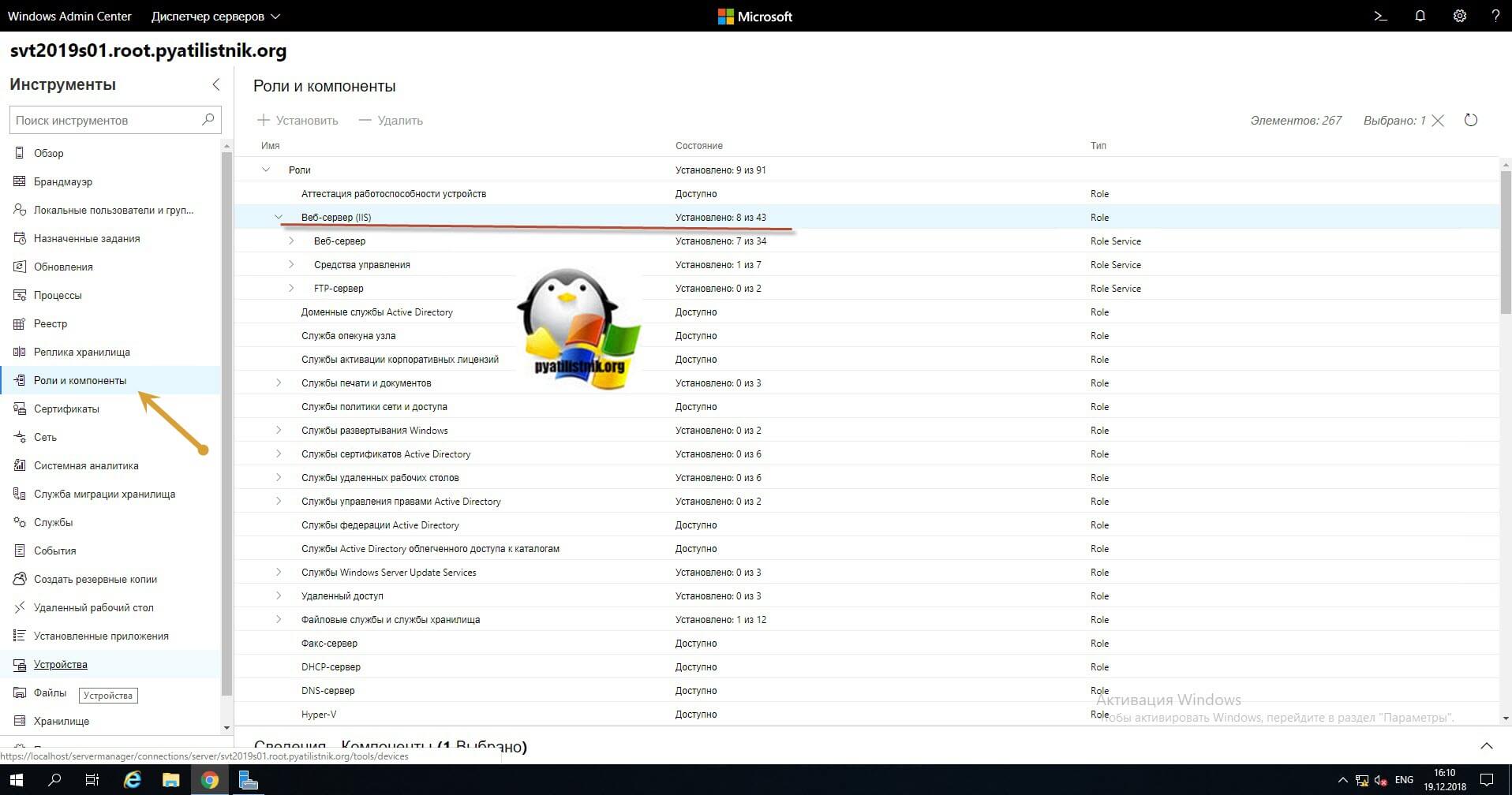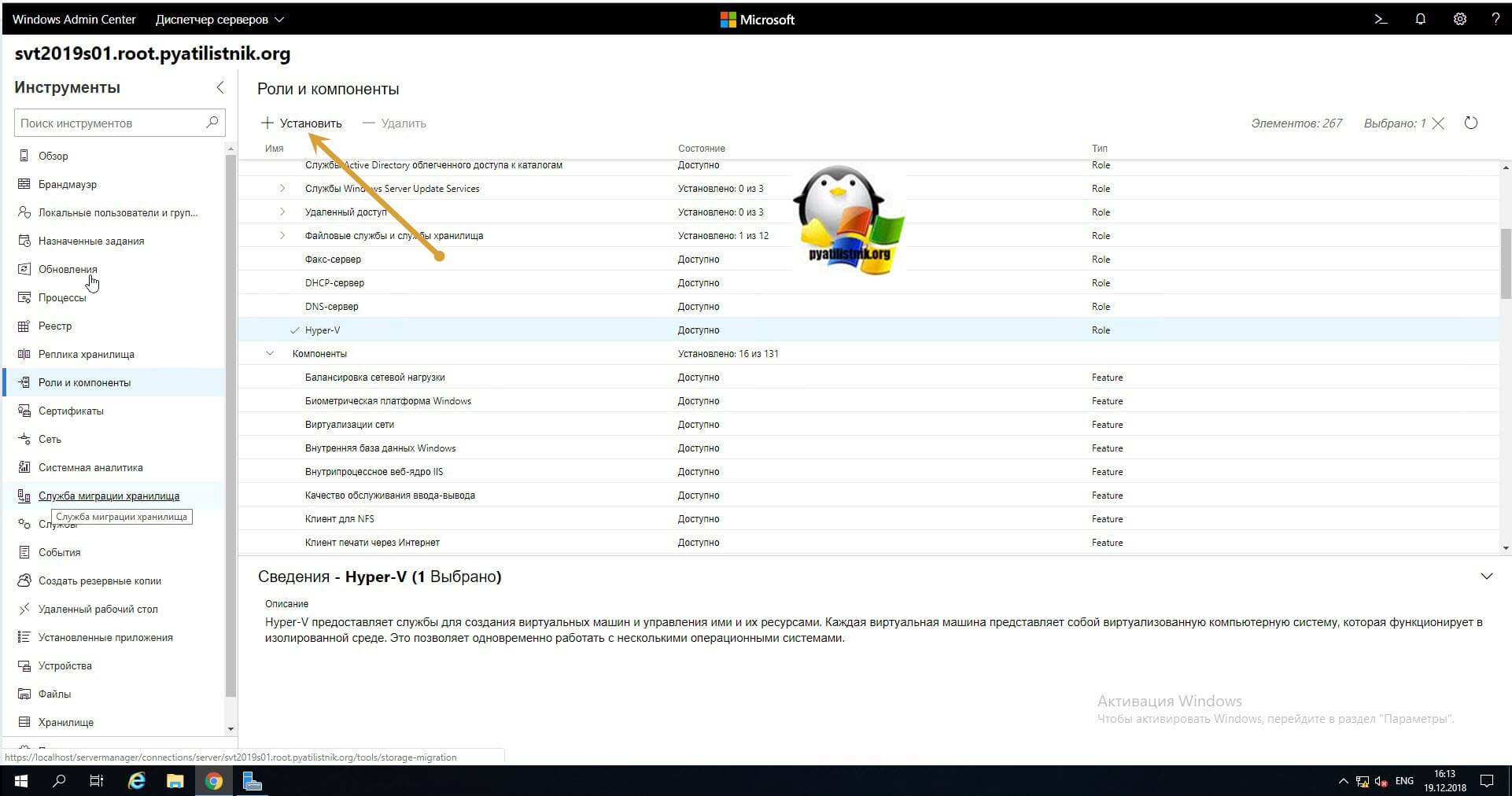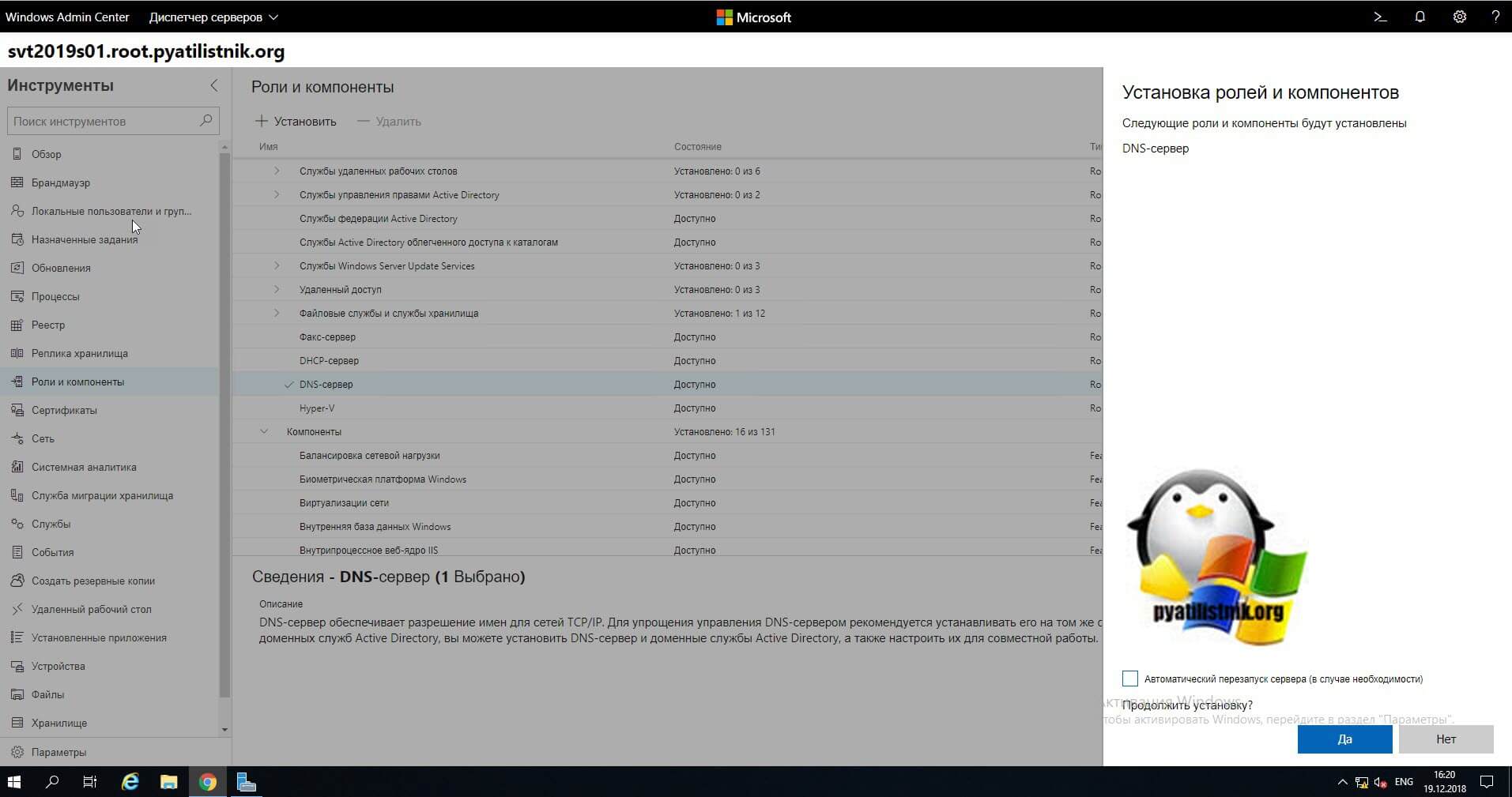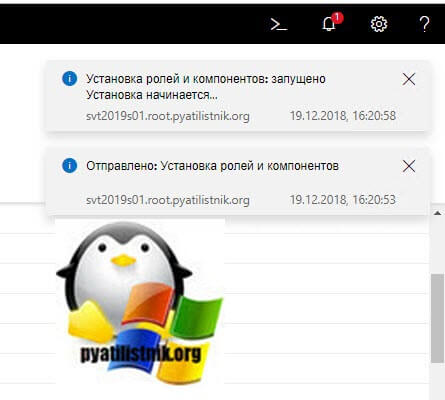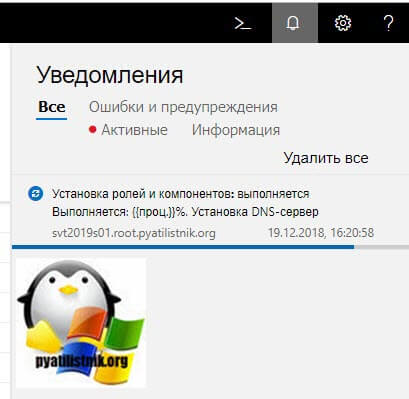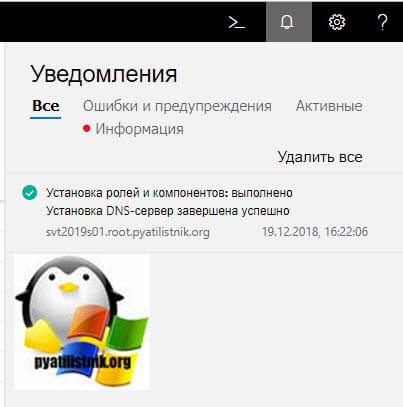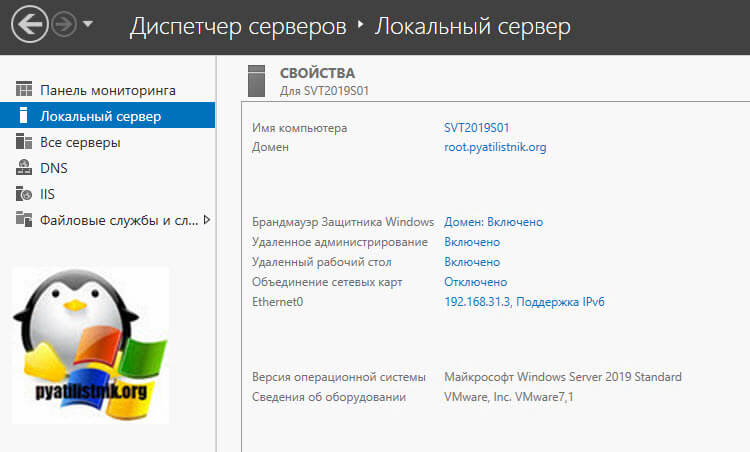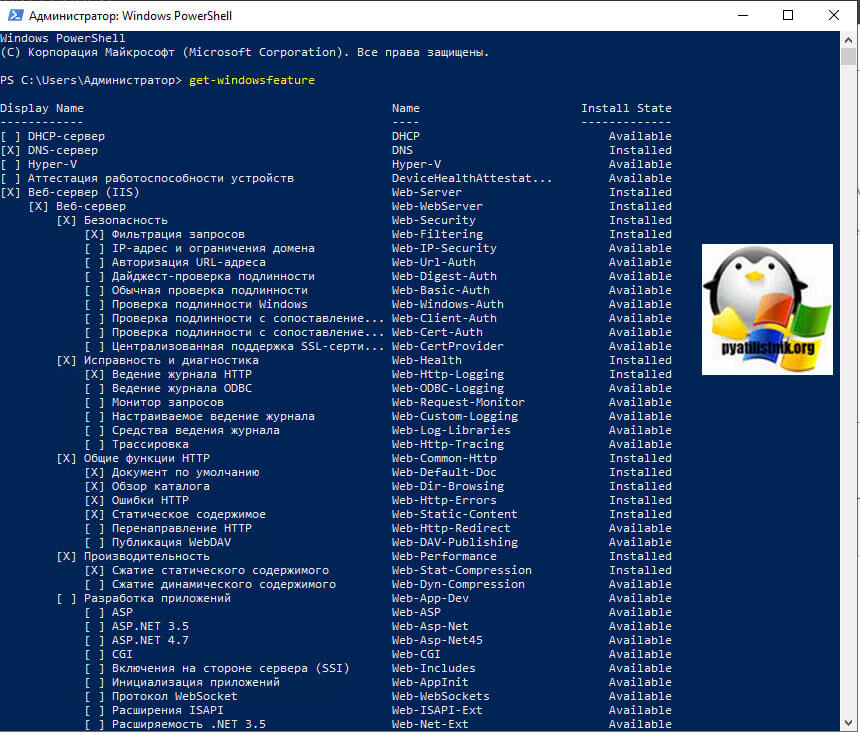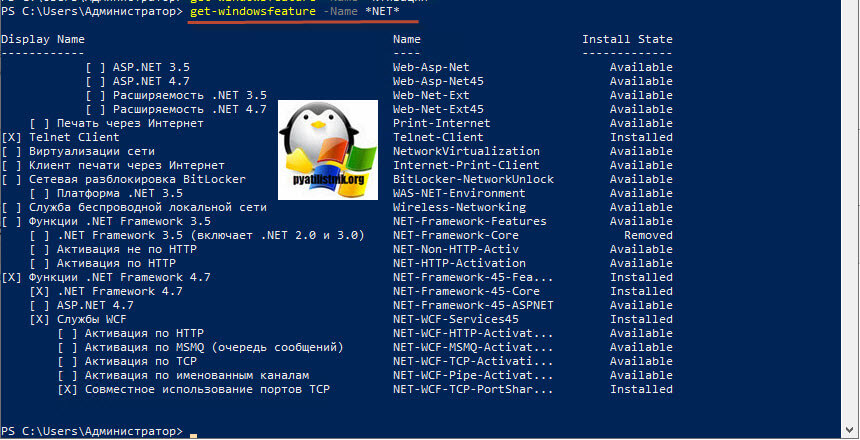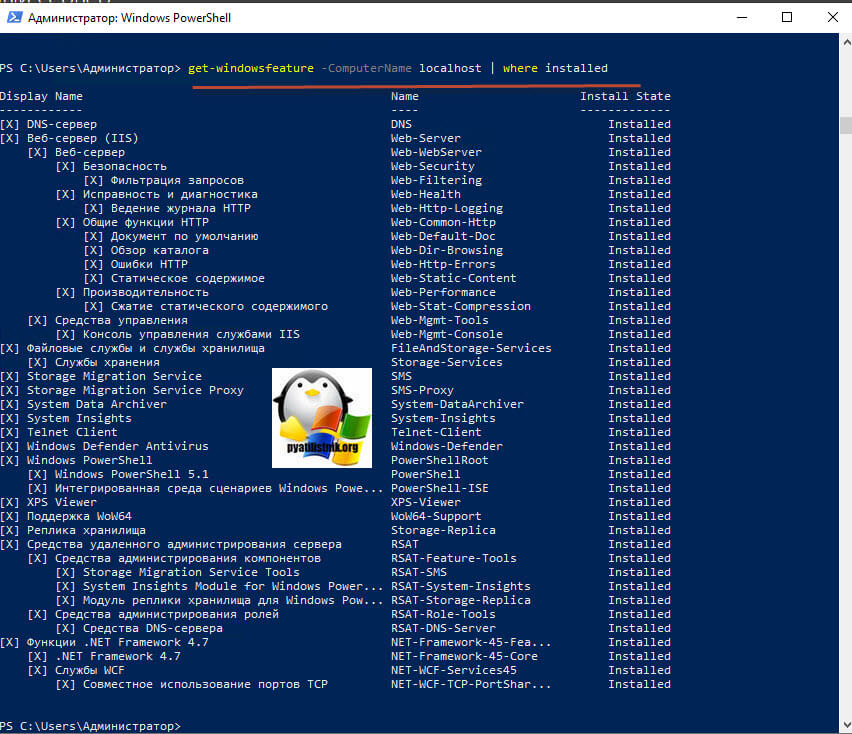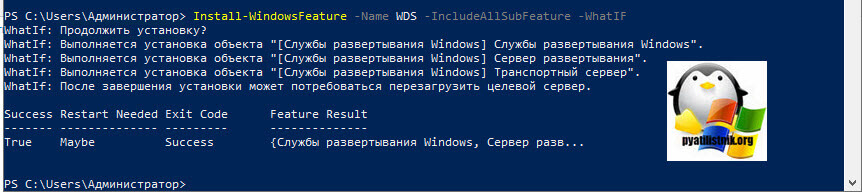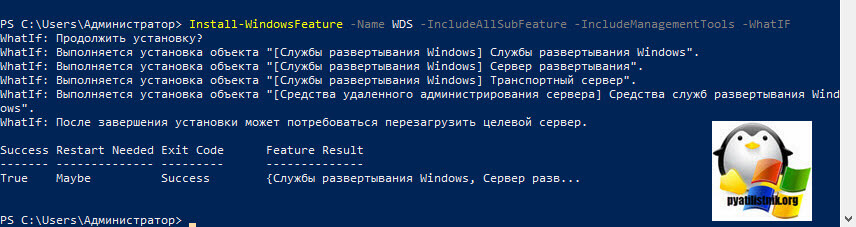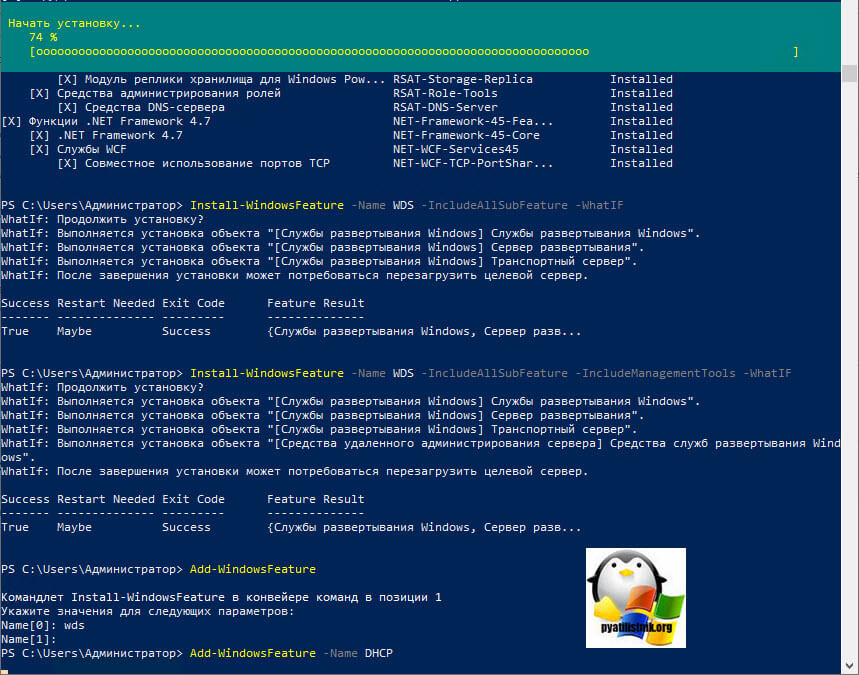В этой статье мы рассмотрим процедуры корректного удаления контроллера домена Active Directory на Windows Server 2022/2019/2016/2012R2. Обычно при удалении контроллера домена рассматривается один из сценариев:
Содержание:
- Понижение контроллера домена с удалением роли Active Directory Domain Services
- Удаление неисправного контроллера домена Active Directory
Понижение контроллера домена с удалением роли Active Directory Domain Services
Если вы выполняете плановое удаление (декомиссию) одного из существующих контроллеров домена AD (обычного DC или RODC), то прежде чем понизить контроллер домена до рядового Windows Server и удалить роль ADDS, нужно выполнить ряд подготовительных шагов.
- Проверьте состояние вашего контроллера домена, Active Directory и репликации. На сайте есть отдельная статья с описанием команд диагностики здоровья контроллера домена и репликации в AD с помощью
dcdiag
,
repadmin
и скриптов PowerShell. Исправьте найденные проблемы. Для вывода списка ошибок на конкретном контроллере домена выполните команду:
dcdiag.exe /s:dc01 /q - Убедитесь, что на контроллере домена не запущены FSMO роли AD:
netdom query fsmo
Если нужно, перенесите роли FSMO на другой DC;
- Убедитесь, что на DC не запушена роль DHCP сервера. Если запущена, мигрируйте ее на другой сервер;
- Измените настройки DNS для DHCP областей, которые выдаются клиентам IP адреса. Перенастройте DHCP клиентов на другой DNS сервер (дождитесь окончания времени аренды IP адресов, чтобы все клиенты получили новые настройки DNS). Вы можете вывести список DNS серверов, заданных для всех зон (DNS Servers Option 006) на определенном сервере с помощью следующей команды PowerShell (подробнее об управлении DHCP в Windows Server с помощью PowerShell):
Get-DhcpServerv4Scope -ComputerName msk-dhcp01.winitpro.ru| Get-DhcpServerv4OptionValue | Where-Object {$_.OptionID -like 6} | FT Value - Некоторые клиенты могут быть настроены на использование DNS сервера на DC вручную (сетевые устройства, сервера, принтеры, сканеры и т.д.). Вам нужно найти такие устройства и перенастроить их на другой DNS сервер. Проще всего обнаружить устройства, обращающиеся к DNS серверу по его логам. Вот подробная статья: Аудит DNS запросов клиентов в Windows Server по DNS логам;
- Если на контроллере домена запущен центр сертификации (роль Certificate Authority), нужно мигрировать его на другой сервер;
- Если на контроллере домена запущены другие службы (например, KMS сервер, Raduis/NPS, WSUS и т.д.), решите нужно ли переносить их на другие сервера;
- Воспользуйтесь командлетом
Test-ADDSDomainControllerUninstallation
, чтобы проверить оставшиеся зависимости и проблемы, с которыми вы можете столкнуться при удалении DC. Если командлет вернет статус
Sucсess
, можете продолжить.
Теперь можно приступить к понижению роли контроллера домена до рядового сервера. До Windows Server 2012 для этого использовалась команда dcpromo. В современных версиях Windows Server этот инструмент считается устаревшим и не рекомендуется к использованию.
Вы можете понизить роль контроллера домена с помощью Server Manager. Запустите Server Manager -> Remote Roles and Features -> снимите чекбокс Active Directory Domain Services в секции Server Roles.
Нажмите на кнопку Demote this domain controller.
Должно открыться окно Active Directory Domain Services Configuration Wizard. Опцию Force the removal of this domain controller используется при удалении последнего контроллера домена. Включать ее не нужно. В дальнейшем мы удалим метаданные о DC вручную.
В следующем окне отметьте опцию Proceed with removal.
Затем задайте пароль учетной записи локального администратора сервера.
На последнем этапе останется нажать кнопку Demote.
Дождитесь окончания понижения контроллера домена. Должна появится надпись Successfully demoted the Active Directory Domain Controller.
Перезагрузите сервер, еще раз запустите Server Manager для удаления роли Active Directory Domain Services.
При удалении роли ADDS по-умолчанию будут удалены следующие компоненты:
- Модуль Active Directory Module for Windows PowerShell
- AD DS and AD LDS Tools feature
- Active Directory Administrative Center
- AD DS Snap-ins and Command-line Tools
- DNS Server
- Консоль Group Policy Management Console (
gpmc.msc
)
Запустите консоль Active Directory Users and Computers (dsa.msc) и убедитесь, что учетная запись контроллера домена была удалена из OU Domain Controllers.
Также вы можете удалить контроллер домена с помощью PowerShell командлета
Uninstall-ADDSDomainController
. Команда попросит вас задать пароль локального администратора и подтвердить понижение DC.
После перезагрузки останется с помощью PowerShell удалить роль ADDS:
Uninstall-WindowsFeature AD-Domain-Services -IncludeManagementTools
Теперь запустите консоль Active Directory Sites and Services (
dssite.msс
), найдите сайт контроллера домена и его учетную запись в разделе Servers. Разверните DC, щелкните ПКМ по NTDS Settings и выберите Delete.
Подтвердите удаление DC, отметив опцию Delete This Domain controller anyway. It is permanently offline and ac no longer be removed using the removal wizard.
Затем удалите учетную запись сервера.
Дождитесь окончания репликации в AD и проверьте состояние домена с помощью
dcdiag
и
repadmin
(как описано выше).
Удаление неисправного контроллера домена Active Directory
Если ваш контроллер домена вышел из строя (физический сервер или файлы виртуального DC на хранилище) и вы не планируете восстанавливать DC его из созданной ранее резервной копии контроллера домена, можно удалить его принудительно.
Важно. Удаленный таким образом контроллер домена ни в коем случае нельзя включать в сеть.
До Windows Server 2008 R2 для удаления неисправного контроллера домена и очистки его метаданных в AD использовалась консольная утилита ntdsutil. В современных версиях Windows Server 2022/2019/2016/2012 вы можете удалить вышедший из строя DC и корректно очистить метаданные с помощью графических
mmc
оснасток управления AD.
Откройте консоль ADUC (
dsa.msc
) и перейдите в контейнер Domain Controllers. Найдите учетную запись вашего DC и удалите ее.
Появится окно с подтверждением удаления DC. Включите опцию Delete this Domain Controller anyway. И нажмите кнопку Delete.
Active Directory автоматически очистит метаданные об удаленном DC из базы ntds.dit.
Теперь нужно удалить контроллер домена в консоли AD Sites and Services как описано выше.
И последний шаг – удаление записей о контроллере домена в DNS. Откройте консоль DNS Manager (
dnsmgmt.msc
).
Удалите сервер из списка Name Servers в настройках зоны.
Удалите статические записи Name Servers (NS), оставшиеся от удаленного DC в вашей DNS зоне и разделах
_msdcs
,
_sites
,
_tcp
,
_udp
, и PTR записи в обратной зоне.
Или воспользуйтесь PowerShell для поиска и удаления записей в DNS.
Итак, в этой статье мы описали пошаговую процедуру, которая поможет вам понизить контроллер домена или удалить неисправный DC из Active Directory.
Понижение контроллера домена и удаление роли AD DS


Используемые термины: Active Directory, FSMO.
Мы рассмотрим пример корректного удаление роли Active Directory Domain Services для Windows Server 2012 / 2012 R2 / 2016 / 2019.
Процесс полного удаления разобьем на несколько этапов:
1. Подготовка среды AD
Перенос ролей контроллера домена
Проверка состояния AD
2. Понижение уровня контроллера домена до рядового сервера
Графический интерфейс
Powershell
3. Удаление роли AD DS
Графический интерфейс
Powershell
4. Вывод сервера из домена
Графический интерфейс
Powershell
Вопросы и ответы
Подготовка системы
Если в нашей среде AD не один контроллер домена и мы не хотим удалять сам домен, а только один из его серверов со службой каталогов, стоит выполнить предварительные операции, чтобы минимизировать возможные проблемы.
Перенос ролей контроллера домена
Active Directory насчитывает 5 FSMO ролей, которые отвечают за корректную работу службы каталогов. Смотрим, на каких серверах запущены данные роли с помощью команд в Powershell:
Get-ADForest dmosk.local | ft DomainNamingMaster, SchemaMaster
Get-ADDomain dmosk.local | ft InfrastructureMaster, PDCEmulator, RIDMaster
* где dmosk.local — домен, для которого нужно узнать назначенные роли FSMO.
Если какие-то роли назначены на сервере, который планируется понизить, то необходимо с помощью команды типа:
Move-ADDirectoryServerOperationMasterRole <имя сервера, куда переносим> <название роли>
… передать роль.
Подробнее о передаче и захвате в инструкции Управление FSMO ролями Active Directory с помощью Powershell.
Проверка состояния AD
На любом из контроллеров домена вводим команду:
dcdiag /a /q
Данная команда запустит проверку состояния среды AD и выдаст ошибки, если такие будут. Необходимо обратить внимание на сообщения и, по возможности, решить проблемы.
Понижение контроллера домена
Первым шагом понизим наш сервер до рядового сервера. Это можно сделать с помощью графического интерфейса, Powershell или командной строки.
Графика
Открываем Диспетчер серверов и переходим в Управление — Удалить роли и компоненты:
Если откроется окно с приветствием, то просто нажимаем Далее (при желании, можно поставить галочку Пропускать эту страницу по умолчанию):
В окне «Выбор целевого сервера» выбираем сервер, для которого мы будем понижать уровень AD:
… и нажимаем Далее.
Снимаем галочку Доменные службы Active Directory. откроется окно в котором отобразится список компонентов для удаления — нажимаем Удалить компоненты:
Система вернет ошибку с предупреждением, что сначала нужно понизить AD — кликаем по ссылке Понизить уровень этого контроллера домена:
В следующем окне мы увидим предупреждение о том, что компьютер будет перезагружен и возможность принудительно понизить уровень — просто нажимаем Далее:
Система отобразит роли AD, которые будут удалены. Ставим галочку Продолжить удаление и нажимаем Далее:
Вводим дважды пароль учетной записи локального администратора, который будет использоваться после понижения до рядового сервера:
Кликаем по Понизить уровень:
Процесс займет какое-то время. После мы увидим «Уровень контроллера домена Active Directory успешно понижен»:
Сервер автоматически будет перезагружен.
Powershell
Открываем консоль Powershell от администратора и вводим:
Uninstall-ADDSDomainController
Если в нашей сети это последний контроллер домена, то команда для удаления будет следующей:
Uninstall-ADDSDomainController -LastDomainControllerInDomain -RemoveApplicationPartitions
Система запросит пароль для локальной учетной записи администратора, которая будет использоваться после понижения — задаем новый пароль дважды:
LocalAdministratorPassword: **********
Подтвердить LocalAdministratorPassword: **********
Мы получим предупреждение о перезагрузки сервера. Соглашаемся:
После завершения этой операции сервер будет автоматически перезапущен. Когда вы удалите доменные службы Active
Directory на последнем контроллере домена, этот домен перестанет существовать.
Вы хотите продолжить эту операцию?
[Y] Да — Y [A] Да для всех — A [N] Нет — N [L] Нет для всех — L [S] Приостановить — S [?] Справка
(значением по умолчанию является «Y»): A
Для выполнения команды уйдет некоторое время, после чего сервер уйдет в перезагрузку.
Удаление роли AD DS
После понижения сервера роль, по-прежнему, будет установлена. Для ее удаления мы также можем воспользоваться графической оболочкой или командной строкой.
Графика
В диспетчере серверов кликаем снова по Управление — Удалить роли и компоненты:
Среди серверов выбираем тот, на котором будем удалять роль:
* сервер может быть только один. Тогда выбираем его.
Снимаем галочку Доменные службы Active Directory, в открывшемся окне кликаем по Удалить компоненты:
Галочка для доменных служб будет снята:
… кликаем по Далее несколько раз.
В последнем окне ставим галочку Автоматический перезапуск конечного сервера, если требуется и подтверждаем действие ответом Да:
Роль будет удалена, а сервер отправлен в перезагрузку.
Powershell
Запускаем Powershell от администратора и вводим:
Remove-WindowsFeature -Name AD-Domain-Services
Роль контроллера будет удалена. Мы должны увидеть сообщение:
ПРЕДУПРЕЖДЕНИЕ: Чтобы завершить удаление, вам необходимо перезапустить этот сервер.
Перезагружаем сервер:
shutdown -r -t 0
Вывод сервера из домена
В случае, если у нас есть другие контроллеры домена, наш сервер останется в домене. При необходимости его окончательного вывода из эксплуатации, стоит вывести его из среды AD.
Графика
Открываем свойства системы (команда control system или свойства Компьютера) и кликаем по Изменить параметры:
В открывшемся окне нажимаем на Изменить:
И переводим компьютер в рабочую группу:
* в данном примере в группу с названием WORKGROUP.
Система запросит логин и пароль от пользователя Active Directory, у которого есть права на вывод компьютеров из домена — вводим данные.
Если все сделано верно, мы должны увидеть окно:
После перезагружаем сервер или выключаем его.
Powershell
Запускаем Powershell от имени администратора и вводим:
Remove-Computer -UnjoinDomaincredential dmosk\master -PassThru -Verbose
* где dmosk\master — учетная запись в домене с правами вывода компьютеров из AD.
Соглашаемся продолжить, ознакомившись с предупреждением:
Подтверждение
Чтобы войти в систему на этом компьютере после его удаления из домена, вам потребуется пароль учетной записи локального
администратора. Вы хотите продолжить?
[Y] Да — Y [N] Нет — N [S] Приостановить — S [?] Справка (значением по умолчанию является «Y»): Y
Перезагружаем компьютер:
shutdown -r -t 0
… или выключаем:
shutdown -s -t 0
Вопросы и ответы
Дополнительные сведения относительно понижения и удаления AD.
1. Как удалить дочерний домен?
Мы должны быть уверены, что в данном домене не осталось важных ресурсов предприятия. После необходимо по очереди удалить все контроллеры домена по данной инструкции. При удалении последнего сервера AD для дочернего домена, будет удален сам дочерний домен из леса.
2. Как понизить режим работы домена?
Данный режим не понизить — это односторонняя операция. Максимум, что можно сделать, это восстановить службу AD из резервной копии, когда режим был нужного уровня.
3. Что делать, если умер основной контроллер домена?
Рассмотрим несколько вариантов:
- Если есть резервная копия, восстанавливаемся из нее.
- Если в среде несколько контроллеров домена, захватываем FSMO-роли (подробнее в инструкции Управление FSMO ролями Active Directory с помощью Powershell) и вручную удаляем уже несуществующий контроллер. После можно поднять новый контроллер, сделав его резервным.
- Хуже, когда нет ни копий, ни второго контроллера. В таком случае, поднимаем новый контроллер, создаем новый лес, домен и переводим все компьютеры в него.
4. Что делать, если контроллер домена возвращает ошибку при понижении?
Самый лучший способ, разобраться с ошибкой, решив проблему, которая ее вызывает. Если это не удалось сделать, принудительно понижаем сервер командой:
dcpromo /forceremoval
Удаление домена на Windows Server 2019 может быть необходимо по различным причинам: обновление сервера, изменение бизнес-направления организации, а также многое другое. Однако, этот процесс может показаться сложным и запутанным для тех, кто впервые сталкивается с этим. В данной статье мы рассмотрим полное руководство по удалению домена на Windows Server 2019.
Первым шагом при удалении домена является перенос всех FSMO-ролей с текущего контроллера домена на другой. Это довольно важный шаг, так как в противном случае вы потеряете контроль над доменом. Для переноса FSMO-ролей необходимо использовать инструменты командной строки, такие как «ntdsutil». Подробная инструкция по переносу FSMO-ролей доступна в официальной документации Microsoft.
После переноса FSMO-ролей необходимо выполнить отключение связи между контроллерами домена. Для этого нужно зайти в «Панель управления» -> «Система и безопасность» -> «Свойства системы» -> «Дополнительные параметры системы» и в секции «Компьютерное имя» нажать кнопку «Изменить». Далее необходимо выбрать опцию «Рабочая группа» и указать новое имя компьютера. После этого необходимо выполнить перезагрузку сервера.
После перезагрузки сервера можно приступить к удалению домена. Для начала нужно открыть «Управление сервером» и выбрать вкладку «Сервер с функциями». Далее в разделе «Роли службы Active Directory» нужно нажать на ссылку «Удалить роль». После этого следует выбрать опцию «Удалить службу домена Active Directory с этого сервера». После подтверждения удаления, сервер будет перезагружен и домен будет успешно удален.
Содержание
- Подготовка к удалению домена
- Отключение клиентов от домена
- Отключение контроллера домена
- Очистка следов домена на сервере
- Проверка успешности удаления домена
Подготовка к удалению домена
Перед тем, как приступить к удалению домена на Windows Server 2019, важно выполнить несколько предварительных шагов:
- Проверьте, что у вас есть полные административные права на сервере.
- Создайте резервные копии всех важных данных и конфигурационных файлов, чтобы в случае необходимости восстановить систему.
- Убедитесь, что все компьютеры в домене отключены от сервера перед его удалением.
- Отключите все службы и роли, связанные с доменом, которые будут мешать процессу удаления.
- Изучите документацию и руководства Microsoft по удалению домена, чтобы ознакомиться со всеми возможными проблемами и рекомендацими.
После выполнения этих шагов вы будете готовы к удалению домена на Windows Server 2019.
Отключение клиентов от домена
Чтобы удалить домен на сервере Windows Server 2019, необходимо сначала отключить клиентов от домена. Вот несколько шагов для отключения клиентов:
- На клиентском компьютере откройте «Панель управления».
- Выберите «Система и безопасность».
- Нажмите на «Система».
- На странице «Информация о компьютере» выберите «Изменение параметров».
- В открывшемся окне выберите вкладку «Имя компьютера».
- Нажмите на кнопку «Изменить».
- В появившемся окне выберите вариант «Работа в рабочей группе» и введите имя новой рабочей группы.
- Нажмите на кнопку «ОК» и перезапустите компьютер.
Эти шаги позволят отключить клиентов от домена и перевести их в рабочую группу, что позволит вам успешно удалить домен на сервере Windows Server 2019. Убедитесь, что все клиенты отключены от домена перед тем, как приступить к удалению домена.
Отключение контроллера домена
Чтобы удалить домен полностью с Windows Server 2019, необходимо отключить контроллер домена. В процессе отключения контроллера домена все роли и функции, связанные с этим контроллером, будут удалены.
Важно: Перед выполнением этих действий рекомендуется создать резервные копии всех важных данных и настроек, так как удаление контроллера домена является необратимой операцией.
- Запустите утилиту «Установка ролей и компонентов сервера» из «Управление сервером».
- Выберите сервер, на котором установлен контроллер домена.
- Снимите флажок с роли «Службы домена Active Directory», а также с других ролей и функций, связанных с контроллером домена.
- Нажмите «Далее» и пройдите пошаговый процесс удаления ролей и функций.
- После завершения процесса удаления контроллера домена перезагрузите сервер.
После перезагрузки контроллер домена будет полностью отключен, а домен будет удален с сервера Windows Server 2019. Все данные и настройки, связанные с этим доменом, будут удалены и не могут быть восстановлены, поэтому будьте внимательны при выполнении этих действий.
Очистка следов домена на сервере
После удаления домена на Windows Server 2019 необходимо провести очистку следов домена на сервере. В этом разделе мы рассмотрим несколько важных шагов, которые помогут вам удалить все остатки домена и обеспечить адекватную работу сервера.
Перед началом очистки следов домена на сервере убедитесь, что вы выполнили все необходимые резервные копии и сохранены все важные данные.
Ниже приведены основные шаги для очистки следов домена на сервере:
- Удаление контроллера домена: используйте инструмент «Управление серверами» или команду PowerShell «Uninstall-ADDSDomainController» для удаления контроллера домена.
- Отключение сервера от домена: используйте инструмент «Управление серверами» или команду PowerShell «Remove-Computer» для отключения сервера от домена.
- Удаление объектов домена из Active Directory Users and Computers: откройте «Active Directory Users and Computers» и удалите все объекты, связанные с удаленным доменом.
- Проверка DNS-записей: откройте «DNS Manager» и убедитесь, что все DNS-записи, связанные с удаленным доменом, удалены.
- Удаление следов из системы файлов: удалите папку SYSVOL и NTDS со всеми их содержимым с сервера.
- Очистка службы Global Catalog: если сервер служил в качестве глобального каталога, удалите его запись из службы Global Catalog.
- Очистка параметров сервера DHCP: если сервер служил в качестве DHCP-сервера, удалите его запись из конфигурации DHCP-сервера.
После завершения всех вышеперечисленных шагов вы должны выполнить перезагрузку сервера. Теперь ваш сервер полностью очищен от следов удаленного домена и готов к дальнейшей работе.
Обратите внимание, что эти шаги могут незначительно отличаться в зависимости от конфигурации вашего сервера и специфики удаленного домена. Поэтому рекомендуется обратиться к документации Windows Server 2019 или проконсультироваться с администратором системы перед выполнением этих действий.
Проверка успешности удаления домена
После выполнения процесса удаления домена на Windows Server 2019 необходимо провести проверку, чтобы убедиться в его успешном удалении. Ниже приведены несколько шагов для проверки успешности удаления домена:
- Откройте командную строку и выполните команду nslookup. Если вы видите следующее сообщение: «Не удалось найти имя сервера для адреса», это указывает на успешное удаление домена.
- Откройте «Панель управления» и перейдите в раздел «Система и безопасность». Если вы больше не видите раздела «Система Active Directory», то домен успешно удален.
- Проверьте, что все пользователи и группы, принадлежащие удаленному домену, больше не отображаются в активной директории.
- Попробуйте присоединить другой компьютер к удаленному домену. Если это не удается и появляется сообщение об ошибке, то домен успешно удален.
После проведения проверки успешности удаления домена на Windows Server 2019 вы можете быть уверены в его успешном удалении.
Понижение контроллера домена и удаление роли AD DS


Используемые термины: Active Directory, FSMO.
Мы рассмотрим пример корректного удаление роли Active Directory Domain Services для Windows Server 2012 / 2012 R2 / 2016 / 2019.
Процесс полного удаления разобьем на несколько этапов:
1. Подготовка среды AD
Перенос ролей контроллера домена
Проверка состояния AD
2. Понижение уровня контроллера домена до рядового сервера
Графический интерфейс
Powershell
3. Удаление роли AD DS
Графический интерфейс
Powershell
4. Вывод сервера из домена
Графический интерфейс
Powershell
Вопросы и ответы
Подготовка системы
Если в нашей среде AD не один контроллер домена и мы не хотим удалять сам домен, а только один из его серверов со службой каталогов, стоит выполнить предварительные операции, чтобы минимизировать возможные проблемы.
Перенос ролей контроллера домена
Active Directory насчитывает 5 FSMO ролей, которые отвечают за корректную работу службы каталогов. Смотрим, на каких серверах запущены данные роли с помощью команд в Powershell:
Get-ADForest dmosk.local | ft DomainNamingMaster, SchemaMaster
Get-ADDomain dmosk.local | ft InfrastructureMaster, PDCEmulator, RIDMaster
* где dmosk.local — домен, для которого нужно узнать назначенные роли FSMO.
Если какие-то роли назначены на сервере, который планируется понизить, то необходимо с помощью команды типа:
Move-ADDirectoryServerOperationMasterRole <имя сервера, куда переносим> <название роли>
… передать роль.
Подробнее о передаче и захвате в инструкции Управление FSMO ролями Active Directory с помощью Powershell.
Проверка состояния AD
На любом из контроллеров домена вводим команду:
dcdiag /a /q
Данная команда запустит проверку состояния среды AD и выдаст ошибки, если такие будут. Необходимо обратить внимание на сообщения и, по возможности, решить проблемы.
Понижение контроллера домена
Первым шагом понизим наш сервер до рядового сервера. Это можно сделать с помощью графического интерфейса, Powershell или командной строки.
Графика
Открываем Диспетчер серверов и переходим в Управление — Удалить роли и компоненты:
Если откроется окно с приветствием, то просто нажимаем Далее (при желании, можно поставить галочку Пропускать эту страницу по умолчанию):
В окне «Выбор целевого сервера» выбираем сервер, для которого мы будем понижать уровень AD:
… и нажимаем Далее.
Снимаем галочку Доменные службы Active Directory. откроется окно в котором отобразится список компонентов для удаления — нажимаем Удалить компоненты:
Система вернет ошибку с предупреждением, что сначала нужно понизить AD — кликаем по ссылке Понизить уровень этого контроллера домена:
В следующем окне мы увидим предупреждение о том, что компьютер будет перезагружен и возможность принудительно понизить уровень — просто нажимаем Далее:
Система отобразит роли AD, которые будут удалены. Ставим галочку Продолжить удаление и нажимаем Далее:
Вводим дважды пароль учетной записи локального администратора, который будет использоваться после понижения до рядового сервера:
Кликаем по Понизить уровень:
Процесс займет какое-то время. После мы увидим «Уровень контроллера домена Active Directory успешно понижен»:
Сервер автоматически будет перезагружен.
Powershell
Открываем консоль Powershell от администратора и вводим:
Uninstall-ADDSDomainController
Система запросит пароль для локальной учетной записи администратора, которая будет использоваться после понижения — задаем новый пароль дважды:
LocalAdministratorPassword: **********
Подтвердить LocalAdministratorPassword: **********
Мы получим предупреждение о перезагрузки сервера. Соглашаемся:
После завершения этой операции сервер будет автоматически перезапущен. Когда вы удалите доменные службы Active
Directory на последнем контроллере домена, этот домен перестанет существовать.
Вы хотите продолжить эту операцию?
[Y] Да — Y [A] Да для всех — A [N] Нет — N [L] Нет для всех — L [S] Приостановить — S [?] Справка
(значением по умолчанию является «Y»): A
Для выполнения команды уйдет некоторое время, после чего сервер уйдет в перезагрузку.
Удаление роли AD DS
После понижения сервера роль, по-прежнему, будет установлена. Для ее удаления мы также можем воспользоваться графической оболочкой или командной строкой.
Графика
В диспетчере серверов кликаем снова по Управление — Удалить роли и компоненты:
Среди серверов выбираем тот, на котором будем удалять роль:
* сервер может быть только один. Тогда выбираем его.
Снимаем галочку Доменные службы Active Directory, в открывшемся окне кликаем по Удалить компоненты:
Галочка для доменных служб будет снята:
… кликаем по Далее несколько раз.
В последнем окне ставим галочку Автоматический перезапуск конечного сервера, если требуется и подтверждаем действие ответом Да:
Роль будет удалена, а сервер отправлен в перезагрузку.
Powershell
Запускаем Powershell от администратора и вводим:
Remove-WindowsFeature -Name AD-Domain-Services
Роль контроллера будет удалена. Мы должны увидеть сообщение:
ПРЕДУПРЕЖДЕНИЕ: Чтобы завершить удаление, вам необходимо перезапустить этот сервер.
Перезагружаем сервер:
shutdown -r -t 0
Вывод сервера из домена
В случае, если у нас есть другие контроллеры домена, наш сервер останется в домене. При необходимости его окончательного вывода из эксплуатации, стоит вывести его из среды AD.
Графика
Открываем свойства системы (команда control system или свойства Компьютера) и кликаем по Изменить параметры:
В открывшемся окне нажимаем на Изменить:
И переводим компьютер в рабочую группу:
* в данном примере в группу с названием WORKGROUP.
Система запросит логин и пароль от пользователя Active Directory, у которого есть права на вывод компьютеров из домена — вводим данные.
Если все сделано верно, мы должны увидеть окно:
После перезагружаем сервер или выключаем его.
Powershell
Запускаем Powershell от имени администратора и вводим:
Remove-Computer -UnjoinDomaincredential dmoskmaster -PassThru -Verbose
* где dmoskmaster — учетная запись в домене с правами вывода компьютеров из AD.
Соглашаемся продолжить, ознакомившись с предупреждением:
Подтверждение
Чтобы войти в систему на этом компьютере после его удаления из домена, вам потребуется пароль учетной записи локального
администратора. Вы хотите продолжить?
[Y] Да — Y [N] Нет — N [S] Приостановить — S [?] Справка (значением по умолчанию является «Y»): Y
Перезагружаем компьютер:
shutdown -r -t 0
… или выключаем:
shutdown -s -t 0
Вопросы и ответы
Дополнительные сведения относительно понижения и удаления AD.
1. Как удалить дочерний домен?
Мы должны быть уверены, что в данном домене не осталось важных ресурсов предприятия. После необходимо по очереди удалить все контроллеры домена по данной инструкции. При удалении последнего сервера AD для дочернего домена, будет удален сам дочерний домен из леса.
2. Как понизить режим работы домена?
Данный режим не понизить — это односторонняя операция. Максимум, что можно сделать, это восстановить службу AD из резервной копии, когда режим был нужного уровня.
3. Что делать, если умер основной контроллер домена?
Рассмотрим несколько вариантов:
- Если есть резервная копия, восстанавливаемся из нее.
- Если в среде несколько контроллеров домена, захватываем FSMO-роли (подробнее в инструкции Управление FSMO ролями Active Directory с помощью Powershell) и вручную удаляем уже несуществующий контроллер. После можно поднять новый контроллер, сделав его резервным.
- Хуже, когда нет ни копий, ни второго контроллера. В таком случае, поднимаем новый контроллер, создаем новый лес, домен и переводим все компьютеры в него.
4. Что делать, если контроллер домена возвращает ошибку при понижении?
Самый лучший способ, разобраться с ошибкой, решив проблему, которая ее вызывает. Если это не удалось сделать, принудительно понижаем сервер командой:
dcpromo /forceremoval
Содержание
- Как отключить домен windows 10
- Для чего выводить компьютеры из домена?
- Методы исключения компьютера из домена
- Меры предосторожности
- Вывод компьютера из домена классическим методом
- Исключение из домена Windows 10 и Windows Server 2016
- Метод вывода для Windows 10 версий 1503-1511
- Метод вывода для Windows 10 версий 1607 и выше
- Исключение из домена через PowerShell
- Исключение из домена через NETDOM.EXE
- ИТ База знаний
- Полезно
- Навигация
- Серверные решения
- Телефония
- Корпоративные сети
- Курс по сетям
- Пошаговый ввод в домен Windows 10
- Основные команды cmd в Windows
- Поднимаем контроллер домена на Windows 2008 R2
- Как использовать winget: менеджер пакетов Windows 10
- Не загружается Windows? Эти программы могут помочь
- Windows Terminal: Советы и хитрости
- Как освободить место на компьютере Windows 10: 8 советов
- Вывод Windows 10 из домена
- Удаление через PowerShell
- Полезно?
- Почему?
- Как удалить домен с компьютера — Вокруг-Дом — 2021
- Table of Contents:
- Через панель управления
- Шаг 1
- Шаг 2
- Шаг 3
- Шаг 4
- Через Active Directory — пользователи и компьютеры
- Шаг 1
- Шаг 2
- Шаг 3
- Шаг 4
- Windows server 2019 — добавление и удаление компьютера в домене (Апрель 2021).
- Как получать обновления windows 10 в обход домена?
Как отключить домен windows 10
Добрый день! Уважаемые читатели и гости, одного из крупнейших IT блогов рунета Pyatilistnik.org. В прошлый раз я вам показал, все методы ввода Windows 10 в домен, сегодня я хочу показать обратную задачу, и научу вас правильно выводить компьютеры из домена, будь то клиентские версии Windows 7, 8.1 или же серверные Windows Server. Расскажу для чего, это нужно уметь и почему нельзя просто забить на такие компьютеры. Уверен, что данная информация окажется для начинающих системных администраторов полезное, ее кстати любят спрашивать на собеседованиях. Ну приступаем.
Для чего выводить компьютеры из домена?
И так если вы задались этим вопросом, то у вас как минимум есть домен Actvie Directory и вы хотели бы в нем навести порядок (Если не знаете, что такое Active Directory, то читайте об этом по ссылке слева). Наверняка многие пользователи могут спросить, зачем вообще проводить эту процедуру, на это есть ряд причин:
- Обычно операцию вывода из домена (Unjoin Windows) производят в ситуациях, когда компьютер может вылетать из домена, пример он не был активен более одного месяца, был банальный ремонт, а потом его решили ввести в эксплуатацию, в таких ситуациях люди ловят ошибку «отсутствуют серверы, которые могли бы обработать запрос».
- Просто для правильного соблюдения рекомендаций Microsoft, чтобы у вас не оставались лишние, ненужные объекты в AD, в противном случае, вам придется производить самостоятельный поиск неактивных компьютеров в Active Directory и вычищать все вручную.
- Третья причина, это переустановка сервера, например, обновление редакции, и если до этого вы правильно не вывели компьютер из домена, то при попытке ввести в домен Windows Server вы получите ошибку, что такой компьютер уже есть.
Методы исключения компьютера из домена
- Первый метод, это классический, через оснастку свойства системы
- Второй метод, это применимый для Windows 10 и Windows Server 2016
- Второй метод вывода компьютера из домена, это использование PowerShell
- Третий метод, это через утилиту netdom, но это для Windows Server платформ, хотя вам никто не мешает ее закачать отдельно, она идет в составе Windows Server 2003 Resource Kit Tools, про него я вам рассказывал в статье про утилиту Robocopy, принцип ее получения такой же.
Меры предосторожности
Вывод компьютера из домена классическим методом
Данный метод подойдет абсолютно для любой версии Windows, начиная с Vista. Тут все просто вы открываете всем известное окно выполнить (Сочетанием клавиш WIN и R) и пишите в нем вот такую команду sysdm.cpl и нажмите OK.
У вас откроется окно «Свойства системы — Имя компьютера»
Так же в него можно попасть и другим методом, через свойства значка «Этот компьютер». Щелкните по нему правым кликом и выберите свойства. В открывшемся окне «Система» выберите пункт «Изменить параметры»
В окне «Имя компьютера» нажмите кнопку «Изменить», далее в открывшемся окошке «Изменение имени компьютера или домена» деактивируйте поля «Является членом домена» и выставите рабочей группы.
Заполните поле имени рабочей группы и нажмите кнопку «OK», у вас появится окно:
Вам сообщат, что вы теперь являетесь членом рабочей группы. Будет произведена перезагрузка вашей рабочей станции, в моем примере, это Windows 10.
При правильном выводе компьютера из Active Directory, вы увидите, что в оснастке ADUC, данный компьютер будет отключен в контейнере, где он располагался. Об этом будет говорить стрелка вниз на его значке. Напоминаю, что это классический метод исключения из AD, подходит абсолютно для всех систем Windows.
Исключение из домена Windows 10 и Windows Server 2016
Данный метод, будет подходить исключительно для последних версий систем Windows 10 и Windows Server 2016, на момент написания статьи. В случае с десяткой, где интерфейс кардинально меняется от версии к версии, последовательность действий будет разниться.
Метод вывода для Windows 10 версий 1503-1511
Данный метод для Windows 10 Threshold и Threshold 2. Если не знаете, какая у вас версия, то вот вам статья, как определить версию Windows. Вам необходимо открыть параметры системы, делается, это либо через кнопку «Пуск» или же сочетанием клавиш WIN и I одновременно. Находим там пункт «Система».
В самом низу находим пункт «О Системе» и видим кнопку «Отключиться от организации», нажимаем ее.
В окне «Отключение от организации» просто нажмите продолжить.
У вас просто появится окно с предложением о перезагрузке, соглашаемся.
В оснастке ADUC данный компьютер так же был отключен.
Метод вывода для Windows 10 версий 1607 и выше
Данный метод будет рассмотрен для версии Windows 10 1803, так как я писал, что концепция изменилась, функционал перенесли в другое место. Вы все так же открываете «Параметры Windows 10», но уже переходите в пункт «Учетные записи»
Далее находите пункт «Доступ к учетной записи места работы или учебного заведения» и нажимаете отключиться.
У вас выскочит окно с уведомлением:
После подтверждения, у вас появится еще одно окно, в котором вас еще раз уведомят и захотят удостовериться в ваших действиях.
Нажимаем кнопку «Отключить»
Открыв оснастку ADUC, я обратил внимание, что учетная запись компьютера, которого я вывел из домена, не отключилась, что очень странно, поэтому сделайте это в ручную.
Исключение из домена через PowerShell
Я вам не перестаю повторять, что PowerShell, просто обязан быть в вашем инструментарии системного администратора, он умеет если не все, то почти все. Открываем оснастку PowerShell от имени администратора и вводим команду:
У вас откроется форма с вводом пароля учетной записи,что вы указали для вывода рабочей станции из AD, указываем пароль и нажимаем «OK»
У вас спросят подтверждения на ваши действия, соглашаемся и вводим Y.
Все ваш Windows 10 с помощью PowerShell был выведен из состава домена Active Directory. В оснастке ADUC, данный компьютер был отключен, в отличии от предыдущего метода.
Исключение из домена через NETDOM.EXE
Напоминаю, что на клиентских Windows системах этой утилиты нет и ее нужно отдельно скачивать, она идет в составе Windows Server 2003 Resource Kit Tools. Сама команда вывода из домена выглядит вот так и запускается в cmd от имени администратора:
ИТ База знаний
Курс по Asterisk
Полезно
— Узнать IP — адрес компьютера в интернете
— Онлайн генератор устойчивых паролей
— Онлайн калькулятор подсетей
— Калькулятор инсталляции IP — АТС Asterisk
— Руководство администратора FreePBX на русском языке
— Руководство администратора Cisco UCM/CME на русском языке
— Руководство администратора по Linux/Unix
Навигация
Серверные решения
Телефония
FreePBX и Asterisk
Настройка программных телефонов
Корпоративные сети
Протоколы и стандарты
Популярное и похожее
Курс по сетям
Пошаговый ввод в домен Windows 10
Основные команды cmd в Windows
Поднимаем контроллер домена на Windows 2008 R2
Как использовать winget: менеджер пакетов Windows 10
Не загружается Windows? Эти программы могут помочь
Windows Terminal: Советы и хитрости
Как освободить место на компьютере Windows 10: 8 советов
Еженедельный дайджест
Вывод Windows 10 из домена
1 минута чтения
Дружище, в статье покажем простой способ, как вывести виндовую тачку на базу Windows 10 из домена с помощью PowerShell. Ничего лишнего, только конфиги. Погнали.
Обучайся в Merion Academy
Пройди курс по сетевым технологиям
Начать
Удаление через PowerShell
Первое, что необходимо сделать, эту запустить PowerShell от имени администратора. Открываем меню пуск и вводим в поиск фразу PowerShell, а далее запускаем утилиту от имени администратора:
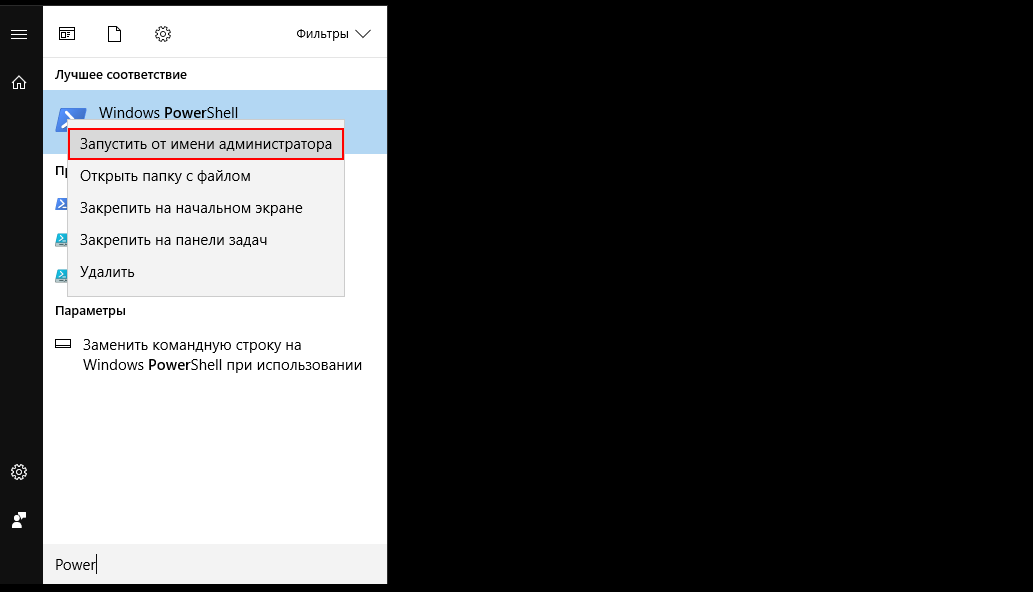
Как только открыли павэр шел, дайте туда следующую команду:
- домен — домен, из которого вы хотите выйти;
- логин — учетная запись, под которой вы подключены к контроллеру домена;
Нажимаем Enter, система:
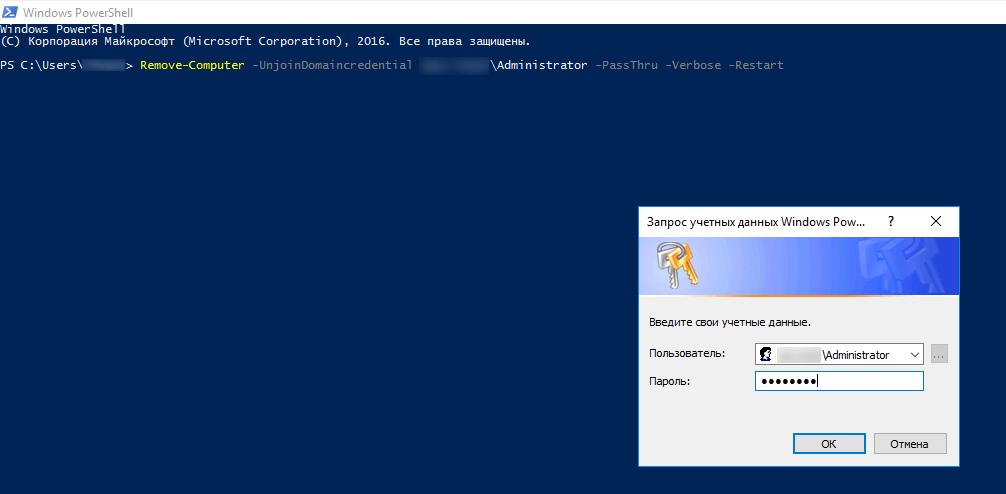
Вас попросят указать пароль от пользователя, которого вы указали в команде. Вводим его и нажимаем Enter:

На этом этапе можно просто нажать Enter, или указать Y. Как только перейдете на следующий шаг, инструмент выведет машину и отправит ее в перезагрузку. Готово!
Обучайся в Merion Academy
Пройди курс по сетевым технологиям
Начать
Полезно?
Почему?
😪 Мы тщательно прорабатываем каждый фидбек и отвечаем по итогам анализа. Напишите, пожалуйста, как мы сможем улучшить эту статью.
😍 Полезные IT – статьи от экспертов раз в неделю у вас в почте. Укажите свою дату рождения и мы не забудем поздравить вас.
Как удалить домен с компьютера — Вокруг-Дом — 2021
Table of Contents:
Windows 8 не позволяет подключать компьютер к нескольким доменам одновременно, а также не позволяет подключать компьютер к домену и рабочей группе одновременно. Если ваш компьютер уже подключен к домену, но вы хотите подключиться к другому домену или к рабочей группе, вы должны покинуть домен, которому назначен ваш компьютер. Кроме того, если вы владелец бизнеса или администратор и хотите отключить компьютер от домена вашего учреждения, вы можете сделать это через Active Directory — пользователи и компьютеры.
Кредит: Джейкоб Амменторп Лунд / iStock / Getty Images
Через панель управления
Шаг 1
Войдите на свой компьютер как администратор. Нажмите «Windows-W», чтобы открыть экран настроек, а затем введите «sys» в поле поиска.
Шаг 2
Выберите «Система» из результатов, чтобы открыть окно «Система» на панели управления, а затем прокрутите вниз до раздела «Имя компьютера, домен и параметры рабочей группы».
Шаг 3
Нажмите «Изменить настройки», чтобы открыть окно «Свойства системы», а затем нажмите «Изменить», чтобы просмотреть членство в домене.
Шаг 4
Выберите «Рабочая группа» в разделе «Участник» и введите имя рабочей группы или используйте имя по умолчанию. Нажмите «ОК», чтобы покинуть домен.
Через Active Directory — пользователи и компьютеры
Шаг 1
Войдите на контроллер домена как администратор, а затем щелкните правой кнопкой мыши пустую область на начальном экране.
Шаг 2
Выберите «Все приложения» в контекстном меню, а затем выберите «Active Directory — пользователи и компьютеры» в разделе «Администрирование».
Шаг 3
Выберите «Компьютеры» в дереве консоли и затем щелкните правой кнопкой мыши соответствующий компьютер в области сведений.
Шаг 4
Выберите «Удалить» из контекстного меню, чтобы удалить компьютер из домена.
Windows server 2019 — добавление и удаление компьютера в домене (Апрель 2021).
Как получать обновления windows 10 в обход домена?
На работе комп (win 10 corp/pro) введен в домен. Доменные настройки и обновления винды есть только для XP и win7. Соответственно win10 тоже настроился на локальный wsus, на котором для него ничего нет. Как можно (через реестр или как) указать системе обычные сервера обновлений через инет, а не локальные, не выводя из домена?
Переделать доменные настройки не предлагать 🙂
p.s. почему то просьба НЕ предлагать переделать настройки домена никого не волнует. я НЕ администратор данного домена, он находиться в другом городе и администрируется другими людьми (я лишь нахожусь в небольшом филиале и не имею к нему ни малейшего доступа). у нас официально не используется win 10 в работе и поэтому у нас и НЕ БУДЕТ в ближайшее время изменений в wsus. это не моя прихоть! я лишь сам интересуюсь десяткой и работаю на ней, так как сам по себе домен и большинство настроек он нормально принимает как и win 7
- Вопрос задан более трёх лет назад
- 9635 просмотров
wsus, на котором для него ничего нет.
Сообщите об этом администратору WSUS. Необходимо включить соответствующую категорию обновлений для синхронизации.
Или скачивать их Каталог Центра обновления Майкрософт. Поскольку для Windows 10 выпускается одно кумулятивное обновление в месяц (редко, обновление безопасности, отдельно — но входящее в следующее кумулятивное) это не доставит больших хлопот.
Журнал обновлений Windows 10
А ведь сразу даже в голову не пришло:
указать системе обычные сервера обновлений через инет, а не локальные
В этой статье мы рассмотрим процедуры корректного удаления контроллера домена Active Directory на Windows Server 2022/2019/2016/2012R2. Обычно при удалении контроллера домена рассматривается один из сценариев:
Содержание:
- Понижение контроллера домена с удалением роли Active Directory Domain Services
- Удаление неисправного контроллера домена Active Directory
Понижение контроллера домена с удалением роли Active Directory Domain Services
Если вы выполняете плановое удаление (декомиссию) одного из существующих контроллеров домена AD (обычного DC или RODC), то прежде чем понизить контроллер домена до рядового Windows Server и удалить роль ADDS, нужно выполнить ряд подготовительных шагов.
- Проверьте состояние вашего контроллера домена, Active Directory и репликации. На сайте есть отдельная статья с описанием команд диагностики здоровья контроллера домена и репликации в AD с помощью
dcdiag
,
repadmin
и скриптов PowerShell. Исправьте найденные проблемы. Для вывода списка ошибок на конкретном контроллере домена выполните команду:
dcdiag.exe /s:dc01 /q - Убедитесь, что на контроллере домена не запущены FSMO роли AD:
netdom query fsmo
Если нужно, перенесите роли FSMO на другой DC;
- Убедитесь, что на DC не запушена роль DHCP сервера. Если запущена, мигрируйте ее на другой сервер;
- Измените настройки DNS для DHCP областей, которые выдаются клиентам IP адреса. Перенастройте DHCP клиентов на другой DNS сервер (дождитесь окончания времени аренды IP адресов, чтобы все клиенты получили новые настройки DNS). Вы можете вывести список DNS серверов, заданных для всех зон (DNS Servers Option 006) на определенном сервере с помощью следующей команды PowerShell (подробнее об управлении DHCP в Windows Server с помощью PowerShell):
Get-DhcpServerv4Scope -ComputerName msk-dhcp01.winitpro.ru| Get-DhcpServerv4OptionValue | Where-Object {$_.OptionID -like 6} | FT Value - Некоторые клиенты могут быть настроены на использование DNS сервера на DC вручную (сетевые устройства, сервера, принтеры, сканеры и т.д.). Вам нужно найти такие устройства и перенастроить их на другой DNS сервер. Проще всего обнаружить устройства, обращающиеся к DNS серверу по его логам. Вот подробная статья: Аудит DNS запросов клиентов в Windows Server по DNS логам;
- Если на контроллере домена запущен центр сертификации (роль Certificate Authority), нужно мигрировать его на другой сервер;
- Если на контроллере домена запущены другие службы (например, KMS сервер, Raduis/NPS, WSUS и т.д.), решите нужно ли переносить их на другие сервера;
- Воспользуйтесь командлетом
Test-ADDSDomainControllerUninstallation
, чтобы проверить оставшиеся зависимости и проблемы, с которыми вы можете столкнуться при удалении DC. Если командлет вернет статус
Sucсess
, можете продолжить.
Теперь можно приступить к понижению роли контроллера домена до рядового сервера. До Windows Server 2012 для этого использовалась команда dcpromo. В современных версиях Windows Server этот инструмент считается устаревшим и не рекомендуется к использованию.
Вы можете понизить роль контроллера домена с помощью Server Manager. Запустите Server Manager -> Remote Roles and Features -> снимите чекбокс Active Directory Domain Services в секции Server Roles.
Нажмите на кнопку Demote this domain controller.
Должно открыться окно Active Directory Domain Services Configuration Wizard. Опцию Force the removal of this domain controller используется при удалении последнего контроллера домена. Включать ее не нужно. В дальнейшем мы удалим метаданные о DC вручную.
В следующем окне отметьте опцию Proceed with removal.
Затем задайте пароль учетной записи локального администратора сервера.
На последнем этапе останется нажать кнопку Demote.
Дождитесь окончания понижения контроллера домена. Должна появится надпись Successfully demoted the Active Directory Domain Controller.
Перезагрузите сервер, еще раз запустите Server Manager для удаления роли Active Directory Domain Services.
При удалении роли ADDS по-умолчанию будут удалены следующие компоненты:
- Модуль Active Directory Module for Windows PowerShell
- AD DS and AD LDS Tools feature
- Active Directory Administrative Center
- AD DS Snap-ins and Command-line Tools
- DNS Server
- Консоль Group Policy Management Console (
gpmc.msc
)
Запустите консоль Active Directory Users and Computers (dsa.msc) и убедитесь, что учетная запись контроллера домена была удалена из OU Domain Controllers.
Также вы можете удалить контроллер домена с помощью PowerShell командлета
Uninstall-ADDSDomainController
. Команда попросит вас задать пароль локального администратора и подтвердить понижение DC.
После перезагрузки останется с помощью PowerShell удалить роль ADDS:
Uninstall-WindowsFeature AD-Domain-Services -IncludeManagementTools
Теперь запустите консоль Active Directory Sites and Services (
dssite.msс
), найдите сайт контроллера домена и его учетную запись в разделе Servers. Разверните DC, щелкните ПКМ по NTDS Settings и выберите Delete.
Подтвердите удаление DC, отметив опцию Delete This Domain controller anyway. It is permanently offline and ac no longer be removed using the removal wizard.
Затем удалите учетную запись сервера.
Дождитесь окончания репликации в AD и проверьте состояние домена с помощью
dcdiag
и
repadmin
(как описано выше).
Удаление неисправного контроллера домена Active Directory
Если ваш контроллер домена вышел из строя (физический сервер или файлы виртуального DC на хранилище) и вы не планируете восстанавливать DC его из созданной ранее резервной копии контроллера домена, можно удалить его принудительно.
Важно. Удаленный таким образом контроллер домена ни в коем случае нельзя включать в сеть.
До Windows Server 2008 R2 для удаления неисправного контроллера домена и очистки его метаданных в AD использовалась консольная утилита ntdsutil. В современных версиях Windows Server 2022/2019/2016/2012 вы можете удалить вышедший из строя DC и корректно очистить метаданные с помощью графических
mmc
оснасток управления AD.
Откройте консоль ADUC (
dsa.msc
) и перейдите в контейнер Domain Controllers. Найдите учетную запись вашего DC и удалите ее.
Появится окно с подтверждением удаления DC. Включите опцию Delete this Domain Controller anyway. И нажмите кнопку Delete.
Active Directory автоматически очистит метаданные об удаленном DC из базы ntds.dit.
Теперь нужно удалить контроллер домена в консоли AD Sites and Services как описано выше.
И последний шаг – удаление записей о контроллере домена в DNS. Откройте консоль DNS Manager (
dnsmgmt.msc
).
Удалите сервер из списка Name Servers в настройках зоны.
Удалите статические записи Name Servers (NS), оставшиеся от удаленного DC в вашей DNS зоне и разделах
_msdcs
,
_sites
,
_tcp
,
_udp
, и PTR записи в обратной зоне.
Или воспользуйтесь PowerShell для поиска и удаления записей в DNS.
Итак, в этой статье мы описали пошаговую процедуру, которая поможет вам понизить контроллер домена или удалить неисправный DC из Active Directory.
Понижение контроллера домена и удаление роли AD DS


Используемые термины: Active Directory, FSMO.
Мы рассмотрим пример корректного удаление роли Active Directory Domain Services для Windows Server 2012 / 2012 R2 / 2016 / 2019.
Процесс полного удаления разобьем на несколько этапов:
1. Подготовка среды AD
Перенос ролей контроллера домена
Проверка состояния AD
2. Понижение уровня контроллера домена до рядового сервера
Графический интерфейс
Powershell
3. Удаление роли AD DS
Графический интерфейс
Powershell
4. Вывод сервера из домена
Графический интерфейс
Powershell
Вопросы и ответы
Подготовка системы
Если в нашей среде AD не один контроллер домена и мы не хотим удалять сам домен, а только один из его серверов со службой каталогов, стоит выполнить предварительные операции, чтобы минимизировать возможные проблемы.
Перенос ролей контроллера домена
Active Directory насчитывает 5 FSMO ролей, которые отвечают за корректную работу службы каталогов. Смотрим, на каких серверах запущены данные роли с помощью команд в Powershell:
Get-ADForest dmosk.local | ft DomainNamingMaster, SchemaMaster
Get-ADDomain dmosk.local | ft InfrastructureMaster, PDCEmulator, RIDMaster
* где dmosk.local — домен, для которого нужно узнать назначенные роли FSMO.
Если какие-то роли назначены на сервере, который планируется понизить, то необходимо с помощью команды типа:
Move-ADDirectoryServerOperationMasterRole <имя сервера, куда переносим> <название роли>
… передать роль.
Подробнее о передаче и захвате в инструкции Управление FSMO ролями Active Directory с помощью Powershell.
Проверка состояния AD
На любом из контроллеров домена вводим команду:
dcdiag /a /q
Данная команда запустит проверку состояния среды AD и выдаст ошибки, если такие будут. Необходимо обратить внимание на сообщения и, по возможности, решить проблемы.
Понижение контроллера домена
Первым шагом понизим наш сервер до рядового сервера. Это можно сделать с помощью графического интерфейса, Powershell или командной строки.
Графика
Открываем Диспетчер серверов и переходим в Управление — Удалить роли и компоненты:
Если откроется окно с приветствием, то просто нажимаем Далее (при желании, можно поставить галочку Пропускать эту страницу по умолчанию):
В окне «Выбор целевого сервера» выбираем сервер, для которого мы будем понижать уровень AD:
… и нажимаем Далее.
Снимаем галочку Доменные службы Active Directory. откроется окно в котором отобразится список компонентов для удаления — нажимаем Удалить компоненты:
Система вернет ошибку с предупреждением, что сначала нужно понизить AD — кликаем по ссылке Понизить уровень этого контроллера домена:
В следующем окне мы увидим предупреждение о том, что компьютер будет перезагружен и возможность принудительно понизить уровень — просто нажимаем Далее:
Система отобразит роли AD, которые будут удалены. Ставим галочку Продолжить удаление и нажимаем Далее:
Вводим дважды пароль учетной записи локального администратора, который будет использоваться после понижения до рядового сервера:
Кликаем по Понизить уровень:
Процесс займет какое-то время. После мы увидим «Уровень контроллера домена Active Directory успешно понижен»:
Сервер автоматически будет перезагружен.
Powershell
Открываем консоль Powershell от администратора и вводим:
Uninstall-ADDSDomainController
Система запросит пароль для локальной учетной записи администратора, которая будет использоваться после понижения — задаем новый пароль дважды:
LocalAdministratorPassword: **********
Подтвердить LocalAdministratorPassword: **********
Мы получим предупреждение о перезагрузки сервера. Соглашаемся:
После завершения этой операции сервер будет автоматически перезапущен. Когда вы удалите доменные службы Active
Directory на последнем контроллере домена, этот домен перестанет существовать.
Вы хотите продолжить эту операцию?
[Y] Да — Y [A] Да для всех — A [N] Нет — N [L] Нет для всех — L [S] Приостановить — S [?] Справка
(значением по умолчанию является «Y»): A
Для выполнения команды уйдет некоторое время, после чего сервер уйдет в перезагрузку.
Удаление роли AD DS
После понижения сервера роль, по-прежнему, будет установлена. Для ее удаления мы также можем воспользоваться графической оболочкой или командной строкой.
Графика
В диспетчере серверов кликаем снова по Управление — Удалить роли и компоненты:
Среди серверов выбираем тот, на котором будем удалять роль:
* сервер может быть только один. Тогда выбираем его.
Снимаем галочку Доменные службы Active Directory, в открывшемся окне кликаем по Удалить компоненты:
Галочка для доменных служб будет снята:
… кликаем по Далее несколько раз.
В последнем окне ставим галочку Автоматический перезапуск конечного сервера, если требуется и подтверждаем действие ответом Да:
Роль будет удалена, а сервер отправлен в перезагрузку.
Powershell
Запускаем Powershell от администратора и вводим:
Remove-WindowsFeature -Name AD-Domain-Services
Роль контроллера будет удалена. Мы должны увидеть сообщение:
ПРЕДУПРЕЖДЕНИЕ: Чтобы завершить удаление, вам необходимо перезапустить этот сервер.
Перезагружаем сервер:
shutdown -r -t 0
Вывод сервера из домена
В случае, если у нас есть другие контроллеры домена, наш сервер останется в домене. При необходимости его окончательного вывода из эксплуатации, стоит вывести его из среды AD.
Графика
Открываем свойства системы (команда control system или свойства Компьютера) и кликаем по Изменить параметры:
В открывшемся окне нажимаем на Изменить:
И переводим компьютер в рабочую группу:
* в данном примере в группу с названием WORKGROUP.
Система запросит логин и пароль от пользователя Active Directory, у которого есть права на вывод компьютеров из домена — вводим данные.
Если все сделано верно, мы должны увидеть окно:
После перезагружаем сервер или выключаем его.
Powershell
Запускаем Powershell от имени администратора и вводим:
Remove-Computer -UnjoinDomaincredential dmoskmaster -PassThru -Verbose
* где dmoskmaster — учетная запись в домене с правами вывода компьютеров из AD.
Соглашаемся продолжить, ознакомившись с предупреждением:
Подтверждение
Чтобы войти в систему на этом компьютере после его удаления из домена, вам потребуется пароль учетной записи локального
администратора. Вы хотите продолжить?
[Y] Да — Y [N] Нет — N [S] Приостановить — S [?] Справка (значением по умолчанию является «Y»): Y
Перезагружаем компьютер:
shutdown -r -t 0
… или выключаем:
shutdown -s -t 0
Вопросы и ответы
Дополнительные сведения относительно понижения и удаления AD.
1. Как удалить дочерний домен?
Мы должны быть уверены, что в данном домене не осталось важных ресурсов предприятия. После необходимо по очереди удалить все контроллеры домена по данной инструкции. При удалении последнего сервера AD для дочернего домена, будет удален сам дочерний домен из леса.
2. Как понизить режим работы домена?
Данный режим не понизить — это односторонняя операция. Максимум, что можно сделать, это восстановить службу AD из резервной копии, когда режим был нужного уровня.
3. Что делать, если умер основной контроллер домена?
Рассмотрим несколько вариантов:
- Если есть резервная копия, восстанавливаемся из нее.
- Если в среде несколько контроллеров домена, захватываем FSMO-роли (подробнее в инструкции Управление FSMO ролями Active Directory с помощью Powershell) и вручную удаляем уже несуществующий контроллер. После можно поднять новый контроллер, сделав его резервным.
- Хуже, когда нет ни копий, ни второго контроллера. В таком случае, поднимаем новый контроллер, создаем новый лес, домен и переводим все компьютеры в него.
4. Что делать, если контроллер домена возвращает ошибку при понижении?
Самый лучший способ, разобраться с ошибкой, решив проблему, которая ее вызывает. Если это не удалось сделать, принудительно понижаем сервер командой:
dcpromo /forceremoval
В этой статье показано, как понизить уровень контроллера домена в Windows Server. Указанный способ применим для Windows Server 2012 и более поздних версий, вплоть до Windows Server 2019 и Windows Server 2022.
Отменить повышение до контроллера доменов можно в PowerShell, а также с помощью инструментов настройки с графическим интерфейсом.
В этой статье пошагово объясняется, как удалить AD DS с помощью диспетчера сервера или Windows PowerShell.
Ошибка «The Active Directory domain controller needs to be demoted before the AD DS role can be removed»
Отмена добавления роли Контроллер доменов может понадобится, если вы хотите удалить компоненты Active Directory.
К примеру, при удалении Active Directory вы можете столкнуться со следующей ошибкой:
Error A prerequisite check for the AD-Domain-Services feature failed. 1. The Active Directory domain controller needs to be demoted before the AD DS role can be removed
Для её исправления необходимо начать с выключения контроллера домена на сервере, ниже показано, как это сделать.
Понижение и удаление роли Active Directory domain controller с помощью PowerShell
Выключение роли Контроллер доменов выполняется с помощью командлета Uninstall-ADDSDomainController. А удалить Active Directory и DNS сервер можно с помощью командлета Uninstall-WindowsFeature (Remove-WindowsFeature). Рассмотрим их опции:
| Командлеты ADDSDeployment и ServerManager | Аргументы (аргументы, выделенные жирным шрифтом, являются обязательными. Аргументы, выделенные курсивом, можно указать с помощью Windows PowerShell или мастера настройки AD DS.) |
|---|---|
| Uninstall-ADDSDomainController |
-SkipPreChecks -LocalAdministratorPassword -Confirm -Credential -DemoteOperationMasterRole -DNSDelegationRemovalCredential -Force -ForceRemoval -IgnoreLastDCInDomainMismatch -IgnoreLastDNSServerForZone -LastDomainControllerInDomain -Norebootoncompletion -RemoveApplicationPartitions -RemoveDNSDelegation -RetainDCMetadata |
| Uninstall-WindowsFeature/Remove-WindowsFeature |
-Name -IncludeManagementTools -Restart -Remove -Force -ComputerName -Credential -LogPath -Vhd |
Примечание: аргумент -credential требуется только в том случае, если вы ещё не вошли в систему в качестве члена группы Enterprise Admins (DC которого вы понижаете) или группы Domain Admins (администраторов домена) (DC которого вы понижаете). Аргумент -includemanagementtools требуется только в том случае, если вы хотите удалить все утилиты управления AD DS.
Следующая команда понизит сервер с контроллера домена до обычного сервера:
Uninstall-ADDSDomainController -DemoteOperationMasterRole:$true -IgnoreLastDnsServerForZone:$true -LastDomainControllerInDomain:$true -RemoveDnsDelegation:$true -RemoveApplicationPartitions:$true -IgnoreLastDCInDomainMismatch:$true -Force:$true

Во время выполнения вам будет предложено ввести пароль для локального администратора, который после удаления Контроллера домена станет основной учётной записью и заменит администратора домена.

Вы можете указать пароль прямо в команде, используя следующую опцию:
- -localadministratorpassword (convertto-securestring «Password1» -asplaintext -force)
После выполнения команды компьютер автоматически перезагрузиться.
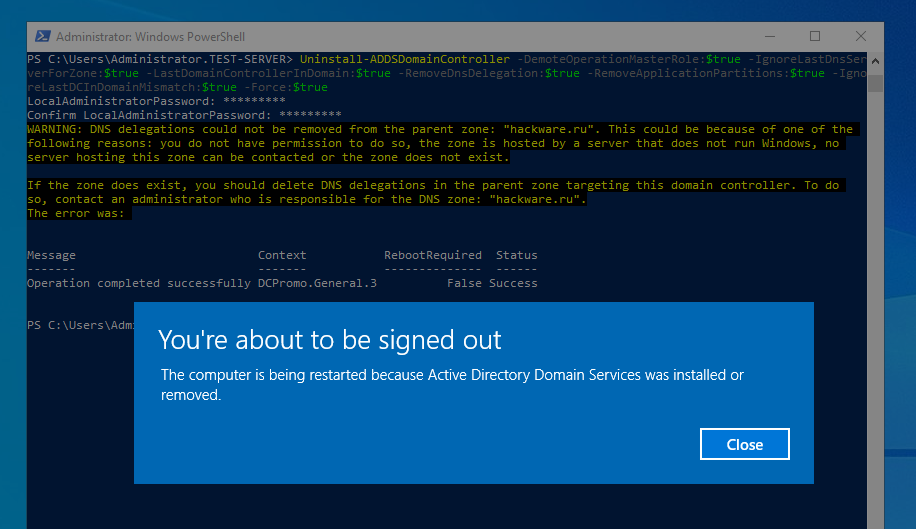
Для удаления Active Directory и DNS сервера используйте следующие команды:
Uninstall-WindowsFeature -Name AD-Domain-Services -IncludeManagementTools Uninstall-WindowsFeature -Name DNS -IncludeManagementTools


Компоненты (роли) успешно удалены, но для вступления изменений в силу требуется перезагрузки сервера:
Success Restart Needed Exit Code Feature Result
------- -------------- --------- --------------
True Yes SuccessRest... {Active Directory Domain Services, Group P...
WARNING: You must restart this server to finish the removal process.
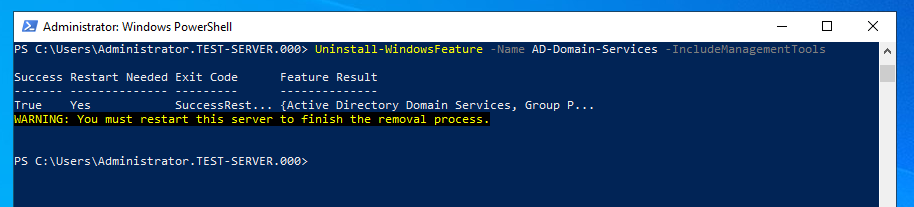
Теперь рассмотрим удаление ролей и компонентов через Диспетчер серверов.
Удаление контроллера домена в Server Manager (Менеджере серверов)
Нажмите клавишу «Windows» на клавиатуре и введите «Server Manager» для поиска приложения, откройте его.
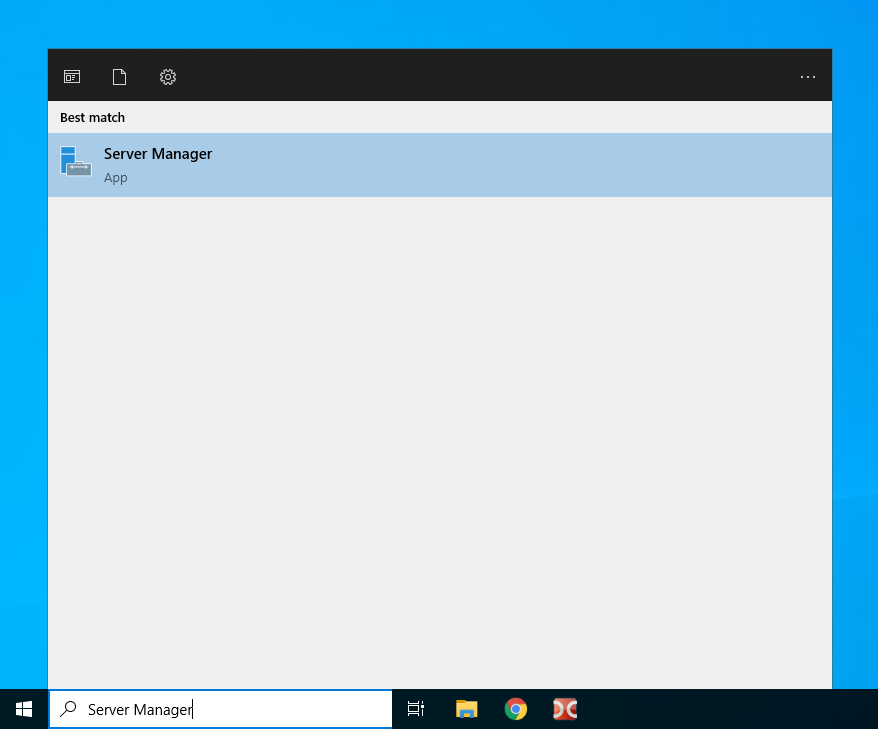
Нажмите «Manage» → «Remove Roles and Features».
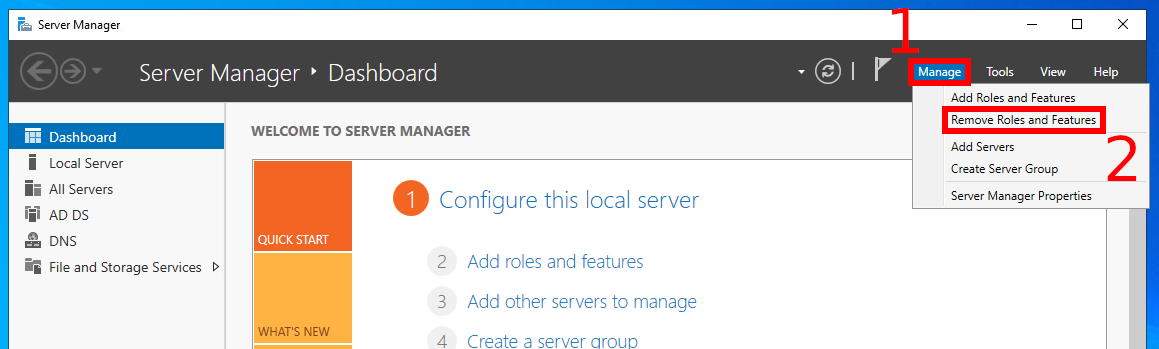
Нажмите «Next».
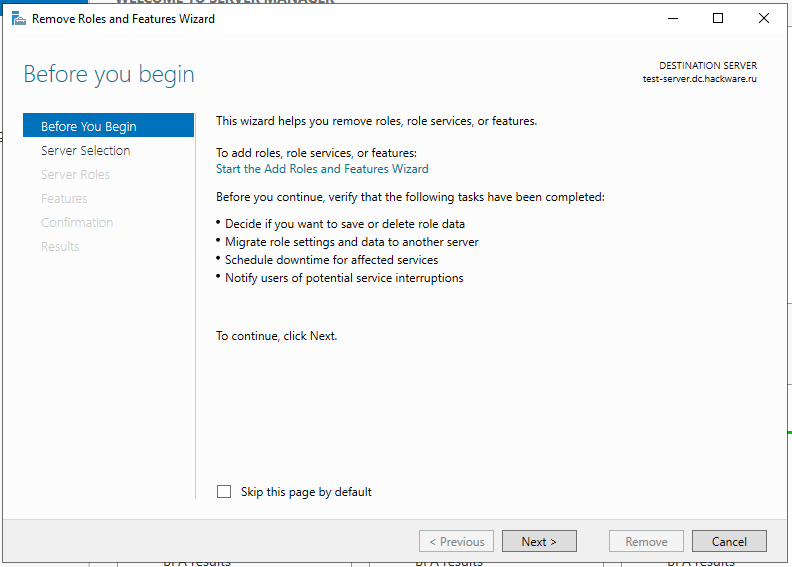
Выберите сервер и нажмите «Next».
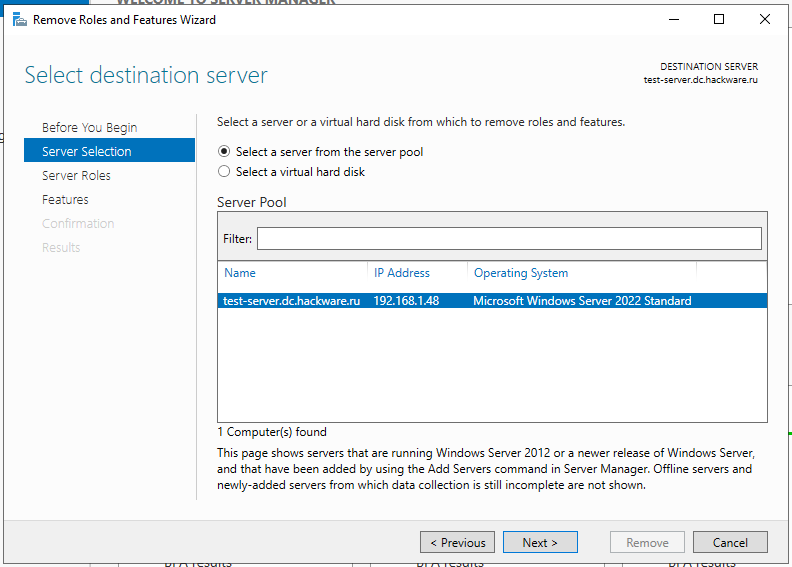
Найдите пункт «Active Directory Domain Services» и снимите галочку из чек-бокса, затем нажмите «Next».
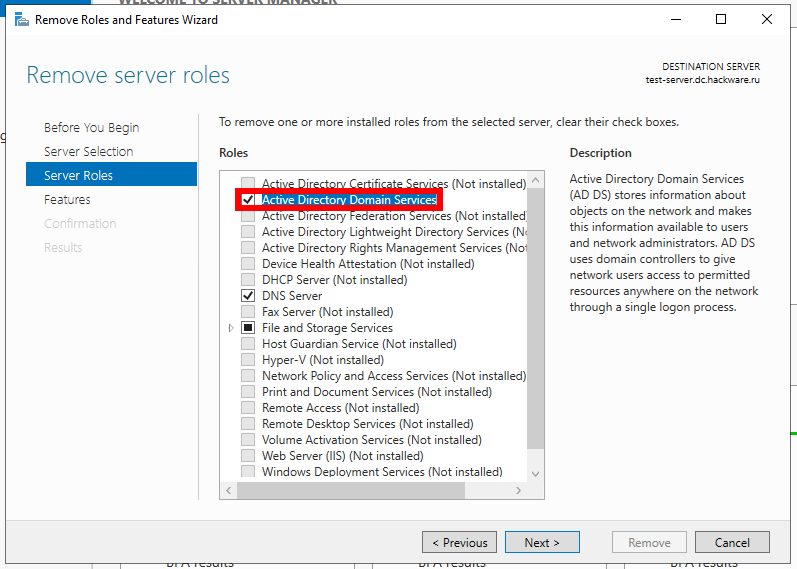
В открывшемся окне нажмите «Remove Feature».
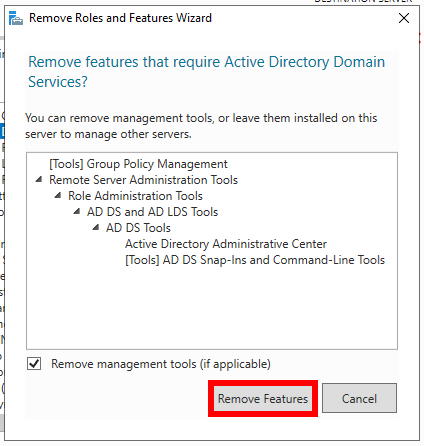
Поскольку данный сервер является Контроллером домена, то невозможно удалить Active Directory Domain Services, пока не будет будет сделана отмена повышения до Контроллером домена. Поэтому возникает ошибка:
Validation Results The validation process found problems on the server from which you want to remove features. The selected features cannot be removed from the selected server. Click OK to select different features. Validation Results, Server The Active Directory domain controller needs to be demoted before the AD DS role can be removed.
Чтобы начать процесс удаления Контроллера домена, нажмите на «Demote this domain controller».
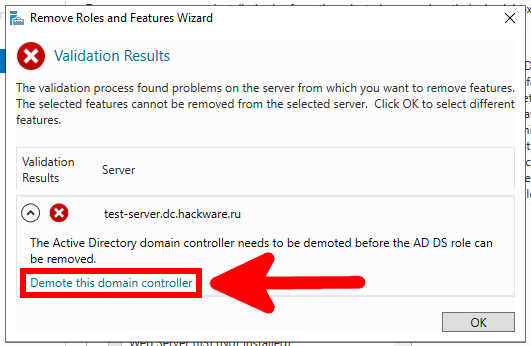
Поставьте галочку «Proceed with removal» и нажмите «Next».
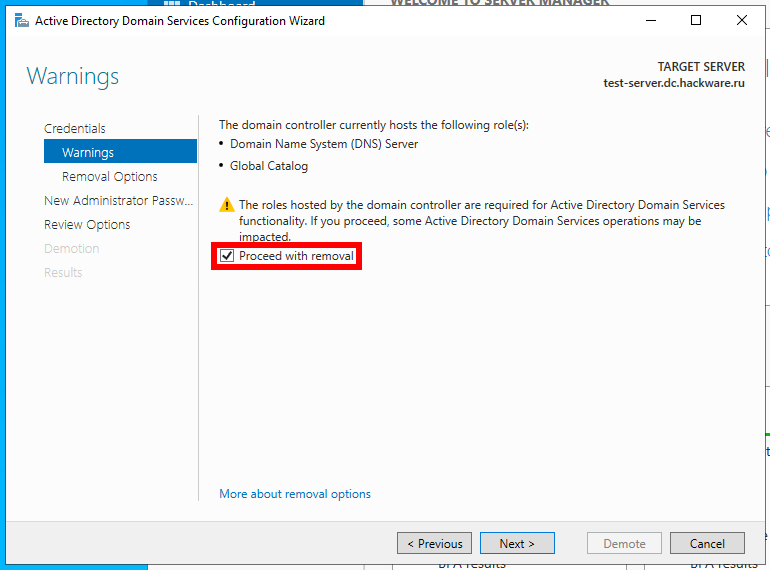
Поставьте галочку «Last domain controller in the domain» и нажмите «Next».

Поставьте галочки «Remove this DNS zone (this is the last DNS server that hosts the zone», «Remove application partitions», «Remove DNS delegation» и нажмите «Next».
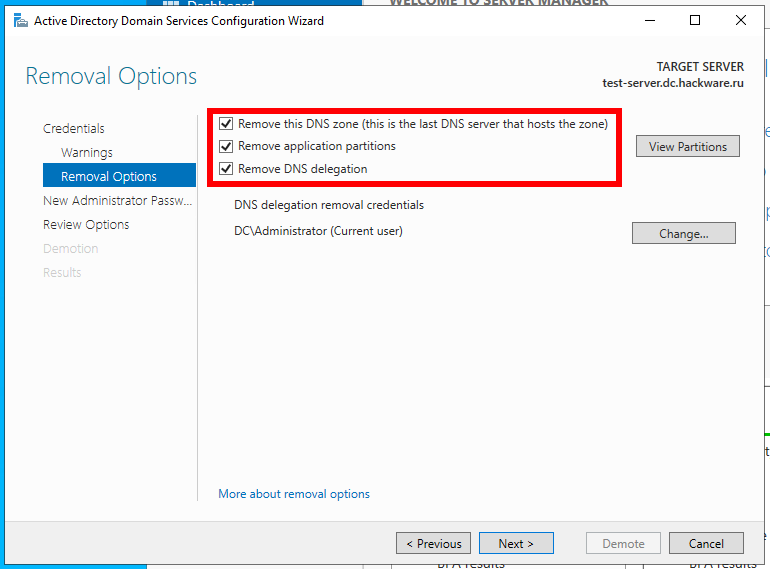
Введите пароль локального администратора, под чьей учётной записью будет выполняться вход после удаления контроллера домена и нажмите «Next».

Проверьте обобщённую информацию и нажмите кнопку «Demote».
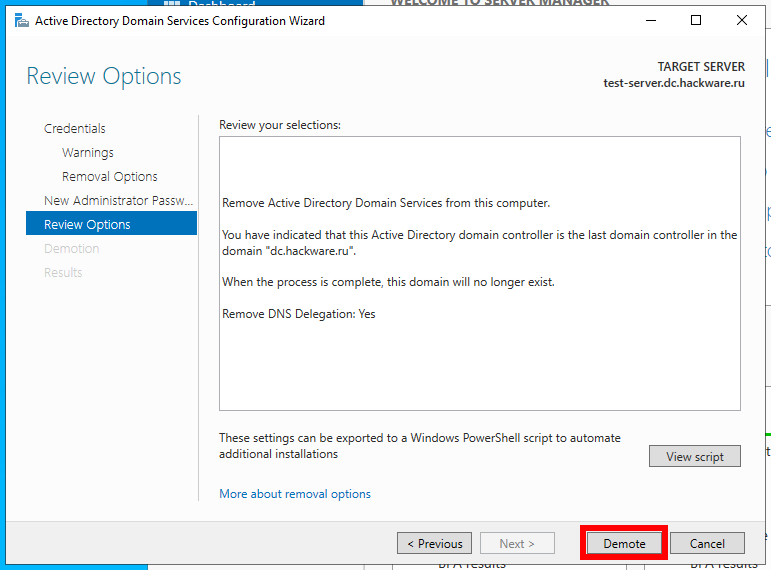
Дождитесь завершения процесса понижения уровня контроллера домена.

После этого компьютер будет автоматически перезагружен.

После перезагрузки сервера вновь зайдите в «Server Manager». В нём нажмите «Manage» → «Remove Roles and Features».

Нажмите «Next».
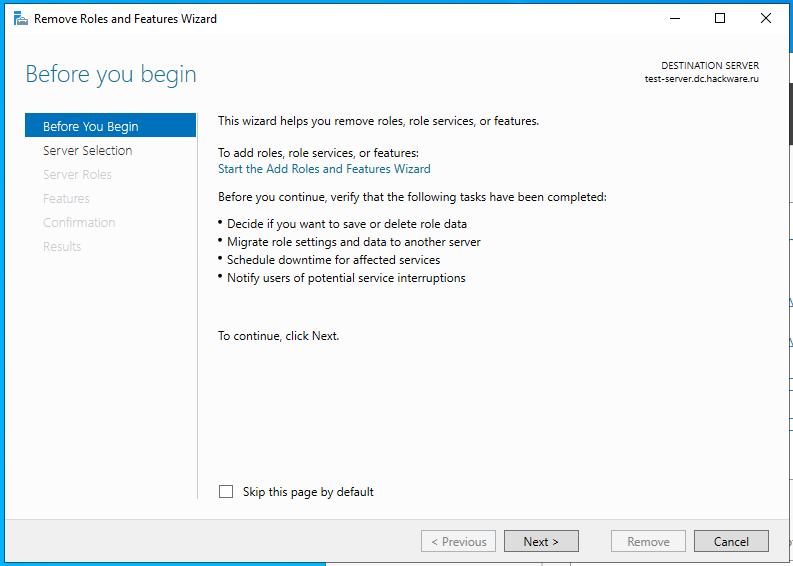
Выберите сервер и нажмите «Next».
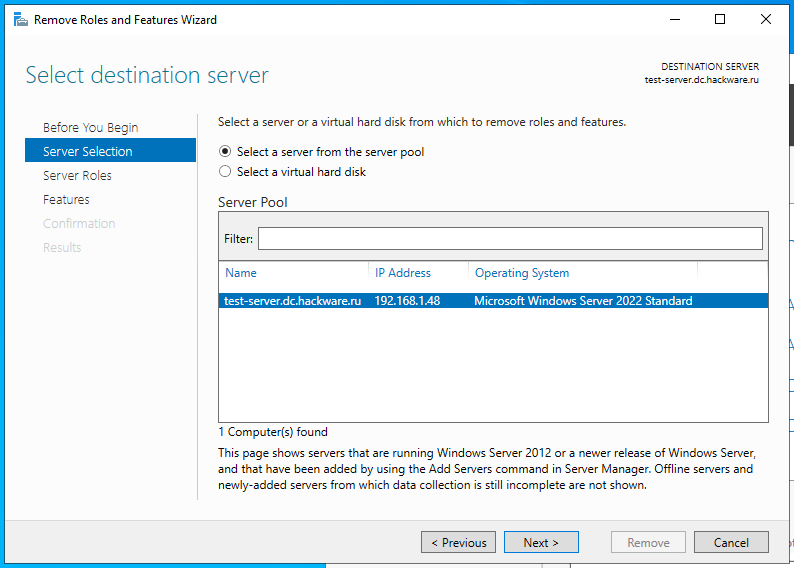
Найдите пункт «Active Directory Domain Services» и снимите галочку из чек-бокса, затем нажмите «Next». В открывшемся окне нажмите «Remove Feature».
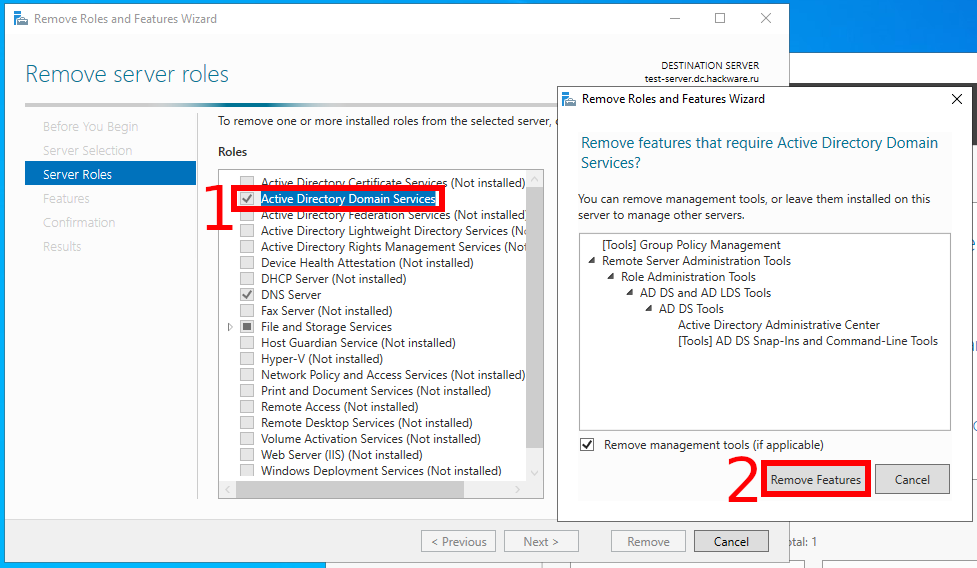
Затем найдите пункт «DNS Server» и снимите галочку из чек-бокса, затем нажмите «Next». В открывшемся окне нажмите «Remove Feature».
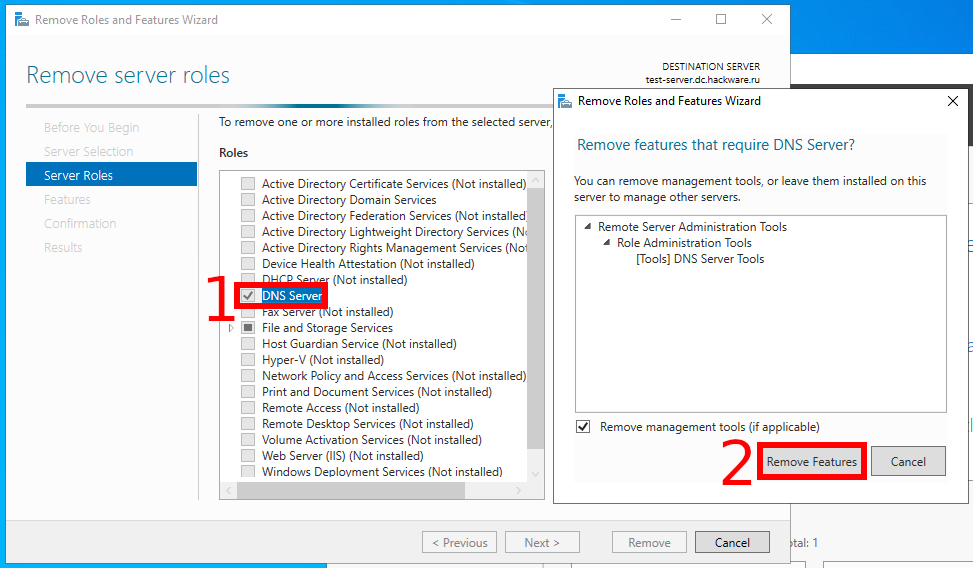
После удаления всех больше ненужных функций и ролей нажмите «Next».
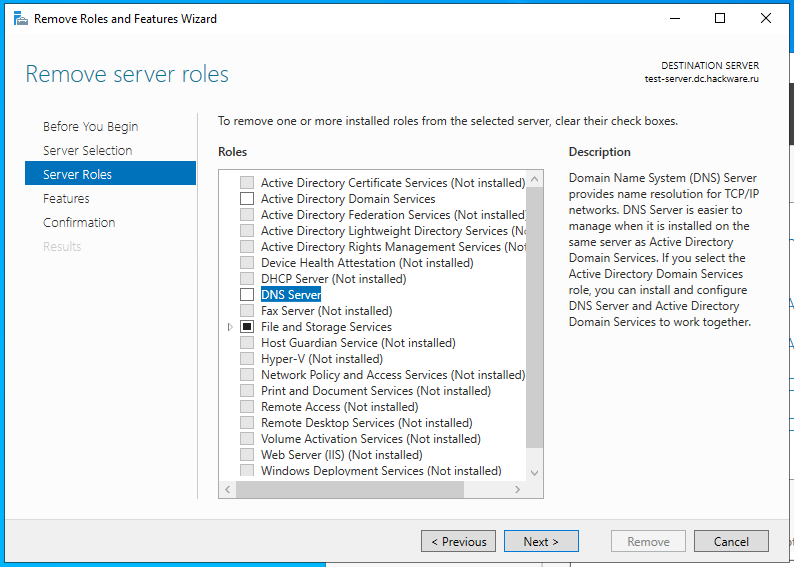
На следующем окре уже будут очищены чек-боксы, соответствующие удаляемым вспомогательным функциям и оснастке, нажмите «Next».
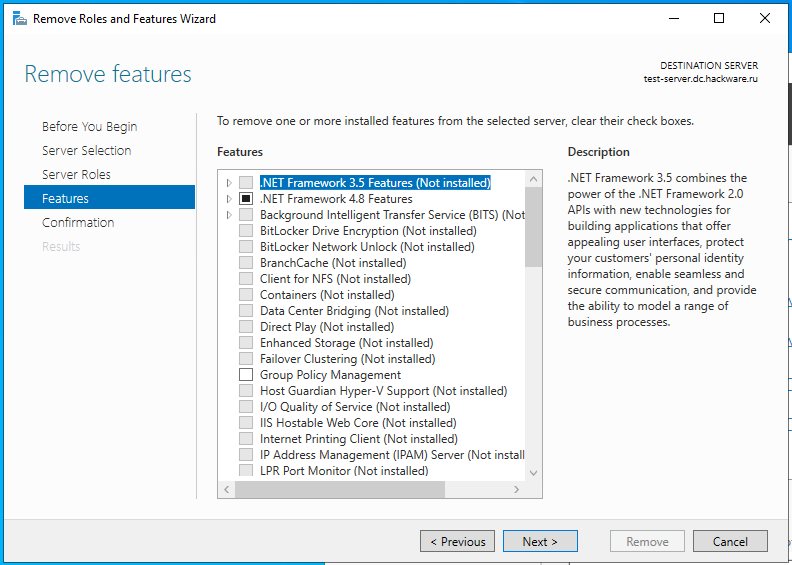
На странице подтверждения нажмите «Remove».
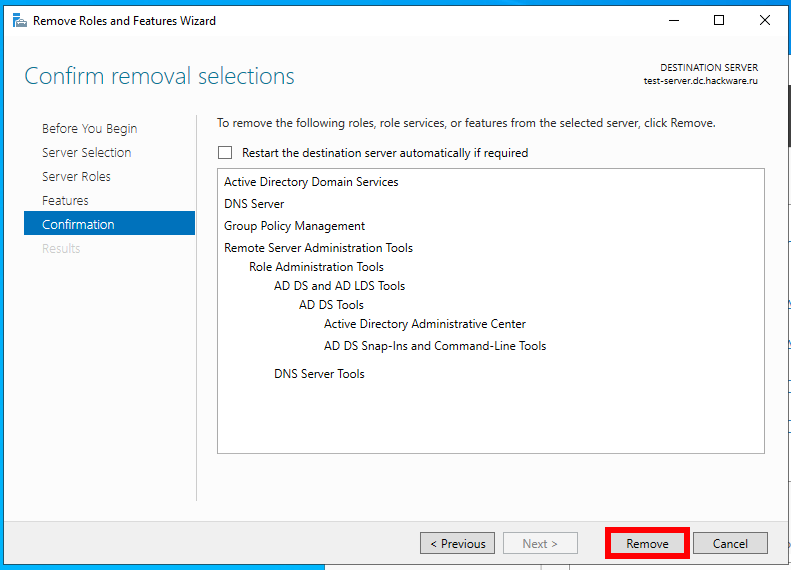
Теперь можно закрыть окно мастера.
Связанные статьи:
- Управление ролями и функциями Windows Server с помощью PowerShell (71.9%)
- Как установить Active Directory Domain Services с помощью PowerShell (70.8%)
- Как установить и использовать Модуль Active Directory для Windows PowerShell (59.9%)
- Как настроить Windows Server 2022 с помощью PowerShell (55.5%)
- Аналог Add-Computer в PowerShell 7 (54.4%)
- Устранение неполадок, связанных с медленной обработкой GPO и снижением скорости входа в систему (RANDOM — 50%)
Содержание
- Удалить роли и компоненты в windows server 2019
- Что такое роли и компоненты
- Методы установки ролей в серверной ОС
- Установка ролей классическим методом
- Установка роли через Windows Admin Center
- Установка ролей и компонентов через PowerShell
- Управление ролями и компонентами Windows Server из PowerShell
- Как вывести все установленные роли и компоненты Windows Server?
- Установка ролей и компонентов Windows Server из PowerShell
- Деплой ролей на множество серверов Windows Server
- Как удалить роль или компонент в Windows Server с помощью PowerShell?
- Понижение контроллера домена и удаление роли AD DS
- Подготовка системы
- Перенос ролей контроллера домена
- Проверка состояния AD
- Понижение контроллера домена
- Графика
- Powershell
- Удаление роли AD DS
- Графика
- Powershell
- Вывод сервера из домена
- Графика
- Powershell
- Вопросы и ответы
- Как создать и удалить пользователя, группу и объект в домене
- Создание пользователя в домене.
- Создание группы в домене
- Добавление подразделения в домене
- Удаление пользователя
- Удаление группы
- Удаление подразделения
Добрый день! Уважаемые читатели и гости компьютерного блога Pyatilistnik.org. В прошлый раз мы с вами разобрали примеры использования Robocopy, что означает, что тему мы изучили и можем двигаться дальше. В сегодняшней заметке я бы хотел вам рассказать, как производится установка ролей и компонентов в операционной системе Windows Server 2019. Мы рассмотрим, как классические методы, так и новомодные, давайте приступать.
Что такое роли и компоненты
Вот согласитесь, что просто голая операционная система, какой бы она не была хорошей никому не нужна, ее основной функцией является создание каркаса для установки расширений и программ. Когда мы с вами установили Windows Server 2019, и произвели начальную ее настройку, мы можем делать из пустой ОС, сервер с сервисами. Встроенными сервисами, которые могут работать на 2019 сервере, являются роли и компоненты.
Методы установки ролей в серверной ОС
Существует как минимум три метода позволяющие вам инсталлировать роли и компоненты в Windows Server 2019:
Каждый из этих методов мы с вами подробнейшим образом рассмотрим.
Установка ролей классическим методом
Откройте диспетчер серверов. в правом верхнем углу есть кнопка «Управление», с ее помощью вы легко сможете установить любую серверную роль или компонент в Windows Server 2019.
У вас откроется окно «Выбор типа установки», тут вы можете установить локально или VDI, оставляем первый пункт и жмем «далее».
Следующим шагом будет выбор сервера для установки, это может быть локальный или удаленный, очень часты сценарии, когда например создают RDS-ферму, скажем так из 15 участников, и из одной установки в диспетчере серверов, производят инсталляцию роли сразу на все сервера, экономя время.
На следующем окне вы увидите доступные роли, которые можно устанавливать в Windows Server 2019, как я и говорил их тут 20:
В своем примере я установлю роль «Веб-сервер IIS», выделяю его галкой. У вас появится дополнительное окно «добавить компоненты, необходимые для Веб-сервер (IIS)» и будет их список, нажимаем добавить и далее.
Далее будет окно с выбором компонентов, которые в большинстве случаев можно устанавливать совместно с ролями, но бывают моменты, когда они могут конфликтовать и их нужно разделять. Для примера я выделил Telnet Client и нажимаю далее.
Далее вам приведут общую информацию, что будет поставлена IIS 10 с ASP.NET, идем дальше.
После этого вы можете, как в комбайне, добавить нужное количество дополнительных служб ролей, просто выставив соответствующие галки, я оставлю стандартно.
Последний этап попросит от вас просто нажать соответствующую кнопку «Установить».
Начнется процесс установки роли
Установка роли успешно выполнена, можно закрывать окно.
Открыв диспетчер серверов, вы можете увидеть добавленную роль.
Установка роли через Windows Admin Center
О том, как устанавливать Windows Admin Center, я вам рассказывал. И там в экскурсии по возможностям я показал, что есть вкладка роли и компоненты. Вот так вот она выглядит, как видите тут сразу видно весь список. Я для примера выбрал первую установленную роль IIS, как видите у нее соответствующий статус и видно, сколько и каких компонентов установлено
В этом примере я установлю роль DNS. Выбираем соответствующую роль, ниже будет ее описание, и в самом верху нажимаем «Установить»
В правой стороне экрана у вас появится боковое окно, в котором вас попросят подтвердить установку роли или компонента через Windows Admin Center в Windows Server 2019.
В правом углу у вас будут появляться уведомления, о текущем статусе задания.
Если нажать на колокольчик, то вы увидите подробный прогресс бар установки роли.
зайдя в диспетчер серверов, я вижу только, что установленную роль DNS, как видите из Windows Admin Center, все отлично выполняется.
Установка ролей и компонентов через PowerShell
Я уверен, что вы даже не сомневались, что с помощью PowerShell вы легко установите любой компонент или роль в Windows Server 2019, по сути, вы это уже видели, но в виде интерфейса Windows Admin Center. Тут нам на помощью придет командлет Install-Windows Feature.
На выходе вы получите все роли и компоненты, доступные в системе, увидите их имена, а так же текущий статус установки.
При необходимости можно фильтровать вывод, например по имени, где есть слово net:
Или можно отфильтровать по статусам установки, например, вот вывод всех ролей и компонентов, что уже установлены в Windows Server 2019.
Если добавить ключ IncludeManagementTools, то еще будут установлены компоненты управления RSAT WDS.
Еще можно добавить роли и компоненты ролей командлетом add-windowsfeature, например так:
Вот процесс установки роли DHCP.
Открыв диспетчер серверов мы видим, что роль DHCP установлена.
Источник
Управление ролями и компонентами Windows Server из PowerShell
В Windows Server 2012R2/2016/2019 вы можете устанавливать и удалять различные роли и компоненты сервера через графический Server Manager. Однако в большинстве случаев эти же самые операции можно выполнить гораздо быстрее из консоли PowerShell. В этой статье мы рассмотрим особенности управления ролями и компонентами в актуальных версиях Windows Server.
Как вывести все установленные роли и компоненты Windows Server?
Как вы видите, отображается название компонента (Display Name), его системное имя (Name) и состояние (Install State: Installed, Available или Removed). Список ролей и компонентов представляет собой дерево со вложенными ролями, которое напоминает то, которые вы видите при установке ролей через графический Server Manager. Для установки и удаления ролей и компонентов через PowerShell, вам нужно знать их системное имя, которое содержится в столбце Name.
Роли и компоненты удаляются из образа так:
Uninstall-WindowsFeature –Name DHCP –Remove
Чтобы установить удаленную роль, воспользуйтесь командлетом:
Install-WindowsFeature DHCP (понадобится доступ в Интернет)
Либо вы можете восстановить компоненты их дистрибутива с вашей версией Windows Server. Данная команда установит роль DHCP сервера.
Вы можете вывести список установленных компонентов сервера:
Судя по скриншоту, данный сервер используется как файловый сервер (роли FileAndStorage-Services, Storage-Services). Большинство оставшихся компонентов используются для управления и мониторинга сервера.
Если вы не знаете точно имя роли, можно использовать знаки подстановки. Например, чтобы проверить какие из web компонентов роли IIS установлены, выполните (немного сократим синтаксис):
Вы можете получить список установленных компонентов на удаленном Windows Server:
Судя по установленным ролям Print-Services и Print-Server, этот сервер используется в качестве сервера печати.
В результате у нас появился список серверов, на которых установлена данная роль.
Установка ролей и компонентов Windows Server из PowerShell
Для установки ролей и компонентов в Windows Server используется командлет Install-WindowsFeature.
Чтобы установить роль DNS на текущем сервере и инструменты управления (в том числе модуль Powershell – DNSServer), выполните:
Например, для установки роли сервера обновлений WSUS, необходимо установить некоторые компоненты IIS.
What if: Continue with installation?
What if: Performing installation for «[Windows Server Update Services] Windows Server Update
What if: Performing installation for «[Windows Server Update Services] WID Database».
What if: Performing installation for «[Windows Server Update Services] WSUS Services».
What if: Performing installation for «[Web Server (IIS)] Windows Authentication».
What if: Performing installation for «[Web Server (IIS)] Dynamic Content Compression».
What if: Performing installation for «[Web Server (IIS)] Performance».
What if: Performing installation for «[Web Server (IIS)] Static Content».
What if: Performing installation for «[Windows Internal Database] Windows Internal Database».
What if: The target server may need to be restarted after the installation completes.
Чтобы установить роль Remote Desktop Session Host, службу лицензирования RDS и утилиты управления RDS на удаленном сервере, воспользуйтесь командой:
C параметром –Restart сервер будет автоматически перезагружен, если установленный компонент это потребует.
Также можно установить компонент такой командой (например роль SMTP сервера):
Деплой ролей на множество серверов Windows Server
Еще одна интересная возможность при развертывании однотипных серверов. Вы можете установить необходимые компоненты на эталонном Windows Server и экспортируете список установленных ролей в CSV файл:
Потом вы можете использовать этот CSV файл для установки такого же набора ролей на других типовых серверах:
Import-Csv C:PSRoles.csv | foreach
Если роль или компонент уже установлен, команда вернет NoChangeNeeded и продолжит установку следующей роли.
Либо для установки одинакового набора ролей сразу на нескольких серверах можно использовать такую команду:
Как удалить роль или компонент в Windows Server с помощью PowerShell?
Например, чтобы удалить роль принт-сервера, выполните команду:
Источник
Понижение контроллера домена и удаление роли AD DS
Мы рассмотрим пример корректного удаление роли Active Directory Domain Services для Windows Server 2012 / 2012 R2 / 2016 / 2019.
Процесс полного удаления разобьем на несколько этапов:
Подготовка системы
Если в нашей среде AD не один контроллер домена и мы не хотим удалять сам домен, а только один из его серверов со службой каталогов, стоит выполнить предварительные операции, чтобы минимизировать возможные проблемы.
Перенос ролей контроллера домена
Active Directory насчитывает 5 FSMO ролей, которые отвечают за корректную работу службы каталогов. Смотрим, на каких серверах запущены данные роли с помощью команд в Powershell:
Get-ADForest dmosk.local | ft DomainNamingMaster, SchemaMaster
Get-ADDomain dmosk.local | ft InfrastructureMaster, PDCEmulator, RIDMaster
* где dmosk.local — домен, для которого нужно узнать назначенные роли FSMO.
Если какие-то роли назначены на сервере, который планируется понизить, то необходимо с помощью команды типа:
Проверка состояния AD
На любом из контроллеров домена вводим команду:
Данная команда запустит проверку состояния среды AD и выдаст ошибки, если такие будут. Необходимо обратить внимание на сообщения и, по возможности, решить проблемы.
Понижение контроллера домена
Первым шагом понизим наш сервер до рядового сервера. Это можно сделать с помощью графического интерфейса, Powershell или командной строки.
Графика
Если откроется окно с приветствием, то просто нажимаем Далее (при желании, можно поставить галочку Пропускать эту страницу по умолчанию):
В окне «Выбор целевого сервера» выбираем сервер, для которого мы будем понижать уровень AD:
. и нажимаем Далее.
Снимаем галочку Доменные службы Active Directory. откроется окно в котором отобразится список компонентов для удаления — нажимаем Удалить компоненты:
Система вернет ошибку с предупреждением, что сначала нужно понизить AD — кликаем по ссылке Понизить уровень этого контроллера домена:
В следующем окне мы увидим предупреждение о том, что компьютер будет перезагружен и возможность принудительно понизить уровень — просто нажимаем Далее:
Система отобразит роли AD, которые будут удалены. Ставим галочку Продолжить удаление и нажимаем Далее:
Вводим дважды пароль учетной записи локального администратора, который будет использоваться после понижения до рядового сервера:
Кликаем по Понизить уровень:
Процесс займет какое-то время. После мы увидим «Уровень контроллера домена Active Directory успешно понижен»:
Сервер автоматически будет перезагружен.
Powershell
Открываем консоль Powershell от администратора и вводим:
Система запросит пароль для локальной учетной записи администратора, которая будет использоваться после понижения — задаем новый пароль дважды:
LocalAdministratorPassword: **********
Подтвердить LocalAdministratorPassword: **********
Мы получим предупреждение о перезагрузки сервера. Соглашаемся:
Для выполнения команды уйдет некоторое время, после чего сервер уйдет в перезагрузку.
После понижения сервера роль, по-прежнему, будет установлена. Для ее удаления мы также можем воспользоваться графической оболочкой или командной строкой.
Графика
Среди серверов выбираем тот, на котором будем удалять роль:
* сервер может быть только один. Тогда выбираем его.
Снимаем галочку Доменные службы Active Directory, в открывшемся окне кликаем по Удалить компоненты:
Галочка для доменных служб будет снята:
. кликаем по Далее несколько раз.
В последнем окне ставим галочку Автоматический перезапуск конечного сервера, если требуется и подтверждаем действие ответом Да:
Роль будет удалена, а сервер отправлен в перезагрузку.
Powershell
Запускаем Powershell от администратора и вводим:
Роль контроллера будет удалена. Мы должны увидеть сообщение:
ПРЕДУПРЕЖДЕНИЕ: Чтобы завершить удаление, вам необходимо перезапустить этот сервер.
Вывод сервера из домена
В случае, если у нас есть другие контроллеры домена, наш сервер останется в домене. При необходимости его окончательного вывода из эксплуатации, стоит вывести его из среды AD.
Графика
Открываем свойства системы (команда control system или свойства Компьютера) и кликаем по Изменить параметры:
В открывшемся окне нажимаем на Изменить:
И переводим компьютер в рабочую группу:
* в данном примере в группу с названием WORKGROUP.
Система запросит логин и пароль от пользователя Active Directory, у которого есть права на вывод компьютеров из домена — вводим данные.
Если все сделано верно, мы должны увидеть окно:
После перезагружаем сервер или выключаем его.
Powershell
Запускаем Powershell от имени администратора и вводим:
* где dmoskmaster — учетная запись в домене с правами вывода компьютеров из AD.
Соглашаемся продолжить, ознакомившись с предупреждением:
Вопросы и ответы
Дополнительные сведения относительно понижения и удаления AD.
1. Как удалить дочерний домен?
Мы должны быть уверены, что в данном домене не осталось важных ресурсов предприятия. После необходимо по очереди удалить все контроллеры домена по данной инструкции. При удалении последнего сервера AD для дочернего домена, будет удален сам дочерний домен из леса.
2. Как понизить режим работы домена?
Данный режим не понизить — это односторонняя операция. Максимум, что можно сделать, это восстановить службу AD из резервной копии, когда режим был нужного уровня.
3. Что делать, если умер основной контроллер домена?
Рассмотрим несколько вариантов:
4. Что делать, если контроллер домена возвращает ошибку при понижении?
Самый лучший способ, разобраться с ошибкой, решив проблему, которая ее вызывает. Если это не удалось сделать, принудительно понижаем сервер командой:
Источник
Как создать и удалить пользователя, группу и объект в домене
Создание пользователя в домене.
1. Нажимаем «Пуск«, далее выбираем «Диспетчер серверов«.
2. В новом окне нажимаем «Средства«, в открывшемся списке выбираем «Пользователи и компьютеры Active Directory«.
4. Заполняем необходимые поля для создания пользователя (Имя, Фамилия, Имя входа пользователя). «Полное имя» заполнится автоматически. Затем нажимаем «Далее«.
5. В следующем окне дважды набираем пароль для пользователя. Затем устанавливаем чекбокс на «Требовать смены пароля при следующем входе в систему«. Тогда при входе в систему пользователю будет предложено заменить текущий пароль. Нажимаем «Далее«.
6. В новом окне смотрим сводную информацию по вновь созданному пользователю и нажимаем «Готово«. Будет создан новый пользователь.
Создание группы в домене
2. Задаем «Имя группы«, «Область действия группы» и «Тип группы«, далее нажимаем «ОК«. Будет создана группа.
3. Для добавления пользователей в группу, открываем пользователя, выбираем вкладку «Член групп«, нажимаем кнопку «Добавить«.
4. В новом окне вводим имя группы, в которую будет добавлен пользователь. Проверяем нажав кнопку «Проверить имена«, далее «ОК«.
5. Также возможно добавить пользователя в группу, открыв нужную группу. Далее выбираем вкладку «Члены группы«. Нажимаем «Добавить«.
6. В новом окне вводим имена пользователей, которые будут добавлены в группу. Проверяем нажав клавишу «Проверить имена«, далее «ОК«.
Добавление подразделения в домене
2. Задаём имя подразделения, далее «ОК«.
3. Если необходимо, в созданном подразделении создаём вложенные подразделения. Далее в созданные подразделения можно перенести или создать различные объекты (пользователи, компьютеры, группы).
Удаление пользователя
3. Появится предупреждение о том, что «Вы действительно хотите удалить Пользователь с именем. «. Нажимаем «Да» и выбранный пользователь будет удален из домена.
Удаление группы
2. Появится предупреждение о том, что «Вы действительно хотите удалить Группу безопасности. «. Нажимаем «Да«. Выбранная группа будет удалена из домена.
Удаление подразделения
2. Для снятия защиты в меню «Вид» выбираем «Дополнительные компоненты«.
4. Выбираем вкладку «Объект«. Убираем чекбокс «Защитить объект от случайного удаления«, далее «ОК«.
6. Появится предупреждение о том, что «Вы действительно хотите удалить Подразделение с именем. «. Нажимаем «Да«. Если в выбранном объекте не будет других вложенных объектов, то подразделение будет удалено.
7. Если объект содержит другие объекты, то появится предупреждение «Объект Department1 содержит другие объекты. Вы действительно хотите удалить объект Department1 и все содержащиеся в нем объекты?«. Нажимаем «Да» и выбранный объект будет удален с вложенными объектами.
Посмотреть видео о том, как создать или удалить пользователя, группу, объект в домене можно здесь:
Источник
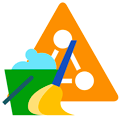
Научиться настраивать MikroTik с нуля или систематизировать уже имеющиеся знания можно на углубленном курсе по администрированию MikroTik. Автор курса, сертифицированный тренер MikroTik Дмитрий Скоромнов, лично проверяет лабораторные работы и контролирует прогресс каждого своего студента. В три раза больше информации, чем в вендорской программе MTCNA, более 20 часов практики и доступ навсегда.
Для выполнения данной задачи могут быть использованы различные инструменты: оснастки MMC графической оболочки и утилиты командной строки, в данной статье мы рассмотрим оба способа.
Очистка метаданных с помощью средств графического интерфейса
Данный способ доступен начиная с Windows Server 2008 и предполагает использование оснасток MMC либо на самом сервере, либо на компьютере администратора с установленным пакетом RSAT. Для того, чтобы очистить метаданные запустите оснастку Active Directory — пользователи и компьютеры (dsa.msc) и подключитесь к любому работающему контроллеру домена, при запуске оснастки на самом контроллере это будет сделано автоматически.
Затем раскройте нужный домен и перейдите в контейнер Domain Controllers, выберите контроллер, метаданные которого нужно очистить и выполните для него команду Удалить (через меню правой кнопки мыши).
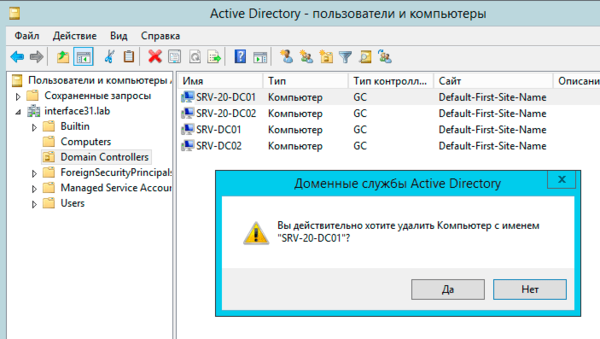
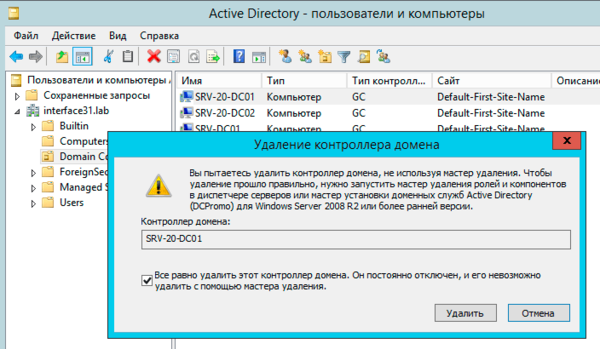
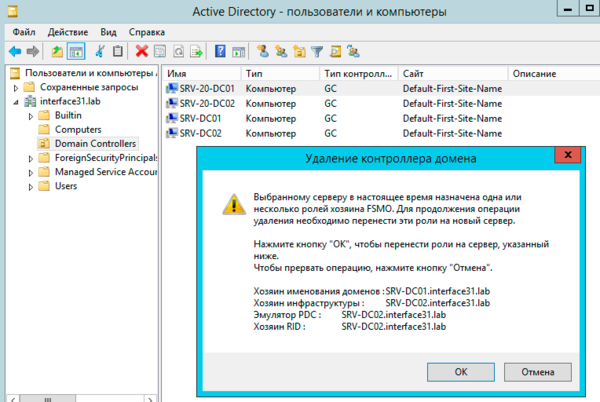

Очистка метаданных с помощью командной строки
Вы также можете очистить метаданные при помощи командной строки, для этого используется утилита ntdsutil, которая автоматически устанавливается на каждом контроллере домена, а также входит в состав пакета RSAT. Все последующие действия нужно выполнять, обладая правами Администратора домена.
Откроем командную строку и наберем в ней:
ntdsutilВсе последующие действия будут производиться в контексте этой утилиты. Затем выполним для перехода в режим очистки метаданных:
metadata cleanupТеперь соединимся с любым работающим контроллером домена:
connectionsВ данном контексте наберите:
connect to server ServerNameи вернитесь в режим очистки метаданных:
quit
select operation targetПервым делом получим список доменов:
list domainsВ полученном выводе находим номер нужного нам домена, если домен один, то это будет ноль и указываем его в следующей команде:
select domain #Где # — номер выбранного домена.
Аналогичным образом выберем и укажем сайт:
list sitesЗатем:
select site #После чего получим список контроллеров в сайте и выберем нужный из них:
list servers in siteи
select server #Будьте внимательны, не удалите работающий контроллер домена!
Выбрав необходимый контроллер, вернемся в режим очистки метаданных:
quit И удалим метаданные контроллера командой:
remove selected serverВ окне предупреждения еще раз внимательно изучим всю информацию и подтвердим удаление.
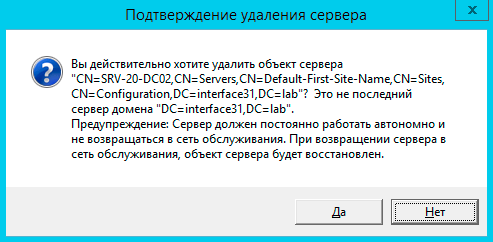
Также обратите внимание, что роли хозяев операций при этом способе перенесены не будут и их потребуется захватить вручную. Это можно сделать как при помощи ntdsutil, так и с помощью PowerShell.
Научиться настраивать MikroTik с нуля или систематизировать уже имеющиеся знания можно на углубленном курсе по администрированию MikroTik. Автор курса, сертифицированный тренер MikroTik Дмитрий Скоромнов, лично проверяет лабораторные работы и контролирует прогресс каждого своего студента. В три раза больше информации, чем в вендорской программе MTCNA, более 20 часов практики и доступ навсегда.
Windows Server 2019 — это операционная система, используемая в корпоративной среде для развертывания централизованных сетевых решений. Одним из ключевых элементов этой операционной системы является возможность создания и управления доменами. Однако иногда может возникнуть необходимость удалить домен с сервера. В этой статье мы подробно рассмотрим процесс удаления домена на Windows Server 2019.
Прежде чем удалять домен, необходимо понимать, что этот процесс обратимый и может привести к потере данных и нарушению работоспособности вашей сети. Поэтому убедитесь, что вы делаете резервные копии всех важных данных и имеете полное понимание последствий данного действия.
Удаление домена на Windows Server 2019 — это многократный процесс, который включает в себя отключение клиентов от домена, удаление доменных контроллеров, отмену авторитетности, удаление домена из локальной базы данных и т. д. Все эти шаги необходимо выполнить последовательно и в правильном порядке, чтобы избежать ошибок и сбоев.
Содержание
- Подготовка к удалению домена на Windows Server 2019
- Резервное копирование данных
- Проверка целостности базы данных
- Отключение компьютеров от домена
- Ручное отключение
- Использование сценариев для отключения
Подготовка к удалению домена на Windows Server 2019
Перед тем, как приступить к удалению домена на Windows Server 2019, необходимо выполнить несколько важных шагов для подготовки. Эти шаги помогут избежать потери данных и проблем при удалении домена.
Для начала, убедитесь, что вы выполнили все необходимые резервные копии и имеете доступ к актуальной копии файловой системы и баз данных домена.
Затем, убедитесь, что вы имеете полные административные права на сервере, на котором будет производиться удаление домена.
Также, перед удалением домена, рекомендуется выполнить проверку состояния домена и его компонентов, чтобы убедиться, что все работает без ошибок. Для этого можно использовать инструменты, такие как Active Directory Domain Services (AD DS) Best Practices Analyzer, для обнаружения и исправления возможных проблем.
Помимо этого, перед удалением домена на сервере должны быть установлены все необходимые обновления и патчи. Также, для предотвращения проблем возможно потребуется установить дополнительные роли и компоненты.
| Шаг | Действие |
| 1 | Создайте резервную копию всех данных и баз данных домена. |
| 2 | Убедитесь, что у вас есть полные административные права на сервере. |
| 3 | Проверьте состояние домена и его компонентов с помощью инструментов, таких как AD DS Best Practices Analyzer. |
| 4 | Установите все необходимые обновления и патчи на сервер. |
| 5 | Установите дополнительные роли и компоненты при необходимости. |
После выполнения всех необходимых подготовительных шагов, вы готовы приступить к удалению домена на Windows Server 2019. В следующем разделе статьи будет рассмотрено, как выполнить эту операцию.
Резервное копирование данных
Существует несколько способов резервного копирования данных на Windows Server 2019:
1. Использование интегрированного в ОС инструмента Windows Server Backup. Этот инструмент позволяет создавать полные, дифференциальные и инкрементальные резервные копии данных, а также восстанавливать их при необходимости.
2. Использование стороннего программного обеспечения, специализирующегося на резервном копировании данных. Такие программы обычно предоставляют больше возможностей по настройке процесса резервного копирования и восстановления данных.
При определении стратегии резервного копирования следует учитывать следующие аспекты:
— Частота создания резервных копий. Определите, как часто вам необходимо создавать резервные копии данных, чтобы минимизировать потерю в случае сбоя системы.
— Тип копирования. Определите, какой тип резервного копирования наиболее подходит для ваших потребностей. Полные копии требуют больше места для хранения, но восстанавливаются быстрее, в то время как дифференциальные и инкрементальные копии экономят место, но требуют больше времени для восстановления.
— Место хранения резервных копий. Решите, где вы будете хранить резервные копии данных. Рекомендуется использовать отдельное устройство или удаленный сервер для сохранения копий, чтобы минимизировать риск их потери вследствие сбоя системы.
Важно помнить, что резервное копирование данных является только частью стратегии обеспечения безопасности. Регулярная проверка созданных копий и их восстановление на тестовом окружении помогут вам убедиться в их целостности и работоспособности.
Проверка целостности базы данных
Одним из таких инструментов является инструмент «DBCC» (Database Consistency Checker), встроенный в Microsoft SQL Server. С помощью DBCC можно проверить целостность базы данных, обнаружить и исправить ошибки, а также произвести анализ производительности. Для запуска DBCC необходимо выполнить следующую команду:
- Откройте командную строку
- Введите команду «DBCC CHECKDB (‘ИмяБазыДанных’)» и нажмите Enter
После выполнения данной команды DBCC проведет проверку целостности базы данных и выдаст подробные результаты о возможных ошибках и их исправлении.
Кроме DBCC, существуют и другие инструменты для проверки целостности базы данных в Windows Server 2019. Например, можно использовать программу «SQL Server Management Studio», которая предоставляет графический интерфейс для удобного проведения проверки и анализа базы данных.
Важно регулярно проводить проверку целостности базы данных, чтобы избежать возможных ошибок и проблем в работе системы. Рекомендуется проводить проверку после каждого изменения данных или структуры базы данных, а также по расписанию, например, еженедельно или ежемесячно.
Отключение компьютеров от домена
Чтобы удалить домен на Windows Server 2019, вам необходимо отключить все компьютеры от этого домена. Этот процесс может быть выполнен следующим образом:
| Шаг | Описание |
|---|---|
| 1 | На компьютере, который вы хотите отключить от домена, запустите «Панель управления», затем выберите «Система и безопасность» и перейдите в «Система». |
| 2 | В разделе «Имя компьютера, домен и группа рабочей станции» нажмите на кнопку «Изменить параметры». |
| 3 | Откроется окно «Свойства системы». Во вкладке «Имя компьютера» нажмите на кнопку «Изменить». |
| 4 | Установите флажок «Работать в рабочей группе» и введите название рабочей группы (необходимо создать новую рабочую группу). |
| 5 | Нажмите «ОК» и перезагрузите компьютер. |
После перезагрузки компьютера он будет отключен от домена и начнет работать в новой рабочей группе. Повторите этот процесс для всех компьютеров, подключенных к домену, чтобы полностью удалить его с Windows Server 2019.
Ручное отключение
В некоторых случаях может возникнуть необходимость ручного отключения домена на Windows Server 2019. Это может быть полезно, если вы не можете выполнить удаление домена с помощью утилиты dcpromo или если у вас возникли проблемы с автоматическим удалением домена.
Для ручного отключения домена на Windows Server 2019 вам понадобятся следующие шаги:
- Откройте Программы и компоненты в Windows Server 2019.
- Выберите «Обновление и безопасность».
- В разделе «Система» выберите «Устранение проблем».
- Щелкните «Запустить устранение проблем сети».
- Выберите «Отключить домен» в списке доступных опций.
- Следуйте инструкциям мастера отключения домена.
После завершения мастера отключения домена Windows Server 2019, ваш сервер больше не будет являться контроллером домена и удалит все связанные с ним объекты и данные. Убедитесь, что вы выполнили все необходимые резервные копии и имеете план действий, прежде чем приступать к этой операции, так как она необратима и может привести к потере данных.
Ручное отключение домена может быть полезным в ситуациях, когда автоматическое удаление домена вызывает ошибки или проблемы, и вы хотите выполнить более точное и контролируемое удаление. Однако, перед выполнением данной операции, убедитесь, что вы понимаете последствия и имеете необходимые знания и навыки для выполнения этой задачи.
Использование сценариев для отключения
Для отключения домена с использованием сценариев PowerShell выполните следующие шаги:
- Откройте PowerShell от имени администратора. Это можно сделать, щелкнув правой кнопкой мыши по значку «PowerShell» и выбрав «Запуск от имени администратора».
- Введите следующую команду для удаления домена:
- Подтвердите удаление домена, нажав на клавишу «Y» и нажав Enter.
- Подождите, пока процесс удаления завершится. Это может занять некоторое время, в зависимости от размера и комплексности домена.
Remove-ADDomain -Force
Примечание: Убедитесь, что перед выполнением данной команды вы находитесь в контексте активного домена.
После успешного выполнения сценария домен будет полностью отключен от Windows Server 2019. Важно помнить, что отключение домена — необратимая операция, поэтому перед выполнением этого действия рекомендуется создать резервные копии данных и системы.
Операции с удалением домена могут быть сложными и критическими для функциональности вашей сети. Этот сценарий следует использовать только в случае полного понимания последствий и соответствующих полномочий в системе.
 Если нужно, перенесите роли FSMO на другой DC;
Если нужно, перенесите роли FSMO на другой DC;