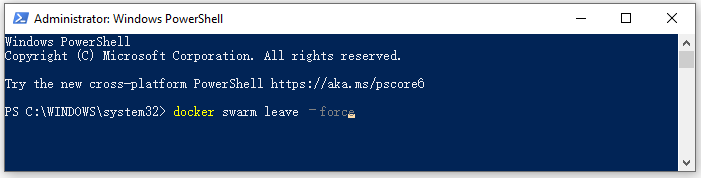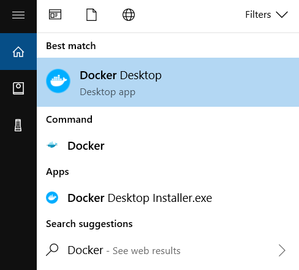Docker is an open-source containerization platform that enables developers to package apps into containers and standardized executable components combining application source code with the operating system (OS) libraries and dependencies required to run that code in any environment. The Docker Engine and client aren’t included with Windows and need to be installed and configured individually. You need Docker in order to work with Windows Containers. Docker consists of the Docker Engine (dockerd.exe), and the Docker client (docker.exe). In this article, you’ll explore how to install and uninstall Docker Desktop in Windows.
To run containers on Windows Server, you need a physical server or virtual machine running Windows Server 2022, Windows Server (Semi-Annual Channel), Windows Server 2019, or Windows Server 2016 as of the time of writing this article. More on this later. Kindly refer to these related guides: How to create and deploy a local Registry Server with Docker Image, how to Pull your first Nginx Container Image from Docker Hub and deploy it to your local machine, Azure DevOps and GitHub integration for Docker and Kubernetes deployment, how to create a static pod in Kubernetes, and how to install, register and start GitLab Runner on Windows.
Windows Requirements
GitLab Runner only supports the following versions of Windows as of the time of writing this piece which follows the support lifecycle for Windows. You can use the following hyperlink for more information.
- Windows Server 20H2.
- Windows Server 2004.
- Windows Server 1809.
This means that Docker only supports Docker Desktop on Windows for those versions of Windows 10 that are still within Microsoft’s servicing timeline:
- Long-Term Servicing Channel, versions for 5 years after their release date. Note that we don’t support versions that are on extended support.
- Furthermore, Semi-Annual Channel versions for 18 months after their release date. We don’t support these versions after mainstream support ends.
This is the case for both the Windows binaries that we distribute and also for the Docker executor.
You can create a free Docker account for personal or small business users, however, for larger businesses, there is a monthly fee. For more details, see the
- However, Our Docker Subscription Service Agreement includes a change to the terms of use for Docker Desktop
- It remains free for small businesses (fewer than 250 employees AND less than $10 million in revenue), personal use, education, and non-commercial open-source projects.
- It requires a paid subscription for professional use in larger enterprises.
- The effective date of these terms is August 31, 2021. There is a grace period until January 31, 2022 for those that will require a paid subscription to use Docker Desktop.
- Moreover, The existing Docker Free subscription has been renamed Docker Personal and we have introduced a Docker Business subscription .
- The Docker Pro, Team, and Business subscriptions include commercial use of Docker Desktop.
Key Features of Docker Desktop
Some of the key features of Docker Desktop include:
- In addition, Ability to containerize and share any application on any cloud platform, in multiple languages and frameworks
- Easy installation and setup of a complete Docker development environment
- Includes the latest version of Kubernetes
- Automatic updates to keep you up to date and secure
- Nonetheless, On Windows, the ability to toggle between Linux and Windows Server environments to build applications
- Consequently, Fast and reliable performance with native Windows Hyper-V virtualization
- Similarly, Ability to work natively on Linux through WSL 2 on Windows machines
- Volume mounting for code and data, including file change notifications and easy access to running containers on the localhost network
- In-container development and debugging with supported IDEs.
System requirements for Installing and Uninstalling Docker Desktop on Windows
Below are the hardware prerequisites are required to successfully run Client Hyper-V on Windows 10:
– Nevertheless, 64-bit processor with Second Level Address Translation (SLAT),
– 4GB system RAM, and
– BIOS-level hardware virtualization support must be enabled in the BIOS settings. And, If this is not done, you will be prompted with the following error “Please enable the Virtual Machine Platform Windows Feature and ensure Virtualization is enabled in the BIOS“.
Your Windows machine must meet the following requirements to successfully install and uninstall Docker Desktop on Windows.
1: Therefore, Windows 10 64-bit: Pro 2004 (build 19041) or higher, or Enterprise or Education 1909 (build 18363) or higher.
2: For the WSL2 backend, please enable the WSL 2 feature on Windows. Additionally, For detailed instructions, refer to these guides: What is Windows Subsystem for Linux (WSL), how to install WSL on Windows Server via Server Manager and PowerShell, and how to install WSL on Windows 10. You can install WSL with the following command wsl --install by entering the command either in PowerShell or the Command Prompt.
Alternatively, you can use the following command to install it very quickly as well.
dism.exe /online /enable-feature /featurename:Microsoft-Windows-Subsystem-Linux /all /norestart3: Download and install the WSL2 Linux kernel update package for x64 machines. You can also see this guide for more information Linux kernel update package.
4: Hyper-V and Containers Windows features must be enabled. Here is a similar guide to work you through how to install RSAT on Windows 10 via Windows features, and on a server, see how to install RSAT on Windows Server. You may also want to see this very detailed guide discussing “how to enable or disable DotNet Framework (NetFx3) via PowerShell, Control Panel, and DISM in Windows“.
5: To do this, launch the Windows Control Panel and click on Programs, and then on “Turn Windows features on or Off”.
Note:
As you can see, we already have the Hyper-V feature installed. We will have to check the “Container” feature as shown below.
Ensure both the Hyper-V and Containers Windows features must be enabled. When you are done, click on OK.
After these steps, Windows will search and apply the settings and you will be required to restart afterward.
Windows Server Containers use Hyper-V isolation by default on Windows 10 in order to provide developers with the same kernel version and configuration that will be used in production.
You need Docker in order to work with Windows Containers. Docker consists of the Docker Engine (dockerd.exe), and the Docker client (docker.exe). You can install Docker on Windows 10 Professional and Enterprise editions by using the following steps.
The Docker Desktop can be downloaded from the following link as shown below.
It typically downloads to your Downloads folder, or you can run it from the recent downloads bar at the bottom of your web browser.
– To install the Docker Desktop, double-click on the Docker Desktop Installer.exe to run the installer.
Ensure you install the latest version of the Docker engine to avoid vulnerabilitiesAccept the User Account Control. You may want to learn how to turn UAC on or off in Windows.
When prompted, ensure the install required Windows components for WSL 2 option is selected on the Configuration page.
This will unpack and install as shown below
As you can see below, the installation has succeeded. Just Close and Logout
If you get this window close and restart, you may run into issues which means, the prerequisites defined above were not correctly follwed. I just had to simulate this on a different PC in my Lab. You have to click on close and restart and ensure you install WSL, the package update etc as defined above.Note: If your admin account is different from your user account, you must add the user to the docker-users group. Run Computer Management as an administrator and navigate to Local Users and Groups > Groups > docker-users. Right-click to add the user to the group. Log out and log back in for the changes to take effect.
Start Docker Desktop
The Docker Desktop does not start automatically after installation. To start Docker Desktop, search for Docker, and select Docker Desktop in the search results.
Note: You can just click on the Docker Desktop available on the desktop of your PC because we selected to have it installed on the Desktop.
The Docker menu displays the Docker Subscription Service Agreement window. It includes a change to the terms of use for Docker Desktop. Please refer to the 3rd paragraph above for more information.
As you can see, Docker is now installed and started.
You may want to sign into Docker Hub with your Docker IDas shown below
If you wish to check for updates after logging in, please navigate to the Software Updates and click on Check for Updates.
Now, let’s run some Docker commands. Below are some possible commands that you can run.
Currently, this is the version of Docker Desktop we are running
Before you can use Docker, you will need to install the container images. For more information, see docs for our container base images.
Containers and images created with Docker Desktop are shared between all user accounts on machines where it is installed. This is because all Windows accounts use the same VM to build and run containers. Note that it is not possible to share containers and images between user accounts when using the Docker Desktop WSL 2 backend. Nested virtualization scenarios, such as running Docker Desktop on a VMWare or Parallels instance might work, but there are no guarantees [Reference: Docker Docs].
Uninstall Docker Desktop
While you’ve learned how to install, let’s discuss how to uninstall Docker Desktop on Windows. Uninstalling Docker Desktop destroys Docker containers, images, volumes, and other Docker-related data local to the machine, and removes the files generated by the application. To uninstall Docker Desktop from your Windows machine, please follow the steps discussed below.
From the Windows Start menu, select Settings > Apps > Apps & features as shown below
– Select Docker Desktop from the Apps & features list and then select Uninstall.
Alternatively, you could also launch Windows Control Panel, click on programs and Features and have the Docker Desktop uninstalled. Click Uninstall to confirm your selection.
To uninstall Docker on Windows Server 2016
From an elevated PowerShell session, use the Uninstall-Package and Uninstall-Module cmdlets to remove the Docker module and its corresponding Package Management Provider from your system, as shown in the following example:
Uninstall-Package -Name docker -ProviderName DockerMsftProvider
Uninstall-Module -Name DockerMsftProviderYou can find the Package Provider that you used to install Docker with PS C:\> Get-PackageProvider -Name *Docker*
Clean up Docker data and system components
After you uninstall Docker, you’ll need to remove Docker’s default networks so their configuration won’t remain on your system after Docker is gone. You can do this by running the following cmdlet:
Get-HNSNetwork | Remove-HNSNetworkTo remove Docker’s default networks on Windows Server 2016.
Get-ContainerNetwork | Remove-ContainerNetworkRun the following cmdlet to remove Docker’s program data from your system:
Remove-Item "C:\ProgramData\Docker" -RecurseRemove features associated with Docker/containers on Window
This includes the “Containers” feature, which is automatically enabled on any Windows 10 or Windows Server 2016 when Docker is installed. It may also include the “Hyper-V” feature, which is automatically enabled on Windows 10 when Docker is installed but must be explicitly enabled on Windows Server 2016.
Note: The Hyper-V feature is a general virtualization feature that enables much more than just containers. Before disabling the Hyper-V feature, make sure there are no other virtualized components on your system that require Hyper-V.
To remove Windows features on Windows 10:
- Go to Control Panel > Programs > Programs and Features > Turn Windows features on or off.
- Find the name of the feature or features you want to disable—in this case, Containers and (optionally) Hyper-V.
- Uncheck the box next to the name of the feature you want to disable.
- Select “OK”.
To remove Windows features on Windows Server 2016: From an elevated PowerShell session, run the following cmdlets to disable the Containers and (optionally) Hyper-V features from your system:
Remove-WindowsFeature Containers
Remove-WindowsFeature Hyper-VReboot your system
To finish uninstallation and cleanup, run the following cmdlet from an elevated PowerShell session to reboot your system:
Restart-Computer -ForceI hope you found this blog post helpful. By now, you should have ample knowledge on how to install and uninstall Docker Desktop on Windows. If you have any questions, please let me know in the comment session.
go to C:\Program Files\Docker, by opening cmd as administrator.
run takeown /R /F *
run ICACLS * /T /Q /C /RESET,
** don’t run in Program files folder, otherwise you will go to bootloop after restart, go to Docker folder first.
Create the small file with following content and saved with extension .ps1 in Program files folder, and right click on it and Run with Powershell.
kill -force -processname 'Docker for Windows', com.docker.db, vpnkit, com.docker.proxy, com.docker.9pdb, moby-diag-dl, dockerd
try {
./MobyLinux.ps1 -Destroy
} Catch {}
$service = Get-WmiObject -Class Win32_Service -Filter "Name='com.docker.service'"
if ($service) { $service.StopService() }
if ($service) { $service.Delete() }
Start-Sleep -s 5
Remove-Item -Recurse -Force "~/AppData/Local/Docker"
Remove-Item -Recurse -Force "~/AppData/Roaming/Docker"
if (Test-Path "C:\ProgramData\Docker") { takeown.exe /F "C:\ProgramData\Docker" /R /A /D Y }
if (Test-Path "C:\ProgramData\Docker") { icacls "C:\ProgramData\Docker\" /T /C /grant Administrators:F }
Remove-Item -Recurse -Force "C:\ProgramData\Docker"
Remove-Item -Recurse -Force "C:\Program Files\Docker"
Remove-Item -Recurse -Force "C:\ProgramData\Microsoft\Windows\Start Menu\Programs\Docker"
Remove-Item -Force "C:\Users\Public\Desktop\Docker for Windows.lnk"
Get-ChildItem HKLM:\software\microsoft\windows\currentversion\uninstall | % {Get-ItemProperty $_.PSPath} | ? { $_.DisplayName -eq "Docker" } | Remove-Item -Recurse -Force
Get-ChildItem HKLM:\software\classes\installer\products | % {Get-ItemProperty $_.pspath} | ? { $_.ProductName -eq "Docker" } | Remove-Item -Recurse -Force
Get-Item 'HKLM:\software\Docker Inc.' | Remove-Item -Recurse -Force
Get-ItemProperty HKCU:\software\microsoft\windows\currentversion\Run -name "Docker for Windows" | Remove-Item -Recurse -Force
#Get-ItemProperty HKCU:\software\microsoft\windows\currentversion\UFH\SHC | ForEach-Object {Get-ItemProperty $_.PSPath} | Where-Object { $_.ToString().Contains("Docker for Windows.exe") } | Remove-Item -Recurse -Force $_.PSPath
#Get-ItemProperty HKCU:\software\microsoft\windows\currentversion\UFH\SHC | Where-Object { $(Get-ItemPropertyValue $_) -Contains "Docker" }
-
Home
-
Partition Magic
- How to Uninstall Docker from Windows/Mac Completely? [Full Guide]
By Ariel | Follow |
Last Updated
A lot of users don’t know how to Uninstall Docker completely from Windows and Mac. If you are also trying to figure it out, this post on MiniTool is worth reading. It provides a full Docker uninstall guide for different platforms.
Docker is a widely used open-source platform for developing, publishing, and running applications on Windows, macOS, and Linux. It allows developers to decouple your apps from your infrastructure so that they can deliver software quickly. With this tool, developers can manage their infrastructure easily just like applications.
However, this tool also comes with some limitations such as a lack of security, provide no cross-platform compatibility, etc. So, lots of people want to uninstall Docker. how to uninstall Docker from Windows and Mac? Let’s keep reading.
Uninstall Docker Windows 10/11
When it comes to the Docker uninstall Windows, most of us may want to use Control Panel or Settings. Of course, you can do that easily but some Docker files are leftover. To clean uninstall Docker Windows 10/11, you can follow the guide below:
Step 1. Make sure no containers are running on your system
- Type PowerShell in the Windows search bar, and then Windows PowerShell and select Run as administrator. Then click on Yes to continue.
- In the elevated PowerShell window, type the following cmdlets in order and hit Enter after each one to remove all running containers.
docker swarm leave –force
docker ps –quiet | ForEach-Object {docker stop $_}
docker system prune –volumes –all
Step 2. Remove Docker from Windows 10/11
- Press Win + I keys to open the Settings app and select Apps.
- With Apps & features selected from the left panel, locate Docker Desktop and click on Uninstall. Then click on Uninstall/Remove to confirm this operation.
Step 3. Clear the leftover Docker data and system components
1. Open the elevated PowerShell window, type the following cmdlet, and hit Enter to remove the default networks of Docker.
Get-HNSNetwork | Remove-HNSNetwork
2. Run the following cmdlet to clear the program date of Docker from Windows.
Remove-Item “C:\ProgramData\Docker” -Recurse
3. Run the following command to reboot your system to execute the uninstallation and cleanup.
Restart-Computer -Force
Uninstall Docker macOS
Although Docker comes with a built-in uninstaller, it only can remove the program but leave some data. To clean uninstall Docker MacOS, we recommend you use the Finder.
Step 1. Completely quit the Docker Desktop app
- Open the Spotlight search by pressing the Command and Space keys together.
- Enter “Activity Monitor” into the search box and then open the Activity Monitor
- In the Process Name tab, highlight all Docker Desktop processes and click on the Stop icon from the top toolbar, and select Quit or Force Quit.
Step 2. Uninstall Docker desktop Mac
- Press the Option + Command + Space keys to open the Finder app and select Applications.
- Find and select the Docker icon and drag it to the Trash.
Tips:
Alternatively, you can launch the App Cleaner & Uninstaller and select Applications, tick the checkbox next to Docker and select all cache files from the right panel, and click on Remove to confirm the uninstallation.
Step 3. Clean up all Docker’s program data
- Open the Finder app, select the File menu and click on Go to Folder.
- Navigate to the following paths and delete all files under the paths. Then you can empty your Trash.
- ~/Library/Logs/Docker Desktop
- ~/Library/Group Containers/group.com.docker
- ~/Library/Caches/com.docker.docker
- ~/Library/Cookies/com.docker.docker.binarycookies
- ~/Library/Preferences/com.docker.docker.plist
- ~/Library/Preferences/com.electron.docker-frontend.plist
- ~/Library/Saved Application State/com.electron.docker-frontend.savedState
- ~/.docker
- /Library/LaunchDaemons/com.docker.vmnetd.plist
- /Library/PrivilegedHelperTools/com.docker.vmnetd
- /usr/local/lib/docker
How to uninstall Docker desktop Mac/Windows? All the detailed steps have been illustrated. Now, it’s your turn to have a try.
Further reading: If you enter some issues like file system corruption and low disk space on Windows, don’t worry. MiniTool Partition Wizard can help you fix them easily by checking file system errors, extending/resizing partitions, analyzing disk space, upgrading to a larger hard disk, etc.
About The Author
Position: Columnist
Ariel has been working as a highly professional computer-relevant technology editor at MiniTool for many years. She has a strong passion for researching all knowledge related to the computer’s disk, partition, and Windows OS. Up till now, she has finished thousands of articles covering a broad range of topics and helped lots of users fix various problems. She focuses on the fields of disk management, OS backup, and PDF editing and provides her readers with insightful and informative content.
Добро пожаловать в Docker Desktop для Windows. На этой странице содержится информация о системных требованиях Docker Desktop для Windows, URL-адрес загрузки, инструкции по установке и обновлению Docker Desktop для Windows.
Скачать рабочий стол Docker для Windows
Рабочий стол Docker для Windows
Системные требования
Ваш компьютер с Windows должен соответствовать следующим требованиям для успешной установки Docker Desktop.
- Серверная часть WSL 2
- Серверная часть Hyper-V и контейнеры Windows
Серверная часть WSL 2
- 64-разрядная версия Windows 11: Домашняя или Профессиональная версия 21H2 или выше, либо Корпоративная или Образовательная версия 21H2 или выше.
- 64-разрядная версия Windows 10: Домашняя или Pro 2004 (сборка 19041) или выше, либо Enterprise или Education 1909 (сборка 18363) или выше.
- Включите функцию WSL 2 в Windows. Подробные инструкции см. в документации Microsoft .
-
Для успешного запуска WSL 2 в Windows 10 или Windows 11 необходимы следующие предварительные требования к оборудованию:
- 64-битный процессор с трансляцией адресов второго уровня (SLAT)
- 4 ГБ оперативной памяти
- Поддержка аппаратной виртуализации на уровне BIOS должна быть включена в настройках BIOS.
- Загрузите и установите пакет обновления ядра Linux .
Примечание
Docker поддерживает Docker Desktop в Windows только для тех версий Windows 10, которые все еще находятся в пределах графика обслуживания Microsoft .
Контейнеры и образы, созданные с помощью Docker Desktop, совместно используются всеми учетными записями пользователей на компьютерах, на которых он установлен. Это связано с тем, что все учетные записи Windows используют одну и ту же виртуальную машину для создания и запуска контейнеров. Обратите внимание, что совместное использование контейнеров и изображений между учетными записями пользователей при использовании серверной части Docker Desktop WSL 2 невозможно.
Вложенные сценарии виртуализации, такие как запуск Docker Desktop на экземпляре VMWare или Parallels, могут работать, но нет никаких гарантий.
Устанавливайте интерактивно
-
Дважды щелкните Docker Desktop Installer.exe , чтобы запустить программу установки.
Если вы еще не загрузили установщик (
Docker Desktop Installer.exe), вы можете получить его с Docker Hub . Обычно он загружается в вашуDownloadsпапку, или вы можете запустить его из панели недавних загрузок в нижней части веб-браузера. -
При появлении запроса убедитесь, что параметр «Использовать WSL 2 вместо Hyper-V» на странице «Конфигурация» выбран или не выбран в зависимости от вашего выбора серверной части.
Если ваша система поддерживает только один из двух вариантов, вы не сможете выбрать, какой сервер использовать.
-
Следуйте инструкциям мастера установки, чтобы авторизовать программу установки и продолжить установку.
-
После успешной установки нажмите Закрыть , чтобы завершить процесс установки.
-
Если ваша учетная запись администратора отличается от вашей учетной записи пользователя, вы должны добавить пользователя в группу docker-users . Запустите « Управление компьютером » от имени администратора и перейдите в « Локальные пользователи и группы » > « Группы » > «docker-users » . Щелкните правой кнопкой мыши, чтобы добавить пользователя в группу. Выйдите из системы и войдите снова, чтобы изменения вступили в силу.
Установить из командной строки
После загрузки Docker Desktop Installer.exe выполните в терминале следующую команду, чтобы установить Docker Desktop:
"Docker Desktop Installer.exe" install
Если вы используете PowerShell, вы должны запустить его как:
Start-Process '.\win\build\Docker Desktop Installer.exe' -Wait install
При использовании командной строки Windows:
start /w "" "Docker Desktop Installer.exe" install
Команда установки принимает следующие флаги:
--quiet: подавляет вывод информации при запуске установщика--accept-license: принимает соглашение об обслуживании подписки Docker сейчас, вместо того, чтобы требовать его принятия при первом запуске приложения.--allowed-org=<org name>: требует, чтобы пользователь вошел в систему и был частью указанной организации Docker Hub при запуске приложения.--backend=<backend name>: выбирает серверную часть для использования в Docker Desktophyper-vилиwsl-2(по умолчанию)
Если ваша учетная запись администратора отличается от вашей учетной записи пользователя, вы должны добавить пользователя в группу docker-users :
net localgroup docker-users <user> /add
Запустите рабочий стол Docker
Docker Desktop не запускается автоматически после установки. Чтобы запустить рабочий стол Docker:
-
Найдите Docker и выберите Docker Desktop в результатах поиска.
-
В меню Docker (
) отображается окно Соглашения об обслуживании подписки Docker. Он включает изменение условий использования Docker Desktop.
Вот краткое изложение основных изменений:
- Соглашение о подписке на Docker включает изменение условий использования Docker Desktop.
- Он остается бесплатным для малого бизнеса (менее 250 сотрудников и менее 10 миллионов долларов годового дохода), личного использования, образования и некоммерческих проектов с открытым исходным кодом.
- Для профессионального использования на крупных предприятиях требуется платная подписка.
- Дата вступления в силу этих условий — 31 августа 2021 г. До 31 января 2022 г. действует льготный период для тех, кому потребуется платная подписка для использования Docker Desktop.
- Существующая подписка Docker Free была переименована в Docker Personal , и мы представили подписку Docker Business.
- Подписки Docker Pro, Team и Business включают коммерческое использование Docker Desktop.
-
Установите флажок, чтобы указать, что вы принимаете обновленные условия, а затем нажмите « Принять» , чтобы продолжить. Docker Desktop запускается после того, как вы принимаете условия.
Важно
Если вы не согласны с обновленными условиями, приложение Docker Desktop будет закрыто, и вы больше не сможете запускать Docker Desktop на своем компьютере. Вы можете принять условия позже, открыв Docker Desktop.
Краткое руководство
Когда инициализация завершена, Docker Desktop запускает краткое руководство . Это руководство включает в себя простое упражнение по созданию примера образа Docker, запуску его в качестве контейнера, отправке и сохранению образа в Docker Hub.
Чтобы запустить краткое руководство по запросу, щелкните правой кнопкой мыши значок Docker в области уведомлений (или на панели задач), чтобы открыть меню рабочего стола Docker, а затем выберите « Краткое руководство» .
Поздравляем! Теперь вы успешно запускаете Docker Desktop в Windows.
Обновления
Когда доступно обновление, Docker Desktop отображает значок в меню Docker, указывающий на доступность более новой версии. Кроме того, раздел « Обновления программного обеспечения » в разделе « Настройки » ( « Настройки » на Mac) также уведомляет вас о любых обновлениях, доступных для Docker Desktop. Вы можете выбрать загрузку обновления сразу или выбрать параметр « Примечания к выпуску », чтобы узнать, что включено в обновленную версию.
Начиная с Docker Desktop 4.2.0, возможность отключить автоматическую проверку обновлений доступна для пользователей всех подписок Docker, включая Docker Personal и Docker Pro.
Соглашение о подписке на Docker
Начиная с 31 августа 2021 г. вы должны принять Соглашение о подписке на Docker, чтобы продолжить использование Docker Desktop.
Нажмите « Загрузить обновление» . Когда вы будете готовы загрузить обновление. Это загружает обновление в фоновом режиме. После загрузки обновления нажмите « Обновить» и перезапустите в меню Docker. Это установит последнее обновление и перезапустит Docker Desktop, чтобы изменения вступили в силу.
При запуске Docker Desktop отображается окно Соглашения об обслуживании подписки Docker. Прочтите информацию, представленную на экране, чтобы понять, как изменения повлияют на вас. Установите флажок, чтобы указать, что вы принимаете обновленные условия, а затем нажмите « Принять» , чтобы продолжить.
Важно
Если вы не согласны с условиями, приложение Docker Desktop закроется, и вы больше не сможете запускать Docker Desktop на своем компьютере. Вы можете принять условия позже, открыв Docker Desktop.
Docker Desktop запускается после того, как вы принимаете условия.
Удаление рабочего стола Docker
Чтобы удалить Docker Desktop с вашего компьютера с Windows:
- В меню « Пуск » Windows выберите « Настройки » > « Приложения » > « Приложения и функции » .
- Выберите Docker Desktop в списке Приложения и функции, а затем выберите Удалить .
- Нажмите «Удалить» , чтобы подтвердить свой выбор.
Важно
При удалении Docker Desktop контейнеры, образы, тома и другие данные, связанные с Docker, уничтожаются локально на компьютере, а также удаляются файлы, созданные приложением.