|
2 / 2 / 1 Регистрация: 19.04.2016 Сообщений: 4 |
|
|
1 |
|
|
24.10.2016, 21:43. Показов 37843. Ответов 4
Здравствуйте, уважаемые форумчане.
0 |
|
Programming Эксперт 94731 / 64177 / 26122 Регистрация: 12.04.2006 Сообщений: 116,782 |
24.10.2016, 21:43 |
|
Ответы с готовыми решениями: Как убрать «Мы добавили в Windows новую функцию» Как убрать кнопки «Minimize» и «Maximize», «Close» в заголовке окна? Как написать регулярное выражение для выдергивания английских букв и символов: «+», «,», «:», «-«, » «, «!», «?» и «.» Заменить в строке «.» на «;», «.» на «.», убрать лишние пробелы. Не могу доделать один кусочек 4 |
|
2 / 2 / 1 Регистрация: 19.04.2016 Сообщений: 4 |
|
|
24.10.2016, 22:25 [ТС] |
2 |
|
Решение Всё же сумел решить проблему самостоятельно.
2 |
|
1 / 1 / 0 Регистрация: 04.12.2019 Сообщений: 1 |
|
|
04.12.2019, 16:28 |
3 |
|
Если кто-то еще придет на эту страницу в поисках верного ответа, вот он:
1 |
|
0 / 0 / 0 Регистрация: 29.03.2022 Сообщений: 12 |
|
|
10.04.2022, 16:02 |
4 |
|
Если кто-то еще придет на эту страницу в поисках верного ответа, вот он: Спасибо тебе добрый человек! После установки песочницы (sandbox) появилась эта напасть, удаление адаптера не помогло, а вот просто их отключить помогло. Они конечно остались видны как не активные но второй монитор стал нормально работать.
0 |
|
0 / 0 / 0 Регистрация: 03.08.2012 Сообщений: 2 |
|
|
18.11.2022, 11:47 |
5 |
|
Столкнулся с аналогичной проблемой. Решил путем отключения встроенной графики в диспетчере устройств
0 |
|
IT_Exp Эксперт 87844 / 49110 / 22898 Регистрация: 17.06.2006 Сообщений: 92,604 |
18.11.2022, 11:47 |
|
5 |
Download Windows Speedup Tool to fix errors and make PC run faster
If you have a multiple monitor setup on your Windows 11/10 Enterprise and/or Pro for Workstations edition, you can remove and restore a connected external display on demand without having to physically disconnect and reconnect the display OR turn on or off the display power for the Specialized Display. In this post, we will show you how to remove the Display from the Desktop in Windows 11/10.
According to Microsoft; the Specialized Display feature enables a Display to be dedicated to a specific purpose, such as:
- Fixed-function arcade/gaming rigs like cockpit/driving/flight/military simulators
- Medical imaging devices that have custom panels (e.g. grayscale X-ray displays)
- Dedicated video monitoring scenarios
- Monitor panel testing and validation (e.g. in the factory)
- Video walls
The Remove display from desktop feature will prevent your Windows computer from using an externally connected display without having to disconnect the display – this allows you to easily have your computer reconnect and use the display again when needed.
You can remove the display from Desktop in Windows 11/10 in either of two ways which we will cover in this section; PC users can use option two if their Windows edition is not as mentioned earlier but have NVIDIA graphics and drivers installed on their system.
1] Via Settings app
To remove Display from Desktop in Windows 11/10 via Settings app, do the following:
- Press Windows key + I to open Settings app.
- Click/tap on the System icon.
- Click/tap on Display on the left pane.
- On the right pane, click/tap on the Advanced display settings link towards the bottom of the page.
- On the next page that opens, select a display you want to remove or restore in the Choose display section drop-down menu.
- Now, under the Remove display from desktop section, toggle the button to On (remove) or Off (restore) per your requirement.
- Exit Settings app when done.
Read: How to change from Dual monitor to Single in Windows
2] Via NVIDIA Control Panel
To remove Display from Desktop in Windows 11/10 via NVIDIA Control Panel, do the following:
- Open NVIDIA Control Panel.
- On the left navigation pane, under Display. click on the Set up multiple displays link.
- On the right pane, under Select the displays you want to use, uncheck (remove) or check (restore) the displays per your requirement.
- Click/tap on Apply.
- Finally, click on Yes on the prompt that appears to confirm and save changes.
- Exit NVIDIA Control Panel when done.
That’s it!
Read: How to add Project Display option to Desktop Context Menu in Windows
How to undo Remove display from desktop?
If you want to undo Remove display from desktop, you can follow these instructions:
- Plug into another display.
- Right-click on the desktop and select Display settings.
- Next, select Advanced display settings.
- Select the display you turned off in the Select a display to view or change the settings for it drop-down menu.
- Now turn off the Remove display from desktop toggle switch.
Read: How to change Primary and Secondary monitor on Windows
How do I turn off the display in Windows 11/10?
To disable one monitor in a dual monitor setup using Windows Settings, do the following:
- Press Win+I to open Windows Settings.
- Go to System > Display.
- Find out the Extend these displays drop-down list.
- Choose the Show only on 1 or Show only on 2 option.
- Click the Keep changes button.
Read: How to turn off Laptop Screen when using External Monitor.
Obinna has completed B.Tech in Information & Communication Technology. He has worked as a System Support Engineer, primarily on User Endpoint Administration, as well as a Technical Analyst, primarily on Server/System Administration. He also has experience as a Network and Communications Officer. He has been a Windows Insider MVP (2020) and currently owns and runs a Computer Clinic.
Если вам нужно отключить внешний монитор, то процесс очень простой, вы просто отсоединяете кабель. Однако это простое решение, подключение и отключение монитора может привести к множеству проблем с кабелем. Или вы также можете повредить видеопорт на видеокартах, а также на мониторе. В этой статье мы поговорим о том, как отключить один экран в Windows 10. Начнем!
Вы также можете выключить дисплей, однако он все равно будет подключен и распознается Windows 10. Но вы можете использовать приложение «Настройки», чтобы правильно отключить монитор, не отсоединяя кабель.
Итак, в этом руководстве вы, ребята, узнаете, как отключить монитор без необходимости отсоединять кабель или выключать дисплей в Windows 10.
Как отключить один экран в Windows 10 без отключения через настройки
Действия по выключению внешнего монитора будут зависеть от количества имеющихся у вас дисплеев.
Отключить отображение при настройке с двумя мониторами
Для отключения монитора в настройке с двумя мониторами через приложение «Настройки». Тогда вам нужно будет использовать эти простые шаги:
Когда вы выполните все эти шаги, второй монитор также отключится автоматически.
Отключить отображение при установке с тремя мониторами | выключить один экран в windows 10
Чтобы выключить монитор на установке, использующей три или более мониторов. Затем вам нужно выполнить следующие простые шаги:
После выполнения всех этих шагов выбранный вами монитор прекратит подключение вместе с Windows 10.
Заключение
Хорошо, это все, ребята! Я надеюсь, что вам понравилась статья «Отключить один экран в Windows 10», и вы также сочтете ее полезной. Поделитесь с нами своим мнением. Также, если у вас есть дополнительные вопросы и проблемы, связанные с этой статьей. Тогда дайте нам знать в разделе комментариев ниже. Мы скоро к тебе вернемся.
Руководство пользователя по основным приложениям для родителей
Как удалить лишние мониторы из настроек свойств дисплея?
Как удалить второй монитор из настроек дисплея?
Удалите дисплей с рабочего стола в настройках
Как изменить настройки дополнительного монитора?
Настройте два монитора в Windows 10
Как сбросить настройки нескольких дисплеев?
Как удалить призрачные или неподключенные мониторы, отображаемые в настройках экрана Windows?
Отображение дополнительных мониторов в настройках дисплея
Почему мои двойные мониторы не работают?
Убедитесь, что правильный вход (HDMI, DVI и т. Д.) Выбран с помощью встроенных элементов управления на вашем мониторе. Подключите другой рабочий монитор, чтобы проверить, не связана ли проблема с видеокартой. Возможно, вам потребуется обновить прошивку дисплея, который вы настраиваете в качестве второго монитора, чтобы исправить любые проблемы или ошибки совместимости.
Как избавиться от фантомного отображения?
Щелкните правой кнопкой мыши на рабочем столе, «Разрешение экрана», щелкните на третьем мониторе, затем в одном из раскрывающихся списков должна быть опция «Удалить этот дисплей». Нажмите Применить, и он исчез. Надеюсь это поможет.
Что означает расширение этих дисплеев?
Расширение — заставляет все ваши мониторы действовать как один большой монитор, расширяя рабочий стол на все. Дублировать — заставляет все мониторы отображать одно и то же, дублируя рабочий стол на каждом мониторе. Только проектор — отображается только на дополнительном мониторе, например, на проекторе.
Как изменить положение экрана?
Как поменять монитор компьютера 1 и 2?
В верхней части меню настроек дисплея находится визуальный дисплей настройки двух мониторов, один из которых обозначен цифрой «1», а другой — «2». Щелкните и перетащите монитор справа налево от второго монитора (или наоборот), чтобы изменить порядок. для «Сделать это моим основным дисплеем».
Как сбросить настройки монитора?
Как сбросить ЖК-монитор к настройкам по умолчанию.
Как сбросить разрешение монитора?
, щелкнув Панель управления, а затем в разделе Оформление и персонализация щелкните Настроить разрешение экрана. Щелкните раскрывающийся список рядом с параметром «Разрешение», переместите ползунок к нужному разрешению и нажмите «Применить». Нажмите «Сохранить», чтобы использовать новое разрешение, или нажмите «Вернуть», чтобы вернуться к предыдущему разрешению.
Как сбросить внешний монитор?
Чтобы очистить и сбросить кэш внешнего дисплея в Windows 10,
Щелкните правой кнопкой мыши подраздел «Конфигурация» и выберите «Удалить» в контекстном меню. Теперь удалите два других подраздела, Connectivity и ScaleFactors. Перезагрузите Windows 10, чтобы изменения, внесенные настройкой реестра, вступили в силу.
Как отключить монитор?
Предполагая, что вы используете Windows 10, вы можете щелкнуть правой кнопкой мыши на рабочем столе, войти в настройки дисплея, выделить монитор, который вы хотите отключить, и выбрать «отключить этот дисплей» в раскрывающемся списке «Несколько дисплеев».
Как избавиться от двойного экрана в Windows 10?
Перейдите в Пуск >> Настройки >> Система. На левой навигационной панели нажмите Многозадачность. На правой панели в разделе Snap измените значение на Off.
Как увеличить размер экрана в Windows 10?
Как убрать второй монитор в Windows 10?
Запустите «Multi Monitor Tool» и из списка отображаемых на нем подключенных дисплеев выберите свой внешний монитор. Щелкните на нем правой кнопкой мыши и выберите «Отключить выбранные мониторы» или «Turn Off Monitors». Эта опция применима только к выбранному вами монитору.
Как отключить второй монитор на ноутбуке?
Для выключения монитора чаще всего используют комбинации [Fn] + [F6], [Fn] + [F4] или [Fn] +[F7]. В зависимости от настроек драйвера кнопка [Fn] может быть включена по умолчанию. Тогда будет достаточно нажать [F6] или [F7], чтобы выключить экран.
Как удалить монитор Windows 10?
В параметрах экрана отображаются лишние мониторы
Как изменить основной монитор Windows 10?
Как изменить основной монитор в Windows 10?
Как настроить два монитора на Windows 10?
Windows 10: Настройка второго монитора
Как выйти из режима второго монитора?
Как отключить второй экран монитор в виндовс 7?
1. Щелкните правой кнопкой мыши свободное место на рабочем столе, а затем нажмите пункт Разрешение экрана (снимок экрана для этого шага приведен ниже). 2. В раскрывающемся списке Несколько экранов выберите элемент Расширить эти экраны или Дублировать эти экраны.
Как отключить проецирование на виндовс 10?
Зайдите в Пуск — Параметры — Система — Проецирование на этот компьютер. Укажите, когда возможно проецирование изображения — «Доступно везде» или «Доступно везде в защищенных сетях».
Как отключить экран ноутбука при подключении внешнего монитора?
Вам необходимо войти в настройки экрана (Рабочий стол — правой кнопкой мыши — Свойства экрана) и выбрать там в соответствующем разделе с мониторами, ваш телевизор, отключив свой экран ноутбука. Таким образом происходит отключение экрана ноутбука при подключении к телевизору через HDMI.
Как отключить выключение экрана Windows 10?
Откройте меню “Пуск” и зайдите в “Параметры”. 2. Зайдите в “Система” => с левой стороны откройте “Питание и спящий режим” => с правой стороны выберите время, через сколько минут (часов) бездействия отключать экран. После выбора нужных настроек закройте окно параметры системы.
Как изменить основной монитор?
Для того что бы монитор 2 сделать монитором 1, всего лишь необходимо зайти в «Параметры Экрана» раздел «Дисплей» нажать на монитор 1, и станет активна место под галочку «Сделать основным дисплеем». И после этого, они поменяются местами, монитор 1, станет монитором 2.
Как перенести игру на другой монитор Windows 10?
Для этого используется комбинация клавиш Win-Shift-стрелка, которая работает как в Windows 7, так и в Windows 10. Данная комбинация перемещает активное (выделенное) окно на другой монитор вправо или влево, в зависимости от того какую стрелку вы использовали.
Как подключить монитор к ноутбуку и сделать его основным?
Re: Как сделать внешний монитор основным при неработоспособном дисплее ноутбука
Как определить второй монитор Windows 10?
Настройка двух мониторов в Windows 10
Как сделать 2 рабочих стола на Windows 10 на 2 монитора?
Нажать сперва на кнопку представление задач слева внизу экрана, а потом справа нажать добавить рабочий стол. Нужный рабочий стол перенесите на второй монитор.
Как сделать 2 независимых рабочих стола на Windows 10?
Клавиша Win + Tab. Когда появятся миниатюры с окнами приложений, в правом нижнем углу находится кнопка добавления нового рабочего стола. Отвести назад клавиша Win + Ctrl + D.
Как отключить монитор без его выключения в Windows 10
Читайте, как отключить второй подключенный к ПК монитор, не отключая его от сети. Какими стандартными инструментами или сторонними программами можно воспользоваться.Нередко вы используете дополнительно подключенный внешний монитор к ноутбуку для решения самых разнообразных задач. И когда надо его отключить, то сделать это довольно легко – просто вытащите кабель VGA или HDMI, подключенный к ноутбуку, и все. Но если вы не хотите постоянно выдергивать шнуры когда отключаете монитор, то вам нужно другое простое решение, которое не заставит вас многократно подключать и отключать кабели.
Фактически, это, наверное, самый простой способ, который будет работать каждый раз, и не будет иметь побочных эффектов. Единственное, в этом случае кабели и порты могут быть повреждены, если вы слишком часто подключаете и отключаете их, или делаете это не всегда осторожно. В таком случае мы можем предложить два действенных решения для отключения монитора, не отключая его кабели.
Стандартные инструменты «Windows»
Зеркальное отображение
Если вы хотите отключить монитор просто потому, что вам не нужен расширенный рабочий стол в течение короткого периода времени, вы можете просто зеркально отобразить свои дисплеи. В итоге вы получите результат, при котором и внутренний, и внешний дисплеи будут показывать вам одинаковое изображение. Нет никакой разницы, какой дисплей будет называться основным, а какой будет вторичным. Все открытые приложения будут одинаково отражаться на обоих экранах.
Чтобы зеркально отобразить ваши экраны, нажмите сочетание клавиш «Windows + P». В появившемся меню «Проецировать» в правой части экрана будет предложено четыре варианта совместного использования двух мониторов. Выберите опцию «Повторяющийся» для одновременного отображения одной и той же картинки на двух мониторах сразу. Применяя повторные нажатия сочетаний клавиш «Windows + P» вы сможете переключаться между предложенными опциями совместной работы мониторов или использовать управление мышкой для выбора нужной опции. Такой способ будет работать для операционных систем «Windows 7» и выше.
Когда вы снова решите расширить изображение на два экрана, «Windows» будет помнить, какой из дисплеев был основным, а какой – вторым.
Отключение выбранного экрана
Если же вы хотите отключить монитор на более длительное время или по какой-либо другой причине, вы можете воспользоваться другими опциями стандартного приложения для работы с мониторами «Windows». У вас есть возможность временно отключить подачу изображения на любой монитор по вашему выбору, и работать только на одном из них, а второй будет выключен.
Чтобы отключить монитор нажмите сочетание клавиш «Windows + P». Во всплывающем меню в правой части экрана вы можете выбрать нужную опцию отключения монитора:
«Только экран компьютера» – эта опция отключает второй монитор и оставляет главным экран вашего компьютера;
«Только второй экран» – эта опция соответственно отключает основной экран вашего компьютера и передает сигнал только на второй монитор.
В соответствии с вашими требованиями и временной необходимостью выберите нужную опцию и активируйте ее, используя сочетание клавиш «Windows + P» или при помощи мышки.
Когда у вас возникнет необходимость опять использовать совместно два монитора или вам понадобиться расширенный рабочий стол, вы сможете воспользоваться последней из предложенных опций для подачи изображения на два экрана. Используя сочетание клавиш «Windows + P» вызовите всплывающее меню «Проецировать» и активируйте опцию «Расширить».
Подача изображения на два монитора будет возобновлена.
Использование сторонних программ
Если использования стандартного инструмента «Windows» для вас не достаточно, то подумайте об использовании программы «Multi Monitor Tool». Это бесплатная утилита от компании «Nirsoft», которая позволяет управлять несколькими дисплеями. Она имеет довольно много функций, включая возможность деактивации или полного отключения любого дисплея. Этот инструмент работает только при наличии двух или более дисплеев.
Запустите «Multi Monitor Tool» и из списка отображаемых на нем подключенных дисплеев выберите свой внешний монитор. Щелкните на нем правой кнопкой мыши и выберите «Отключить выбранные мониторы» или «Turn Off Monitors». Эта опция применима только к выбранному вами монитору. Чтобы обратно включить монитор, щелкните правой кнопкой мыши на нем еще раз и выберите параметры «Включить выбранные мониторы» или «Turn On Monitors».
Этот метод имеет небольшое неудобство: когда вы включаете или отключаете внешний монитор при помощи инструмента «Multi Monitor Tool», то служба «Windows» не запоминает, какой из них был вашим основным, а какой вашим вторичным монитором. Монитор, который вы подключаете, всегда будет приниматься как дополнительный монитор.
Чтобы это исправить вам придётся перейти в приложение «Параметры» в «Windows 10», и в разделе «Система» во вкладке «Дисплей» снова установить первичный и вторичный мониторы. Но выполнять такую процедуру каждый раз не слишком удобно. Вместо этого вы можете сохранить текущую конфигурацию монитора и загрузить ее после подключения второго монитора. Все ваши собственные настройки дисплея сразу вернуться обратно после отключения внешнего монитора.
Перед сохранением текущей конфигурации монитора, настройте свои дисплеи именно так, как вам нравится. Затем откройте «Multi Monitor Tool», в строке главного меню нажмите раздел «Файл» и выберите вкладку «Сохранить конфигурацию мониторов». Введите в окне название конфигурационного файла и нажмите кнопку «Сохранить». Чтобы загрузить сохраненную конфигурацию мониторов, перейдите в раздел «Файл» главного меню и выберите вкладку «Загрузить конфигурацию мониторов».
Выберите необходимый загрузочный файл и нажмите кнопку «Открыть». Сохраненная конфигурация мониторов будет загружена.
Полную версию статьи со всеми дополнительными видео уроками читайте в нашем блоге.
Как отключить несколько мониторов в Windows 10
Использование дополнительно подключенных к ноутбуку или ПК внешних мониторов часто помогает в решении самых разных задач.
На самом деле, отключить один из мониторов очень просто. Для этого достаточно отсоединить кабель VGA или HDMI, подключенный к ноутбуку или ПК.
Но если вы хотите избежать постоянного вытягивания кабелей, то вам нужно другое простое решение, которое не заставит вас постоянно вставлять и вынимать шнур из розетки.
Можно также отключить монитор, но он все равно будет подключен и распознан Windows. Однако вы можете использовать приложение «Настройки», чтобы правильно отключить монитор, не отсоединяя кабель.
Как отключить монитор, не вынимая вилку из розетки
Действия по отключению внешнего монитора зависят от количества имеющихся у вас дисплеев.
Как отключить монитор в системе с двумя мониторами
Вот что нужно сделать, чтобы отключить монитор в двухмониторной установке:
Функция только для экрана ПК
После выполнения этих действий второй монитор выключится автоматически.
Как отключить монитор в трехмониторной установке
Чтобы отключить монитор в трехмониторной установке, необходимо выполнить следующие действия:
После выполнения этих действий выбранный монитор отключится от компьютера или ноутбука с Windows 10.
Перейти к контенту
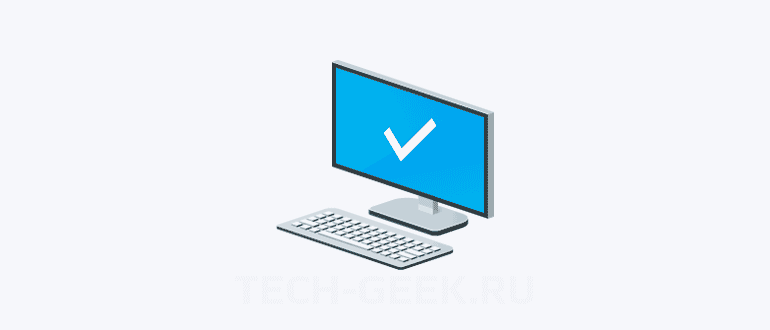
Если вы используете несколько мониторов или внешний проектор, вам может пригодиться встроенная функция Windows 10 для изменения активного монитора и режима совместного использования вашего текущего рабочего стола. Функция под названием «Несколько дисплеев» позволяет включать только основной монитор, дублировать его на втором мониторе, расширять его на все мониторы или использовать только второй монитор.
Функция «Несколько дисплее» в Windows 10 предлагает следующие режимы:
- Дублировать эти экраны
Дублирует основной дисплей на втором дисплее. - Расширить эти экраны
Ваш рабочий стол будет распространен на все подключенные мониторы. - Показать только 1
Только основной дисплей включен. Все остальные подключенные дисплеи будут неактивны. После подключения беспроводного проектора этот параметр меняет название на Отключить. - Показать только 2
Основной дисплей будет отключен. Используйте эту опцию, чтобы переключиться только на внешний дисплей.
Вы можете установить индивидуальный режим дисплея и разрешение для каждого дисплея, подключенного к вашему ПК, ноутбуку или другому устройству с Windows 10. Операционная система запоминает эти настройки, сохраняя их в кэше, и применяет их каждый раз, когда вы подключаете ранее настроенный монитор. Это очень экономит время, так как вам не нужно перенастраивать внешний дисплей после его подключения.
Сохраненные настройки (кэш) внешнего дисплея хранится в реестре. Если он поврежден, выходной сигнал дисплея может перестать работать, при подключении к внешнему монитору. В этом случае вы можете попытаться сбросить (очистить) кэш дисплея. Это заставит ОС забыть о подключенных внешних мониторах и удалит все сохраненные настройки. Вот как это можно сделать.
Примечание. Чтобы очистить и сбросить кэш дисплея в Windows 10, необходимо войти в систему с учетной записью администратора.
- Откройте приложение «Редактор реестра».
- Перейдите к следующему разделу реестра:
HKEY_LOCAL_MACHINE\SYSTEM\CurrentControlSet\Control\GraphicsDrivers\
- Щелкните правой кнопкой мыши по подразделу Configuration и в выпадающем меню выберите Удалить.
- Теперь удалите два других подраздела, Connectivity и ScaleFactors.
- Перезапустите Windows 10, чтобы изменения, внесенные настройкой реестра, вступили в силу.
Вы удалили кэш настроек дисплея. Чтобы сэкономить ваше время, вы можете скачать готовый файл реестра. Это позволит вам очистить и сбросить кэш дисплея парой кликов, не редактируя реестр вручную.
Скачать файл реестра вы можете по этой ссылке.

Читайте, как отключить второй подключенный к ПК монитор, не отключая его от сети. Какими стандартными инструментами или сторонними программами можно воспользоваться.Нередко вы используете дополнительно подключенный внешний монитор к ноутбуку для решения самых разнообразных задач. И когда надо его отключить, то сделать это довольно легко – просто вытащите кабель VGA или HDMI, подключенный к ноутбуку, и все. Но если вы не хотите постоянно выдергивать шнуры когда отключаете монитор, то вам нужно другое простое решение, которое не заставит вас многократно подключать и отключать кабели.
Фактически, это, наверное, самый простой способ, который будет работать каждый раз, и не будет иметь побочных эффектов. Единственное, в этом случае кабели и порты могут быть повреждены, если вы слишком часто подключаете и отключаете их, или делаете это не всегда осторожно. В таком случае мы можем предложить два действенных решения для отключения монитора, не отключая его кабели.
Стандартные инструменты «Windows»
Зеркальное отображение
Если вы хотите отключить монитор просто потому, что вам не нужен расширенный рабочий стол в течение короткого периода времени, вы можете просто зеркально отобразить свои дисплеи. В итоге вы получите результат, при котором и внутренний, и внешний дисплеи будут показывать вам одинаковое изображение. Нет никакой разницы, какой дисплей будет называться основным, а какой будет вторичным. Все открытые приложения будут одинаково отражаться на обоих экранах.
Чтобы зеркально отобразить ваши экраны, нажмите сочетание клавиш «Windows + P». В появившемся меню «Проецировать» в правой части экрана будет предложено четыре варианта совместного использования двух мониторов. Выберите опцию «Повторяющийся» для одновременного отображения одной и той же картинки на двух мониторах сразу. Применяя повторные нажатия сочетаний клавиш «Windows + P» вы сможете переключаться между предложенными опциями совместной работы мониторов или использовать управление мышкой для выбора нужной опции. Такой способ будет работать для операционных систем «Windows 7» и выше.
Когда вы снова решите расширить изображение на два экрана, «Windows» будет помнить, какой из дисплеев был основным, а какой – вторым.
Отключение выбранного экрана
Если же вы хотите отключить монитор на более длительное время или по какой-либо другой причине, вы можете воспользоваться другими опциями стандартного приложения для работы с мониторами «Windows». У вас есть возможность временно отключить подачу изображения на любой монитор по вашему выбору, и работать только на одном из них, а второй будет выключен.
Чтобы отключить монитор нажмите сочетание клавиш «Windows + P». Во всплывающем меню в правой части экрана вы можете выбрать нужную опцию отключения монитора:
«Только экран компьютера» – эта опция отключает второй монитор и оставляет главным экран вашего компьютера;
«Только второй экран» – эта опция соответственно отключает основной экран вашего компьютера и передает сигнал только на второй монитор.
В соответствии с вашими требованиями и временной необходимостью выберите нужную опцию и активируйте ее, используя сочетание клавиш «Windows + P» или при помощи мышки.
Когда у вас возникнет необходимость опять использовать совместно два монитора или вам понадобиться расширенный рабочий стол, вы сможете воспользоваться последней из предложенных опций для подачи изображения на два экрана. Используя сочетание клавиш «Windows + P» вызовите всплывающее меню «Проецировать» и активируйте опцию «Расширить».
Подача изображения на два монитора будет возобновлена.
Использование сторонних программ
Если использования стандартного инструмента «Windows» для вас не достаточно, то подумайте об использовании программы «Multi Monitor Tool». Это бесплатная утилита от компании «Nirsoft», которая позволяет управлять несколькими дисплеями. Она имеет довольно много функций, включая возможность деактивации или полного отключения любого дисплея. Этот инструмент работает только при наличии двух или более дисплеев.
Запустите «Multi Monitor Tool» и из списка отображаемых на нем подключенных дисплеев выберите свой внешний монитор. Щелкните на нем правой кнопкой мыши и выберите «Отключить выбранные мониторы» или «Turn Off Monitors». Эта опция применима только к выбранному вами монитору. Чтобы обратно включить монитор, щелкните правой кнопкой мыши на нем еще раз и выберите параметры «Включить выбранные мониторы» или «Turn On Monitors».
Этот метод имеет небольшое неудобство: когда вы включаете или отключаете внешний монитор при помощи инструмента «Multi Monitor Tool», то служба «Windows» не запоминает, какой из них был вашим основным, а какой вашим вторичным монитором. Монитор, который вы подключаете, всегда будет приниматься как дополнительный монитор.
Чтобы это исправить вам придётся перейти в приложение «Параметры» в «Windows 10», и в разделе «Система» во вкладке «Дисплей» снова установить первичный и вторичный мониторы. Но выполнять такую процедуру каждый раз не слишком удобно. Вместо этого вы можете сохранить текущую конфигурацию монитора и загрузить ее после подключения второго монитора. Все ваши собственные настройки дисплея сразу вернуться обратно после отключения внешнего монитора.
Перед сохранением текущей конфигурации монитора, настройте свои дисплеи именно так, как вам нравится. Затем откройте «Multi Monitor Tool», в строке главного меню нажмите раздел «Файл» и выберите вкладку «Сохранить конфигурацию мониторов». Введите в окне название конфигурационного файла и нажмите кнопку «Сохранить». Чтобы загрузить сохраненную конфигурацию мониторов, перейдите в раздел «Файл» главного меню и выберите вкладку «Загрузить конфигурацию мониторов».
Выберите необходимый загрузочный файл и нажмите кнопку «Открыть». Сохраненная конфигурация мониторов будет загружена.
Полную версию статьи со всеми дополнительными видео уроками читайте в нашем блоге…
Данный материал является частной записью члена сообщества Club.CNews.
Редакция CNews не несет ответственности за его содержание.

 Сообщение было отмечено yonis78 как решение
Сообщение было отмечено yonis78 как решение










