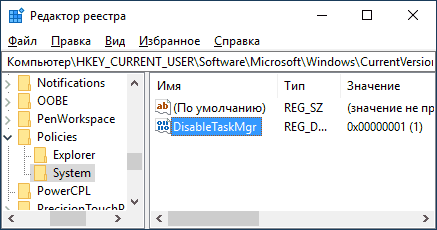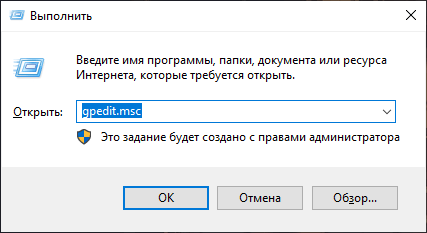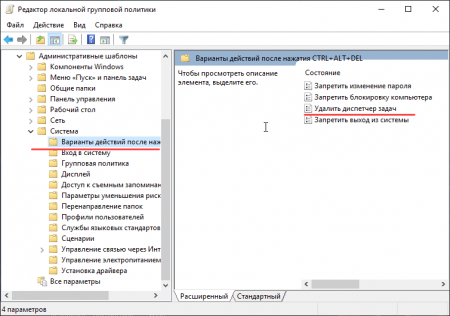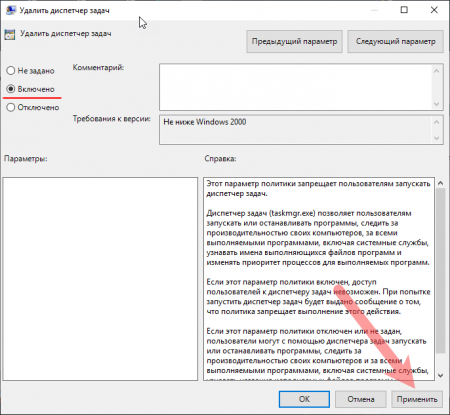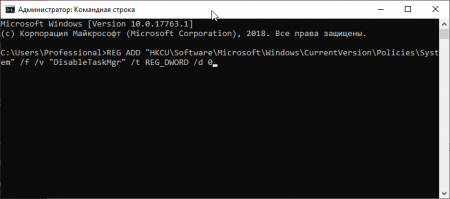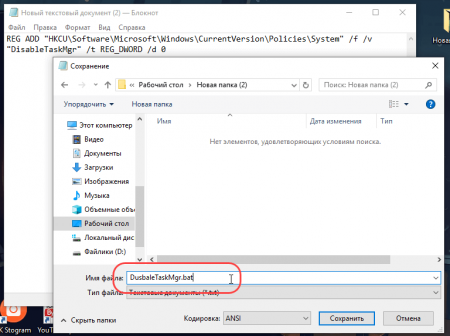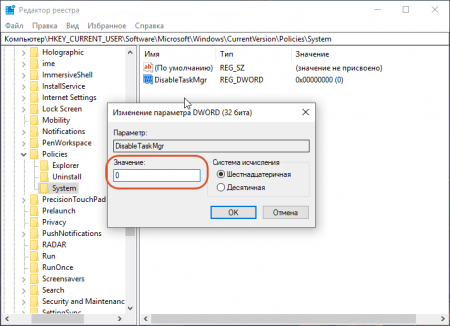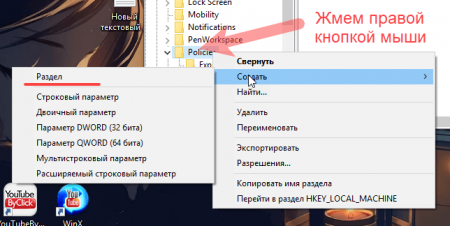В этой инструкции — несколько простых способов отключить диспетчер задач Windows 10, 8.1 и Windows 7 встроенными средствами системы, хотя такую возможность предлагают и некоторые сторонние бесплатные программы. Также может быть полезным: Как запретить запуск программ в Windows.
Блокировка в редакторе локальной групповой политики
Запрет запуска диспетчера задач в редакторе локальной групповой политики — один из самых простых и быстрых способов, однако, для него требуется, чтобы на вашем компьютере была установлена Профессиональная, Корпоративная или Максимальная версия Windows. Если это не так, воспользуйтесь далее описанными методами.
- Нажмите клавиши Win+R на клавиатуре, введите gpedit.msc в окно «Выполнить» и нажмите Enter.
- В открывшемся редакторе локальной групповой политики перейдите к разделу «Конфигурация пользователя» — «Административные шаблоны» — «Система» — «Варианты действий после нажатия Ctrl+Alt+Del».
- В правой части редактора дважды нажмите по пункту «Удалить диспетчер задач» и установите «Включено», после чего нажмите «Ок».
Готово, после выполнения этих шагов диспетчер задач не будет запускаться, причем не только по клавишам Ctrl+Alt+Del, но и другими способами.
Например, он станет неактивным в контекстном меню панели задач и даже запуск с использованием файла C:\Windows\System32\Taskmgr.exe будет невозможным, а пользователь будет получать сообщение о том, что диспетчер задач отключен администратором.
Отключение диспетчера задач с помощью редактора реестра
Если в вашей системе отсутствует редактор локальной групповой политики, вы можете использовать редактор реестра, чтобы отключить диспетчер задач:
- Нажмите клавиши Win+R на клавиатуре, введите regedit и нажмите Enter.
- В редакторе реестра перейдите к разделу
HKEY_CURRENT_USER\Software\Microsoft\Windows\CurrentVersion\Policies
- Если в нём отсутствует подраздел с именем System, создайте его, нажав правой кнопкой мыши по «папке» Policies и выбрав нужный пункт меню.
- Зайдя в подраздел System, нажмите правой кнопкой мыши в пустой области правой панели редактора реестра и выберите пункт «Создать параметр DWORD 32 Бита» (даже для x64 Windows), задайте DisableTaskMgr в качестве имени параметра.
- Дважды нажмите по этому параметру и укажите значение 1 для него.
Это все необходимые шаги для того, чтобы включить запрет на запуск.
Видео
Дополнительная информация
Вместо ручного редактирования реестра для блокировки диспетчера задач, вы можете запустить командную строку от имени администратора и ввести команду (после ввода нажать Enter):
REG add HKCU\Software\Microsoft\Windows\CurrentVersion\Policies\System /v DisableTaskMgr /t REG_DWORD /d 1 /f
Она автоматически создаст нужные раздел реестра и добавить параметр, отвечающий за отключение. При необходимости вы также можете создать REG-файл для добавления параметра DisableTaskMgr со значением 1 в реестр.
Если в будущем вам потребуется вновь включить диспетчер задач, то достаточно либо отключить опцию в редакторе локальной групповой политики, либо удалить параметр из реестра, либо изменить его значение на 0 (ноль).
Также при желании вы можете использовать сторонние утилиты для блокировки диспетчера задач и других системных элементов, например, это умеет AskAdmin.
В операционную систему Windows встроено средство «Диспетчер задач» (Windows Task Manager), который предназначен для информирования пользователя о запущенных процессах и программах, для изменения состояния программного обеспечения компьютера, например, для запуска или отключения выполняемых задач. Этот инструмент позволяет мониторить и администрировать работу системы или приложений.
В некоторых случаях, пользователю необходимо найти ответ на вопрос о том, как отключить Диспетчер задач на компьютере, работающем под управлением операционной системы Windows. Например, на данном ПК потребовалось ограничить потенциальные возможности пользователя, чтобы он не смог оказать влияние на функционирование запущенных программ или процессов, работающих в фоновом режиме.
Содержание:
- Как отключить Диспетчер задач Windows с помощью изменения групповых политик
- Отключаем taskmgr с помощью редактора реестра
- Отключение Диспетчера задач в командной строке
- Как в Windows отключить диспетчер задач при помощи REG-файла
- Как отключить диспетчер задач через bat файл
- Выводы статьи
Почему отключен Диспетчер задач на некоторых ПК? Администратор компьютера ограничивает доступ обычного пользователя к функциям диспетчера задач в целях обеспечения безопасности.
В результате, на ПК будут постоянно запущены некоторые приложения, которые пользователь с обычными правами не сможет отключить. Подобный подход актуален для учебных заведений, его можно использовать для ограничения возможностей влиять на систему у неопытных членов семьи или в других ситуациях.
Администратор может включить, отключить Диспетчер задач с помощью встроенных средств операционной системы Windows. В результате блокировки системного приложения, обычный пользователь не сможет открыть Диспетчер задач с Панели задач, с помощью сочетаний клавиш «Ctrl» + «Alt» + «Del», «Ctrl» + «Shift» + «Esc» или другим способом.
В этом руководстве вы найдете инструкции о том, как отключить Диспетчер задач Windows 10, Windows 8.1 (Windows 8), Windows 7 разными способами с помощью встроенных системных инструментов или специально созданных файлов.
Как отключить Диспетчер задач Windows с помощью изменения групповых политик
Сначала рассмотрим один из самых простых вариантов, предназначенных для отключения диспетчера задач. Этот метод можно использовать в старших версиях Windows — Корпоративной, Профессиональной, Максимальной или для образовательных учреждений.
В домашних версиях Windows использование редактора локальной групповой политики не предусмотрено в целях безопасности из-за того, что по мнению Майкрософт этими версиями ОС пользуются, в основном, неопытные пользователи. При необходимости, более продвинутый пользователь может воспользоваться несколькими способами, о которых вы можете прочитать перейдя по ссылке ниже, чтобы изменить эту ситуацию.
Чтобы решить проблему, нам понадобиться помощь системного инструмента — Редактора локальной групповой политики Windows.
Пройдите последовательные шаги:
- Запустите Редактор локальной групповой политики на компьютере.
- В открывшемся окне «Редактор локальной групповой политики» пройдите по пути:
Конфигурация пользователя ➜ Административные шаблоны ➜ Система ➜ Варианты действий после нажатия CTRL+ALT+DEL
- Щелкните правой кнопкой мыши по политике «Удалить диспетчер задач», а в контекстном меню выберите «Изменить».
- В окне «Удалить диспетчер задач» установите параметр в положение «Включено».
- Нажмите на кнопку «ОК», а затем перезагрузите компьютер.
Отключаем taskmgr с помощью редактора реестра
Более сложный вариант — использование редактора системного реестра. Этот способ подходит для любых версий Windows.
Сделайте следующее:
- Откройте редактор реестра на ПК одним из удобных способов.
- В окне «Редактор реестра» перейдите по пути:
HKEY_CURRENT_USER\SOFTWARE\Microsoft\Windows\CurrentVersion\Policies
- Если в «Policies» нет раздела «System», щелкните правой кнопкой па разделу «Policies».
- В контекстном меню сначала выберите «Создать», а затем «Раздел».
- Присвойте ему имя «System».
- Нажмите правой кнопкой мыши на «System», в открывшемся меню на «Создать», а потом на «Параметр DWORD (32 бита)».
- Укажите имя для этого параметра — «DisableTaskMgr».
- Щелкните два раза по параметру левой кнопкой мыши.
- В окне «Изменение параметра DWORD (32 бита), в поле «Значение:» вставьте цифру «1», а затем сохраните изменения.
- Перезагрузите ПК.
Отключение Диспетчера задач в командной строке
В следующем способе мы используем системное средство — командную строку. Данный метод работает во всех версиях операционной системы Windows.
Выполните следующие действия:
- Запустите командную строку Windows имени администратора.
- В окне интерпретатора командной строки введите команду, а затем нажмите на клавишу «Enter»:
REG add HKCU\SOFTWARE\Microsoft\Windows\CurrentVersion\Policies\System /v DisableTaskMgr /t REG_DWORD /d 1 /f
- Закройте командную строку.
- Выполните перезагрузку системы.
Как в Windows отключить диспетчер задач при помощи REG-файла
Чтобы вам вручную самостоятельно не создавать необходимые параметры в редакторе реестра, воспользуйтесь REG-файлом. REG-файл — это текстовый файл с расширением «.reg».
Вы можете сами создать REG-файл, предназначенный для отключения диспетчера задач, при помощи программы Блокнот или любого другого тестового редактора.
Вам потребуется сделать следующее:
- Скопируйте, а затем вставьте в Блокнот следующий код:
Windows Registry Editor Version 5.00 [HKEY_CURRENT_USER\Software\Microsoft\Windows\CurrentVersion\Policies\System] "DisableTaskMgr"=dword:00000001
- В окне Блокнота из меню «Файл» нажмите «Сохранить».
- В окне параметров сохранения присвойте имя файлу, например, «disabletaskmanager.reg» и заключите это имя в кавычки — “disabletaskmanager.reg”, чтобы Блокнот не поменял расширение файла «.reg» на «.txt».
- В окне «Сохранение» нажмите на кнопку «Сохранить».
- Закройте Блокнот, щелкните правой кнопкой мыши по созданному REG-файлу.
- В контекстном меню выполните «Слияние», согласитесь на применение данных параметров.
- Чтобы изменения вступили в силу, перезагрузите ПК.
Как отключить диспетчер задач через bat файл
Выключить Диспетчер задач на компьютере можно с помощью специально созданного пакетного файла, имеющего расширение «.bat». Запуск BAT-файла приводит к изменениям в реестре Windows, в результате которых отключается приложение taskmrg.exe.
Выполните следующее шаги:
- Откройте программу Блокнот на компьютере.
- Вставьте в окно приложения следующий код:
REG add HKCU\SOFTWARE\Microsoft\Windows\CurrentVersion\Policies\System /v DisableTaskMgr /t REG_DWORD /d 1 /f
- Войдите в меню «Файл», нажмите на «Сохранить как…».
- В окне «Сохранение», в поле «Тип файла:» выберите «Все файлы», а в поле «Имя файла:» присвойте любое имя с расширением «.bat». На этом примере у файла имя «DisableTaskMgr.bat».
- Нажмите на кнопку «Сохранить».
- Запустите созданный файл с расширением «.bat», чтобы отключить Диспетчер задач.
- Перезагрузите компьютер.
Выводы статьи
На некоторых ПК может потребоваться отключение Диспетчера задач в целях безопасности или для ограничения возможностей пользователей с обычными правами влиять на некоторые параметры системы. Решить эту задачу можно с помощью встроенных средств операционной системы Windows: редактора локальной групповой политики, редактора реестра, командной строки, специально созданных — REG-файла или BAT-файла.
Похожие публикации:
- Как в командной строке Windows скопировать или вставить текст
- Как включить или отключить виджет Новости и интересы Windows 10
- Как открыть параметры папок в Windows — 10 способов
- Как удалить программы в командной строке или Windows PowerShell
- Как очистить историю на компьютере в Windows
Главная » Windows » Как отключить диспетчер задач на Windows 7, 8 и 10
Система Windows имеет много полезных инструментов, без которых система не работала бы должным образом. К примеру, диспетчер задач выполняют функцию отслеживания процессов в системе. Без нее было бы сложно понять, что в данный момент запущено и контролировать это было бы в разы сложнее. Конечно, диспетчеру задач есть альтернативы, но встроенный инструмент в любом случае с системой будет работать несколько лучше.
Если же пользователю сложно работать с таким инструментом, то можно отключить диспетчер задач. Хотя, делать этого не рекомендуется, лучше просто установить альтернативный вариант, наподобие, Process Explorer.
Содержание:
- Как отключить диспетчер задач в Windows 7, 8 и 10
- Диспетчер задач отключен администратором
- Использование командной строки
- Использование редактора реестра
- Отключаем диспетчер задач при помощи реестра
Ниже будет инструкция для семерки и других версий ОС Windows, но методы в большинстве случаев одинаковы для всех редакций.
Чтобы способ, который сейчас будет описан работал, нужно иметь профессиональную версию сборки, где работает редактор групповых политик. А теперь ход действий:
- Нажимаем клавиши Win+R и вводим в поле команду gpedit.msc.
- После открытия окошка слева переходим в следующий раздел: Конфигурация пользователя > Административные шаблоны > Система > Варианты действий после нажатия Ctrl+Alt+Del.
- В правой области окна находим строчку «Удалить диспетчер задач» и нажимаем на неё два раза.
- Откроется окошко, где ставим переключатель в положение «Включить».
- Нажимаем ОК.
- Перезапускаем компьютер или ноутбук.
Вот и все, теперь вы не сможете включить диспетчер задач любым известным способом. Если хотите вернуть его обратно, то проделайте операцию в противоположном порядке, то есть переведите переключатель в положение «Отключить».
Что делать, если диспетчер задач отключен администратором
Такое тоже бывает, конечно, это немного к делу не относится, но вдруг у вас была такая проблема и на будущее лучше перестраховаться.
Такая проблема часто возникает по вине вирусов, поэтому попробуем её решить.
Использование командной строки
Запустите от имени администратора CMD и вставьте туда следующий код:
REG ADD “HKCU\Software\Microsoft\Windows\CurrentVersion\Policies\System” /f /v “DisableTaskMgr” /t REG_DWORD /d 0
Цифра 0 на конце этого кода означает, что мы разблокируем доступ к диспетчеру задач, а ели хотим наоборот заблокировать, тогда ставим цифру 1.
Также этот код можно поместить в блокнот и сохранить с расширением «.bat», тогда он будет активироваться точно также, как если бы мы вводили его в командной строке.
Использование редактора реестра
Если вдруг предыдущий способ не сработал, попробуем напрямую в реестре отредактировать некоторые записи:
- Нажимаем клавиши Win+R и вводим regedit.
- Отправляем в следующий раздел – HKEY_CURRENT_USER\Software\Microsoft\Windows\CurrentVersion\Policies\System\DisableTaskMgr.
- Справа находим параметр DisableTaskMgr и дважды на него нажимаем.
- Там должен стоять либо значение 0 или вообще ничего.
- Чтобы отключить диспетчер задач, прописываем цифру 1 и сохраняем.
Выключить диспетчер задач при помощи реестра
Перед проведением операции убедитесь, что вы являетесь администратором своей системы, поскольку в противном случае ничего сделать не получиться.
- Открываем окно «Выполнить» с помощью клавиш Win+R.
- Вводим команду regedit.
- Открываем раздел HKEY_CURRENT_USER\Software\Microsoft\Windows\CurrentVersion\Policies\System. Бывает, что последнего подраздела нет, тогда просто создайте его правой кнопкой мышки «Создать» – «Раздел» и назовите System. Создаем именно в разделе «Policies».
- Справа найдите параметр DisableTaskMgr, а если его нет, то создайте.
- Как и в предыдущем варианте, а можно сказать, что это одинаковые методы, нужно прописать 1 – для отключения и 0 – для включения.
Способ работает на Windows XP, 7, 8 и 10.
Пробуем открыть диспетчер задач. Если запускается – перезагрузите на всякий случай ПК.
Мы рассмотрели несколько действенных методов по отключению или удалению диспетчера задач из Windows 7, 8 и 10. Напомню, если у вас профессиональная версия системы, тогда вы сможете использовать редактор групповых политик и остальные методы. Если у вас домашняя редакция или начальная, то вам подойдет только метод с командной строкой и реестром.
( 1 оценка, среднее 5 из 5 )
Task Manager — это встроенный инструмент в операционной системе Windows, который позволяет пользователям просматривать информацию о работающих процессах и приложениях. Однако, иногда возникают ситуации, когда пользователи заинтересованы в удалении этого инструмента. Если вам необходимо удалить Task Manager в Windows 10, следуйте нашей пошаговой инструкции, чтобы успешно выполнить эту задачу.
Шаг 1: Откройте диспетчер задач
Вызовите диспетчер задач, нажав комбинацию клавиш Ctrl + Shift + Esc на клавиатуре или щелкнув правой кнопкой мыши на панели задач и выбрав пункт «Диспетчер задач» из контекстного меню. Откроется окно Task Manager.
Шаг 2: Просмотрите список процессов
В окне Task Manager перейдите на вкладку «Процессы». Здесь вы увидите список всех запущенных процессов на вашем компьютере. Осторожно просмотрите список и убедитесь, что отсутствуют необязательные процессы, которые вы хотите удалить.
Шаг 3: Завершите процесс Task Manager
Если вы хотите удалить Task Manager, щелкните правой кнопкой мыши на процессе «Taskmgr.exe» в списке процессов и выберите пункт «Завершить задачу». Появится предупреждающее окно, в котором вам будет предложено завершить процесс. Щелкните «Да», чтобы подтвердить завершение задачи.
После завершения процесса Task Manager он будет удален с вашего компьютера. Однако, имейте в виду, что удаление Task Manager может привести к потере возможности контролировать и управлять процессами на вашем компьютере. Будьте осторожны при удалении Task Manager и убедитесь, что вы полностью понимаете последствия этого действия.
Содержание
- Откройте панель управления
- Выберите раздел «Программы»
- Найдите установленное приложение Task Manager
- Щелкните правой кнопкой мыши и выберите «Удалить»
- Подтвердите действие, нажав «Да»
Откройте панель управления
Есть несколько способов открыть панель управления:
- С помощью поиска: на панели задач найдите поле поиска, введите «панель управления» и выберите соответствующий результат.
- С помощью меню «Пуск»: щелкните на кнопке «Пуск» в левом нижнем углу экрана, найдите «Панель управления» в списке программ и выберите его.
После открытия панели управления, вы будете иметь доступ ко многим системным настройкам и функциям, в том числе к удалению Task Manager в Windows 10.
Выберите раздел «Программы»
После открытия «Диспетчера задач» вам нужно выбрать раздел «Программы», который находится в верхней части окна.
В этом разделе вы увидите список всех запущенных программ на вашем компьютере. Здесь вы можете просмотреть информацию о каждой программе, а также выполнить различные действия с ними.
Если вы хотите удалить «Диспетчер задач» из данного списка, найдите его в списке и щелкните правой кнопкой мыши на нем. Затем выберите опцию «Удалить» в контекстном меню.
Обратите внимание, что удаление «Диспетчера задач» из этого раздела не удалит его из вашей операционной системы. Вы просто удалите его из списка запущенных программ и больше не сможете переключаться на него с помощью комбинации клавиш «Ctrl + Shift + Esc».
Найдите установленное приложение Task Manager
Для начала процесса удаления Task Manager в Windows 10, вам понадобится найти установленное приложение Task Manager на вашем компьютере. Вот несколько способов, которые могут помочь вам найти это приложение:
| Способ 1: | Нажмите сочетание клавиш Ctrl + Shift + Esc, чтобы открыть Task Manager. |
| Способ 2: | Нажмите правой кнопкой мыши на панели задач Windows и выберите «Task Manager» из контекстного меню. |
| Способ 3: | Нажмите правой кнопкой мыши на пустом месте на панели задач Windows и выберите «Диспетчер задач» из контекстного меню. |
После того, как Task Manager будет открыт, вы сможете увидеть список активных процессов и приложений на вашем компьютере. Убедитесь, что вы находитесь во вкладке «Процессы» или «Подробности» (в зависимости от версии Windows 10), чтобы иметь возможность найти Task Manager в списке открытых приложений.
Щелкните правой кнопкой мыши и выберите «Удалить»
Чтобы удалить Task Manager в Windows 10, следуйте этим простым шагам:
- Откройте Task Manager, нажав сочетание клавиш «Ctrl + Shift + Esc».
- В верхней части окна Task Manager найдите вкладку «Подробности» и щелкните на ней.
- Найдите процесс «taskmgr.exe» в списке процессов.
- Щелкните правой кнопкой мыши на процессе «taskmgr.exe».
- В выпадающем меню выберите «Удалить».
- Подтвердите удаление Task Manager, нажав «Да» в диалоговом окне подтверждения.
После того, как вы выберете «Удалить» в контекстном меню, Task Manager будет закрыт и удален из списка активных процессов. Однако, обратите внимание, что это временное удаление и вы сможете снова запустить Task Manager путем выполнения вышеперечисленных шагов или просто перезагрузки компьютера.
Подтвердите действие, нажав «Да»
После открытия Диспетчера задач в Windows 10 и выбора процесса, который вы хотите завершить, появится предупреждающее окно. Чтобы подтвердить свое намерение и завершить выбранный процесс, нужно нажать кнопку «Да». Это позволит системе прекратить работу этого процесса и освободить ресурсы компьютера.
Пожалуйста, убедитесь, что вы не ошиблись в выборе процесса, так как завершение некорректного процесса может привести к непредвиденным последствиям, включая потерю данных или сбой системы.
Нажмите кнопку «Да» только в том случае, если вы уверены в своих действиях и понимаете, какие последствия это может иметь для работы вашего компьютера. В противном случае рекомендуется отменить это действие и обратиться к специалистам-программистам или системным администраторам для получения подробной консультации и помощи.
Содержание
- Способ 1: Очистка вручную
- Шаг 1: Завершение лишних процессов
- Шаг 2: Выключение элементов автозагрузки
- Шаг 3: Деактивация сторонних служб
- Способ 2: Сторонний софт
- Вопросы и ответы
Чистка «Диспетчера задач» позволит уменьшить нагрузку в первую очередь на центральный процессор и ОЗУ, тем самым увеличив скорость работы и производительность системы. Но здесь есть важный нюанс – необходимо знать, какие процессы и службы можно отключить, чтобы не нарушить работоспособность Windows 10.
Читайте также: Методы уменьшения нагрузки на процессор в Windows 10
Способ 1: Очистка вручную
Очистка вручную подразумевает то, что вы знаете, что делаете. Но в любом случае с помощью встроенных возможностей «Диспетчера задач» есть возможность узнать подробнее о том или ином процессе или службе, также можно воспользоваться вспомогательными утилитами для получения более эффективного и безопасного результата.
Читайте также: Методы запуска «Диспетчера задач» в Windows 10
Шаг 1: Завершение лишних процессов
На вкладке «Процессы» отображается список всех активных задач. Их можно отсортировать по степени нагрузки на тот или иной компонент. Вверху есть названия комплектующих на вкладках и для упорядочивания нужно нажать на одну из них.
Чтобы завершить процесс, выделите его левой кнопкой мыши и нажмите на кнопку «Снять задачу» внизу.
Также это можно сделать через контекстное меню процесса: кликните по нему ПКМ и выберите соответствующий пункт.
Если вы желаете узнать, с чем связан процесс, выберите один из вариантов в контекстном меню:
- «Открыть расположение файла» — откроется папка на локальном диске, где находится исполняемый файл, позволив определить по адресу в «Проводнике», что это за процесс. Следует обратить внимание, что функция доступна не для каждой задачи — например, она не применима к некоторым системным процессам.
- «Поиск в Интернете» — запускает браузер, где через фирменный поисковик Bing автоматически формируется запрос в сети для самостоятельного поиска интересующей информации о задаче.
- «Свойства» — открывает системное окно со свойствами процесса, где доступны сведения о расположении, описании, типе файла и других его параметрах.
Некоторые системные процессы невозможно закрыть, а только перезапустить, например, «Проводник», другие не следует завершать, чтобы не нарушить работу системы.
Шаг 2: Выключение элементов автозагрузки
Следующий шаг по очистке «Диспетчера задач» — это выключение элементов автозагрузки, то есть тех файлов и задач, которые запускаются вместе с Windows 10. Как правило, здесь находятся сторонние программные компоненты, и большинство из них можно выключить без вреда системе.
В отличие от поиска ненужных процессов, на вкладке «Автозагрузка» сразу отображается название программы и информация об издателе и влиянии на запуск операционной системы. Но через контекстное меню также есть возможности посмотреть подробности о приложении, найти информацию в интернете или открыть его расположение.
Чтобы отключить элемент, выделите его, затем нажмите на кнопку «Отключить». После этого при запуске системы деактивированный софт не сможет автоматически открываться.

Шаг 3: Деактивация сторонних служб
Службы Windows представляют собой ПО, которое работает в фоне и отвечает за выполнение тех или иных программ и в частности функций операционной системы. Например, для быстрого распознавания флеш-накопителя работает специальная служба, которая в фоновом режиме ожидает подходящего действия от пользователя – непосредственно само подключение устройства по USB.
Системные службы рекомендуется не трогать, поскольку, отключив их, можно нарушить стабильность работы Windows 10. Но могут функционировать и сторонние службы, то есть тех приложений, которые пользователь самостоятельно когда-то установил. Например, следящие за обновлениями софта. Их вполне можно отключить, но отыскать их на соответствующей вкладке не так и просто. Вы можете также воспользоваться контекстным меню и функциями из него, чтобы узнать более подробные сведения.
Существует еще одна вспомогательная утилита в Windows 10, где отключить сторонние службы проще:
- Одновременно зажмите клавиши «Win + R», в строке «Открыть» введите
msconfigи нажмите на кнопку «ОК». - В появившемся окне утилиты «Конфигурация системы» перейдите на вкладку «Службы». Внизу отметьте галочкой опцию «Не отображать службы Майкрософт». В списке останутся только те службы, которые являются сторонними. Отметьте то, что нужно отключить.
- Если необходимо очистить все, то нажмите на кнопку «Отключить все». Примените и сохраните настройки.

Как правило, названия оставшихся сторонних служб сами говорят о том, к какому приложению они относятся. Если это непонятно, то по имени можно отыскать информацию в интернете.
Способ 2: Сторонний софт
Для автоматической очистки «Диспетчера задач» используются и сторонние утилиты, которые позволяют разгрузить компоненты системы, закрывая лишние процессы и службы, а также завершая защищенные операционной системой задачи. Одно из наиболее безопасных и популярных решений — бесплатное решение KillProcess.
С его помощью можно быстро завершить сразу несколько процессов, в том числе и принудительно. Он вполне может заменить собой стандартный «Диспетчер задач». Кроме того, софт позволяет создать свой список задач, которые будут одновременно закрываться автоматически при нажатии на одну кнопку.
Скачать KillProcess с официального сайта
После установки запустите утилиту. В основной области отобразится список всех активных процессов. Чтобы закрыть любой из них, выделите его, затем кликните по иконке в виде динамита, что позволит завершить его даже в принудительном порядке.
Через контекстное меню задачи можно закрыть не только один пункт, но и все дерево процессов.
Следует отдельно отметить функцию создания листа с процессами, которые нужно закрыть. Для формирования такого списка нужно сделать несколько простых шагов:
- Нажмите на вкладку «File» и выберите в меню опцию «New Kill List».
- Откроется окно системного «Проводника», где нужно задать имя новому листу и выбрать его местоположение.
- Затем можно добавлять в него неограниченное количество задач. Для этого вызывайте контекстное меню процесса нажатием ПКМ, затем выбирайте «Add to List». У добавленных пунктов отобразится значок зеленой галочки.

Чтобы принудительно закрыть все процессы, которые добавлены в список, выберите его в меню «Current List», затем нажмите на кнопку внизу «Terminate process(es) in the Kill List!».
Такой софт пригодится, если нужно управлять процессами, но для очистки элементов автозагрузки и различных служб лучше воспользоваться штатным средством.