Пространства для хранения и пул хранения
Пространства хранения помогают защитить данные от проблем с диском и со временем расширить память по мере добавления диска к компьютеру. Вы можете использовать дисковые пространства для группировки двух или более дисков в пуле хранения, а затем использовать пространство из этого пула для создания виртуальных дисков, называемых дисковыми пространствами.
В этих дисковых пространствах обычно хранятся две копии данных, поэтому, если один из ваших дисков выходит из строя, у вас все еще есть неповрежденная копия данных. Если вам не хватает места, просто добавьте дополнительные диски в пул хранения.
Если вы создали пул в Windows 10 или обновили существующую группу, вы сможете удалить из нее диск. Данные, хранящиеся на этом диске, будут перенесены на другие диски в пуле, и вы сможете использовать диск для других целей.
Примечание: вы должны войти в систему как администратор, чтобы удалить диск из пула хранения.
Вот как:
1. Откройте «Настройки», щелкните значок «Система», щелкните «Хранилище» слева и щелкните ссылку «Управление дисковыми пространствами» справа.
Примечание. Вы также можете открыть панель управления (в виде значков) и щелкнуть значок «Дисковые пространства».
Щелкните ссылку "Управление дисковыми пространствами" справа.
2. Нажмите кнопку «Изменить настройки» и нажмите «Да» при появлении запроса от UAC.
3. В разделе «Физические диски» для требуемого пула хранения щелкните ссылку «Подготовить к удалению» для диска, который нужно удалить.
Щелкните ссылку Подготовить к удалению для диска, который вы хотите удалить.
4. Нажмите кнопку «Подготовить к удалению».
Нажмите кнопку Подготовить к удалению.
Примечание. Не выключайте компьютер, пока диск не будет готов к извлечению. Это может занять несколько часов, в зависимости от объема хранимых вами данных.
Если у вас возникают проблемы при попытке подготовить диск к удалению, вероятно, это связано с тем, что у вас недостаточно свободного места в пуле для хранения всех данных с диска, который вы хотите удалить. Попробуйте добавить в пул новый диск с достаточной емкостью, который эквивалентен диску, который вы собираетесь удалить, а затем повторите попытку.
5. Диск будет отмечен как «Подготовка к извлечению».
Диск будет отмечен как подготовка к удалению.
6. Когда диск будет в списке «Готов к извлечению», щелкните ссылку «Удалить».
Щелкните ссылку "Удалить".
7. Нажмите кнопку «Удалить диск».
Нажмите кнопку Удалить диск.
8. Диск будет удален из пула хранения.
Диск будет удален из пула хранения.
9. Удаленный диск будет отображаться как нераспределенный диск в управлении дисками (diskmgmt.msc), готовый для отключения или форматирования.
Диск, который вы удалили, будет отображаться как нераспределенный диск в управлении дисками.
дисковые пространства помогает защитить данные от сбоев дисков и расширить объем хранилища при добавлении дисков на компьютер. Она позволяет сгруппировать несколько дисков (два и более) в пул носителей, а затем использовать его емкость для создания виртуальных дисков — дисковых пространств. В дисковых пространствах обычно хранятся две копии данных, поэтому в случае сбоя одного из дисков у вас по-прежнему будет неповрежденная копия. Если емкость заканчивается, в пул носителей можно просто добавить другие диски.
Вам нужно хотя бы два дополнительных диска (в дополнение к диску, где Windows установлен). Это может быть внутренний или внешний жесткий диск или твердотельный накопитель. В дисковых пространствах можно использовать разнообразные типы дисков, в том числе USB, SATA и SAS.
-
Добавьте или подключите диски, которые вы хотите сгруппировать в дисковом пространстве.
-
Перейдите на панель задач, введите дисковые пространства в поле поиска и выберите дисковые пространства в списке результатов поиска.
-
Выберите Создать новый пул и дисковое пространство.
-
Выберите диски, которые вы хотите добавить в новое дисковое пространство, и нажмите кнопку Создать пул.
-
Придай диску имя и букву, а затем выберите макет. Структуры Двухстороннее зеркало, Трехстороннее зеркало и Четность помогут защитить файлы в дисковом пространстве от сбоя диска.
-
Введите максимальный размер дискового пространства и выберите Создать дисковое пространство.
-
Простые пространства обеспечивают высокую производительность, но не защищают файлы от сбоя диска. Они лучше всего подходят для временных данных (например, файлов обработки видео), черновиков в редакторе изображений и файлов промежуточных объектов компилятора. Для простых пространств требуется по крайней мере два диска.
-
Зеркальные пространства обеспечивают высокую производительность и защищают файлы от сбоя диска, храня несколько копий. В пространствах типа «двухстороннее зеркало» создается две копии файлов. Они обеспечивают защиту от сбоя одного диска, а пространства типа «трехстороннее зеркало» — от сбоя двух дисков. Они хорошо подходят для хранения разнообразных данных, от универсальной общей папки до библиотеки виртуальных жестких дисков. Если зеркальное пространство отформатировано с помощью файловой системы Resilient File System (ReFS), то Windows будет автоматически поддерживать целостность данных, что обеспечит дополнительную защиту от сбоя диска. Для двухнабных зеркальных пробелов требуется не менее двух дисков, а для трехнабных зеркальных пробелов — не менее пяти.
-
Пространства с контролем четности обеспечивают эффективность хранения и защищают файлы от сбоя диска, храня несколько копий. Они лучше всего подходят для архивных данных и потокового мультимедиа, например музыки и видео. Для защиты от сбоя одного диска в этой структуре хранилища требуется по крайней мере три диска, а для защиты от сбоя двух дисков — по крайней мере семь.
После обновления до Windows мы рекомендуем обновить существующие пулы. Обновленный пул позволяет оптимизировать использование дисков и удалять диски из пула, не влияя на защиту пула от сбоев дисков.
Примечание: Обновленные пулы несовместимы с предыдущими версиями Windows.
При добавлении новых дисков в существующий пул мы емким оптимизировать использование дисков. При этом некоторые данные будут перемещены на новый диск, чтобы оптимизировать использование емкости пула. Это происходит по умолчанию при добавлении нового диска в обновленный пул Windows вы увидите Windows чтобы распространить существующие данные на все диски, выбранные при добавлении диска. Однако если вы сняли этот флажок или добавили диски до обновления пула, вам нужно вручную оптимизировать использование диска. Для этого в поле поиска на панели задач введите дисковые пространства, выберите Дисковые пространства из списка результатов поиска, а затем щелкните Optimize drive usage.
Если вы создали пул Windows или обновили существующий пул, вы сможете удалить диск из него. Данные, хранимые на этом диске, будут перемещены на другие диски в пуле, и вы сможете использовать диск для другого пользования.
-
В поле поиска на панели задач введите дисковые пространства и выберите пункт Дисковые пространства из списка результатов поиска.
-
Выберите Изменить параметры > Физические диски, чтобы просмотреть все диски в пуле.
-
Найдите нужный диск и выберите Prepare for removal > Prepare for removal. Не отключайте компьютер, пока диск не будет готов к удалению. Это может занять несколько часов, в зависимости от количества сохраненных на нем данных.
-
(Необязательно) Чтобы ускорить подготовку диска, не переводить компьютер в спящий режим. Выберите Начните> Параметры> Система> Power & аккумулятор> Экран и спящий режим. Рядом с рядом с после подключения переключить устройство в спящий режим после выбора Никогда .
-
Когда статус диска изменится на Ready to remove, выберите Удалить > Удалить диск. Теперь вы можете отключить диск от компьютера.
Примечание: Если у вас возникают проблемы при попытке подготовить диск к удалению, возможно, в пуле недостаточно свободного пространства для хранения всех данных с диска, который вы хотите удалить. Добавьте в пул новый диск такого же размера, как и диск, который вы собираетесь удалить, и повторите попытку.
дисковые пространства помогает защитить данные от сбоев дисков и расширить объем хранилища при добавлении дисков на компьютер. Она позволяет сгруппировать несколько дисков (два и более) в пул носителей, а затем использовать его емкость для создания виртуальных дисков — дисковых пространств. В дисковых пространствах обычно хранятся две копии данных, поэтому в случае сбоя одного из дисков у вас по-прежнему будет неповрежденная копия. Если емкость заканчивается, в пул носителей можно просто добавить другие диски.
Вам нужно хотя бы два дополнительных диска (в дополнение к диску, где Windows установлен). Это может быть внутренний или внешний жесткий диск или твердотельный накопитель. В дисковых пространствах можно использовать разнообразные типы дисков, в том числе USB, SATA и SAS.
-
Добавьте или подключите диски, которые вы хотите сгруппировать в дисковом пространстве.
-
Перейдите на панель задач, введите дисковые пространства в поле поиска и выберите дисковые пространства в списке результатов поиска.
-
Выберите Создать новый пул и дисковое пространство.
-
Выберите диски, которые вы хотите добавить в новое дисковое пространство, и нажмите кнопку Создать пул.
-
Придай диску имя и букву, а затем выберите макет. Структуры Двухстороннее зеркало, Трехстороннее зеркало и Четность помогут защитить файлы в дисковом пространстве от сбоя диска.
-
Введите максимальный размер дискового пространства и выберите Создать дисковое пространство.
-
Простые пространства обеспечивают высокую производительность, но не защищают файлы от сбоя диска. Они лучше всего подходят для временных данных (например, файлов обработки видео), черновиков в редакторе изображений и файлов промежуточных объектов компилятора. Для простых пространств требуется по крайней мере два диска.
-
Зеркальные пространства обеспечивают высокую производительность и защищают файлы от сбоя диска, храня несколько копий. В пространствах типа «двухстороннее зеркало» создается две копии файлов. Они обеспечивают защиту от сбоя одного диска, а пространства типа «трехстороннее зеркало» — от сбоя двух дисков. Они хорошо подходят для хранения разнообразных данных, от универсальной общей папки до библиотеки виртуальных жестких дисков. Если зеркальное пространство отформатировано с помощью файловой системы Resilient File System (ReFS), то Windows будет автоматически поддерживать целостность данных, что обеспечит дополнительную защиту от сбоя диска. Для двухнабных зеркальных пробелов требуется не менее двух дисков, а для трехнабных зеркальных пробелов — не менее пяти.
-
Пространства с контролем четности обеспечивают эффективность хранения и защищают файлы от сбоя диска, храня несколько копий. Они лучше всего подходят для архивных данных и потокового мультимедиа, например музыки и видео. Для защиты от сбоя одного диска в этой структуре хранилища требуется по крайней мере три диска, а для защиты от сбоя двух дисков — по крайней мере семь.
После обновления до Windows мы рекомендуем обновить существующие пулы. Обновленный пул позволяет оптимизировать использование дисков и удалять диски из пула, не влияя на защиту пула от сбоев дисков.
Примечание: Обновленные пулы несовместимы с предыдущими версиями Windows.
При добавлении новых дисков в существующий пул мы емким оптимизировать использование дисков. При этом некоторые данные будут перемещены на новый диск, чтобы оптимизировать использование емкости пула. Это происходит по умолчанию при добавлении нового диска в обновленный пул Windows вы увидите Windows чтобы распространить существующие данные на все диски, выбранные при добавлении диска. Однако если вы сняли этот флажок или добавили диски до обновления пула, вам нужно вручную оптимизировать использование диска. Для этого в поле поиска на панели задач введите дисковые пространства, выберите Дисковые пространства из списка результатов поиска, а затем щелкните Optimize drive usage.
Если вы создали пул Windows или обновили существующий пул, вы сможете удалить диск из него. Данные, хранимые на этом диске, будут перемещены на другие диски в пуле, и вы сможете использовать диск для другого пользования.
-
В поле поиска на панели задач введите дисковые пространства и выберите пункт Дисковые пространства из списка результатов поиска.
-
Выберите Изменить параметры > Физические диски, чтобы просмотреть все диски в пуле.
-
Найдите нужный диск и выберите Prepare for removal > Prepare for removal. Не отключайте компьютер, пока диск не будет готов к удалению. Это может занять несколько часов, в зависимости от количества сохраненных на нем данных.
-
(Необязательно) Чтобы ускорить подготовку диска, не переводить компьютер в спящий режим. В поле поиска на панели задач введите Параметры питания и спящего режима, а затем выберите Параметры питания и спящего режима. В разделе При питании от сети переходить в спящий режим через выберите Никогда.
-
Когда статус диска изменится на Ready to remove, выберите Удалить > Удалить диск. Теперь вы можете отключить диск от компьютера.
Примечание: Если у вас возникают проблемы при попытке подготовить диск к удалению, возможно, в пуле недостаточно свободного пространства для хранения всех данных с диска, который вы хотите удалить. Добавьте в пул новый диск такого же размера, как и диск, который вы собираетесь удалить, и повторите попытку.
Нужна дополнительная помощь?
Нужны дополнительные параметры?
Изучите преимущества подписки, просмотрите учебные курсы, узнайте, как защитить свое устройство и т. д.
В сообществах можно задавать вопросы и отвечать на них, отправлять отзывы и консультироваться с экспертами разных профилей.
Найдите решения распространенных проблем или получите помощь от агента поддержки.
Download Windows Speedup Tool to fix errors and make PC run faster
If you created a storage pool or upgraded an existing pool on your Windows 11/10 device, you’ll be able to remove a drive from the pool – the data stored on that drive will be moved to other disks in the pool, which allows you to use the disk for something else. In this post, we will show you how remove Drive from Storage Pool for Storage Spaces in Windows 11/10.
We can remove Drive from Storage Pool for Storage Spaces in Windows 11/10 in 2 quick and easy ways. We’ll explore this topic under the methods outlined below in this section:
1] Via Settings app
To remove Drive from Storage Pool for Storage Spaces via Settings app in Windows 11/10, do the following:
- Press the Windows key + I to open Settings.
- Tap or click System.
- Click Storage on the left pane.
- Next, scroll down and click/tap on the Manage Storage Spaces link on the right pane.
- Click on the chevron to expand a storage pool you want to remove a drive from.
- Next, click on the chevron to expand the Physical disks for the storage pool.
- Now, click on the drive you want to remove.
- Click Properties.
- Click the Prepare for removal button.
- Click Remove. The disk will now be removed from the storage pool.
- Exit Settings app.
The removed disk will show as an unallocated disk in Disk Management tool.
2] Via Control Panel
To remove Drive from Storage Pool for Storage Spaces via Control Panel in Windows 11/10, do the following:
- Press Windows key + R to invoke the Run dialog.
- In the Run dialog box, type control and hit Enter to open Control Panel.
- From the top right corner of the window, set the View by option to Large icons or Small icons.
- Click the Change settings button and click Yes if prompted by UAC.
- Under Physical drives for the storage pool you want, click the Prepare for removal link for the drive you want to remove.
- Click the Prepare for removal button.
Note: Ensure your PC is connected to a power source until the drive is ready to be removed. This process could take several hours, depending on the volume of data you have stored on the drive. Also, you may experience issues when the drive is preparing for removal, which is most likely due to insufficient free space in the pool to store all the data from the drive you want to remove. In this case, you can add a new drive to the pool that’s as large as the drive you intend to remove and then try again.
- The drive will now be listed as Preparing for removal.
- Once the drive is listed as Ready to remove, click on its Remove link.
- Then, click the Remove drive button. The drive will now be removed from the storage pool.
- Exit Control Panel.
That’s it on the two ways to remove Drive from Storage Pool for Storage Spaces in Windows 11/10!
Read next: How to Delete a Storage Space from Storage Pool?
Obinna has completed B.Tech in Information & Communication Technology. He has worked as a System Support Engineer, primarily on User Endpoint Administration, as well as a Technical Analyst, primarily on Server/System Administration. He also has experience as a Network and Communications Officer. He has been a Windows Insider MVP (2020) and currently owns and runs a Computer Clinic.
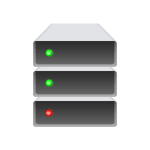
В этой пошаговой инструкции подробно о том, как настроить дисковые пространства в Windows 11 с помощью нового интерфейса в приложении «Параметры» или в Панели управления. Функция доступна и в предыдущей версии системы, о чём подробнее в инструкции Дисковые пространства в Windows 10.
Что необходимо для создания дисковых пространств и их типы
Для создания дисковых пространств в Windows 11 потребуется два и более дисков, помимо системного, при этом речь идёт об отдельных физических жестких дисках, SSD, съемных внешних накопителях и без важных данных. Дополнительные физические диски можно будет добавлять по мере необходимости.
Эти диски будут объединены в пул носителей, в рамках которого можно будет создать одно или более дисковых пространств следующих типов устойчивости:
- Простой — пространство на нескольких дисках объединяется в единое дисковое хранилище большего объема и, потенциально, позволяет обеспечивать большую скорость обмена данными, особенно в случае с HDD. Какая-либо дополнительная защита данных от повреждения не предусмотрена.
- Двухстороннее зеркало — при записи в дисковое пространство данные дублируются (создаются две копии), при этом выход из строя одного из дисков не ведёт к их потере.
- Трехстороннее зеркало — для работы потребуется не менее пяти физических дисков, при этом данные будут сохранены при отказе двух дисков.
- Пространство с контролем четности — сочетают в себе преимущества зеркального хранилища и простых дисковых пространств: обеспечивают как эффективность доступа, так и дополнительную защиту от сбоев диска. Для защиты от сбоя одного из дисков должны быть использованы не менее 3-х дисков, для защиты от сбоя двух дисков — не менее семи.
- Двойная четность — требует не менее 5-ти дисков для работы, обеспечивает защиту от сбоев двух дисков, данные контроля четности записываются на два диска.
Создание дискового пространства в Windows 11
В Windows 11 доступно два интерфейса создания и настройки пула носителей и дисковых пространств — новый интерфейс в приложении «Параметры» и стандартный вариант — с использованием панели управления. Рассмотрим их по порядку.
Настройка в приложении «Параметры»
Для создания дисковых пространств в параметрах Windows 11 достаточно будет выполнить следующие шаги:
- Зайдите в Параметры — Система — Память, раскройте пункт «Дополнительные параметры хранилища» и нажмите «Дисковые пространства».
- В пункте «Добавить новый пул носителей» нажмите «Добавить», укажите желаемое имя пула носителей, отметьте, какие диски требуется в него добавить и нажмите «Создать».
- В следующем окне вам будет предложено настроить новое дисковое пространство: указать его имя, размер и тип устойчивости, как мы рассматривали ранее. Учитывайте, что автоматически задаваемый размер не учитывает вашего выбора типа устойчивости хранилища, а лишь складывает общий объем добавленных дисков. Если для типа устойчивости «Простой» вполне можно будет так и оставить, то, например, для варианта «Двухстороннее зеркало» при использовании двух дисков оптимальным будет указать размер меньшего из дисков. Интересно, что второй способ создания дисковых пространств лишен этого недостатка. В рамках одного пула вы можете создать более одного дискового пространства, если планируете так сделать — соответствующим образом скорректируйте задаваемый размер в меньшую сторону. Задайте необходимые параметры и нажмите «Создать».
- Будет предложено отформатировать созданное дисковое пространство, задать его метку (то, как оно будет отображаться в Проводнике), букву диска и файловую систему. Задайте необходимые параметры и нажмите «Форматировать».
- В результате новое дисковое пространство будет доступно в системе как обычный диск, но, в зависимости от выбранного типа — либо более быстрое чем отдельный диск, либо более защищенное от отказа накопителя, либо и то и другое.
Создание дискового пространства в Панели управления
Процесс создания дискового пространства в старом интерфейсе Панели управления почти идентичен таковому в «Параметрах»:
- Откройте Панель управления Windows 11, для чего можно использовать поиск в панели задач, а затем — пункт «Дисковые пространства» (чтобы он отображался, выберите «Значки» в поле «Просмотр»).
- Нажмите «Создать новый пул и дисковое пространство».
- Выберите диски, которые планируется добавить в пул носителей и нажмите «Создать пул».
- В следующем окне задайте имя дискового пространства, букву диска для него, файловую систему и тип устойчивости. Размер можно задать вручную, но, если вы не планируете создавать несколько дисковых пространств в рамках одного пула или добавлять новые физические диски в пул, рекомендую оставить значения по умолчанию: они вычисляются автоматически в зависимости от доступного места на дисках и выбранного типа устойчивости. Нажмите кнопку «Создать дисковое пространство».
- Готово, дисковое пространство создано и его можно использовать как обычный диск на вашем компьютере или ноутбуке.
Как удалить пул носителей и дисковое пространство
Если вы решили прекратить использовать дисковые пространство, удалить их и пул носителей можно следующими двумя способами. Учитывайте, что данные с них также будут удалены.
В «Параметрах»:
- Перейдите в «Параметры» — «Система» — «Память» — «Дополнительные параметры хранилища» — «Дисковые пространства» и выберите пул носителей.
- Раскройте пункт «Дисковые пространства» и нажмите кнопку «Свойства» у дискового пространства к удалению.
- Нажмите кнопку «Удалить».
- Откройте свойства у физических дисков в пуле носителей, нажмите «Подготовить к удалению», а затем — «Удалить», повторите для всех дисков в пуле носителей.
В Панели управления:
- Перейдите в «Панель управления» — «Дисковые пространства».
- Нажмите «Изменить параметры», а затем — «Удалить» в меню действий дискового пространства.
- Нажмите «Удалить пул» в меню действий пула носителей.
Что происходит при сбое одного из дисков в зеркальном дисковом пространстве
В случае, если один (или более — зависит от настроек и числа дисков в пуле) из накопителей в дисковом пространстве с типом устойчивости «Двухстороннее зеркало» или «Трехстороннее зеркало» будет повреждён или отключен от компьютера, данные останутся доступны: как и прежде можно будет работать с диском, представляющим дисковое пространство в проводнике и иными способами.
Сведения о том, что что-то не так вы сможете получить в окнах настройки дисковых пространств в Параметрах:
Или панели управления:
В зависимости от ситуации вы можете вновь подключить диск, добавить новый накопитель в пул накопителей, для восстановления работоспособности зеркала, позаботиться о сохранении своих данных на других носителях.
Несколько дополнительных нюансов, которые могут быть полезны при использовании дисковых пространств:
- При добавлении новых дисков в пул рекомендуется выполнить оптимизацию использования дисков. Пункт для этого присутствует как в Панели управления, так и в Параметрах дисковых пространств.
- При задании размеров дисковых пространств вручную, учитывайте, что он может быть задан произвольно, в том числе значительно больше реального доступного объема. Также, к примеру, при создании дискового пространства типа «Двухстороннее зеркало» и указании в качестве размера объема меньшего из дисков, по факту объем доступного места на диске будет меньше этого числа из-за хранения служебных данных необходимых для работы. Возможный результат: в свойствах диска вы будете наблюдать что на диске свободного места достаточно, а по факту новые данные записать не получится. Вариант создания дисковых пространств в Панели управления позволяет избежать этого, поскольку этот интерфейс автоматически подсчитывает максимальный объем дискового пространства, который можно установить при текущих параметрах.
Перейти к содержанию
На чтение 3 мин Просмотров 944 Опубликовано
Пространства хранения помогают защитить данные от сбоев дисков и со временем увеличивать объем хранилища по мере добавления дисков к компьютеру. Вы можете использовать дисковые пространства для группировки двух или более дисков в пуле хранения, а затем использовать емкость из этого пула для создания виртуальных дисков, называемых дисковыми пространствами. Сегодня мы увидим, как удалить существующий пул хранения.
В дисковых пространствах обычно хранятся две копии ваших данных, поэтому если один из ваших дисков выходит из строя, у вас все еще есть неповрежденная копия ваших данных. Кроме того, если у вас заканчивается емкость, вы можете добавить больше дисков в пул хранения.
Вы можете создать следующие пространства хранения в Windows 10:
- Простые пробелы предназначены для повышения производительности, но не защищают ваши файлы от сбоя диска. Они лучше всего подходят для временных данных (таких как файлы рендеринга видео), временных файлов редактора изображений и промежуточных объектных файлов компилятора. Для использования простых пространств требуется как минимум два диска.
- Зеркальные пространства предназначены для повышения производительности и защиты файлов от сбоя диска за счет хранения нескольких копий. Двухсторонние зеркальные пространства делают две копии ваших файлов и могут допускать сбой одного диска, а трехсторонние зеркальные пространства могут допускать сбой двух дисков. Зеркальные пространства удобны для хранения широкого спектра данных, от общего файлового ресурса до библиотеки VHD. Когда зеркальное пространство отформатировано с помощью Resilient File System (ReFS), Windows автоматически поддерживает целостность ваших данных, что делает ваши файлы еще более устойчивыми к сбоям диска. Пространства двустороннего зеркала требуют как минимум двух дисков, а пространства трехстороннего зеркала – не менее пяти.
- Пространства четности предназначены для повышения эффективности хранения и защиты вашего файлы от сбоя диска, сохраняя несколько копий. Пространства с четностью лучше всего подходят для архивных данных и потокового мультимедиа, например музыки и видео. Для такой схемы хранения требуется как минимум три диска, чтобы защитить вас от сбоя одного диска, и как минимум семь дисков, чтобы защитить вас от сбоя двух дисков.
Вы можете добавить новые диски к любым существующим Пространство для хранения. Диски могут быть внутренними или внешними жесткими дисками или твердотельными накопителями. Вы можете использовать различные типы дисков с дисковыми пространствами, включая диски USB, SATA и SAS.
Содержание
- Перед продолжением
- Удалить пул хранения
- Удаление пула хранения с помощью PowerShell
Перед продолжением
Вы должны удалить все дисковые пространства со своего пул хранения, прежде чем вы сможете его удалить. Это приведет к удалению всех разделов и данных с физических дисков, добавленных в пул. Дисковое пространство на них станет нераспределенным.
Удалить пул хранения
Чтобы удалить пул хранения в дисковых пространствах в Windows 10 выполните следующие действия.
- Подключите новый диск к компьютеру.
- Откройте приложение “Настройки”.
- Перейдите в Система -> Хранилище .
- Справа щелкните ссылку Управление дисковыми пространствами .
- В следующем диалоговом окне нажмите кнопку Изменить настройки и подтвердите запрос UAC.
- Если у вас есть дисковое пространство в пуле хранения, удалите его.
- Теперь удалите пул хранения. Вы увидите соответствующую ссылку.
- На следующей странице подтвердите операцию, и все готово.
Теперь пул хранения будет удален.
В качестве альтернативы можно использовать командлет PowerShell может использоваться для удаления пула хранения.
Удаление пула хранения с помощью PowerShell
- Откройте PowerShell от имени администратора. Совет. Вы можете добавить контекстное меню «Открыть PowerShell от имени администратора».
- Введите или скопируйте и вставьте следующую команду:
Get-StoragePool. - Обратите внимание на значение FriendlyName для пула хранения, который вы хотите удалить.
- Выполните команду
Remove-StoragePool -FriendlyName «Имя вашего пула хранения», чтобы удалить пул. Укажите фактическое название пула.

























