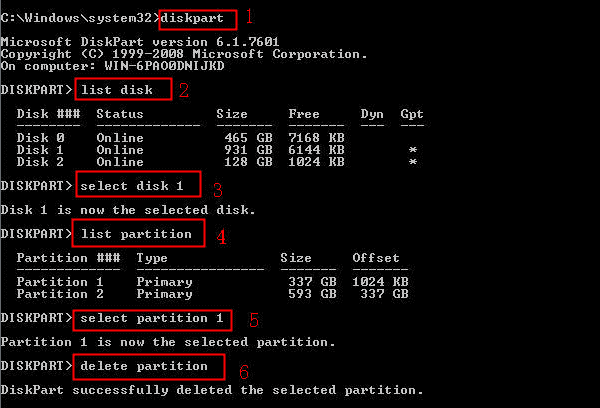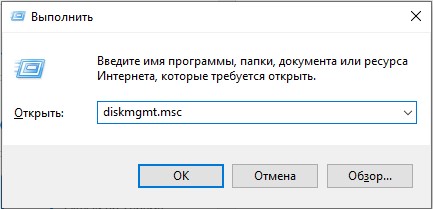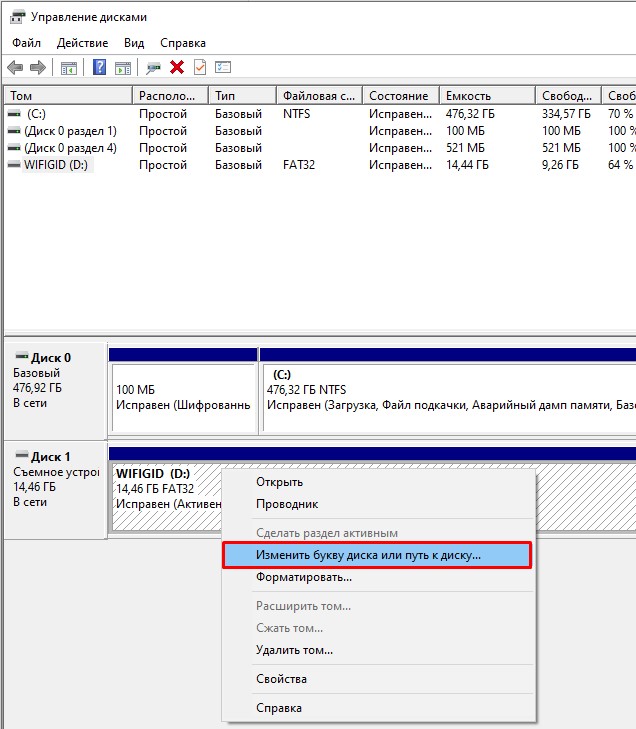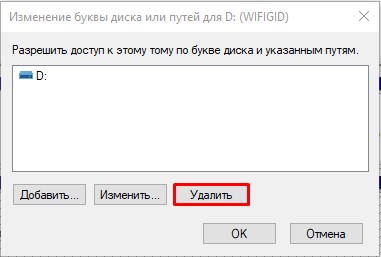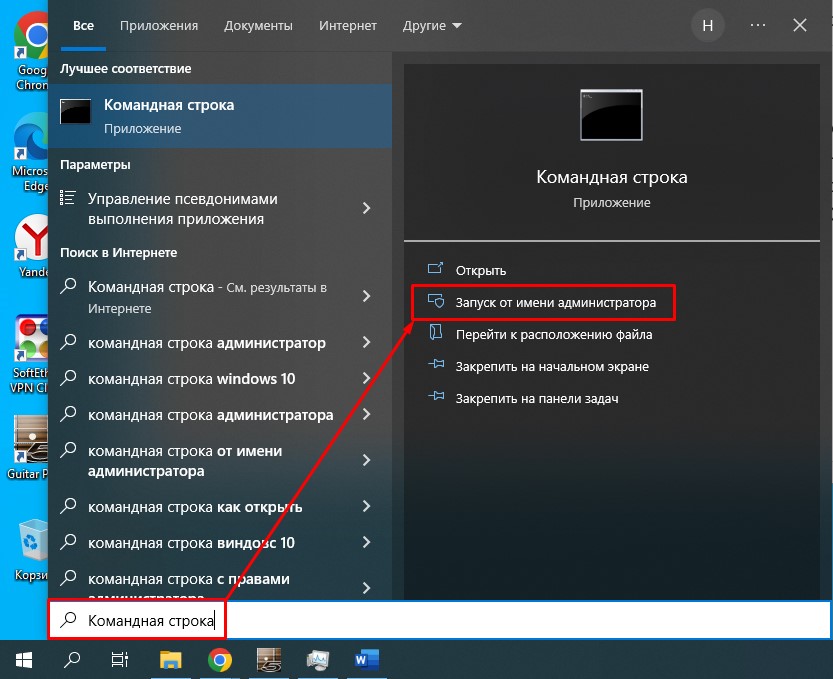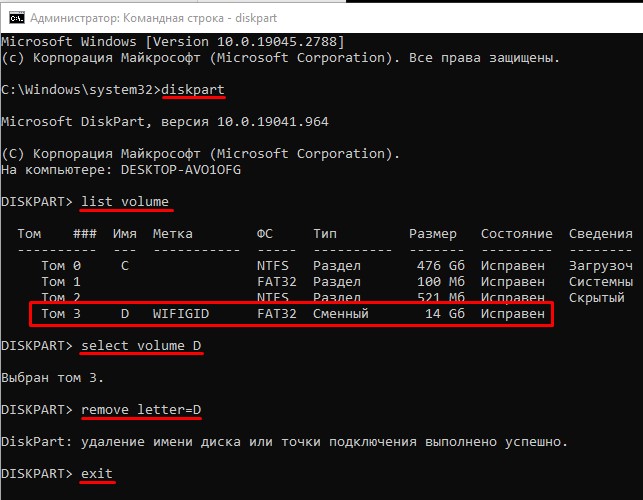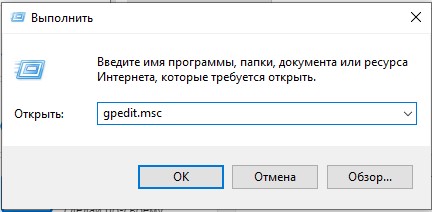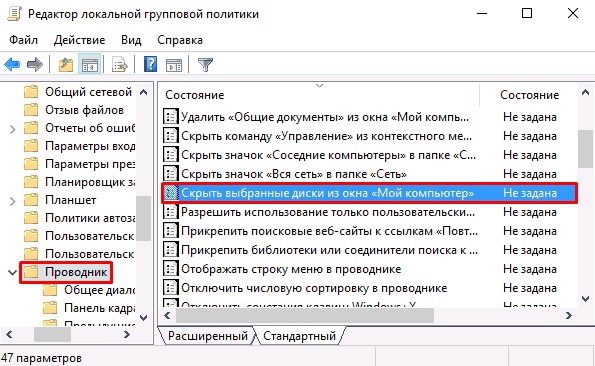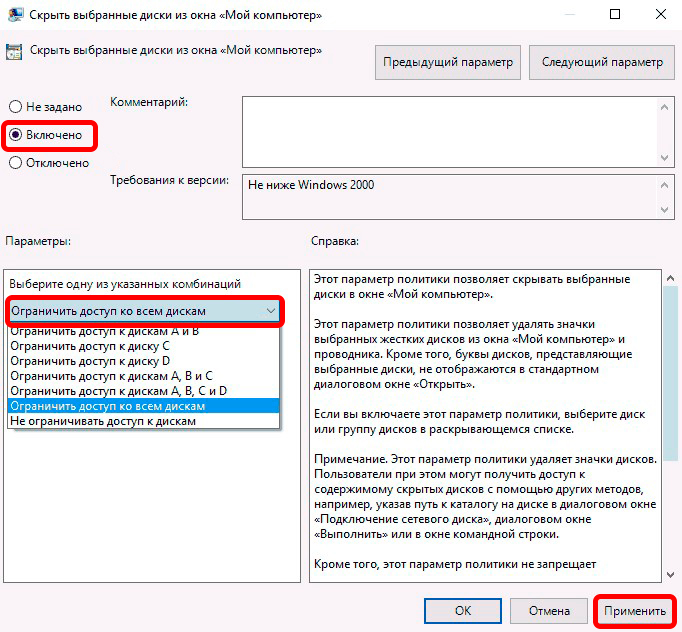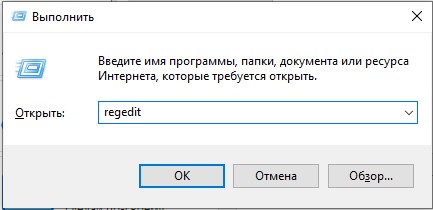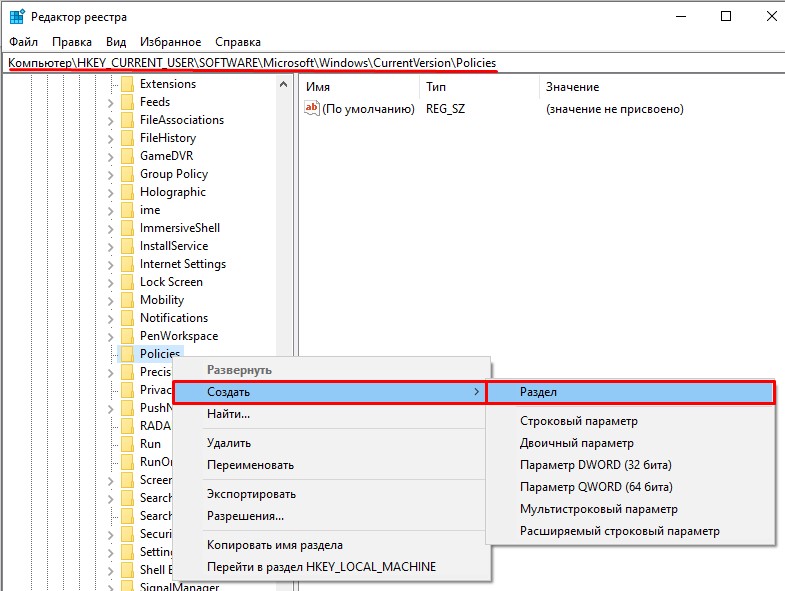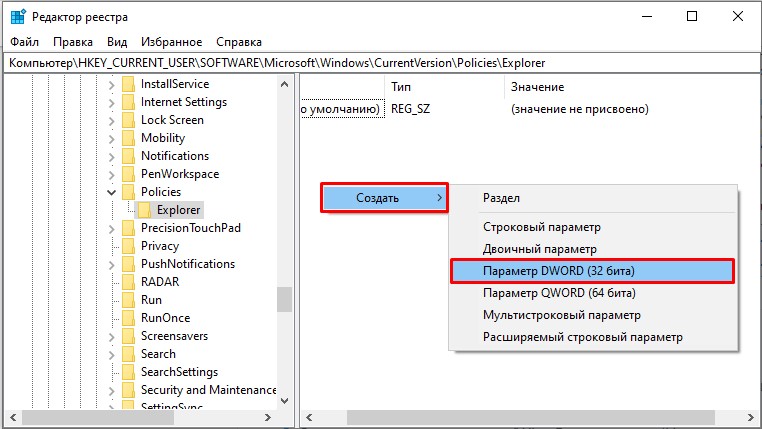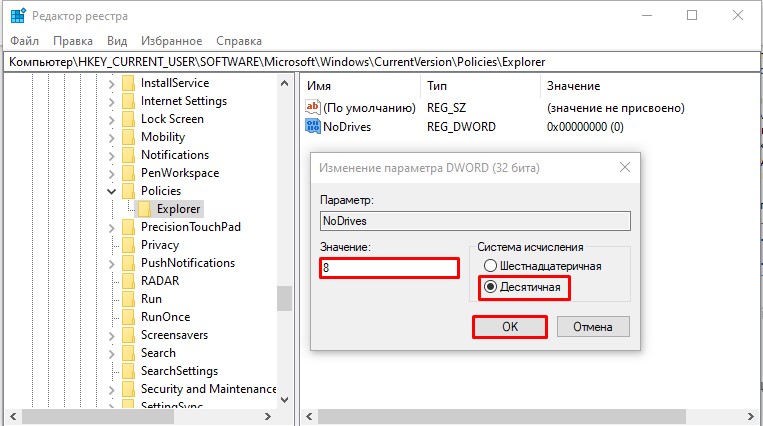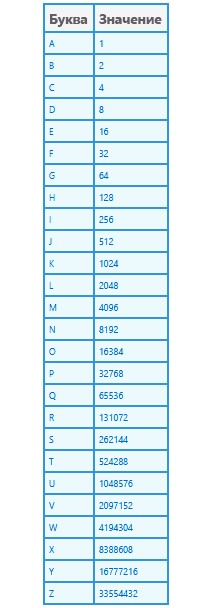Как убрать лишние диски в моём компьютере
Рассмотрим способы скрытия лишних съемных дисков из моего компьютера, которых может не быть физически, но при этом они отображаются. Это поможет избавиться от путаницы и не будет мешать работе с существующими устройствами и флешками.
Откроем панель управления дисками. Сделать это можно разными способами, например:
- «Панель инструментов».
- «Администрирование».
- «Управление компьютером».
- «Управление дисками».
В окне «Управление дисками» находим ненужный носитель, нажимаем на нём правой кнопкой мыши и выбираем из контекстного меню пункт «Изменить букву диска или путь». Появляется очередное окно, в котором есть кнопка «Удалить». Нажимаем на неё для удаления неиспользуемого раздела.
Скрытие ярлыка диска
Рассмотрим способ со скрытием ярлыка диска. Открываем «Мой компьютер» и в меню выбираем:
-
Для Windows 10: вкладка «Вид» и пункт «Параметры».
-
Для Windows 7: «Упорядочить» и «Параметры папок».
Переходим на вкладку «Вид» и выставляем:
- Скрывать пустые диски в папке «Компьютер».
- Не отображать скрытые файлы, папки и диски.
Windows 10
Windows 7
Нажимаем кнопку «Применить» и неиспользуемые съемные носители не будут отображаться в «моём компьютере» до тех пор, пока не вставите в это устройство какой-либо накопитель.
Способы подходят для использования в Windows 7-10. Для XP потребуется устанавка стороннего софта, например «USB Safely Remove».

В этой инструкции подробно о том, как удалить раздел диска в Windows 10, 8.1 и Windows 7 в «Управление дисками», командной строке (Diskpart) и с помощью сторонних бесплатных программ, а также о возможных проблемах при удалении. Если вам требуется удалить все без исключения разделы на жестком диске или другом накопителе, при этом диск не является системным, можно использовать отдельную инструкцию Как удалить разделы на флешке (подойдет и для других дисков).
- Как удалить раздел диска в Управлении дисками Windows
- Удаление разделов HDD или SSD в командной строке
- Удаление расширенного раздела
- Программы для управления разделами на диске
- Проблемы и ошибки при удалении разделов
- Видео инструкция
Как удалить раздел диска во встроенной утилите «Управление дисками» Windows
Во всех последних версиях Windows присутствует встроенная утилита для работы с разделами дисков, её использование очень простое и в базовом случае для удаления раздела потребуется выполнить следующие простые шаги:
- Нажмите клавиши Win+R на клавиатуре, введите diskmgmt.msc и нажмите Enter.
- В открывшейся утилите «Управление дисками» нажмите правой кнопкой мыши по разделу, который нужно удалить — это можно сделать как в списке разделов, отображаемом в верхней части, так и в графическом представлении разделов на дисках в нижней части. Я предпочитаю использовать второй вариант.
- Выберите пункт «Удалить том».
- Подтвердите удаление раздела.
- В дальнейшем появившееся незанятое пространство вы можете использовать для создания новых разделов или для присоединения к другим имеющимся разделам, об этом можно прочитать, например, здесь: Как увеличить диск C за счет диска D.
Все описанное работает без проблем при условии, что разделы не являются системными или иным образом используемыми или необходимыми — в этом случае пункт «Удалить том» может быть не активна или отсутствовать, рассмотрим такие случаи в разделе про возможные ошибки.
Также есть нюансы, для логических разделов, расположенных на расширенном разделе. В этом случае такие разделы в управлении дисками будут располагаться в области, выделенной зеленым цветом и о них — в отдельном разделе инструкции.
Удаление разделов дисков HDD и SSD с помощью командной строки
Удалить разделы с жесткого диска или SSD вы можете также в командной строке с помощью утилиты DISKPART. Будьте очень внимательны, перепутав номера разделов вы можете удалить важные данные:
- Запустите командную строку от имени администратора. В Windows 10 это можно сделать следующим образом: найдите командную строку через поиск на панели задач, нажмите по найденному результату правой кнопкой мыши и выберите пункт «Запуск от имени администратора». Другие методы описаны в этой инструкции.
- В открывшейся командной строке введите DISKPART и нажмите Enter.
- Далее по порядку используем следующие команды, нажимая Enter после каждой:
- list disk — команда выдаст номера подключенных дисков. Запомните номер диска, раздел с которого нужно удалить, далее — N.
- select disk N
- list partition — команда покажет номера разделов на выбранном диске, запоминаем номер раздела, который нужно удалить, далее — M.
- select partition M
- delete partition
- exit
В результате выбранный нами раздел будет удален с диска, а на нем появится незанятое пространство, которое можно использовать для целей создания новых разделов или присоединения к имеющимся.
Удаление расширенного раздела с диска
У многих пользователей, особенно на дисках MBR присутствуют расширенные разделы, которые в «Управлении дисками» выделены зеленой рамкой, а в DISKPART их тип указывается в результате выполнения команды list partition. В рамках этих разделов присутствуют логические разделы — если мы удалим логический раздел, то присоединение освободившегося пространства к основным разделам не будет доступно, так как это пространство останется в рамках расширенного раздела.
При желании мы можем удалить расширенный раздел следующим методом:
- В управлении дисками — сначала удалить все без исключения логические разделы внутри расширенного, используя пункт «Удалить том» в контекстном меню. Затем открыть контекстное меню расширенного раздела и выбрать пункт «Удалить раздел».
- В DISKPART — также как это было описано выше поочередно, используя команды из пунктов 7 и 9 удаляем все логические разделы, а затем тем же методом — расширенный раздел, который их содержал. Пример показан на скриншоте ниже.
- В некоторых программах возможна конвертация расширенного раздела в основной (например, в Aomei Partition Assistant), но я не знаю утилит, где эта функция была бы доступна в бесплатной версии программы. Более того, такая конвертация будет возможна только если количество основных и логических разделов не превышает ограничения для количества основных разделов данного типа дисков (для MBR — 4 основных раздела).
Программы для управления разделами на дисках
Существуют множество программ, позволяющих удалять разделы на дисках. Среди тех, где эта функциональность доступна бесплатно — Aomei Partition Assistant Standard (на русском языке) и Minitool Partition Wizard Free (без русского языка). Возможно, для кого-то такого рода программы окажутся удобнее, чем встроенные средства Windows 10, 8.1 и Windows 7.
Все действия в этих программах можно осуществить с помощью основных и контекстных меню в интерфейсе с последующим нажатием кнопки «Применить» (Apply). К сожалению, большинство интересных функций (наподобие конвертации расширенного раздела в основной) заблокированы в бесплатных версиях, но простое удаление разделов работает.
Еще одна полезная возможность указанных утилит — создание загрузочного накопителя и последующий запуск управления разделами дисков с него: это позволит выполнить операции над теми разделами, которые по какой-то причине заблокированы в запущенной Windows. Но будьте осторожны — такие разделы дисков могут быть необходимы для нормальной работы системы.
Возможные проблемы и ошибки при удалении разделов с жесткого диска или SSD
Далее — список типичных проблем и ошибок, с которыми вы можете столкнуться, пытаясь удалить ненужный раздел с диска встроенными средствами Windows 10 и других версий:
- Кнопка «Удалить том» не активна или отсутствует. В Diskpart в этом случае вы получите либо сообщение «Ошибка службы виртуальных дисков. Устройство уже используется» либо «Удаление не допускается для текущего загрузочного или системного тома, а также томов с файлами подкачки, аварийного дампа или спящего режима» — вероятнее всего, это системный раздел, либо раздел, содержащий указанные в сообщении выше элементы — файл подкачки, аварийные дампы памяти или файлы спящего режима и гибернации. В случае, если это системный раздел, который вы не хотите видеть в проводнике, можно просто удалить букву с диска (в управлении дисками, пример действий: Как скрыть раздел восстановления в Windows). Если раздел все-таки требуется удалить, и он не системный — постарайтесь отыскать, какие системные элементы (файл подкачки, гибернации и другие) были на нем размещены и уберите их оттуда. Здесь может помочь: Файл подкачки Windows 10, 8.1 и Windows 7.
- Сообщение «Простой том сейчас используется. Чтобы принудительно удалить этот том, нажмите кнопку Да» в управлении дисками — обычно говорит о том, что на этом томе есть что-то, работающее в настоящий момент времени (возможно, в фоновом режиме). Эту же ошибку можно получить, если в параметрах установки приложений магазина Windows 10 выбрать этот раздел в качестве раздела для установки. Обычно, удаление раздела проходит без проблем, но их вероятность не нулевая.
- Ошибка службы виртуальных дисков «Расширенный раздел не пуст» — возникает, если не были удалены все логические разделы внутри расширенного раздела.
- Не удается удалить защищенный раздел без принудительной установки защищенных параметров — как правило, возникает при попытке удалить скрытые разделы с загрузчиком и средой восстановления текущих разделов. Если вам нужно избавиться от этого раздела в проводнике, где он начал отображаться, просто удалите букву с этого раздела, не удаляя сам раздел.
И, наконец, если при действиях с разделами вы сталкиваетесь с ошибками ввода-вывода, возможно, дело в неисправности накопителя, либо проблемах с его подключением к компьютеру.
Видео инструкция
Если в вашем случае при удалении разделов есть дополнительные нюансы, опишите подробно в комментариях ситуацию, я постараюсь помочь.
Иногда в проводнике отображаются не нужные вам логические разделы которые можно скрыть разными способами.
Через Управление дисками
Наводите курсор на кнопку Пуск и нажимаете правую кнопку мыши, откроется контекстное меню в котором находите и нажимаете пункт Управление дисками.
Когда откроется окно под названием Управление дисками нужно будет нажать правой кнопкой мыши на диск или раздел который нужно скрыть. Откроется меню в котором выбираете пункт Изменить букву диска или путь к диску.
Откроется окошко в котором нажимаете на кнопку Удалить и подтверждаете в окне предупреждения. После этого выбранный вами диск не будет отображаться в проводнике.
Через Редактор локальной групповой политики
На клавиатуре одновременно нажмите клавиши WIN+R, а в открывшееся окно Выполнить впишите команду gpedit.msc и нажмите ОК.
Когда откроется редактор локальной групповой политики нужно будет в левой его части раскрыть Конфигурация пользователя — Административные шаблоны — Компоненты Windows — Проводник. Нажмите на Проводник, а затем в правой части найдите пункт Скрыть выбранные диски из окна «Мой компьютер». Нужно у этого пункта изменить значение на Включено, а для этого сделайте по пункту двойной клик левой кнопкой мыши.
Откроется окно в котором установите точку у пункта Включено, а ниже в параметрах из всплывающего списка выберите какой диск нужно скрыть и нажмите кнопку ОК. После этого закройте редактор и диск не будет виден в проводнике.
Через Командную строку
Нажмите левой кнопкой мыши на Пуск — Служебные Windows — Командная строка (правой кнопкой мыши) — Дополнительно — От имени администратора.
Когда откроется командная строка то в неё нужно будет вписать по очереди команды и нажимать на клавиатуре клавишу Enter после каждой команды.
- diskpart
- list volume (после этой команды откроется список всех ваших дисков и разделов нужно будет запомнить или записать букву и номер диска который нужно скрыть).
- select volume 2 (в этой команде вместо буквы 2 впишите номер вашего диска).
- remove letter=D (в этой команде вместо буквы D впишите букву вашего диска).
- exit
Последняя команда закроет командную строку и после этого вы не увидите в проводнике скрытый вами диск.
Через Редактор реестра
На клавиатуре нажмите сразу две клавиши WIN+R, откроется окно Выполнить. В это окно впишите команду regedit и нажмите ОК.
Когда откроется Редактор реестра нужно будет в его левой части раскрыть HKEY_CURRENT_USER — Software — Microsoft — Windows — CurrentVersion — Policies — Explorer. Наведите курсор на пункт Explorer и нажмите правую кнопку мыши. Откроется меню в котором выберите Создать — параметр DWORD (32 бита). Новый параметр назовите NoDrives и задайте ему значение в соответствии с таблицей букв дисков.
Если нужно будет скрыть два или три раздела то значения этих дисков складываются и в значение прописывается общая их сумма.
Операционная система Windows позволяет пользователям самим работать с разделами. Следовательно, пользователи могут удалить один раздел и расширить другой раздел. В этой статье мы бы хотели рассмотреть три бесплатных и простых способа удаления раздела на Windows 11/10.
Общие требования для удаления разделов в Windows 11/10 обычно такие:
- Удаление ненужных хранилищ данных
- Удаление и восстановление разделов на компьютере или ноутбуке
- Удаление EFI системного раздела в Windows 11/10
- Удаление раздела во время инсталляции Windows 11/10
- Удаление нераспределенного раздела в Windows 11/10/8/7
Когда вам нужно удалить раздел в Windows 11/10, вы можете начать с одного из трех способов на этой странице: [1] Windows Disk Management; [2] Команды Diskpart и [3] EaseUS программа для разделов жесткого диска.
Заметка: Все упомянутые методы удалят находящиеся на разделах данные. Сделайте резервную копию ваших важных данныхперед началом процесса. Затем следуйте пошаговому руководству для удаления любого ненужного раздела и перераспределения дискового пространства Windows 11/10.
Способ 1. Удаление раздела Windows 11/10 при помощи Disk Management
Применимо к: удаление диска хранения данных, такого как D, E, F на компьютере Windows 11/10; удаление разделов по отдельности.
Для удаления разделов в Windows 11/10 при помощи Disk Management, следуйте перечисленным шагам:
Шаг 1: Найдите «Управление дисками» («Disk Management») в меню Старт.
Шаг 2: Правый клик на раздел или диск и выберите «Delete Volume» в панели Disk Management.
Шаг 3: Нажмите «Да» для продолжения процесса удаления. После этого вы успешно удалите ваш Windows 11/10 диск.
После этого удаленный раздел станет нераспределенным местом. Вы можете применять другие операции к нераспределенному месту.
Способ 2. Удаления раздела Windows 11/10 при помощи Diskpart
Применимо к: удаление раздела данных, восстановление раздела или EFI раздел в Windows 11/10 (необходим диск восстановления); удаление всех разделов сразу.
Ниже описано пошаговое руководство для удаления раздела при помощи Diskpart:
Шаг 1: Одновременно нажмите клавиши «Windows + R» для входа в окно «Выполнить» («Run»). Введите cmd и нажмите Enter.
Шаг 2: Вводите следующие команды одну за другой для удаления раздела с вашего компьютера.
- diskpart
- list disk
- selected disk #
- list partition
- select partition #
- delete partition
Шаг 3: Введите exit для закрытия окна Командной строки.
Способ 3. Удаление раздела Windows 11/10 с помощью бесплатной программы для разметки жесткого диска
Применимо к: удаление раздела данных, восстановление раздела или EFI раздела в Windows 11/10; удаление всех разделов сразу.
Если вы удалите раздел, чтобы расширить другие разделы. Тогда бесплатная программа для разметки жесткого диска EaseUS Partition Master будет отличным выбором. Это инструмент для работы с разделами «все в одном», который позволяет пользователям с легкостью удалять и изменять размер раздела. По сравнению с diskpart способом, он способен удалить один или сразу несколько разделов, более удобен для пользователя, не требуя сильных навыков работы с компьютером.
Скачайте EaseUS Partition Master прямо сейчас и следуйте детальной инструкции ниже.
Инструкция: Как удалить раздел в Windows 11/10
Шаг 1: в EaseUS Partition Master щелкните правой кнопкой мыши на том разделе жесткого диска, который вы хотите удалить, и выберите «Удалить».
Шаг 2: нажмите «ОК», чтобы подтвердить, что вы хотите удалить выбранный раздел.
Шаг 3: нажмите кнопку «Выполнить операцию» в верхнем углу и сохраните все изменения, нажав «Применить».
После этого вы можете бесплатно увеличивать другие диски или выполнять дополнительные операции с помощью EaseUS Partition Master.
В следующем видеоуроке показано, как разбить жесткий диск на разделы с помощью EaseUS Partition Master, в том числе, как изменить размер, создать, удалить раздел и расширить диск C.
Бонусный совет — Не удается удалить раздел во время установки Windows 11/10
Не удается удалить раздел в Windows 11/10? Это потому, что вы пытаетесь удалить защищенный раздел с помощью управления дисками по умолчанию, например, диск C, загрузочный диск, диск восстановления или раздел OEM. Если вы не можете удалить раздел установки Windows 11/10, вы можете попробовать следующие решения.
Шаг 1: Загрузитесь с установочного носителя Windows (USB/DVD).
Шаг 2: На начальном экране нажмите SHIFT + F10 и введите следующие команды:
- diskpart
- select disk 0
- clean
- exit
Шаг 3: Продолжите установку, выберите пользовательский, выберите нераспределенный раздел, затем нажмите Далее (не создавайте раздел/форматирование. Позвольте Windows создать необходимые разделы.
Шаг 4: При запросе ключа продукта. Нажмите «У меня нет ключа продукта» («I don’t have the product key») или «Пропустить этот шаг» («Skip this step»).
Всем привет! Сегодня я расскажу вам, как скрыть диск в Windows 10, 11, 7 или 8. В некоторых случаях нужно скрыть важные два раздела, которые зарезервированы операционной системой, чтобы нечаянно не изменить или не удалить там лишние данные. В таком случае у вас просто перестанет нормально загружаться операционная система. В некоторых случаях вы просто хотите скрыть диск с важными данными от посторонних глаз.
Содержание
- Способ 1: Управление дисками
- Способ 2: Командная строка
- Способ 3: Редактор локальной групповой политики
- Способ 4: Редактор реестра
- Задать вопрос автору статьи
Способ 1: Управление дисками
Первый способ скрыть разделы жесткого диска в Windows 10 или Windows 11 – это воспользоваться встроенной утилитой «Управление дисками». Очень часто этот метод помогает скрыть системные разделы, которые и так должны быть невидимы для пользователя. Обычно они могут появиться при системном сбое, при восстановлении ОС, или при переносе системы с диска.
- Зажимаем клавиши на клавиатуре:
+ R
- Вводим команду:
diskmgmt.msc
- Выберите нужный раздел и в самом низу нажмите по нему правой кнопкой мыши.
- Из выпадающего контекстного меню выбираем команду «Изменить имя диска или путь к диску».
- Теперь нам просто нужно удалить у него букву. Таким образом диск останется в системе, но не будет отображаться в проводнике. Данные на нем также останутся в целостности и сохранности. Жмем удалить.
Кстати, вы можете обратно вернуть его в проводник или в «Компьютер». Проделываем те же самые действия, только в конце вместо «Удалить» – выбираем «Добавить», выбираем букву и кликаем по кнопке «ОК». После этого диск вернется на свое место со всей сохранённой информацией.
Способ 2: Командная строка
- Через поиск запускаем командную строку с правами администратора.
- Далее поочередно вводим команды:
diskpart
list volume
- Вы увидите ряд дисков. Выберите тот раздел, который вы хотите скрыть. Далее мы будем использовать букву (столбец «Имя») – выбираем этот диск:
select volume D (вместо D укажите букву вашего диска)
- Удаляем букву:
remove letter D
- Выходим из режима «Diskpart»:
exit
Не забываем, что вы можете вернуть диск обратно – для этого нужно просто назначить разделу новую букву. Для этого используем команду:
assign letter=УКАЗЫВАЕМ_ЛЮБУЮ_СВОБОДНУЮ_БУКВУ
Способ 3: Редактор локальной групповой политики
- Используем клавиши:
+ R
- Теперь запрашиваем открытие редактора:
gpedit.msc
- Открываем основной раздел компьютера «Конфигурация пользователя» и находим в нем «Административные шаблоны». Раскрываем путь к папкам «Компоненты Windows» — «Проводник» – смотрим в правый блок и раскрываем настройку «Скрыть выбранные диски из окна «Мой компьютер»».
- Включаем конфигурацию, а ниже указываем диск, который не будет отображаться в проводнике.
Способ 4: Редактор реестра
Если у вас домашняя версия, и вы не можете воспользоваться прошлым способом, можно использовать «Редактор реестра».
- Используем:
+ R
- Переходим в редактор реестра:
regedit
- Заходим по пути:
HKEY_CURRENT_USER\SOFTWARE\Microsoft\Windows\CurrentVersion\Policies
- Если внутри есть папка «Explorer» переходим в неё, если нет – создаем.
- Справа создаем параметр DWORD.
- Обзываем его:
NoDrives
- Нам нужно установить значение в десятичной системе исчисления. Каждый номер соответствует определенной букве диска. Букву можно посмотреть в таблице ниже.
- Чтобы изменения вступили в силу, нужно перезагрузить компьютер.
Теперь вы знаете, как скрыть локальный диск в Windows 10, 11, 7 или 8. Все вышеперечисленные инструкции будут подходить и для более новых версий «Окон». Если вы хотите получить персональную помощь от специалистов портала WiFiGiD.RU – подробно опишите свой вопрос в комментариях.