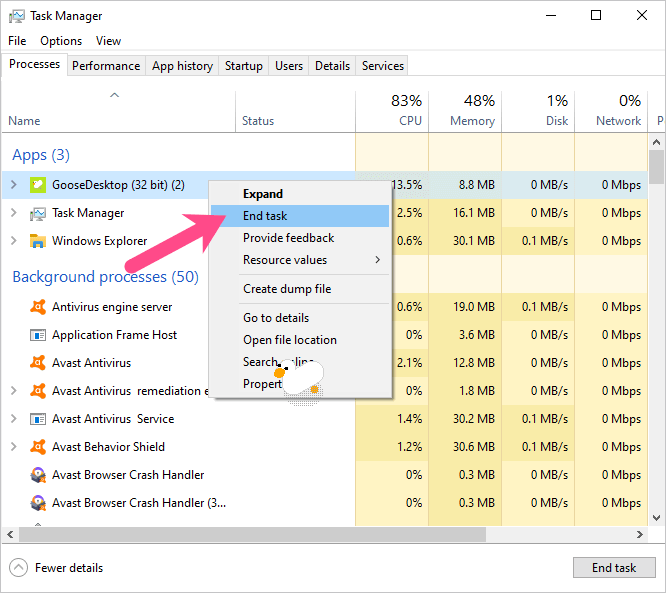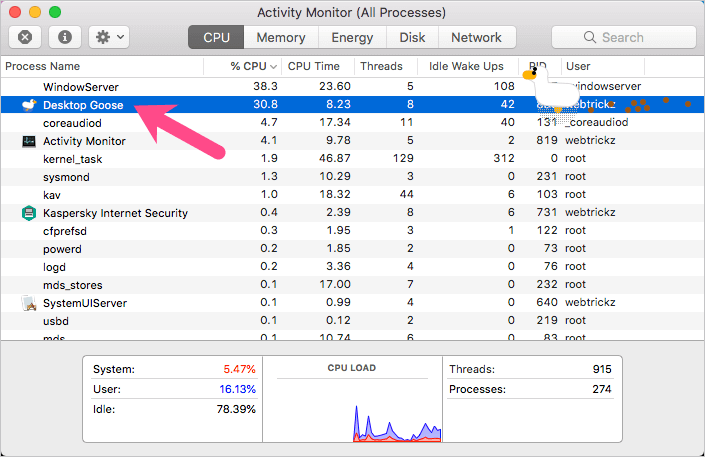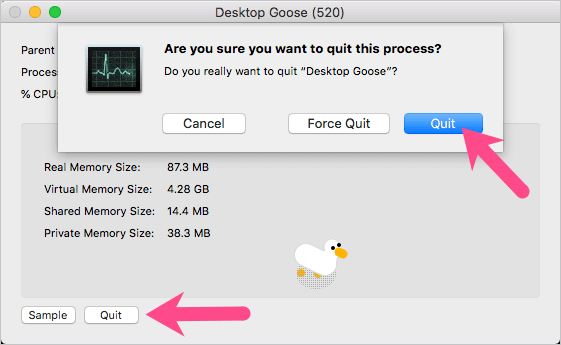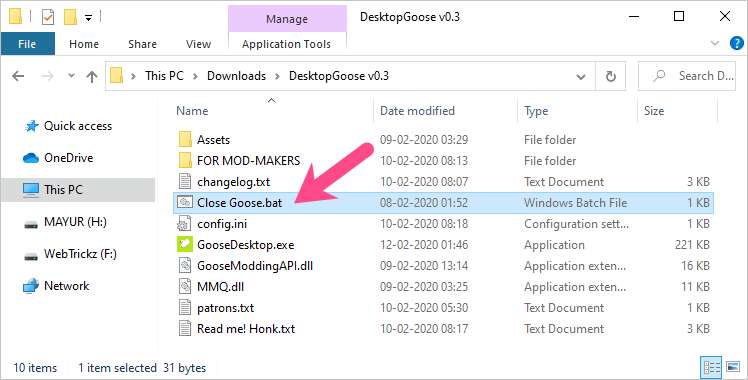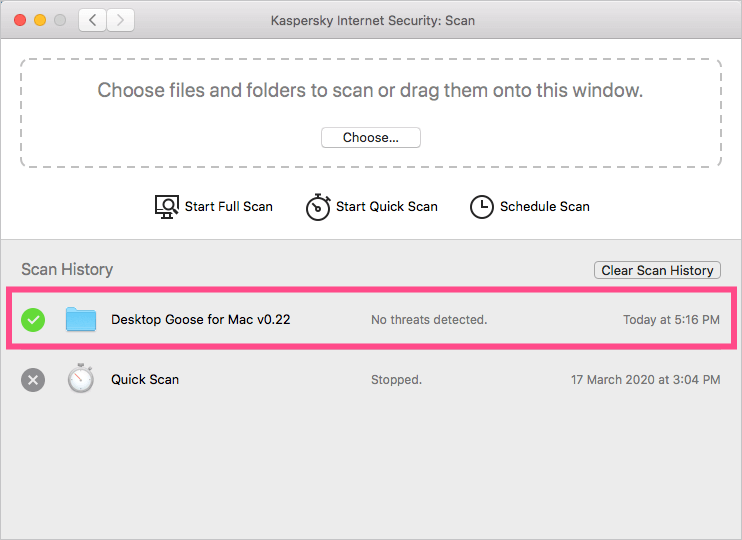D esktop Goose — это приложение, созданное Сэмом Чиетом. он же Самперсон для Windows и Mac. Основанное на игре Untitled Goose Game, приложение добавляет виртуального гуся на ваш компьютер или MacBook. Этот милый маленький гусь размазывает грязь по экрану, перетаскивает мемы и гифки по всем приложениям. Он также может красть курсор мыши, гудеть, писать заметки, играть в видеоигры с другом и многое другое.
Гусь, гуляющий по экрану, — чистое развлечение и воскрешает старые воспоминания из начала 2000-х годов. В то же время это может вызывать небольшое отставание и со временем раздражать. Различные сумасшедшие элементы, добавленные гусем, также закрывают вам обзор. Следовательно, в конечном итоге вы можете найти необходимость избавиться от него.
Тем не менее, Desktop Goose для ПК с Windows и macOS — это отдельное приложение, которое работает без установки. После того, как вы запустите его, гусь остается активным все время, и нет настроек (в меню или на панели задач), чтобы временно отключить его. Вы также не найдете возможности удалить приложение.
Тем не менее, вот как вы можете полностью отключить настольное приложение goose на своем ПК или Mac.
Как удалить Desktop Goose
Способ 1
В Windows
- Щелкните правой кнопкой мыши панель задач Windows и откройте диспетчер задач.
- Перейдите в «Процессы» и найдите «GooseDesktop» в разделе «Приложения».
- Затем щелкните правой кнопкой мыши приложение GooseDesktop и выберите «Завершить задачу».
На Mac
- Найдите «Монитор активности» с помощью Spotlight на вашем Mac.
- В Activity Monitor найдите «Desktop Goose» в разделе CPU> Process Name.
- Дважды щелкните процесс гуся на рабочем столе.
- Нажмите кнопку «Выйти». Еще раз нажмите «Выйти», чтобы подтвердить и выйти из процесса.
Вот и все. Приложение немедленно остановится и не будет запускаться вечно, если вы не запустите или не откроете его снова.
Способ 2 (только для Windows)
Перейдите в каталог, в который вы распаковали zip-архив приложений. Затем откройте папку DesktopGoose и запустите командный файл Windows с именем «Close Goose.bat». Приложение моментально выключится.
Если вы хотите запустить его снова, просто запустите файл GooseDesktop.exe.
ТАКЖЕ ПРОЧИТАЙТЕ: Как переместить панель задач обратно в нижнюю часть Windows 10
Способ 3 (обе ОС)
Desktop Goose не устанавливается в вашей системе и не запускается автоматически при запуске. В результате вы можете выключить, перезапустить или выйти из своего ПК или Mac, чтобы закрыть приложение.
ПРИМЕЧАНИЕ: Ни один из вышеперечисленных методов не удалит приложение. Они скорее остановят запуск Desktop Goose в вашей системе. Если вы хотите удалить приложение, просто переместите его папку в корзину или корзину. Просто не забудьте остановить приложение перед его удалением.
Desktop Goose — это вирус?
Большинство пользователей наверняка сочли бы Desktop goose вирусом, если бы обнаружили, что он запущен на стороннем компьютере. Это потому, что он как бы захватывает вашу систему и заполняет экран какими-то чертовски необычными вещами. Однако правда в том, что это не шпионское ПО или вредоносное ПО, и его на 100% безопасно загрузить.
Вот результат проверки Kaspersky Internet Security, показывающий отсутствие угроз.
Чтобы получить Desktop Goose, просто посетите сайт samperson.itch.io/desktop-goose и загрузите приложение для нужной ОС. Затем извлеките zip-файл в папку и запустите приложение.
ТАКЖЕ ПРОЧИТАЙТЕ: Играйте в плавающую облачную игру, когда вы не в сети, в поиске Google для мобильных устройств.
Теги: ПриложенияИгрыMacmacOSTips
Need Space in PC or only want to remove or uninstall Desktop goose On PC ( Windows 7, 8, 10, and Mac )? but how to, after it still having files in C: drive? If the application run on the pc, windows 7, 8, & 10 so you can uninstall using Control Panel or CMD Or If this applicaion run in Mac so you know that how to uninstall in MAC. With this article, you will able to delete or kick out all of those files also after uninstalling the Desktop goose.
Are you bored, or tired of using Desktop goose? Now, wanna kick-off this software from your PC ( Windows 7, 8, 10, and Mac )? There is no condition to follow up before installing, so, you can remove it without getting any confusion about it.
There are 10 methods that users can adapt if they want to uninstall Desktop goose :
Method #1
- Go to Start Menu, then click on the Control Panel.
- In Control Panel, under programs, go through the list of the ones that are installed on your computer
- Right-click on Desktop goose, and then click on uninstall a program
- Follow the prompt on the screen, and you will get to see a progress bar that will take you to remove the Desktop goose from the computer.
Method #2
The second method involves uninstaller.exe, through which Desktop goose can be uninstalled. Just follow the instructions below to execute this step:
- Go to the installation folder of Desktop goose.
- Find a file that is named uninstall.exe or unins000.exe
- Double click on the file, and then follow the instructions that appear on the screen.
Method #3
The third method involves System Restore. For those who don’t know, System Restore is a utility, which helps the user restore their system to its previous state. System Restore removes all those programs, which interfere with the operation and performance of the computer.
If you have created a system restore point before you installed Desktop goose, then you can use this software to restore the system, and remove such unwanted programs. However, before you do so, make sure that you save all the important data.Follow the steps below to know more from this method:
- Close all the files and programs, which are currently running on your PC
- Open Computer from the desktop, and then select Properties
- System Window will open
- On the left side and click on System Protection
- System Properties will open.
- Then do click on the option of System Restore, and a new window will again open.
- Now, choose the ‘different restore point’ option, and click on Next.
- You have to select a date and time from the given options; when you select a date, the drivers that you installed after the chosen date won’t work.
- Click on Finish and then Confirm the ‘Restore Point’ on the screen.
- When you click Yes to confirm, the Desktop goose would be uninstalled.
Method #4
If you have an antivirus, then you can use it to uninstall Desktop goose.There is much malware or Desktop goose software in the computer applications that we download nowadays. They have become very difficult to remove from the system, like Trojan and spyware.
- If you cannot remove Desktop goose with the above methods.
- It means that there is malware or Desktop goose in it, and only a good antivirus can be used for removing it.
You can either download Norton Antivirus or AVG antivirus, as these are reputable software and will surely remove the malware, Desktop goose on the system. 
Method #5
If you want to uninstall Desktop goose, then you can do so using Command Displayed in the Registry. A registry is a place where all the settings of Windows, along with information, are stored. This also includes the command to uninstall a software or program.
You can try this method with Desktop goose as well, but it is a very risky method. If you make any mistake and delete the wrong information, then the system is most likely to crash. It would become difficult for you to bring it back from deletion.
To execute this method, To follow the steps given below:
- Hold Windows + R together, and then Run command
- When the command box opens, type Regedit in the box and then click on OK
- You have to navigate and find the registry key for the Desktop goose
- You will see an uninstall string on the next window; double click on it, and also copy ‘Value Data’
- Again hold Windows + R keys, and run the Command; paste the value data that you just copy and click on OK
Follow what comes on the screen and then uninstall Desktop goose.
Method #6
The seventh method is to uninstall the Desktop goose using a third-party uninstaller.
At times, those who don’t have any knowledge of computer language, won’t be able to manually uninstall the software fully.
Many files occupy the hard disk of the computer, so it is best to use third-party software to uninstall them.
Method #7
There are some codes that users can type into the command prompt, and they would be able to uninstall the Desktop goose. For example, if they want to remove the package, then just type.
sudo apt-get remove Desktop goose
If you want to uninstall Desktop goose and its dependencies as well, then type:
sudo apt-get remove –auto-remove Desktop goose
For those who don’t know, some of the dependencies of Desktop goose are GCC-5, libc6, libgcc1, Desktop goose dev, and gc++-5.
Method #8
If the user wants to remove the configuration and data files of Desktop goose, then they need to run the following code on the Command Prompt:
sudo apt-get purge Desktop goose
Method # 9
It depends on you that are you willing to kick-out the data or you want to remove the configuration data or data files, along with the dependencies, then the following code is most likely to work for you:
sudo apt-get auto-remove -purge Desktop goose
To uninstall Desktop goose on mac because anytime we need space or only want to remove from pc due to some viruses and also many problems which are needed to remove or uninstall from pc.
So I will show you some steps of uninstalling Desktop goose on the mac so follow my this step or method if you have still confusion so you may contact with us for uninstall of Desktop goose on pc or mac.
How to Uninstall Desktop goose on Mac?
For uninstalling Desktop goose on the mac so as I told you that there is a simple method to uninstall apps on mac. As there are installed some apps on your Mac and now you want to remove or uninstall from your pc successfully and want to install some other apps on my mac so follow my these steps to uninstall Desktop goose on mac.
Method #1
In method 1, you have to open mac on your pc as I’m showing in the image follow the images to uninstall Desktop goose on your mac.
In the image, there is a Desktop goose app on your mac dashboard and now we have to uninstall it from our mac we will uninstall this app and will remove it in of mac now double-click-on-app showing in the image.
Now you double-clicked on the app mac will ask that are you sure to uninstall Desktop goose click on the Delete button so go to Trash of mac to uninstall completely from mac. Showing in image trash bin click on trash bin and go inside there will be Desktop goose which we had to delete before so have to uninstall completely from mac.
Not right-click on trash to remove all data or app which we had uninstalled before seeing in the image. Click on Empty Trash the whole data which is in the trash will auto remove successfully.
Now we uninstalled Desktop goose on the mac so as you see that how to uninstall or remove any app on the mac so if you liked this so share once. This method doesn’t require any antivirus or uninstaller software from them we are to uninstall.
I described only a simple method of uninstalling Desktop goose on mac. This method more people are using but some people take it is too hard uninstalling in mac but in this step, anyone can understand this simple method.
How To Install?
For those who don’t know much about Desktop goose, they might lean more towards uninstalling it. These Desktop goose create an environment, where users can create a high GPU-accelerated application. If you want to install this Desktop goose, then make sure that your system is compatible with it.
Firstly, verify that the system you are using has a Desktop goose capable GPU, and then download the Desktop goose. Install it, and then test that the software runs smoothly on the system. If it doesn’t run smoothly, then it could be because its communication with the hardware is corrupted.
Conclusion
There are other methods of uninstalling the Desktop goose as well as in pc or windows, but these could be difficult for those, who don’t have much technical expertise. Execute these methods, and they will surely work. These methods don’t require the user to have much knowledge of the technical side of an operating system. They can follow simple steps and uninstall Desktop goose.
Desktop Goose — это забавная программа, которая добавляет на рабочий стол виртуального гуся, который может шалить и развлекать пользователя. Но есть случаи, когда этот гусь может начать мешать или приводить к непредвиденным ошибкам. В таких случаях пользователь может захотеть удалить Desktop Goose с рабочего стола Windows 10. В этой статье мы расскажем вам, как это сделать.
Существует несколько способов удалить Desktop Goose с рабочего стола Windows 10. Один из самых простых способов — просто перетащить иконку гуся в корзину. Для этого откройте рабочий стол и найдите иконку гуся. Затем щелкните на нее и, не отпуская кнопку мыши, перетащите ее в корзину внизу экрана. После этого отпустите кнопку мыши, и Desktop Goose будет удален.
Если вы не можете найти иконку гуся на рабочем столе, есть еще один способ удалить Desktop Goose с помощью Панели управления. Для этого нужно открыть меню «Пуск» в левом нижнем углу экрана и выбрать «Параметры». Затем выберите «Система» и «Приложения и функции». В списке программ найдите Desktop Goose и нажмите на него правой кнопкой мыши. Выберите «Удалить» и следуйте инструкциям на экране, чтобы окончательно удалить Desktop Goose с вашего компьютера.
Не забудьте сохранить все нужные файлы и данные перед удалением Desktop Goose, так как процесс может удалить все файлы, связанные с гусями.
Теперь вы знаете, как удалить Desktop Goose с рабочего стола Windows 10. Следуйте этим простым инструкциям, и гусь больше не будет тревожить вас или мешать работе на вашем компьютере.
Содержание
- Как удалить Desktop Goose с рабочего стола Windows 10
- Простые инструкции для удаления назойливой программы
- Подготовка к удалению Desktop Goose
- Шаги, необходимые для успешного удаления программы
- Удаление Desktop Goose с рабочего стола Windows 10
Как удалить Desktop Goose с рабочего стола Windows 10
- Щелкните правой кнопкой мыши на иконке Desktop Goose на рабочем столе.
- Выберите в меню контекста пункт «Удалить».
- Подтвердите удаление приложения, нажав «Да» в появившемся диалоговом окне.
Desktop Goose будет удален с вашего рабочего стола и больше не будет появляться на экране. Если вы желаете полностью удалить приложение с компьютера, следуйте дополнительным шагам:
- Откройте «Параметры» Windows 10, нажав на значок «Пуск» и выбрав соответствующий пункт меню.
- Перейдите в раздел «Приложения».
- В разделе «Приложения и функции» найдите Desktop Goose в списке установленных приложений.
- Щелкните на Desktop Goose и выберите опцию «Удалить».
- Подтвердите удаление приложения, следуя инструкциям на экране.
После выполнения этих шагов Desktop Goose будет полностью удален с вашего компьютера.
Простые инструкции для удаления назойливой программы
Если у вас установлена назойливая программа Desktop Goose на вашем рабочем столе Windows 10 и вы хотите удалить ее, следуйте этим простым инструкциям:
- Щелкните правой кнопкой мыши на значке программы Desktop Goose на рабочем столе.
- В открывшемся контекстном меню выберите опцию «Удалить».
- Подтвердите удаление программы, следуя инструкциям на экране.
Если Desktop Goose не удаляется с помощью этих шагов, вы можете попробовать использовать предустановленный системный инструмент Установщик приложений:
- Нажмите на кнопку «Пуск» в левом нижнем углу рабочего стола и выберите «Настройки».
- В открывшемся окне «Настройки» выберите «Система» и затем «Приложения и функции».
- Прокрутите список до тех пор, пока не найдете программу Desktop Goose.
- Щелкните по ней и выберите «Удалить».
- Подтвердите удаление программы, следуя инструкциям на экране.
Если ни один из этих методов не удаляет Desktop Goose, это может быть вызвано его наличием в автозапуске системы:
- Нажмите на комбинацию клавиш Win + R, чтобы открыть окно «Выполнить».
- Введите команду «shell:startup» и нажмите «ОК» для открытия папки автозапуска.
- Найдите ярлык Desktop Goose в папке автозапуска и удалите его.
После выполнения этих инструкций Desktop Goose должна быть полностью удалена с вашего рабочего стола Windows 10.
Подготовка к удалению Desktop Goose
Перед тем как удалить Desktop Goose с рабочего стола Windows 10, важно выполнить несколько подготовительных шагов:
- Перед удалением Desktop Goose закройте все открытые файлы и программы на вашем компьютере.
- Убедитесь, что у вас есть административные права на компьютере. Если у вас недостаточно прав, попросите администратора предоставить вам соответствующие права перед выполнением процедуры удаления.
- Создайте резервную копию важных данных, чтобы избежать их потери в случае непредвиденных ситуаций.
- Помните, что удаление Desktop Goose приведет к полному удалению программы и ее файлов с компьютера. Если вы хотите сохранить какие-либо данные или настройки из Desktop Goose, сделайте соответствующие резервные копии или экспортируйте их перед удалением.
После выполнения всех этих шагов вы будете готовы к удалению Desktop Goose с рабочего стола вашего компьютера Windows 10.
Шаги, необходимые для успешного удаления программы
Если вы хотите удалить Desktop Goose с вашего рабочего стола в Windows 10, следуйте этим простым инструкциям:
- Щелкните правой кнопкой мыши по значку Desktop Goose на рабочем столе.
- В открывшемся контекстном меню выберите пункт «Удалить».
- Появится диалоговое окно подтверждения удаления. Щелкните по кнопке «Да» для подтверждения удаления программы.
- Desktop Goose будет удален с вашего рабочего стола и больше не будет доступен для запуска.
После завершения этих шагов Desktop Goose полностью удалится с вашего компьютера.
Удаление Desktop Goose с рабочего стола Windows 10
Шаг 1: Найдите ярлык программы Desktop Goose на рабочем столе. Обычно он имеет название «Desktop_Goose.exe».
Шаг 2: Нажмите правой кнопкой мыши на ярлык и выберите пункт «Удалить» в контекстном меню.
Шаг 3: Подтвердите удаление Desktop Goose, нажав кнопку «Да» во всплывающем окне.
Шаг 4: После завершения удаления Desktop Goose исчезнет с рабочего стола. Возможно, вам придется также удалить некоторые оставшиеся файлы программы вручную.
Вот и все! Теперь вы успешно удалены Desktop Goose с рабочего стола Windows 10. Наслаждайтесь своим чистым рабочим столом!
Desktop Goose — забавное приложение, но если вам надоели его шалости, то вам необходимо удалить его с компьютера. Для этого выполните следующие шаги:
1. Закройте программу Desktop Goose, если она запущена.
2. Нажмите сочетание клавиш Win+R.
3. Введите в появившемся окне команду «appwiz. cpl» и нажмите «Enter».
4. Найдите в списке программ Desktop Goose и выберите его.
5. Нажмите кнопку «Удалить» и подтвердите свой выбор.
6. Дождитесь окончания процесса удаления.
7. Удалите ярлык Desktop Goose с рабочего стола.
8. Перезагрузите компьютер.
Дополнительные советы:
— Если вы не можете найти Desktop Goose в списке программ, попробуйте искать его в папке «Program Files» на диске C.
— При удалении Desktop Goose также могут быть удалены некоторые связанные с ним файлы или настройки реестра. Если вы не хотите потерять какие-то данные, сделайте резервную копию перед удалением.
— Если после удаления Desktop Goose вы все еще видите его ярлык на рабочем столе, попробуйте перетащить его в корзину и очистить ее.
Следуя этим шагам, вы можете успешно удалить Desktop Goose и наслаждаться своим компьютером без нежелательных гусячих шалостей.
Desktop Goose — это приложение, также известное как гусь на рабочем столе, созданное разработчиком Sam Chiet. Если вы хотите удалить Desktop Goose, то вам нужно выполнить следующие действия:
Шаг 1: Закройте программу Desktop Goose. Нажмите правую кнопку мыши на гусе на рабочем столе, а затем выберите «Выход» в контекстном меню.
Шаг 2: Откройте панель управления Windows 10. Для этого нажмите кнопку «Пуск» в левом нижнем углу экрана и выберите «Параметры» (значок шестеренки).
Шаг 3: В появившемся меню выберите «Apps & features» (приложения и функции).
Шаг 4: Найдите приложение Desktop Goose в списке установленных приложений. Щелкните на нем, а затем выберите «Удалить».
Шаг 5: Следуйте инструкциям, чтобы завершить процесс удаления Desktop Goose с вашего компьютера.
В дополнение к этим шагам, рекомендуется выполнить поиск на вашем компьютере и убедиться, что все файлы, связанные с Desktop Goose, были полностью удалены. Если вы не можете найти приложение в списке установленных приложений, то возможно, вам потребуется удалить его вручную при помощи командной строки. Также, если Desktop Goose был установлен в виде части пакета программного обеспечения, то вы можете использовать специальные инструменты удаления программ, чтобы удалить его.
Desktop Goose — это забавное приложение, которое создает веселую анимированную гуся на вашем рабочем столе. Он может приводить к смеху и улыбкам, но если вы больше не хотите иметь его на своем компьютере, то удалить Desktop Goose очень просто.
Вы можете удалить Desktop Goose из панели управления Windows 10, следуя указанным выше шагам. Однако, если программа была установлена вместе с другими программами или приложениями, то может потребоваться использование специальных инструментов для удаления.
Если вы решите удалить Desktop Goose, то обязательно сохраните свои данные и закройте все запущенные программы. После удаления Desktop Goose необходимо выполнить проверку на наличие других файлов, связанных с этим приложением, и удалить их вручную, если они были найдены.
Некоторые пользователи могут испытывать трудности при удалении Desktop Goose, особенно если они не знают, как работать с программным обеспечением. Если у вас возникнут сложности, то вы можете обратиться за помощью к специалистам или использовать специальные программы для удаления.
Независимо от того, какой способ вы выберете для удаления Desktop Goose, важно следовать инструкциям и не удалять случайно другие программы или файлы. После удаления Desktop Goose вы можете заметить улучшение производительности вашего компьютера и более плавную работу других приложений.