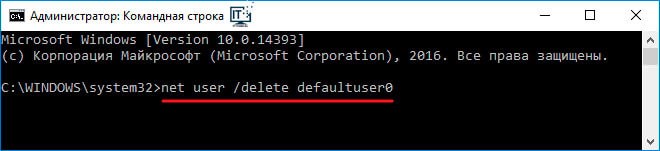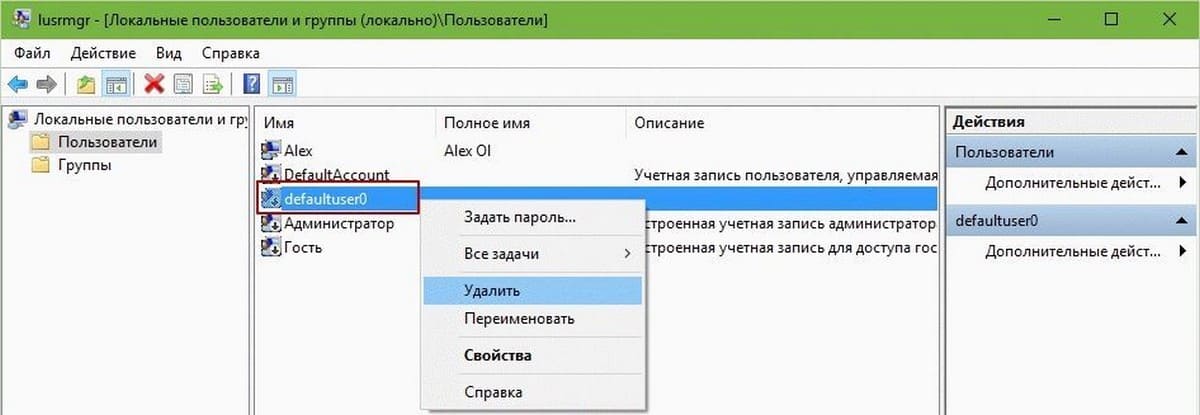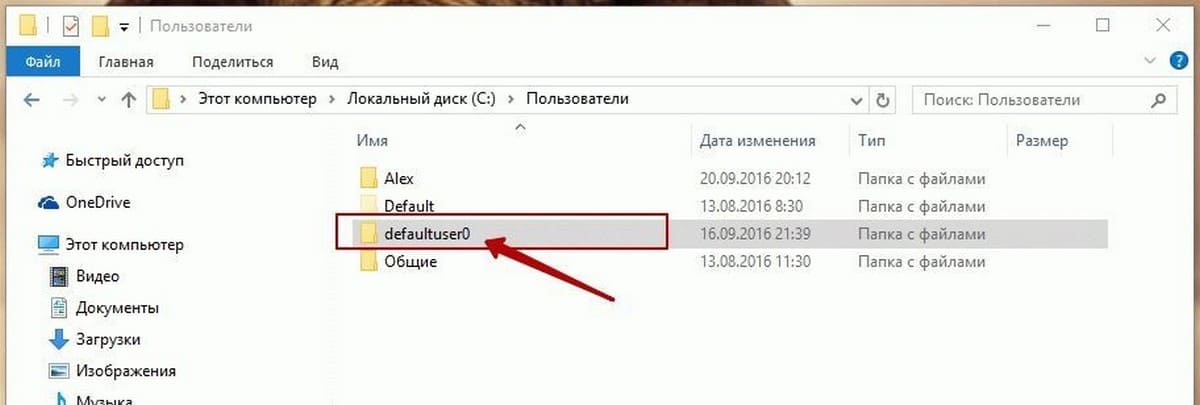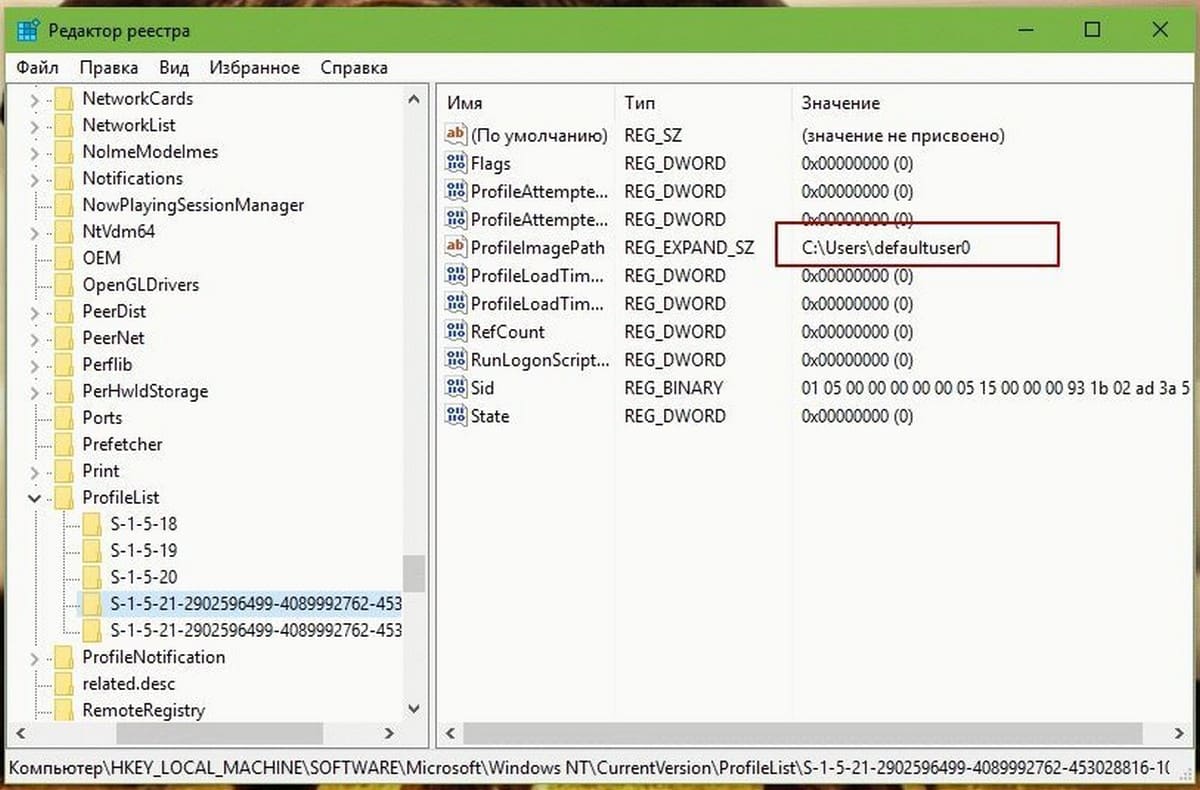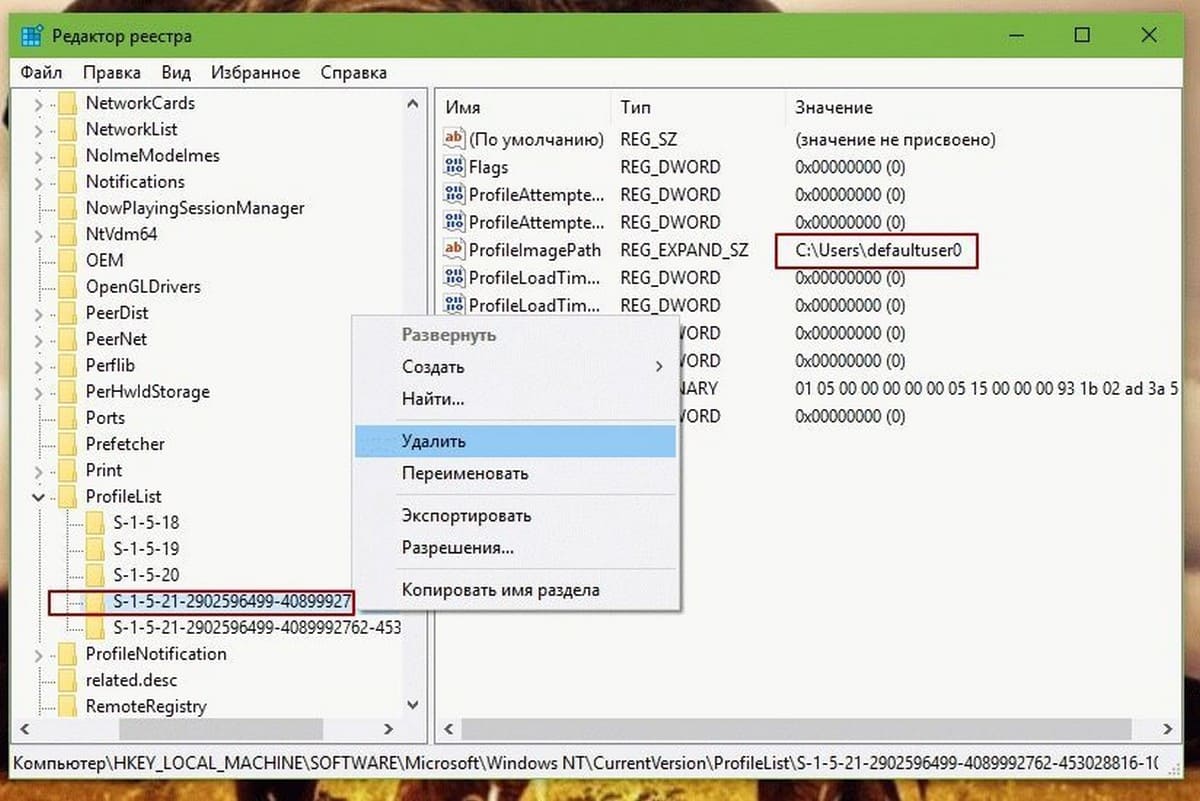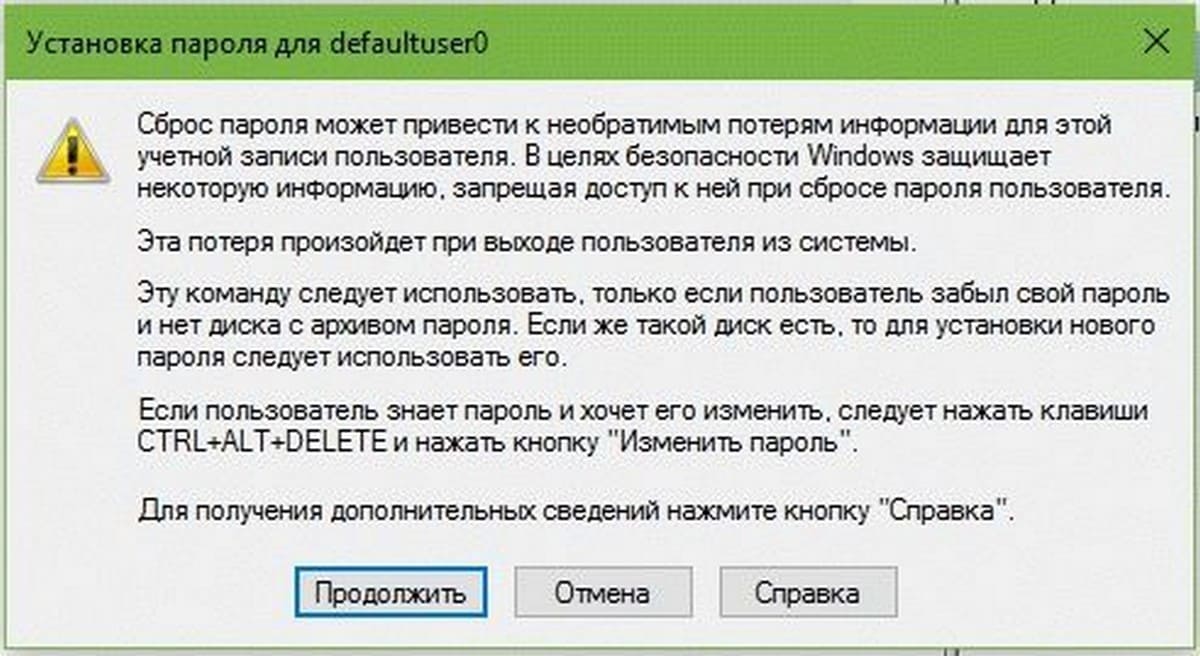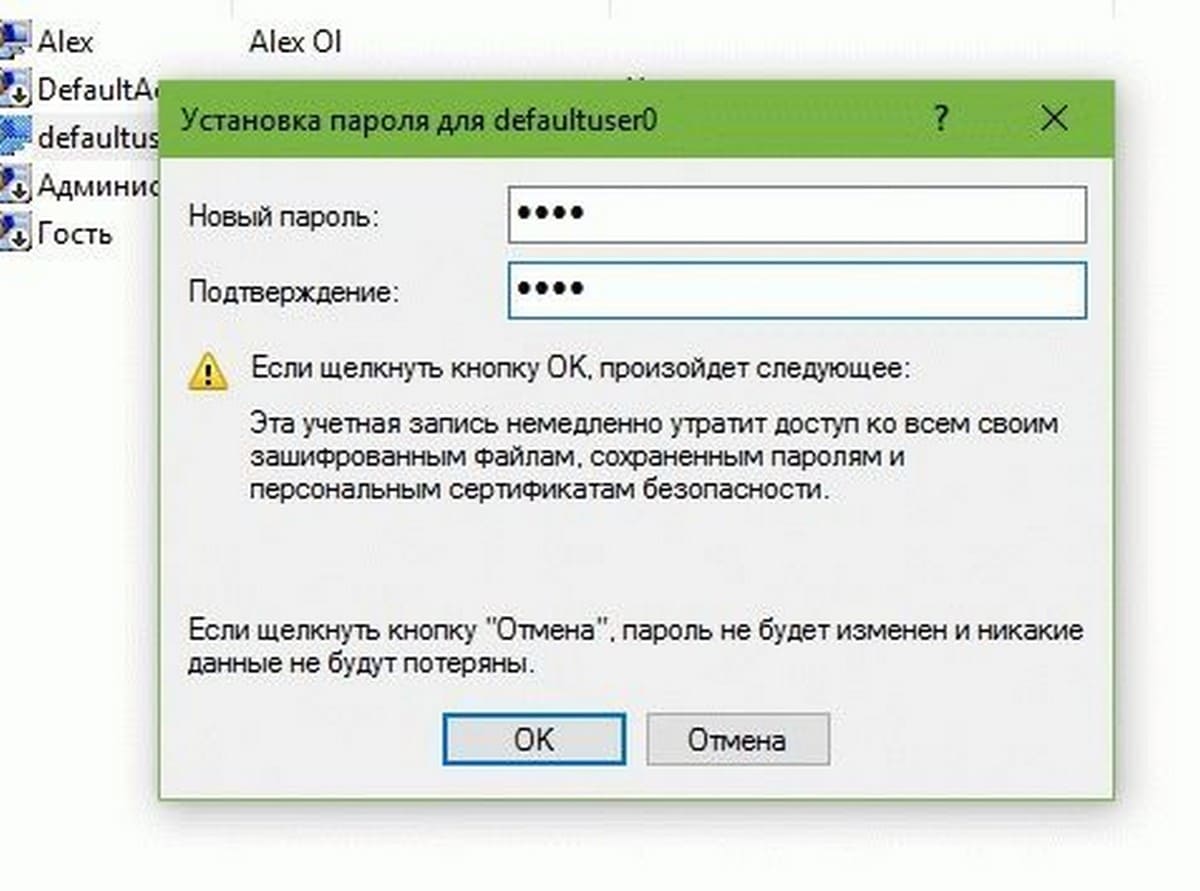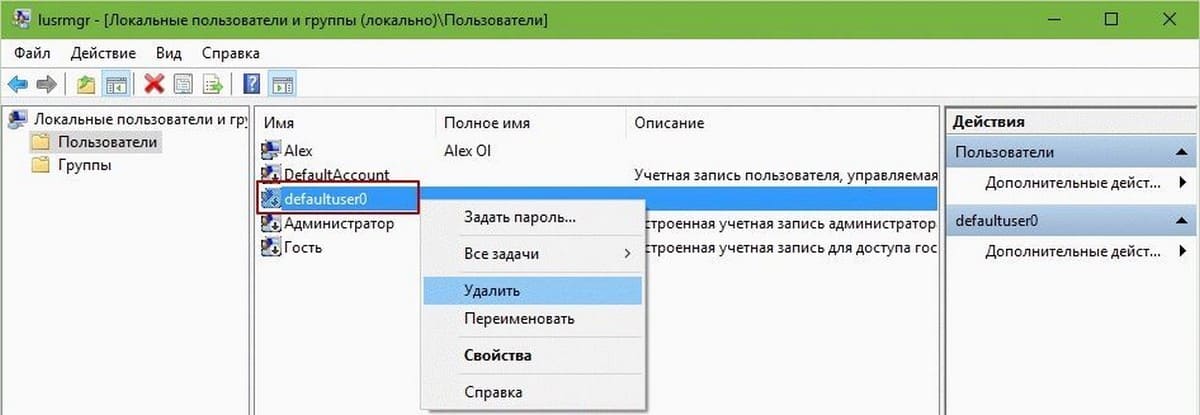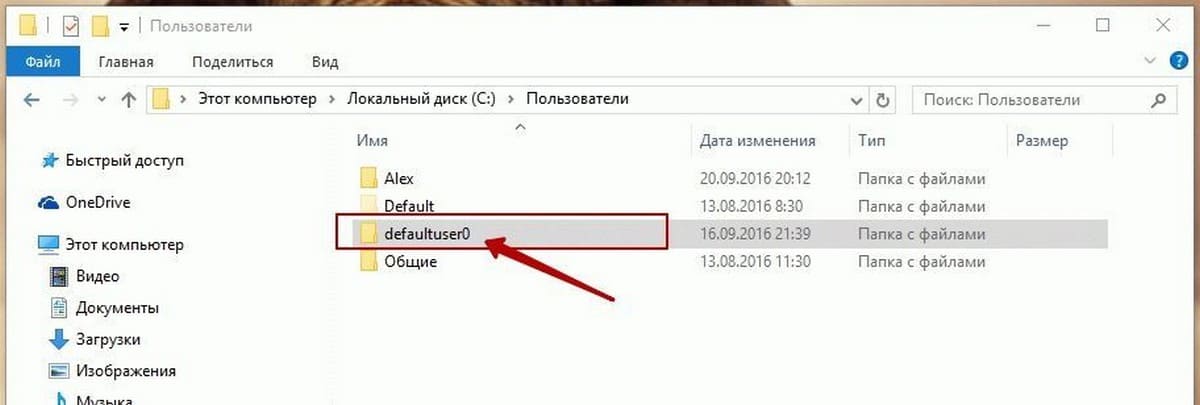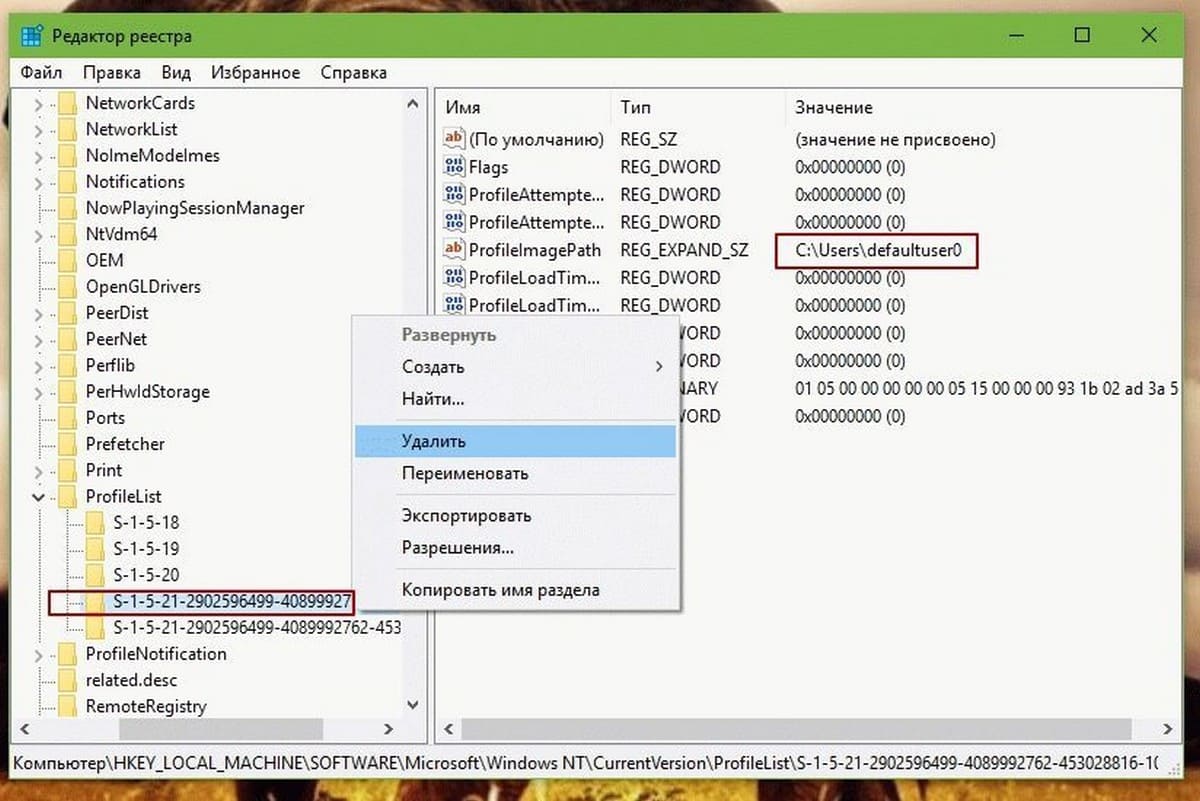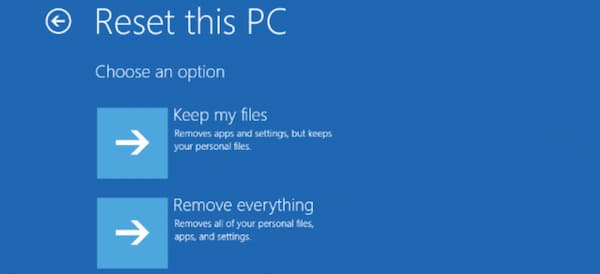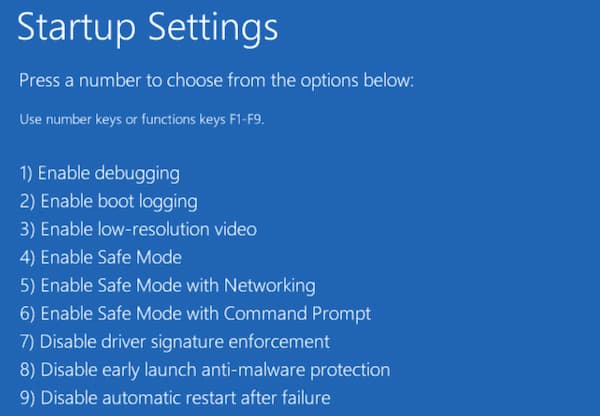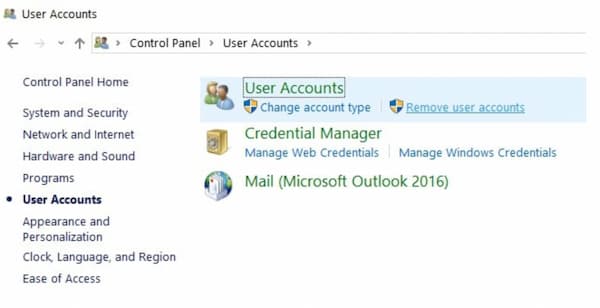При установке Windows 8.1 и 10, помимо создаваемой пользователем учетной записи администратора, локальной или Microsoft, система создает несколько дополнительных учетных записей, среди которых имеется и defaultuser0. В нормальных условиях она не отображается на экране входа в систему и никак не мешает работе пользователя, разве что иногда занимает на жестком диске несколько гигабайт, в связи с чем многие интересуются, можно ли ее удалить и тем самым высвободить немного дискового пространства.
Что такое defaultuser0
Папка пользователя defaultuser0 располагается в том же каталоге, что и папки других пользователей (C:/Users), но по умолчанию ей присвоен атрибут «Скрытый».
Существует распространенное мнение, что defaultuser0 — это следствие некоего бага в Windows, но это не совсем верно. Учетная запись defaultuser0 является служебной, она участвует в процессе первичной настройки Windows (на этапе OOBE) еще до того момента, когда будут созданы другие юзеры. По завершении установки Windows 10 и ее перезагрузки учетная запись defaultuser0 должна удалиться, но это происходит не всегда.
Итак, миссия defaultuser0 завершается после установки системы и создания обычной учетной записи, поэтому ее можно безопасно удалить.
В редких случаях defaultuser0 отображается на экране входа в систему, но если вы попробуете войти в эту учетную запись, то у вас ничего не получится, так как она требует пароля, но не имеет его.
Если вы хотите ее скрыть, войдите в свою учетную запись, запустите от имени администратора PowerShell и выполните команду net user defaultuser0 /active:no.
Также вы можете полностью удалить defaultuser0 из системы без каких-либо негативных последствий.
Находясь в своей учетной записи администратора, откройте командой lusrmgr.msc оснастку управления пользователями, зайдите в раздел «Пользователи» и удалите учетную запись defaultuser0.
Удалить ее можно также и командой net user defaultuser0 /delete в запущенной с повышенными правами командной строке.
За сим зайдите в расположения C:\Users и удалите сам каталог defaultuser0 со всем его содержимым. Если система воспротивиться, удалите его, загрузившись в безопасном режиме или из-под LiveCD.
После этого останется только подчистить реестр, что не является обязательным.
Разверните в редакторе реестра ключ HKLM\SOFTWARE\Microsoft\Windows NT\CurrentVersion\ProfileList и отыщите подраздел с названием S-1-5… и содержащимся в нём параметром ProfileImagePath, в качестве которого установлен путь «C:\Users\defaultuser0».
Удалите подраздел с S-1-5… с его содержимым.
Примечание: может статься так, что ни в оснастке управления пользователями, ни в реестре записи о defaultuser0 не будет, а о ее «наличии» станет указывать только присутствие ее каталога-рудимента. В этом случае ограничиваемся простым удалением папки бесполезной, практически несуществующей учетной записи.
Можно ли использовать defaultuser0 как обычную учетную запись
Если учетная запись defaultuser0 активна и ее папка содержит набор данных, вы можете попробовать задействовать ее как обычную учетную запись, установив в lusrmgr.msc для нее пароль.
Но, скорее всего, ничего у вас не получится и, вместо того чтобы войти в defaultuser0, Windows 10 создаст временную учетную запись TEMP, которая будет обнулена после завершения рабочей сессии.
Вот такие дела.
Что касается других служебных учетных записей, таких как DefaultAccount, WDAGUtilityAccount и Гость, то их трогать не следует, тем более, что сама Windows не позволит вам их удалить.
Загрузка…
Здравствуйте. С выходом некоторых обновлений Виндовс 10 многие пользователи столкнулись со следующей проблемой. После установки ОС в системе появляется аккаунт пользователя, который может быть заблокирован паролем, и убрать его привычными методами не удается. Сегодня я расскажу, как DefaultUser0 Windows 10 удалить за несколько минут. Поделюсь всеми способами, которые доказали свою эффективность.
Как только появилась данная проблема, люди начали массово писать в службу технической поддержки Microsoft. Но те инструкции, которые предлагали эксперты, не всегда помогали.
DefaultUser0: что за пользователь?
Это значение, которое операционка присваивает по умолчанию, если невозможно создать пользовательский аккаунт вследствие критической ошибки. Стоит отметить, что дефект не исчезает даже когда Вы:
- пытаетесь выполнить чистую установку «десятки»;
- форматируете диск;
- делаете возврат к предыдущей версии ОС или обновление до Anniversary Update
Методы удаления
Как видите, назвать точную причину пока не может никто. Уверен, Вас больше интересуют пути выхода из «кризиса». Предлагаю несколько способов, которые помогут DefaultUser0 удалить раз и навсегда!
Используем командную строку
Чтобы применить следующую инструкцию, Вы должны быть в системе. Если перед Вами появляется следующее окно, и Вы не знаете какой пароль, то необходимо загрузиться с диска восстановления (о его создании подробно читайте здесь):
- Вводим в поисковой строке Кортана простую команду «CMD» и выбираем нужный вариант из результатов. Обязательно нужно запустить утилиту командной строки с правами администратора:
- В появившемся всплывающем окне просто наживаем «Да»;
- Когда запустится черная консоль, следует ввести команду:
net user /delete defaultuser0
Можете просто скопировать данный код из моей инструкции и вставить его в командную строку, кликнув правой кнопкой мыши.
- Нажимаем Enter, чтобы отправить команду на выполнение. Таким образом, мы избавились от дефолтного юзера.
Можно ли удалить папку defaultuser0? Не только можно, но и нужно! Заходим в проводник, открываем системный диск (обычно, «С») и там в папочке USERS удаляем каталог уже несуществующего пользователя!
Через панель управления
Сразу же перейду к инструкции:
- Переходим к панели управления, кликнув правой кнопкой мыши по кнопке «Пуск», и выбрав из меню нужный элемент:
- Или, воспользовавшись поиском:
- Отобразится главное окно контролирующей панели. Сразу же переходим в режим просмотра «Крупные значки», затем кликаем по ссылке «Учетные записи»:
- Удаляем ненужного юзера из перечня и перезагружаем ПК.
Включаем скрытый аккаунт админа
Данный вариант является единственным путем обхода пароля, который Вы не знаете (увы, никто его не знает, поэтому, можете не искать его в сети).
Этот метод подразумевает запуск системы с диска (флешки) восстановления. Только нужно выбирать не установку Виндовс, а модуль устранения неполадок (ремонт). В этом режиме можно добраться до утилиты командной строки, которая нам как раз и понадобится.
Вводим следующую команду для активации администраторских полномочий:
net user administrator /active:yes
Подтверждаем ввод нажатием клавиши Enter и перезапускаем компьютер. Теперь следует войти в систему под новым аккаунтом админа и удалить ненужного пользователя одним из перечисленных выше способов.
«Юбилейное» обновление
Переходим к последнему методу — удаляем Defaultuser0 в Windows 10 Anniversary Update. В данном случае предыдущие «спасательные» мероприятия могут не сработать. Придется действовать по-другому.
- Вызываем окно «Выполнить» нажатием комбинации «Win + R». Пишем команду:
lusrmgr.msc
- Отобразится служба локальных групп, где следует открыть папку с пользователями, выбрать ненужный аккаунт и удалить его через контекстное меню:
Вот и всё! Не могу гарантировать, что тот или иной способ обязательно Вам поможет. Нужно пробовать: не подойдет один – пробуйте следующий. Будем надеяться, что в скором времени Microsoft выпустит обновление, которое устранит проблему. Жду Ваши комментарии с отзывами об инструкции. Если что-то не получается – обязательно напишите мне.
С уважением, Виктор!
Узнайте, что это учетную запись defaultuser0 в Windows 10 и почему вы не должны ее игнорировать! Также читайте, как отключить / удалить defaultuser0 используя lusrmgr, в этой статье.
Пользователи, работающие в Windows 10 , возможно, заметили , что в каталоге пользователей C: \ Пользователи ( C: \ Users ), есть профиль пользователя с именем ‘ defaultuser0 ‘. Если вы участник программы Windows, Insider, вы возможно, даже видели этот defaultuser0 на экране входа некоторых сборок. Теперь вопрос — почему учетная запись « defaultuser0» присутствует в Windows 10 и зачем она вам?
Что такое учетная запись «defaultuser0» в Windows 10 и почему вы должны заботиться о ней?
Defaultuser0 не что иное, как небольшая ошибка которая присутствует в Windows 10. Некоторые системы могут показать DefaultUser () . Это учетная запись пользователя не является не частью какой — либо группы пользователей и не имеет профиля. Учитывая все эти факты, на самом деле можно безопасно удалить его.
Но вы можете подумать, что произойдет, если вы не удалить его?
Ну из опыта прошлых лет, было замечено, что иногда defaultuser0 может создавать сложные ситуации для вас, как:
1. Вы выполнили сброс в Windows 10. Затем Windows 10 заставляет вас войти в систему как ‘ defaultuser0 ‘ (выше изображение иллюстрирует это). Но запись не имеет пароля, соответственно вход не возможен. Теперь вам придется сделать, чистую установку системы, потеряв свои данные и потратив свое время.
2. В некоторых случаях defaultuser0 снова появляется после чистой установки и все может повторится.
Как удалить defaultuser0 В операционной системе Windows 10?
Так как ‘ defaultuser0 ‘ может быть безопасно удалена, лучше всего, удалить ее, как только вы заметите ее присутствие. Тем не менее, если вы хотите сохранить эту учетную запись, необходимо, установить пароль для нее.
Вариант 1 — Удалить defaultuser0 полностью
1. Загрузите Windows 10 в безопасном режиме .
2. Откройте оснастку lusrmgr, набрав lusrmgr.msc с помощью команды Выполнить.
3. Откройте папку Пользователи и правой кнопкой мыши кликните на записи defaultuser0. Выберите Удалить.
Закройте оснастку lusrmgr.
4. Перейдите C: \ Пользователи и удалите папку defaultuser0 .
5. Нажмите Win+ R и введите Regedit в диалоговом окне Выполнить , чтобы открыть редактор. Нажмите кнопку ОК.
6. В левой панели окна редактора реестра, перейдите к следующему разделу реестра:
HKEY_LOCAL_MACHINE\SOFTWARE\Microsoft\Windows NT\CurrentVersion\ProfileList
7. Развернув раздел реестра ProfileList, вы увидите подкаталоги, начинающиеся с S-1-5 …. Выделите один за другим, и в правой панели, в строке ProfileImagePath тип ( REG_EXPAND_SZ ) ищите C:\Users\defaultuser0.
Папку в которой найдется defaultuser0 нужно удалить. Кликните правой кнопкой мыши на ней и выберите Удалить. Закройте редактор реестра. Перезагрузитесь в нормальный режим работы.
Таким образом, учетная запись defaultuser0 будет полностью удалена.
Вариант 2 — Установка пароля на defaultuser0
Если вы решили не удалять defauluser0, вы можете пойти другим путем, установить пароль для него.
1. Повторите шаги 1 и 2 из первого варианта.
2. В окне lusrmgmr, нажмите на папку Пользователи и кликните правой кнопкой мыши на записи defaultuser0, выбрав в контекстном меню опцию — Задать пароль.
3. Затем нажмите кнопку Продолжить :
4. Затем введите новый и простой, легко запоминающийся пароль и подтвердите его. Нажмите кнопку ОК .
5. Вы получите подтверждение того, что был установлен пароль для defaultuser0, теперь вы можете расслабиться. Перезагрузитесь в нормальный режим работы.
DefaultUser0 — ошибочная учётная запись на Windows 10, в которую нельзя войти. Обычно она не создаёт проблем — разве что небольшие неудобства при включении компьютера. Но и этого достаточно, чтобы принять решение об её удалении.
Для удаления defaultuser0 необходимо загрузить Windows 10 в безопасном режиме. Можно сделать это разными способами — мы о них уже рассказывали. После загрузки безопасного режима Windows 10:
- Нажимаем Win+R для запуска меню «Выполнить» и вводим команду «lusrmgr.msc».
- В оснастке «Локальные пользователи и группы» переходим в раздел «Пользователи».
- Кликаем правой кнопкой по учётной записи defaultuser0 и выбираем опцию «Удалить».
Удаление пользователя defaultuser0
Теперь нужно очистить систему от следов отключенного профиля. Первый шаг — удаление папки defaultuser0. Она находится по адресу C:\Пользователи (вместо «C» может быть другая буква, это раздел диска, на который установлена WIndows 10). Выделяем папку defaultuser0 и нажимаем на клавишу Delete. Если в удалении отказано, то меняем права владельца.
В этой папке не хранится ничего важного
Следующий шаг — очистка реестра от записей об ошибочном профиле.
- Нажимаем Win+R и выполняем команду «regedit».
- Переходим в раздел HKEY_LOCAL_MACHINE\SOFTWARE\Microsoft\Windows NT\CurrentVersion\ProfileList.
- Разворачиваем каталог ProfileList и проверяем содержимое каждой папки. Ищем параметр ProfileImagePath типа REG_EXPAND_SZ со значением C:\Users\defaultuser0.
- Папку, в которой есть такой параметр, удаляем из реестра.
- Закрываем редактор реестра и перезагружаем компьютер.
Очищаем реестр от следов defaultuser0
Мы полностью удалили пользователя defaultuser0. Теперь при запуске Windows 10 его не должно быть ни на экране входа, ни в списке учётных записей.
Установка пароля
Не обязательно удалять эту ошибочную учетку. Раз уж он есть, можно просто назначить для этого пользователя пароль, зайти, а затем изменить имя. Делается это через ту же оснастку, через которую мы удаляли аккаунт.
- Загружаемся в безопасном режиме Windows 10.
- Нажимаем Win+R и выполняем команду «lusrmgr.msc».
- Переходим в папку «Пользователи».
- Кликаем правой кнопкой по defaultuser0 и выбираем опцию «Задать пароль».
Тоже неплохой вариант разобраться с defaultuser0
- Нажимаем «Продолжить» в ответ на предупреждение.
- Устанавливаем и подтверждаем пароль для учетной записи.
- Сохраняем изменения.
Теперь можно перезагружаться в нормальном режиме. На экране входа будет учётная запись defaultuser0, но теперь мы знаем от неё пароль и можем пользоваться ей, как любым другим профилем Windows 10.
Post Views: 1 649
Что такое учетная запись и пароль defaultuser0?
Defaultuser0 — это системный профиль пользователя по умолчанию до создания каких-либо учетных записей пользователей при настройке Windows. При первой перезагрузке после установки Windows учетная запись defaultuser0 должна быть удалена автоматически. Такого пароля defaultuser0 не существует. Поскольку учетная запись defaultuser0 уже зашифрована.
Что делать, если вы застряли с паролем учетной записи defaultuser0?
Вообще говоря, вы можете сбросить пароль user0 по умолчанию, удалите учетную запись пользователя defaultuser0 и создайте новую учетную запись на своем компьютере. Если вы не хотите переустанавливать компьютер, вы можете воспользоваться приведенными ниже способами устранения неполадок с паролем по умолчаниюuser0.
- Часть 1. Сброс забытого пароля Windows
- Часть 2: Как исправить пароль Defaultuser0 в Windows 10
- Часть 3: Часто задаваемые вопросы о пароле Defaultuser0
Часть 1. Сброс забытого пароля Windows
Если вы забыли длинный пароль, вы можете использовать imyPass сброс пароля Windows чтобы попасть в ваш заблокированный компьютер. Программа способна сбросить учетную запись администратора Windows и стандартного пользователя без потери данных, а также пароль defaultuser0. Записав загрузочный диск простым нажатием, вы можете удалить старый пароль и создайте новый на своем компьютере с Windows 10/8/7.
4 000 000+ загрузок
Сброс потерянного/забытого пароля без потери данных.
Запишите диск восстановления пароля Windows с помощью CD/DVD-привода или USB-накопителя.
Создайте новую учетную запись без прав администратора.
Поддержка компьютеров под управлением Windows 10/8/7/Vista/XP/Server с BIOS или устаревшим режимом.
Безопасный, чистый, простой в использовании.
Часть 2: Как исправить пароль Defaultuser0 в Windows 10
Если Windows 10 все время запрашивает пароль defaultuser0, вы можете попробовать следующие способы решения проблемы.
Способ 1: перезагрузить компьютер, чтобы обойти пароль Windows 10 Defaultuser0
Способ 1. Перезагрузите компьютер, чтобы обойти пароль Windows 10 Defaultuser0. Перезагрузка компьютера — это самый простой и простой способ решить большинство проблем с Windows. Вы можете перезагрузить компьютер с Windows, чтобы обойти пароль defaultuser0. Если ваша Windows зависла на экране входа в систему, вы можете нажать кнопку Сила кнопку непрерывно, чтобы принудительно выйти и перезагрузить компьютер. Продолжайте перезапускать Windows, пока не сможете настроить пользовательскую учетную запись.
Способ 2. Сбросьте этот компьютер для устранения неполадок с паролем Defaultuser0
Если перезагрузка Windows не помогает, вы можете сбросить компьютер до заводских настроек. Будут удалены не только учетные записи пользователей, но и установленные приложения и личные настройки. Таким образом, вы можете удалить defaultuser0 после успешного сброса настроек.
Шаг 1Держите Сдвиг кнопку на клавиатуре. При этом нажмите кнопку Сила на экране входа в Windows. Шаг 2Продолжайте нажимать Сдвиг ключ. Нажмите Запустить снова на экране компьютера одновременно. Не выпускайте его, пока не получите доступ Расширенный вариант восстановления. Шаг 3Выбирать Устранение неполадок с последующим Удалить все для очистки диска Windows. Шаг 4Теперь вы можете войти в свой компьютер без ввода пароля Windows 10 defaultuser0.
Способ 3: войдите в безопасный режим с помощью командной строки, чтобы решить проблемы с паролем Defaultuser0
Вы также можете устранять проблемы с паролем defaultuser0 с правами администратора. Кроме того, вы можете создать новую учетную запись с помощью командной строки после отключения пароля defaultuser0 в Windows.
Шаг 1Нажмите на экран Сила на экране входа в Windows. Вам нужно удерживать Сдвиг ключ одновременно. Шаг 2При этом нажмите кнопку Запустить снова кнопка, чтобы увидеть Расширенный вариант восстановления. Шаг 3Выбирать Устранение неполадок, дополнительные параметры, параметры запуска и перезагрузка. Шаг 4Нажимать F6 или же 6 на клавиатуре, чтобы выбрать Включить безопасный режим с помощью командной строки. Шаг 5Выбирать Администратор если вас попросят. Шаг 6Если вы хотите создать новую учетную запись, вы можете ввести чистый пользователь <username /добавлять в командную строку.
Способ 4: удалить учетную запись с паролем Defaultuser0
Если вы не хотите загружать Windows в безопасном режиме, вы также можете удалить профиль defaultuser0 с помощью панели управления. Позже вы можете добавить нового пользователя на свой компьютер с Windows.
Шаг 1Перейти к Windows Панель управления. Шаг 2Выбрать Учетные записи пользователей вариант. Шаг 3Нажмите Удалить профиль чтобы удалить учетную запись defaultuser0 в Windows.
Часть 3: Часто задаваемые вопросы о пароле Defaultuser0
Можете ли вы установить пароль для входа в систему для defaultuser0?
Да. Щелкните правой кнопкой мыши Этот компьютер вариант. Выбирать Управление, локальные пользователи и группы, а также Пользователи. В контекстном меню defaultuser0 выберите Установка пароля. Затем нажмите Продолжить и введите пароль defaultuser0. Нажмите ХОРОШО чтобы сохранить изменения.
Можно ли скрыть учетную запись defaultuser0?
Да. Выбирать Запустить от имени администратора от Командная строка контекстное меню. Тип чистый пользователь defaultuser0 / Active: нет в командной строке. Нажимать Войти на клавиатуре для подтверждения. Позже вы сможете войти на свой компьютер с Windows без учетной записи defaultuser0 и пароля.
Как обойти новую учетную запись defaultuser1 при запуске после последнего обновления Windows?
Вы можете удалить и скрыть учетную запись defaultuser0 с помощью описанных выше методов устранения неполадок. Или вы можете выполнить восстановление системы, чтобы полностью вернуть компьютер Windows в предыдущее состояние.
Вывод
Это все, чтобы удалить пароль по умолчаниюuser0 на Windows 10 успешно. Вы можете создать локальную и стандартную учетную запись пользователя для управления настройками системы. Если вы забыл пароль от винды, вы можете обратиться за помощью к imyPass Windows Password Reset. Все виды проблем с забытым паролем Windows могут быть решены идеально.
Подробнее Чтение
- 2 способа восстановить заводские настройки ноутбука HP без пароля в Windows 10/8/7
- 4 лучших способа легко сбросить пароль Windows 7
- Учебник по входу в Windows 10 без пароля администратора