
DefaultAccount — встроенная системная учетная запись, на основе которой создаются новые аккаунты (учетки), также необходима для работы приложений MUMA (функционируют еще до входа в Windows).
Сразу скажу: не стоит пробовать удалять, если только не хотите проблем. Отключить — да, это можно.
Разбираемся
- DefaultAccount это учетная запись по умолчанию, на основе которой создаются все новые учетки. Официальное описание в самой системе звучит так — Учетная запись пользователя, управляемая системой.
- Это встроенная учетка. Удалить нельзя (переименовать вроде можно), даже если попробовать, то Windows не разрешит вам это сделать.
- Появилась DefaultAccount в Windows 10 билд 1607. На официальном сайте Майкрософт сказано, что нужна для запуска приложений MUMA с несколькими манифестами пользователей. Если я правильно понимаю, то приложения MUMA — это те, которые могут работать до входа пользователя в систему или когда пользователь вышел из системы, но при этом работает экран блокировки. MUMA используется не только в Windows, например в XBOX оболочка — это и есть программа типа MUMA. В общем понятно одно — не просто так DefaultAccount удалить нельзя.
- Сразу можно сделать вывод — пытаться удалить эту учетку не стоит.
В интернете также нашел способ как отключить аккаунт DefaultAccount. Но стоит отметить, учитывая что она нужна для создания других учеток — имейте ввиду, что после отключения могут быть проблемы с этим делом. Итак, чтобы отключить сперва зажмите Win + R, появится окошко Выполнить, вставьте команду lusrmgr.msc и нажмите ОК:
Далее слева активируем раздел Пользователи (Users), нажимаем правой кнопкой по DefaultAccount и выбираем Свойства (Properties):
Появится окошко свойств, где нужно поставить галочку Отключать аккаунт (Account is disabled):
Отключить аккаунт DefaultAccount можно также другим способом:
- Нажмите правой кнопкой по значку Пуск или зажмите кнопки Win + X, далее выберите PowerShell от администратора. Потом вставьте команду start cmd и нажмите Enter. В итоге запустится командная строка от администратора.
- Чтобы отключить — просто выполните команду net user defaultaccount /active:no.
Удачи и добра
На главную!
23.10.2021
- Разбираемся
- Проверка на скрытые учетки
- Скрытые учетки — в чем смысл?
- Вывод
Приветствую друзья! В Windows может скрываться много всякого непонятного… непонятные записи в автозагрузке, непонятные задания в планировщике.. было время я даже исследовал папку Windows/System32 — там много разных файлов исполняемых (формат exe) с необычными иконками, было интересно для чего они)) Но могут быть даже учетные записи непонятные, вы их не создавали, а они есть… одна из таких WDAGUtilityAccount, о ней сегодня и пойдет речь.
Разбираемся
WDAGUtilityAccount — скрытая учетная запись, была создана защитником Windows. Может появиться после обновления Fall Creators Update 1709. При этом читаю, что если защитник отключен, то учетка будет тоже отключена.
Удалять WDAGUtilityAccount разумеется не стоит, так как могут быть проблемы не только с защитником, но и в целом с Windows. Защитник — системный компонент, отключить его и удалить — две разные вещи. Лучше именно отключить при необходимости.
Кстати, совет! Чтобы отключить в Windows 10 все левое, шпионство и многое ненужное — я использую утилиту DoNotSpy10. Она бесплатная и представляет из себя что-то вроде твикера, при желании можно все изменения вернуть обратно.
Проверка на скрытые учетки
В интернете часто пишут про способ проверки левых учеток. Вообще удалять учетные записи — нужно осторожно и перед этим всегда стоит делать контрольную точку восстановления. В общем смотрите — зажимаете Win + R, в окошке Выполнить пишите команду:
cmd
Появится черное окно — командная строка, пишите команду:
net user
Нажимаете энтер. В итоге будут отображены ваши учетные записи. Для примера — взял из интернета картинку некого пользователя Артем:
Теперь открываем панель управления, можно сделать так — зажимаете Win + R, в окошко Выполнить пишите команду:
control panel
Или просто:
control
Откроется панель управления. Находим там Администрирование > Управление компьютером > Служебные программы> Локальные пользователи > папка Пользователи, и смотрим что в этой папке:
Вообще чтобы посмотреть локальные пользователи, то можно воспользоваться командой lusrmgr.msc (Win + R > пишем команду) — но не во всех редакциях Windows работает((
Вроде бы все понятно, верно? Теперь самое главное — все имена, которые вы видели в командной строке, но которых нет в окне Управление компьютером — скрытые учетки, их нужно удалить.
Чуть не забыл написать как удалить! Все просто — также запускаем командную строку, пишем туда уже команду:
net user ACCOUNTNAME /delete
Там где ACCOUNTNAME — имя учетной записи, а параметр /delete нужен для удаления. Если будет ошибка или какая-то трабла, то попробуйте запустить командую строку от имени администратора.
Но все равно — перед удалением сделайте точку восстановления! Вот мини-инструкция:
- Зажимаете Win + R, пишите команду:
sysdm.cplНажимаете ОК.
- Откроется окно Свойства системы, здесь идете на вкладку Защита системы, выбираете системный диск и нажимаете кнопку Создать:
У меня кнопка Создать неактивна, так как восстановление системы отключено. Но у вас скорее всего будет активна. В крайнем случае — нажимаете настроить и включаете восстановление)) Далее создаете точку — советую название указывать понятное и простое, например До удаления левой учетки))
- После созданной точки — можно пробовать удалить учетную запись, в случае проблем — восстановить ПК до момента удаления.
РЕКЛАМА
На одном сайте нашел информацию, что WDAGUtilityAccount можно скрыть командой:
WDAGUtilityAccount /active :no
Свойства WDAGUtilityAccount:
Скрытые учетки — в чем смысл?
Очень хороший вопрос. Некоторые проги могут создавать учетные записи для себя — это нормальное явление. Именно поэтому перед удалением — нужно проверить в поисковике, может учетка например.. от Майкрософт Офиса.
Но иногда учетки создают вирусы. Спросите зачем? Все просто:
- Для удаленного доступа к вашему ПК. Вирус создает учетку, данные которой передаются хакеру, а тот уже пытается подключиться к вашему ПК под созданной учеткой. И дальше использовать его в своих целях.
- Хакеру учетка может быть нужна для разных задач. Например запустить на вашем ПК хакерские проги, чтобы они работали именно на вашем ПК. В принципе это частое явление. При этом все максимально маскируется чтобы было труднее обнаружить.
- Защитить себя от всего можно установив современный антивирус, в котором есть также фаервол. Не хочу рекламировать, но мне лично нравится Касперский. Хотя Аваст тоже неплохой..
Вывод
Удалось выяснить:
- WDAGUtilityAccount — учетная запись от защитника. Но может быть нужна и для других программ или задач.
- Удалять ее, отключать — не стоит. Это сугубо системная учетная запись, Windows сама знает что с ней делать))
Надеюсь информация помогла. Удачи и добра!
Здравствуйте. С выходом некоторых обновлений Виндовс 10 многие пользователи столкнулись со следующей проблемой. После установки ОС в системе появляется аккаунт пользователя, который может быть заблокирован паролем, и убрать его привычными методами не удается. Сегодня я расскажу, как DefaultUser0 Windows 10 удалить за несколько минут. Поделюсь всеми способами, которые доказали свою эффективность.
Как только появилась данная проблема, люди начали массово писать в службу технической поддержки Microsoft. Но те инструкции, которые предлагали эксперты, не всегда помогали.
DefaultUser0: что за пользователь?
Это значение, которое операционка присваивает по умолчанию, если невозможно создать пользовательский аккаунт вследствие критической ошибки. Стоит отметить, что дефект не исчезает даже когда Вы:
- пытаетесь выполнить чистую установку «десятки»;
- форматируете диск;
- делаете возврат к предыдущей версии ОС или обновление до Anniversary Update
Методы удаления
Как видите, назвать точную причину пока не может никто. Уверен, Вас больше интересуют пути выхода из «кризиса». Предлагаю несколько способов, которые помогут DefaultUser0 удалить раз и навсегда!
Используем командную строку
Чтобы применить следующую инструкцию, Вы должны быть в системе. Если перед Вами появляется следующее окно, и Вы не знаете какой пароль, то необходимо загрузиться с диска восстановления (о его создании подробно читайте здесь):
- Вводим в поисковой строке Кортана простую команду «CMD» и выбираем нужный вариант из результатов. Обязательно нужно запустить утилиту командной строки с правами администратора:
- В появившемся всплывающем окне просто наживаем «Да»;
- Когда запустится черная консоль, следует ввести команду:
net user /delete defaultuser0
Можете просто скопировать данный код из моей инструкции и вставить его в командную строку, кликнув правой кнопкой мыши.
- Нажимаем Enter, чтобы отправить команду на выполнение. Таким образом, мы избавились от дефолтного юзера.
Можно ли удалить папку defaultuser0? Не только можно, но и нужно! Заходим в проводник, открываем системный диск (обычно, «С») и там в папочке USERS удаляем каталог уже несуществующего пользователя!
Через панель управления
Сразу же перейду к инструкции:
- Переходим к панели управления, кликнув правой кнопкой мыши по кнопке «Пуск», и выбрав из меню нужный элемент:
- Или, воспользовавшись поиском:
- Отобразится главное окно контролирующей панели. Сразу же переходим в режим просмотра «Крупные значки», затем кликаем по ссылке «Учетные записи»:
- Удаляем ненужного юзера из перечня и перезагружаем ПК.
Включаем скрытый аккаунт админа
Данный вариант является единственным путем обхода пароля, который Вы не знаете (увы, никто его не знает, поэтому, можете не искать его в сети).
Этот метод подразумевает запуск системы с диска (флешки) восстановления. Только нужно выбирать не установку Виндовс, а модуль устранения неполадок (ремонт). В этом режиме можно добраться до утилиты командной строки, которая нам как раз и понадобится.
Вводим следующую команду для активации администраторских полномочий:
net user administrator /active:yes
Подтверждаем ввод нажатием клавиши Enter и перезапускаем компьютер. Теперь следует войти в систему под новым аккаунтом админа и удалить ненужного пользователя одним из перечисленных выше способов.
«Юбилейное» обновление
Переходим к последнему методу — удаляем Defaultuser0 в Windows 10 Anniversary Update. В данном случае предыдущие «спасательные» мероприятия могут не сработать. Придется действовать по-другому.
- Вызываем окно «Выполнить» нажатием комбинации «Win + R». Пишем команду:
lusrmgr.msc
- Отобразится служба локальных групп, где следует открыть папку с пользователями, выбрать ненужный аккаунт и удалить его через контекстное меню:
Вот и всё! Не могу гарантировать, что тот или иной способ обязательно Вам поможет. Нужно пробовать: не подойдет один – пробуйте следующий. Будем надеяться, что в скором времени Microsoft выпустит обновление, которое устранит проблему. Жду Ваши комментарии с отзывами об инструкции. Если что-то не получается – обязательно напишите мне.
С уважением, Виктор!
Приветствую друзья! В Windows может скрываться много всякого непонятного… непонятные записи в автозагрузке, непонятные задания в планировщике.. было время я даже исследовал папку Windows/System32 — там много разных файлов исполняемых (формат exe) с необычными иконками, было интересно для чего они)) Но могут быть даже учетные записи непонятные, вы их не создавали, а они есть… одна из таких WDAGUtilityAccount, о ней сегодня и пойдет речь.
Разбираемся
WDAGUtilityAccount — скрытая учетная запись, была создана защитником Windows. Может появиться после обновления Fall Creators Update 1709. При этом читаю, что если защитник отключен, то учетка будет тоже отключена.
Удалять WDAGUtilityAccount разумеется не стоит, так как могут быть проблемы не только с защитником, но и в целом с Windows. Защитник — системный компонент, отключить его и удалить — две разные вещи. Лучше именно отключить при необходимости.
Кстати, совет! Чтобы отключить в Windows 10 все левое, шпионство и многое ненужное — я использую утилиту DoNotSpy10. Она бесплатная и представляет из себя что-то вроде твикера, при желании можно все изменения вернуть обратно.
Проверка на скрытые учетки
В интернете часто пишут про способ проверки левых учеток. Вообще удалять учетные записи — нужно осторожно и перед этим всегда стоит делать контрольную точку восстановления. В общем смотрите — зажимаете Win + R, в окошке Выполнить пишите команду:
Появится черное окно — командная строка, пишите команду:
Нажимаете энтер. В итоге будут отображены ваши учетные записи. Для примера — взял из интернета картинку некого пользователя Артем:
Важно понимать что тут написано. Я не сразу понял. Короче видите идет сначала DefaultAccount, потом defaultuser0.. в общем все это — названия учеток. Также как и Администратор, Артем (у вас другое будет название).. просто сперва идут английские, а после — русские названия.
Теперь открываем панель управления, можно сделать так — зажимаете Win + R, в окошко Выполнить пишите команду:
Откроется панель управления. Находим там Администрирование > Управление компьютером > Служебные программы> Локальные пользователи > папка Пользователи, и смотрим что в этой папке:
Как видите, у Артема здесь также 6 учетных записей как и в командной строке. Левых — нет. В колонке Описание даже есть дополнительная информация.
Вообще чтобы посмотреть локальные пользователи, то можно воспользоваться командой lusrmgr.msc (Win + R > пишем команду) — но не во всех редакциях Windows работает((
Вроде бы все понятно, верно? Теперь самое главное — все имена, которые вы видели в командной строке, но которых нет в окне Управление компьютером — скрытые учетки, их нужно удалить.
Чуть не забыл написать как удалить! Все просто — также запускаем командную строку, пишем туда уже команду:
net user ACCOUNTNAME /delete
Там где ACCOUNTNAME — имя учетной записи, а параметр /delete нужен для удаления. Если будет ошибка или какая-то трабла, то попробуйте запустить командую строку от имени администратора.
Но все равно — перед удалением сделайте точку восстановления! Вот мини-инструкция:
На одном сайте нашел информацию, что WDAGUtilityAccount можно скрыть командой:
WDAGUtilityAccount /active :no
Как видите — в окне есть опции отключения, можно попробовать отключить, но последствия могут быть разные..
Скрытые учетки — в чем смысл?
Очень хороший вопрос. Некоторые проги могут создавать учетные записи для себя — это нормальное явление. Именно поэтому перед удалением — нужно проверить в поисковике, может учетка например.. от Майкрософт Офиса.
Но иногда учетки создают вирусы. Спросите зачем? Все просто:
Вывод
DefaultAccount — что это? (Windows 10, учетная запись)
Привет всем
DefaultAccount — встроенная системная учетная запись, на основе которой создаются новые аккаунты (учетки), также необходима для работы приложений MUMA (функционируют еще до входа в Windows).
Сразу скажу: не стоит пробовать удалять, если только не хотите проблем. Отключить — да, это можно.
Разбираемся
В интернете также нашел способ как отключить аккаунт DefaultAccount. Но стоит отметить, учитывая что она нужна для создания других учеток — имейте ввиду, что после отключения могут быть проблемы с этим делом. Итак, чтобы отключить сперва зажмите Win + R, появится окошко Выполнить, вставьте команду lusrmgr.msc и нажмите ОК:
Далее слева активируем раздел Пользователи (Users), нажимаем правой кнопкой по DefaultAccount и выбираем Свойства (Properties):
Появится окошко свойств, где нужно поставить галочку Отключать аккаунт (Account is disabled):
Отключить аккаунт DefaultAccount можно также другим способом:
Добавить комментарий Отменить ответ
Этот сайт использует Akismet для борьбы со спамом. Узнайте как обрабатываются ваши данные комментариев.
Учетная запись defaultuser0 в Windows 10 и как ее удалить?
Публикация: 20 September 2016 Обновлено: 8 July 2020
Узнайте, что это учетную запись defaultuser0 в Windows 10 и почему вы не должны ее игнорировать! Также читайте, как отключить / удалить defaultuser0 используя lusrmgr, в этой статье.
Что такое учетная запись «defaultuser0» в Windows 10 и почему вы должны заботиться о ней?
Но вы можете подумать, что произойдет, если вы не удалить его?
Ну из опыта прошлых лет, было замечено, что иногда defaultuser0 может создавать сложные ситуации для вас, как:
1. Вы выполнили сброс в Windows 10. Затем Windows 10 заставляет вас войти в систему как ‘ defaultuser0 ‘ (выше изображение иллюстрирует это). Но запись не имеет пароля, соответственно вход не возможен. Теперь вам придется сделать, чистую установку системы, потеряв свои данные и потратив свое время.
2. В некоторых случаях defaultuser0 снова появляется после чистой установки и все может повторится.
Как удалить defaultuser0 В операционной системе Windows 10?
Так как ‘ defaultuser0 ‘ может быть безопасно удалена, лучше всего, удалить ее, как только вы заметите ее присутствие. Тем не менее, если вы хотите сохранить эту учетную запись, необходимо, установить пароль для нее.
1. Загрузите Windows 10 в безопасном режиме .
2. Откройте оснастку lusrmgr, набрав lusrmgr.msc с помощью команды Выполнить.
3. Откройте папку Пользователи и правой кнопкой мыши кликните на записи defaultuser0. Выберите Удалить.
Закройте оснастку lusrmgr.
6. В левой панели окна редактора реестра, перейдите к следующему разделу реестра:
Папку в которой найдется defaultuser0 нужно удалить. Кликните правой кнопкой мыши на ней и выберите Удалить. Закройте редактор реестра. Перезагрузитесь в нормальный режим работы.
Таким образом, учетная запись defaultuser0 будет полностью удалена.
Если вы решили не удалять defauluser0, вы можете пойти другим путем, установить пароль для него.
1. Повторите шаги 1 и 2 из первого варианта.
3. Затем нажмите кнопку Продолжить :
5. Вы получите подтверждение того, что был установлен пароль для defaultuser0, теперь вы можете расслабиться. Перезагрузитесь в нормальный режим работы.
Что такое учетная запись defaultuser0 в Windows 10 и можно ли ее удалить
При установке Windows 8.1 и 10, помимо создаваемой пользователем учетной записи администратора, локальной или Microsoft, система создает несколько дополнительных учетных записей, среди которых имеется и defaultuser0. В нормальных условиях она не отображается на экране входа в систему и никак не мешает работе пользователя, разве что иногда занимает на жестком диске несколько гигабайт, в связи с чем многие интересуются, можно ли ее удалить и тем самым высвободить немного дискового пространства.
Что такое defaultuser0
Существует распространенное мнение, что defaultuser0 — это следствие некоего бага в Windows, но это не совсем верно. Учетная запись defaultuser0 является служебной, она участвует в процессе первичной настройки Windows (на этапе OOBE) еще до того момента, когда будут созданы другие юзеры. По завершении установки Windows 10 и ее перезагрузки учетная запись defaultuser0 должна удалиться, но это происходит не всегда.
Итак, миссия defaultuser0 завершается после установки системы и создания обычной учетной записи, поэтому ее можно безопасно удалить.
В редких случаях defaultuser0 отображается на экране входа в систему, но если вы попробуете войти в эту учетную запись, то у вас ничего не получится, так как она требует пароля, но не имеет его.
Также вы можете полностью удалить defaultuser0 из системы без каких-либо негативных последствий.
Удалить ее можно также и командой net user defaultuser0 /delete в запущенной с повышенными правами командной строке.
После этого останется только подчистить реестр, что не является обязательным.
Удалите подраздел с S-1-5. с его содержимым.
Можно ли использовать defaultuser0 как обычную учетную запись
Если учетная запись defaultuser0 активна и ее папка содержит набор данных, вы можете попробовать задействовать ее как обычную учетную запись, установив в lusrmgr.msc для нее пароль.
Но, скорее всего, ничего у вас не получится и, вместо того чтобы войти в defaultuser0, Windows 10 создаст временную учетную запись TEMP, которая будет обнулена после завершения рабочей сессии.
Что касается других служебных учетных записей, таких как DefaultAccount, WDAGUtilityAccount и Гость, то их трогать не следует, тем более, что сама Windows не позволит вам их удалить.
1 комментарий
Всё это конечно хорошо, но что делать если этот defaultuser0 единственная учётка в системе и кроме нее на стартовом экране выбрать ничего нельзя, командная строка не работает, а помидоры завяли?
Default account windows 10 что это
Узнайте, что это учетную запись defaultuser0 в Windows 10 и почему вы не должны ее игнорировать! Также читайте, как отключить / удалить defaultuser0 используя lusrmgr, в этой статье.
Что такое учетная запись «defaultuser0» в Windows 10 и почему вы должны заботиться о ней?
Но вы можете подумать, что произойдет, если вы не удалить его?
Ну из опыта прошлых лет, было замечено, что иногда defaultuser0 может создавать сложные ситуации для вас, как:
1. Вы выполнили сброс в Windows 10. Затем Windows 10 заставляет вас войти в систему как ‘ defaultuser0 ‘ (выше изображение иллюстрирует это). Но запись не имеет пароля, соответственно вход не возможен. Теперь вам придется сделать, чистую установку системы, потеряв свои данные и потратив свое время.
2. В некоторых случаях defaultuser0 снова появляется после чистой установки и все может повторится.
Как удалить defaultuser0 В операционной системе Windows 10?
Так как ‘ defaultuser0 ‘ может быть безопасно удалена, лучше всего, удалить ее, как только вы заметите ее присутствие. Тем не менее, если вы хотите сохранить эту учетную запись, необходимо, установить пароль для нее.
Вариант 1 — Удалить defaultuser0 полностью
2. Откройте оснастку lusrmgr, набрав lusrmgr.msc с помощью команды Выполнить.
3. Откройте папку Пользователи и правой кнопкой мыши кликните на записи defaultuser0. Выберите Удалить.
Закройте оснастку lusrmgr.
6. В левой панели окна редактора реестра, перейдите к следующему разделу реестра:
Папку в которой найдется defaultuser0 нужно удалить. Кликните правой кнопкой мыши на ней и выберите Удалить. Закройте редактор реестра. Перезагрузитесь в нормальный режим работы.
Таким образом, учетная запись defaultuser0 будет полностью удалена.
Вариант 2 — Установка пароля на defaultuser0
Если вы решили не удалять defauluser0, вы можете пойти другим путем, установить пароль для него.
1. Повторите шаги 1 и 2 из первого варианта.
2. В окне lusrmgmr, нажмите на папку Пользователи и кликните правой кнопкой мыши на записи defaultuser0, выбрав в контекстном меню опцию — Задать пароль.
3. Затем нажмите кнопку Продолжить :
5. Вы получите подтверждение того, что был установлен пароль для defaultuser0, теперь вы можете расслабиться. Перезагрузитесь в нормальный режим работы.
Компания Microsoft медленно, но уверенно пытается отучить пользователей от локальных учётных записей в Windows 10. В частности, это касается последних сборок операционной системы из Редмонда. Суть в том, что в осеннем обновлении появились изменения в процедуре Out-of-the-Box Experience (OOBE). Они заключаются в сокрытии возможности включения локальной учётной записи, если ПК во время установки Windows 10 подключён к Интернету.
При этом система хоть и просит произвести подключение, но не предупреждает, что в этом случае будет доступна только возможность регистрации учётной записи Microsoft. К слову, в майском обновлении компания слегка отпустила вожжи, хотя и далеко не у всех. Пользователи сообщают, что порядка 6 % свежеустановленных систем предлагали возможность включить локальную учётку даже при наличии сетевого подключения. С чем это связано — неясно.
Отметим, что разница между локальной учётной записью и аналогом от Microsoft существенна. Первая позволяет минимизировать, хотя и относительно, передачу данных в компанию. Также это позволяет использовать разные пароли для разных ПК, не загромождать систему приложениями из Windows Store и другими службами. У аккаунта Microsoft, по мнению компании, свои преимущества. Это и единая авторизация, и доступ к универсальным приложениям, и работа с подписками, вроде Xbox Live. Однако возмущает тот факт, что компания попросту решает за пользователей, что для них лучше.
При этом во время установки ОС настойчиво предлагается подключиться к сети. Если есть проводное соединение, то всё произойдёт автоматически. В противном случае система будет требовать Wi-Fi-соединения и авторизации с учётной записью Microsoft. А опции локального аккаунта просто не будет.
Не работает даже старая возможность ввода «левого» почтового адреса. По сути, из официальных остаётся только вариант входа в систему с помощью учётной записи Microsoft, после чего уже можно зарегистрировать локальную учётку. Но есть и парочка неофициальных. Они работают, в частности, для версии 1809, которую ещё использует порядка 30 % аудитории «десятки».
Первый — пропустить подключение к Wi-Fi. Нужно проигнорировать услужливое предложение «вернуться и подумать», нажать «Нет» и получить-таки доступ к странице, где можно зарегистрировать локальный аккаунт.
Если же вы пропустили этот шаг и застряли на странице «Вход в систему с учетной записью Microsoft» — просто выдерните сетевой кабель, отключите роутер или Wi-Fi. Система закономерно попробует подключиться к Интернету, не сможет и вынуждена будет перебросить вас на страницу локального аккаунта. Возможно, потребуется нажать кнопку «Назад» несколько раз.
В сборке 1903 возможность «Пропустить» заменили на «У меня нет доступа в Интернет». При выборе этой опции система позволит-таки перейти к настройке локальной учётной записи. А ещё на экране аккаунта Microsoft в нижнем левом углу есть искомая опция «локальная учетная запись». Что и требовалось.
При первом запуске компьютера пользователь доступно создание учетной записи администратора Windows 10. Профили ОС бывают локальными и онлайновыми. Так называется определенный пакет данных, расположенных в специально предназначенной папке на диске. В этом массиве присутствует любая информация о пользователе, его возможностях взаимодействия с системой и различных ограничениях.
Если конкретизировать, то можно выделить сведения об аутентификации (так называется информация о способе входа в учетную запись), всевозможную персонализацию (изображение на рабочем столе, дизайн интерфейса, список автоматически загружающихся программ и так далее), разрешения на просмотр различных файлов и папок и их редактирование.
Для входа в систему требуется логин пользователя (обычно это его имя) и пароль, если он был настроен. Последний содержится в зашифрованном формате, его невозможно декодировать. Еще в сведения об аккаунте входит аватар. Так называется миниатюрная картинка-идентификатор, которую самостоятельно выбрал пользователь.
Учетная запись локального типа действует только для одного устройства.
Аккаунт Microsoft
Возможность входа в систему через учетную запись Майкрософт присутствовала еще в Виндовс 8. Она была перенесена последнюю версию операционной системы. Возможности локального пользователя и «учетки» Microsoft в определенных моментах различаются, причем в пользу второй.
Одна из важнейших особенностей — простой способ восстановления данных для авторизации, если они были утеряны. Все делается на официальном сайте разработчика, не надо вводить команды в консоль, использовать живой образ ОС и применять прочие манипуляции.
Еще можно отметить, что вместе с авторизацией Microsoft открывается доступ к множеству онлайн-сервисов. Такая учетная запись нелокальная, а значит, все настройки и данные можно переносить между разными устройствами.
Создание нового пользователя
Создать учетную запись Win 10 в действительности довольно просто. Для этого нужно открыть программу «Выполнить». Проще всего кликнуть ПКМ по значку «Пуск» и найти ее в списке. В текстовую графу скопируйте « control userpasswords 2». Откроется сервис управления учетными записями Виндовс. Нажмите в окне кнопку «Добавить». Если она неактивна, то поставьте галочку напротив «Требовать ввод имени…».
И тут появляется возможность выбора. Получится завести не только профиль Майкрософт, но и локальный профиль. Для второго варианта нажмите на надпись «Вход без…» снизу окна. А потом просто следуйте подсказкам.
Созданный профиль получит гостевые права. Их можно расширить в настройках учетных записей, за этот параметр отвечает раздел «Семья и другие пользователи».
Отключение аккаунта Microsoft
В некоторых случаях требуется удалить учетную запись Майкрософт в Windows 10, перейдя на локальный профиль. В таком случае пользовательские данные будут храниться только на данном компьютере. Никакие настройки не получится перенести на другие устройства. Также возникнут большие проблемы с восстановлением пароля, если он будет утерян.
В конце система попросит вас выйти, а потом зайти под новым профилем. Теперь в ОС присутствует локальная учетка.
Удаление пользователя
В первую очередь необходимо выполнить все действия, описанные в предыдущем пункте, чтобы отвязать пользователя от сервисов Майкрософт. А затем уже можно удалять учетную запись Win 10. Но стоит помнить, что вместе с тем будут потеряны все пользовательские данные. Поэтому желательно заранее сохранить нужные документы.
Нужно открыть параметры компьютера (в меню «Пуск» клик на иконку шестеренки или одновременное нажатие Win + I ). Там найдите графу «Учетные записи». За настройку данного параметра отвечает меню «Семья и другие люди».
Остается только кликнуть по имени пользователя, удаление которого планируется. Появится соответствующая кнопка, нажмите ее. Возникнет предупреждение о последствиях ваших действий. Будет указано, что сотрутся все пользовательские данные, поэтому желательно предварительно сохранить все важные документы. Подтвердите удаление аккаунта и дождитесь окончания процесса.
Users having Windows 10 might have noticed that when they go to users directory (C:\Users), there is an user profile named with ‘defaultuser0‘. If you’re an active part of Windows Insider program, you might have even seen this defaultuser0 on sign-in screen of some builds. Now the question is – why is this ‘defaultuser0‘ account present in Windows 10 and should you care about it?
Page Contents
What Is ‘defaultuser0’ Account in Windows 10 And Why Should You Care About It?
The defaultuser0 is nothing but a small bug present in Windows 10 builds. Some systems may show it is defaultuser(). It is an user account neither part of any user group nor it have any profile. Considering these facts, it is actually safe to remove it.
But you might be thinking what will occur if you don’t remove it?
Well from past experiences, it has been observed that sometimes this defaultuser0 can create complex situations for you, like:
1. You performed Reset to Windows 10 and your account is lost. Then Windows 10 forces you to login as ‘defaultuser0‘ (below mentioned image illustrates this). But there is no password set for that user account and you’re stuck. From this point, you’ve only option left is to make a clean install by wiping your data and wasting your time.
2. In some cases, defaultuser0 again appears on clean install and there might be repetition of what I said in point 1.
How To Remove Or Fix ‘defaultuser0’ Account In Windows 10?
Since the ‘defaultuser0‘ can be safely removed, the best bet is to remove it as soon as you realize that it is present. However, if you feel that you want to keep that account, it is necessary that you set a know password for it. Both ways are mentioned here.
Option 1 – Remove ‘defaultuser0’ Completely
1. Boot Windows 10 into Safe Mode.
2. Open lusrmgr snap-in by running lusrmgr.msc command. Click here if you can’t open the snap-in.
3. Click on Users folder and right click on defaultuser0 entry. Select Delete. Close lusrmgr snap-in.
4. Also delete the defaultuser0 folder from C:\Users (replace C: with your system root drive).
Registry Disclaimer: The further steps will involve registry manipulation. Making mistakes while manipulating registry could affect your system adversely. So be careful while editing registry entries and create a System Restore point first.
5. Press 
6. In left pane of Registry Editor window, navigate to following registry key:
HKEY_LOCAL_MACHINE\SOFTWARE\Microsoft\Windows NT\CurrentVersion\ProfileList
7. Expand ProfileList registry key, you’ll see some sub-keys beginning with S-1-5…. Highlight each sub-keys one by one and in the right pane, look ProfileImagePath registry string (REG_EXPAND_SZ). The data corresponding to it should help you to decide which is correct registry SID sub-key for defaultuser0. When you spot the exact one, right click on it and select Delete. Close Registry Editor. Reboot to normal mode.
In this way, defaultuser0 account is removed.
Option 2 – Set A Password For defaultuser0
If you’re not comfortable in deleting defauluser0, you can go with these steps to set a password for it.
1. Follow steps 1 and 2 of Option 1.
2. In lusrmgmr window, click on Users folder and right click on defaultuser0 entry, select Set Password option.
3. Then click Proceed here:
4. Then type in a new and simple+easy to remember password and confirm it. Click OK.
5. You’ll get confirmation that password has been set for defaultuser0 and you can now relax. Reboot to normal mode.
So that’s all about defaultuser0!
Related: What Is ‘DefaultAccount’ In Windows 10?
READ THESE ARTICLES NEXT
- FAQ: Why Microsoft Store Apps Doesn’t Require Administrator Approval For Installation?
- FAQ: Can I Delete Windows10Upgrade Folder?
- FAQ: What Is Runtime Broker In Windows 10?
- Everything You Need To Know About Windows 7 End Of Support
- FAQ: Why Does Windows 10 Show Duplicate Drives?
- What Is StartMenuExperienceHost.exe In Windows 10?
- What Is WindowsApps Folder And How To Access It?
- How To Open BIOS Settings On Your Computer
- FAQ: What Is PAGEFILE.SYS In Windows?
- FAQ: What Is NTUSER.DAT File In Windows 10?














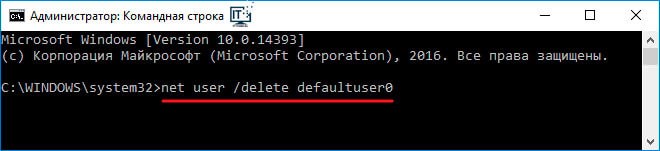







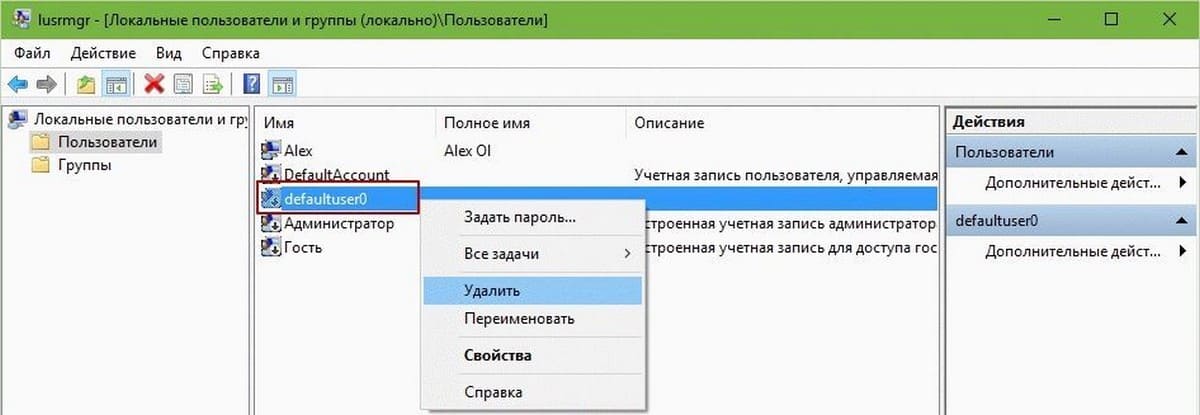
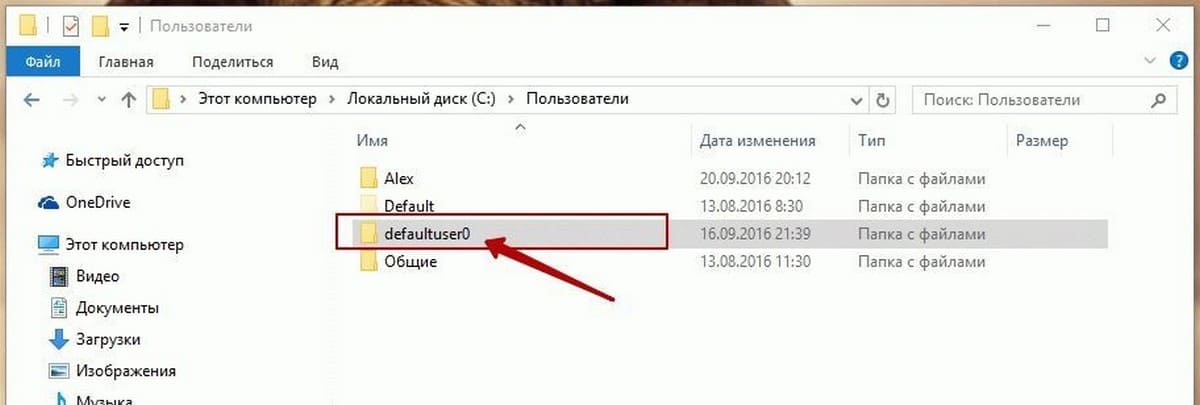
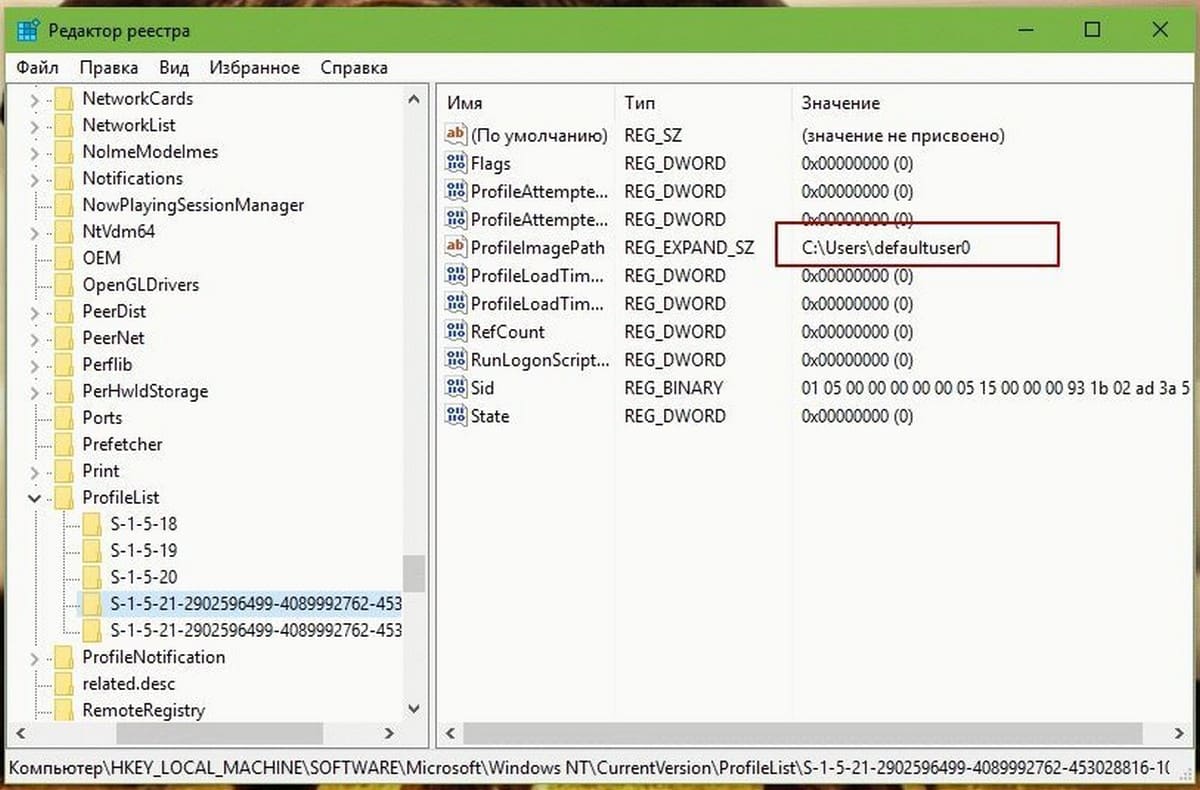
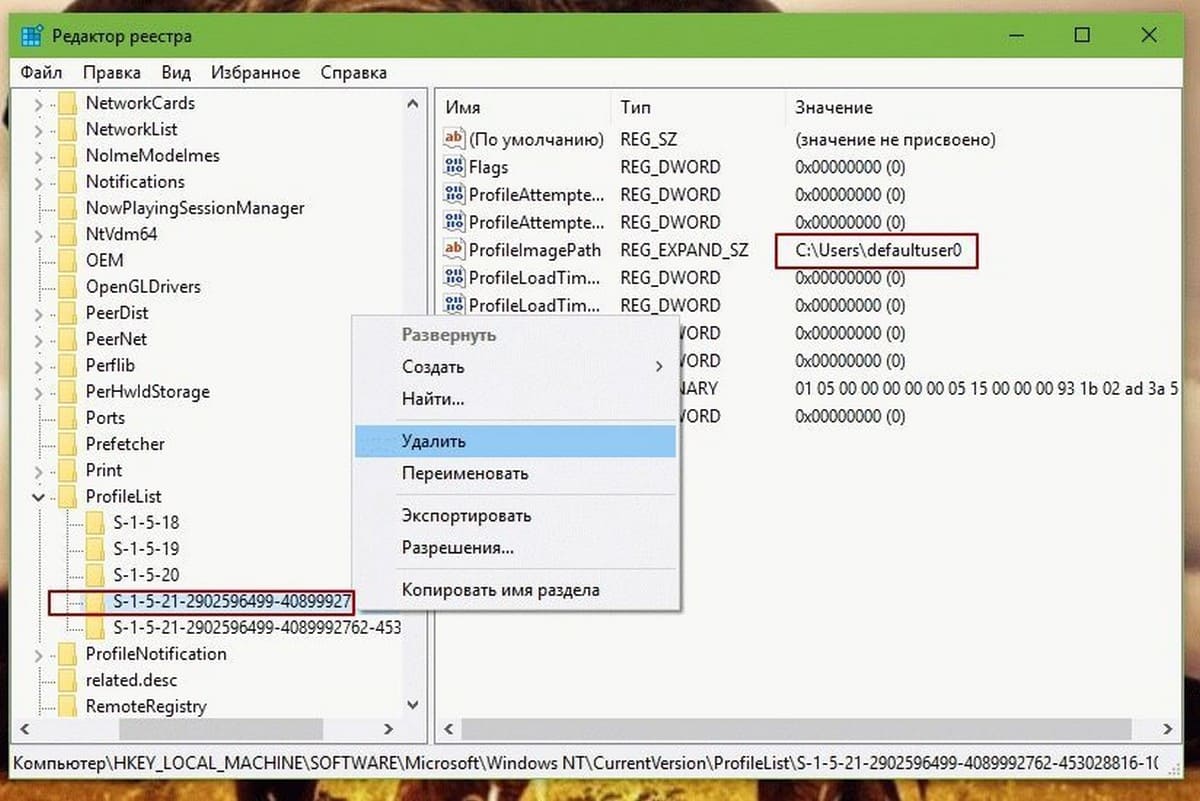

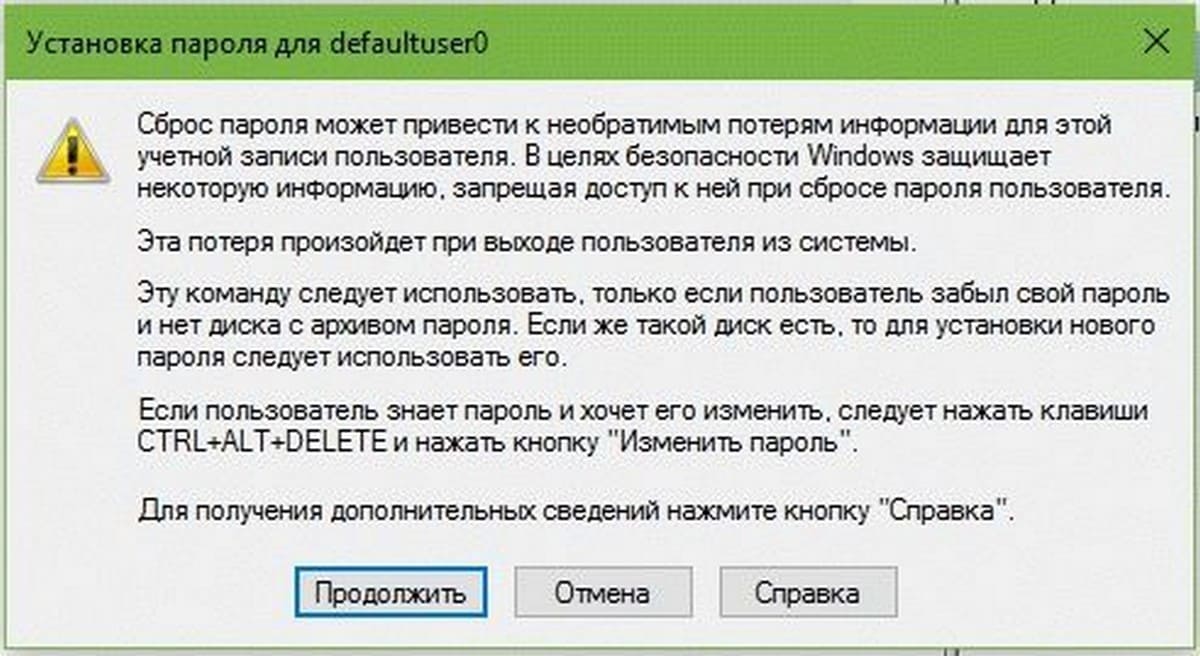
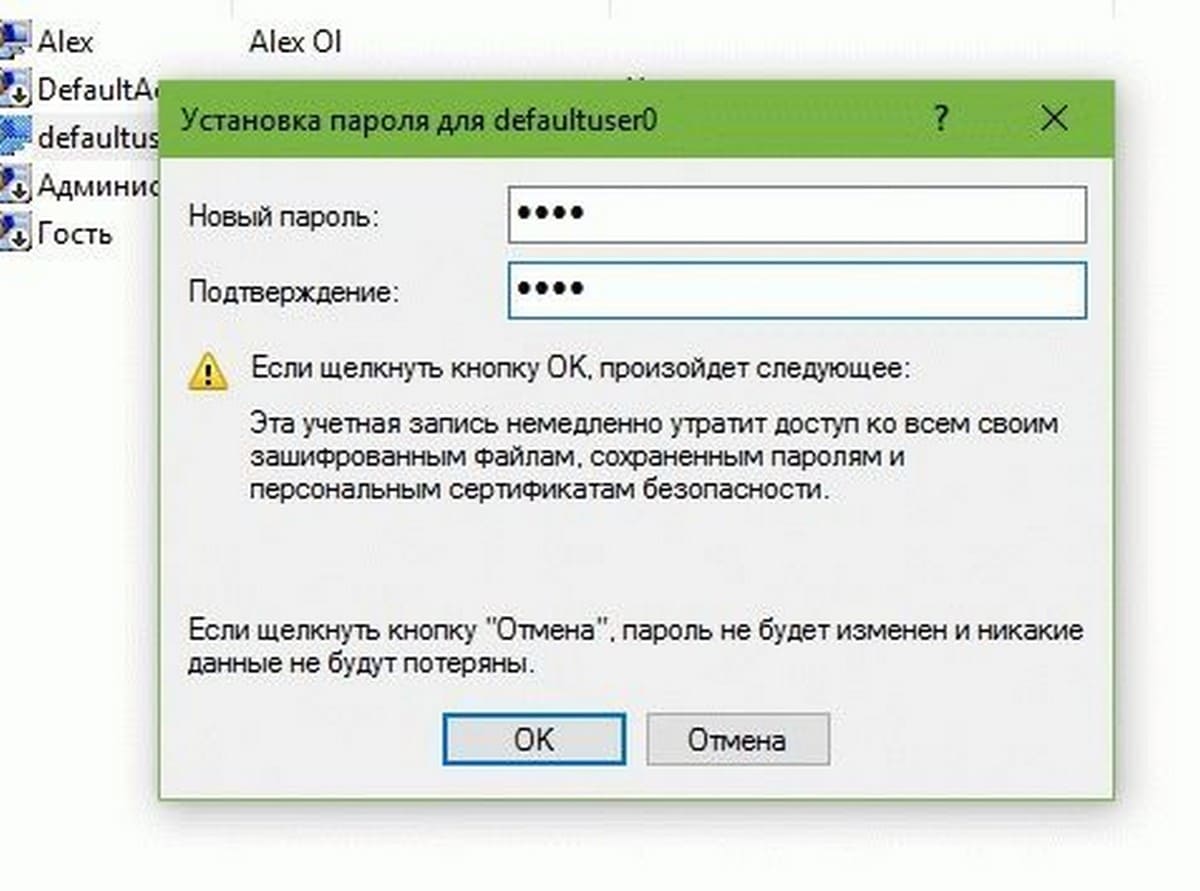

















![[FAQ] What Is defaultuser0 Account In Windows 10 And How To Remove It?](https://htse.kapilarya.com/FAQ-What-Is-defaultuser0-Account-In-Windows-10%20And-How-To-Remove-It.png)
![[FAQ] What Is defaultuser0 Account In Windows 10 And How To Remove It?](https://htse.kapilarya.com/FAQ-What-Is-defaultuser0-Account-In-Windows-10%20And-How-To-Remove-It-1.png)

![[FAQ] What Is defaultuser0 Account In Windows 10 And How To Remove It?](https://htse.kapilarya.com/FAQ-What-Is-defaultuser0-Account-In-Windows-10%20And-How-To-Remove-It-2.png)
![[FAQ] What Is defaultuser0 Account In Windows 10 And How To Remove It?](https://htse.kapilarya.com/FAQ-What-Is-defaultuser0-Account-In-Windows-10%20And-How-To-Remove-It-3.png)
![[FAQ] What Is defaultuser0 Account In Windows 10 And How To Remove It?](https://htse.kapilarya.com/FAQ-What-Is-defaultuser0-Account-In-Windows-10%20And-How-To-Remove-It-4.png)
![[FAQ] What Is defaultuser0 Account In Windows 10 And How To Remove It?](https://htse.kapilarya.com/FAQ-What-Is-defaultuser0-Account-In-Windows-10%20And-How-To-Remove-It-5.png)
![[FAQ] What Is defaultuser0 Account In Windows 10 And How To Remove It?](https://htse.kapilarya.com/FAQ-What-Is-defaultuser0-Account-In-Windows-10%20And-How-To-Remove-It-6.png)