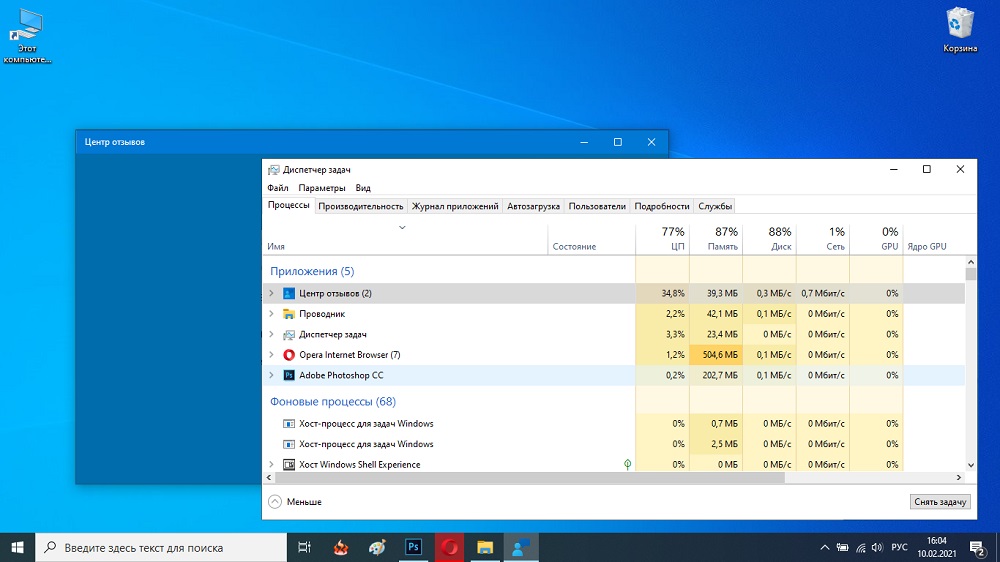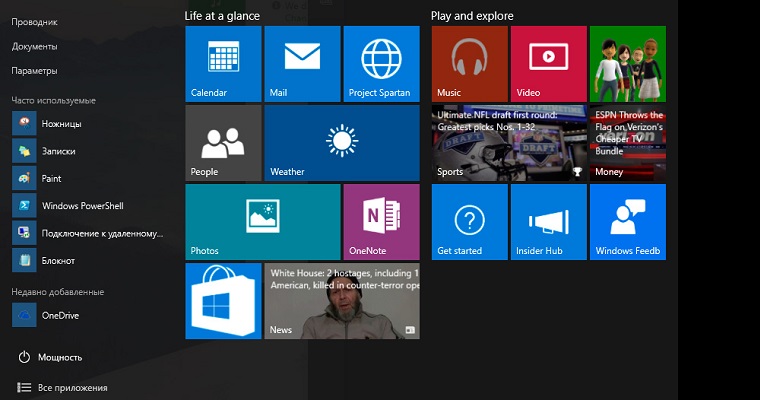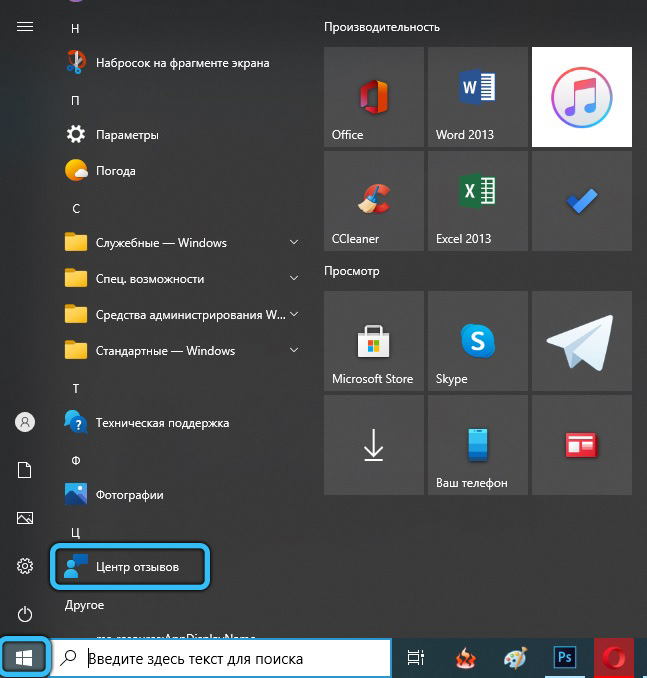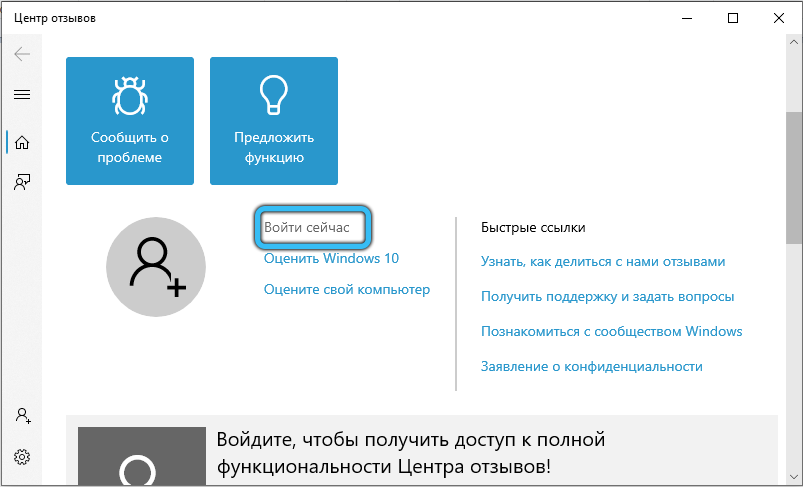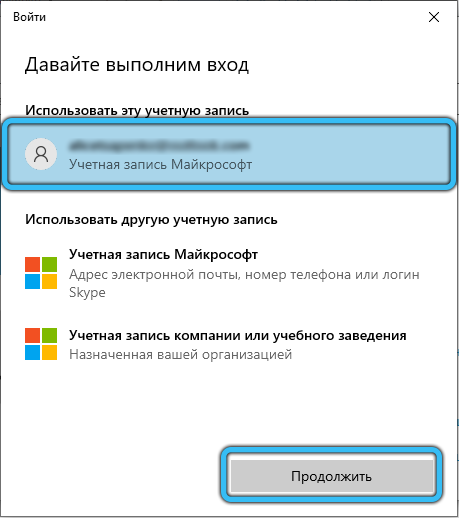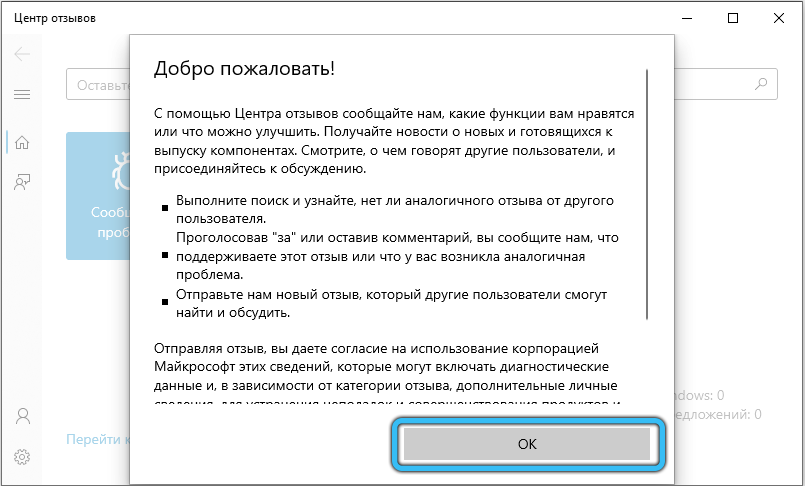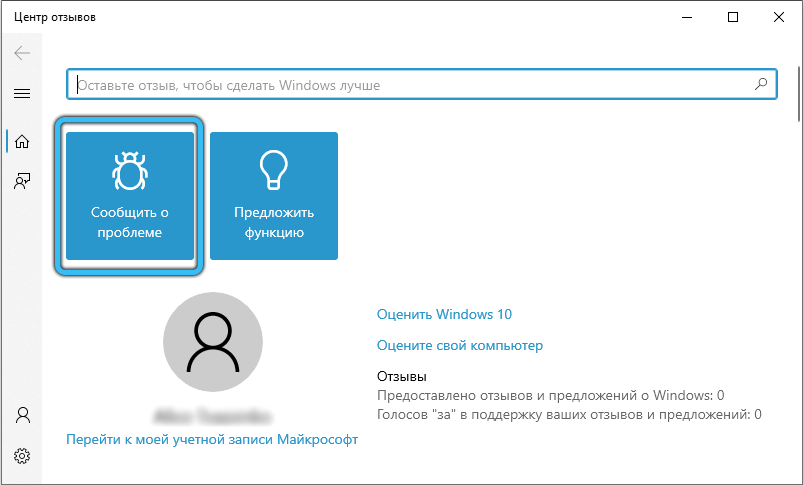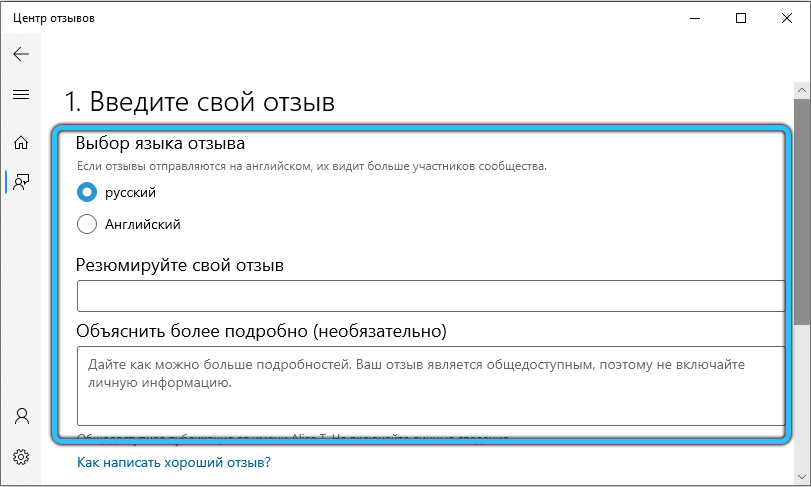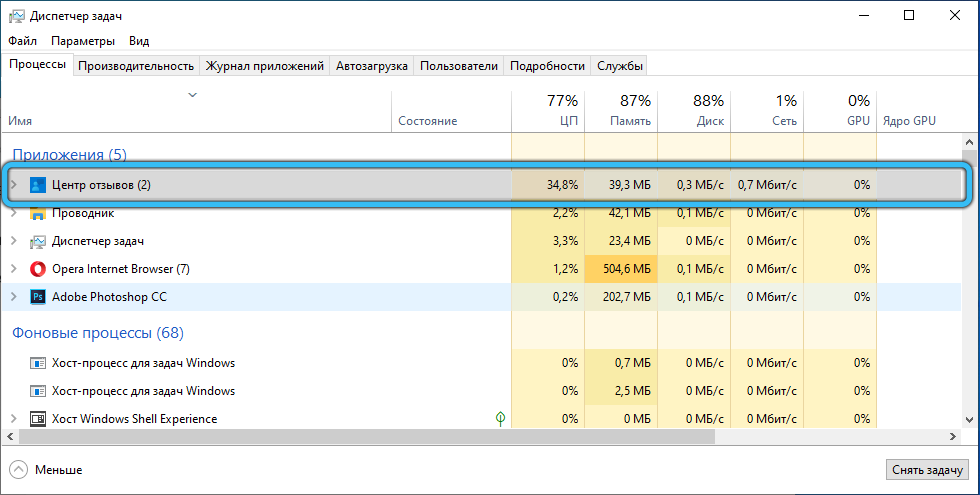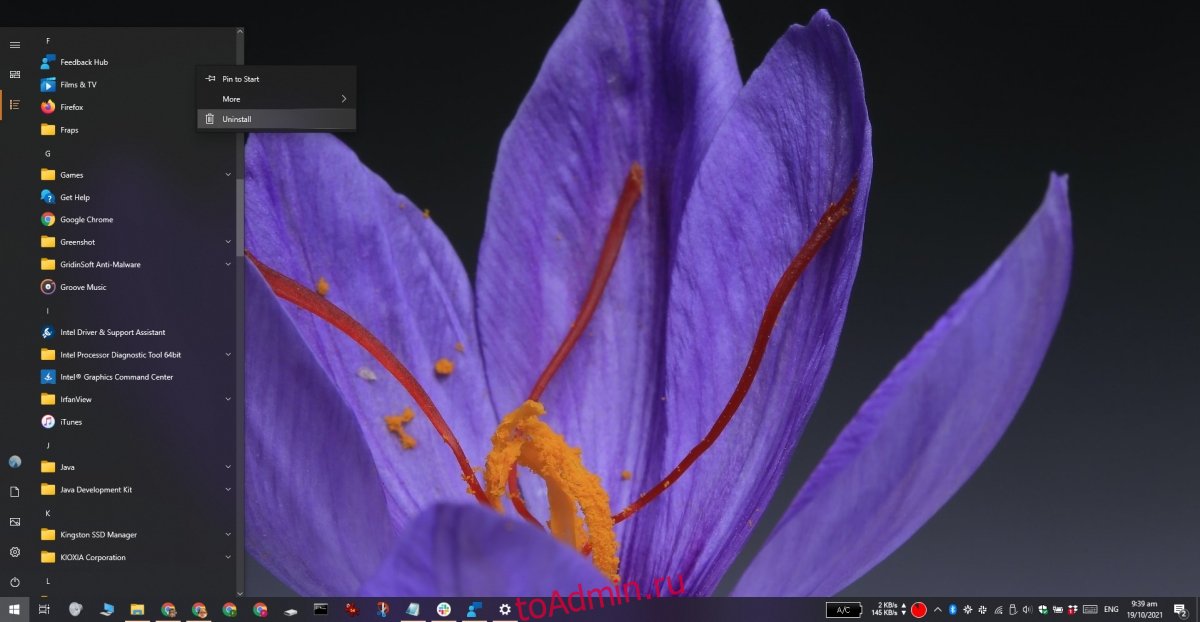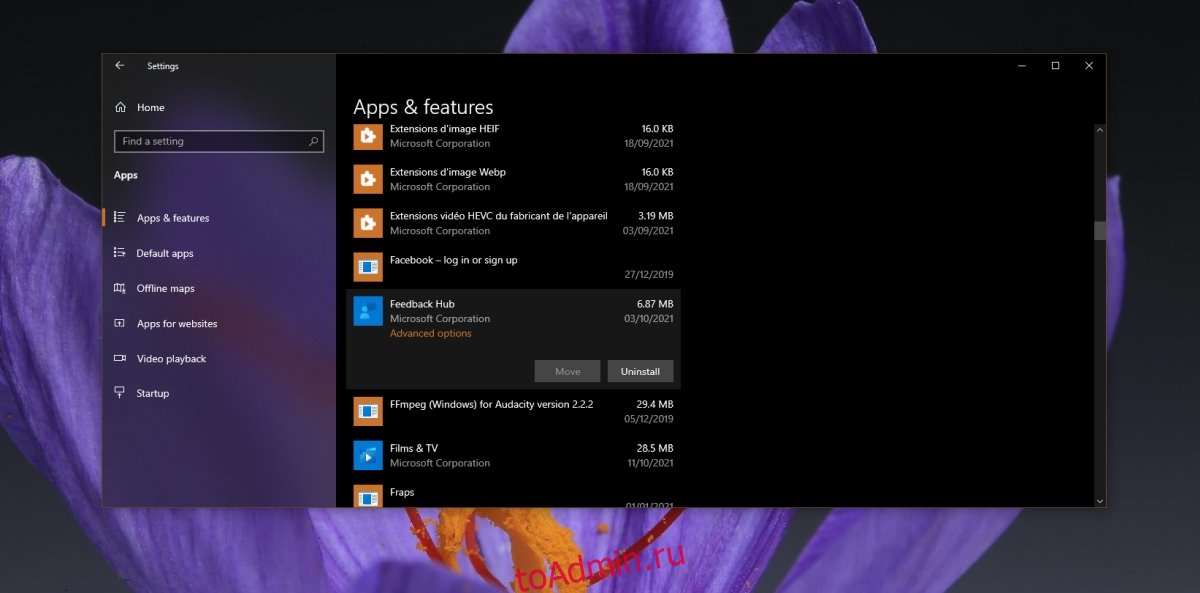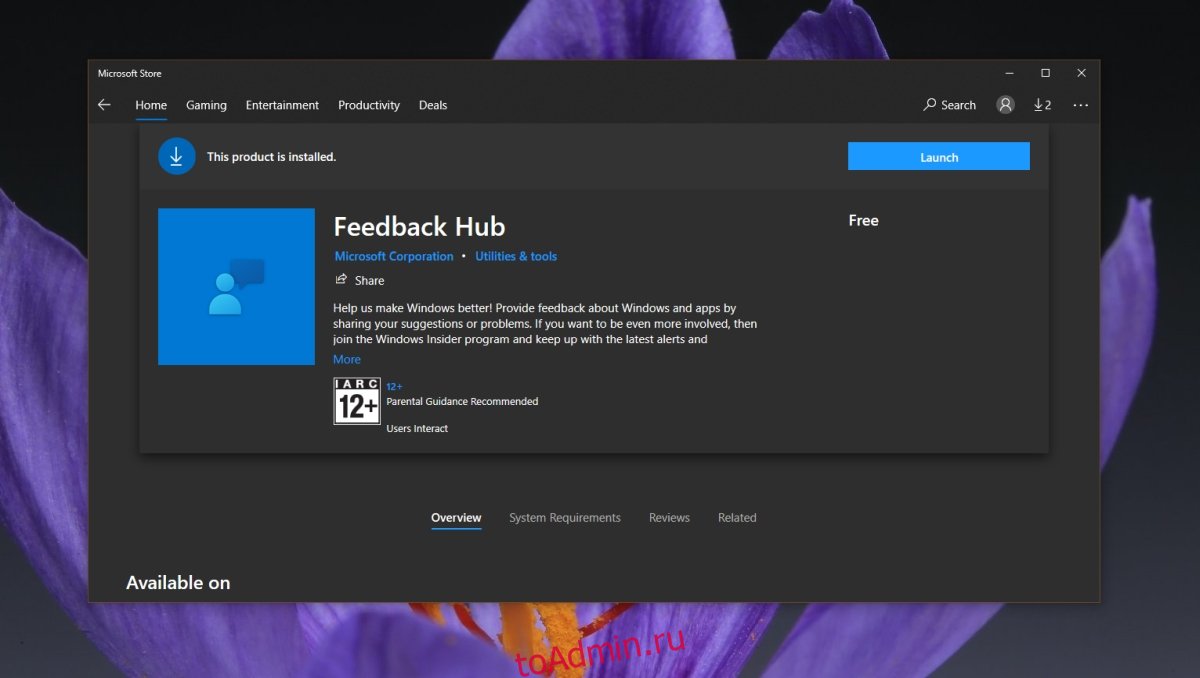Выход «десятки» ознаменовался появлением в составе операционной системы утилиты «Отзывы о Windows» и связанной с ней программой «Центр предварительной оценки». Они устанавливались всем пользователям, согласившимся стать участниками программы Insider Preview для составления предварительной оценки новинки. Позже эти приложения были заменены «Центром отзывов», новым универсальным инструментом, позволяющим любому пользователю ОС оставлять отзывы о её работе.
Насколько полезным является приложение «Центр отзывов»
Миграция с одной версии операционной системы на другую – практически всегда болезненный процесс, за исключением новичков. Так было с переходом с ХР на «семёрку», но ещё больше кардинальных изменений появилось в Windows 10, начиная с графического интерфейса и заканчивая принципиально другим подходом к составу и способу взаимодействия различных компонентов системы.
В «десятке» сразу же появилось огромное количество абсолютно новых приложений, которые, по замыслам маркетологов из Microsoft, должны были существенно облегчить жизнь пользователям, особенно новым.
Но на практике всё обернулось несколько иначе: многие, если не большинство этих утилит оказалось ненужными или они использовались крайне редко, отбирая ресурсы компьютера и оправдывая правило, что чем больше версия ОС, тем выше у неё требования к железу. Попытки оспорить этот тезис со стороны разработчиков закончились полным фиаско. Обилие пиктограмм новых встроенных приложений начало прочно ассоциироваться с ситуацией с уличными рекламщиками, назойливо и бесцеремонно тыкающими всем встречным и поперечным никому не нужными рекламными буклетами, которые без всякого сожаления и незамедлительно оказываются в близлежащей урне.
Со временем, реагируя на просьбы пользователей, Microsoft понемногу начала избавляться от наиболее одиозных и бесполезных утилит типа Add Connector, но коренным образом это ситуацию не улучшило – многие системные приложения не только остались, но и с их удалением справляется далеко не каждый.
Так что же это за приложение в Windows 10 – «Центр отзывов»? К какой категории его причислять, полезных или ненужных? Давайте разбираться. И начнём, как и положено, с обзора возможностей утилиты.
«Центр отзывов» предоставляет возможность всем пользователям «десятки» сообщать техперсоналу Microsoft, что вам нравится в используемом релизе операционной системы, а что — нет, без чего можно обойтись и что желательно добавить. Здесь же можно посмотреть замечания к разработчикам со стороны других пользователей, принять участие в обсуждениях горячих тем, читать новости и анонсы о предстоящих обновлениях.
Рассмотрим теперь, как воспользоваться возможностями, заложенными в «Центр отзывов»:
- чтобы попасть в программу, жмём кнопку «Пуск»;
- откроется окно с перечнем установленных приложений, ищем «Центр отзыва» – он будет расположен в самом низу списка;
- кликаем по приложению и попадаем в главное окно утилиты;
- здесь нас интересует вкладка «Войти сейчас», кликаем по ней;
- запустится процедура аутентификации – нам нужно выбрать свою учётную запись, после чего кликнуть по кнопке «Продолжить»;
- программа предоставит вам возможность ознакомиться с политикой конфиденциальности – соглашаемся с ней нажатием ОК;
- в панели слева кликаем по кнопке «Отзывы и предложения»;
- откроется окно с последними добавленными другими пользователями отзывами. Вы можете просматривать их или искать те, которые вас интересуют со схожей тематикой, воспользовавшись строкой поиска. Можно применять фильтры для получения более точных результатов;
- если вы хотите на что-то пожаловаться, жмите на красную кнопку «Добавить отзыв»;
- теперь вы можете уточнить, будете вы описывать проблему или вносить предложение;
- далее заполняем все необходимые поля – указываем тему, описываем проблему с указанием подробностей, описываем категорию и жмём «Отправить».
Теоретически ваше мнение должно быть учтено, и если схожих комментариев наберётся критическое количество, саппорт должен отреагировать. Но на практике шансы на это невысоки.
Принцип приоритетности сообщений, в зависимости от количества отзывов по конкретной тематике и подтверждающих проблему комментариев, вряд ли работает корректно. Многие пользователи, вместо того, чтобы следовать этому правилу и искать сообщения по интересующей тематике, высказываясь «за» или «против», банально жмут красную кнопку, плодя отзывы, которые заведомо не наберут много комментариев и, следовательно, не попадут в поле зрения ответственных лиц из команды техподдержки Microsoft.
Следовательно, полезность программы можно поставить под сомнение, если не глобально, то для вас лично. Тем более если вы обнаружите в «Диспетчере процессов», что «Центр отзывов» достаточно сильно грузит систему.
Оптимизация работы «Центра отзывов»
Подавляющее большинство пользователей принадлежит к пассивному типу – если в работе программы имеется проблема, они даже не подумают о возможности пожаловаться на неё разработчикам. Делают это единицы.
Разработчики Windows 10 учли этот фактор, время от времени напоминая о возможности оставить отзыв. Если такие сообщения вас раздражают, если вы считаете, что резидентный модуль отбирает бесценные ресурсы компьютера, вас заинтересует возможность отключения «Центра отзывов». В Windows 10 это можно сделать следующим образом:
Можно отключить «Центр отзывов», используя другой сценарий:
Отметим, что такое отключение носит обратимый характер, вы всегда можете вернуть статус-кво.
Если же вы захотите избавиться от приложения навсегда, нужно будет сильно постараться. Дело в том, что все программы, входящие в состав «десятки», делятся на три типа:
- системные, без которых ОС будет работать в лучшем случае «криво»;
- предустановленные – некритичные для работоспособности операционной системы, но входящие в дистрибутив Windows;
- установленные пользователем.
Системные и предустановленные утилиты чаще всего обычным способом удалить не получается, и «Центр отзывов» входит в их число. Но это не означает, что мы не сможем избавиться от ненужного нам приложения – это можно сделать с помощью PowerShell, в режиме командной строки:
Отметим, что такое удаление будет уже необратимым, и если вы когда-нибудь опять захотите оставить отзыв, приложение придётся скачивать на сайте разработчика и повторно устанавливать.
Надеемся, вы получили достаточно информации, чтобы решить, оставлять у себя эту утилиту, временно отключить её или безжалостно удалить, облегчив нагрузку на компьютер.
В системных настройках Windows 10 есть отдельный раздел с параметрами конфиденциальности, где можно выполнить отключение «Центра отзывов», который периодически запускается в фоне и собирает статистику, чем сильно нагружает центральный процессор и оперативную память компьютера.
- Откройте окно настроек операционной системы любым доступным способом. Сделать это можно, например, через меню «Пуск». Раскройте его, кликнув по соответствующей кнопке на панели задач, а затем нажмите по пункту «Параметры», расположенному в нижнем левом углу.
Читайте также: Как открыть «Параметры» в Windows 10
- В появившемся окне настроек перейдите в раздел «Конфиденциальность», щелкнув по одноименному элементу интерфейса левой кнопкой мыши.
- Воспользовавшись навигационной панелью в левой части, перейдите во вкладку «Диагностика и отзывы». Затем в основной области окна, в самом его низу, разверните выпадающий список «Windows должна запрашивать мои отзывы», расположенный в блоке «Частота формирования отзывов».
- Из появившихся вариантов выберите значение «Никогда». Как только это будет сделано, «Центр отзывов» прекратит свою работу в операционной системе.

Обратите внимание! Зачастую «Центр отзывов» отключают для улучшения производительности компьютера. Если вы испытываете с этим проблемы, рекомендуем ознакомиться с тематической статьей на нашем сайте, в которой рассказывается о способах повышения быстродействия операционной системы на слабых компьютерах.
Подробнее: Увеличение производительности компьютера на Windows 10
Еще статьи по данной теме:
Помогла ли Вам статья?

- Описание
- Разбираемся
- Отключение
- Удаление
- Вывод
Приветствую друзья! Данная заметка расскажет об одном приложении операционки Windows 10.
Описание
Центр отзывов — приложение Windows 10, позволяющее оставить отзыв об операционной системе, предложить функцию, посмотреть обращения других пользователей.
Разбираемся
- Это программа, при помощи которой можно написать разработчикам, что нравится в Windows 10, а что нет. Простыми словами — отправить отзыв.
- Также через данное приложение можно предложить новые опции, посмотреть сообщения других пользователей, принять участь в обсуждении, получить доступ к информации о будущих обновления.
- Открыть программу можно через пуск или написать название в поиск, расположенный возле значка пуск. Чтобы пользоваться приложением необходимо наличие учетной записи.
Внешний вид программы:
Форма добавления отзыва:
Потребление программой ресурсов иногда заметно:
Отключение
- Откройте окно Параметры, например клавишами Win + I.
- Далее выбираем раздел Конфиденциальность.
- Слева ищем раздел Диагностика и отзывы.
- Справа среди настроек ищем Частота формирования отзывов > выбираем Никогда (меню Windows должна запрашивать).
- Далее повторно открываем окно Параметры (зажмите Win + I) > раздел Система > Уведомления и действия > деактивируем уведомления напротив Центра отзывов, передвигая ползунок.
Удаление
- Нажмите правой кнопкой по значку Пуск > выберите пункт PowerShell (Администратор).
- Далее укажите команду: Get-AppxPackage *FeedbackHub* | Remove-AppxPackage
- Нажмите энтер. Спустя несколько секунд программа будет удалена.
Заключение
Выяснили:
- Центр отзывов Windows 10 — программа, используя которую можно написать разработчикам операционной системы сообщение, предложить новую функцию, посмотреть обращения других пользователей.
- Можно удалить используя консоль PowerShell. Не является критически важной программой.
Удачи и добра.
На главную!
02.09.2021
Содержание
- Могу ли я удалить Центр отзывов Майкрософт?
- Как удалить обратную связь от концентратора Windows 10?
- Где вы найдете концентратор в Windows 10?
- Какие службы Windows можно отключить?
- Что делает Центр отзывов Майкрософт?
- Как отключить концентратор обратной связи?
- Как удалить предустановленные приложения в Windows 10?
- Как удалить AppxPackage из Windows 10?
- Как избавиться от игровой панели Windows?
- Что такое хаб на Microsoft Edge?
- Как найти хаб в Microsoft Edge?
- Как получить доступ к Xbox Insider Hub в Windows 10?
- Что можно отключить, чтобы Windows стала быстрее?
- Как отключить нежелательные службы в Windows 10?
- Следует ли мне отключить Superfetch Windows 10?
- Что такое расширения видео HEVC от производителя устройства?
- Что такое мобильные планы на Windows 10?
- Что такое помощь в Windows 10?
- Грув-музыка бесплатна?
- Как отключить обратную связь от микрофона?
- Что такое помощь Microsoft?
- Стоит ли выключать игровой режим Windows 10?
- Как выключить DVR в Windows 10?
- Работает ли игровой режим Windows?
- Хаб предварительной оценки Xbox бесплатен?
- Что такое центр предварительной оценки Xbox?
- Как выйти из центра предварительной оценки Xbox?
Feedback Hub — это универсальное приложение, поставляемое в комплекте с Windows 10.
Оно предназначено для того, чтобы пользователи — и в особенности пользователи Windows Insider — для предоставления отзывов, предложений по функциям и отчетов об ошибках в операционной системе.
Могу ли я удалить Центр отзывов Майкрософт?
Приложение Windows Feedback нельзя удалить, так как это встроенное приложение, которое поставляется вместе с установкой операционной системы Windows 10 на компьютер. В последней быстрой сборке значок Windows Feedback в меню «Пуск» был пустым, и щелчок ничего не делал. С выпуском Центра обратной связи Windows Feedback теперь является избыточным.
Удалить Центр отзывов в Windows 10
- Шаг 1. Перейдите в меню «Пуск» и откройте настройки Windows.
- Шаг 2: Щелкните «Система», чтобы открыть системную панель Windows.
- Шаг 3. Перейдите в приложение & amp; Особенность на левой стороне. затем перейдите к «Управление дополнительными функциями»
- . Шаг 4: Выберите в Центре отзывов и нажмите кнопку «Удалить».
Где вы найдете концентратор в Windows 10?
Как: установить Windows Insider Hub в Windows 10
- Перейдите в «Настройки», затем «Система», а затем «Приложения и приложения». Функции.
- Коснитесь или щелкните «Управление дополнительными функциями».
- Коснитесь или щелкните «Добавить функцию».
- Перейдите по списку, найдите Insider Hub и нажмите «Установить».
Какие службы Windows 10 я могу отключить?
Отключить службу в Win 10
- Откройте меню «Пуск».
- Введите Services и откройте приложение, которое появляется в поиске.
- Откроется новое окно со всеми службами, которые вы можете настроить.
- Дважды щелкните службу, которую нужно отключить.
- В зависимости от типа запуска: выберите Отключено.
- Щелкните OK.
Что делает Центр отзывов Майкрософт?
Feedback Hub — это универсальное приложение, поставляемое в комплекте с Windows 10. Оно предназначено для того, чтобы пользователи, в частности пользователи Windows Insider, могли оставлять отзывы, предложения по функциям и отчеты об ошибках для операционной системы.
Как отключить концентратор обратной связи?
Отключение уведомлений центра отзывов
- Нажмите клавишу Windows + I, чтобы открыть приложение «Настройки».
- Откройте «Конфиденциальность» и выберите «Обратная связь & amp; диагностика с левой панели.
- Вверху страницы вы должны увидеть, что Windows должна запросить мой отзыв.
- Выберите «Никогда», если вы хотите навсегда отключить всплывающие окна.
Как удалить предустановленные приложения в Windows 10?
Удалить предустановленные приложения & amp; Игры через Настройки. Хотя вы всегда можете щелкнуть правой кнопкой мыши значок игры или приложения в меню «Пуск» и выбрать «Удалить», вы также можете удалить их через «Настройки». Откройте настройки Windows 10, одновременно нажав кнопки Win + I, и перейдите в раздел «Приложения» & gt; Приложения & amp; Особенности.
Как удалить AppxPackage из Windows 10?
Просто щелкните программу правой кнопкой мыши и выберите параметр.
- Вы также можете нажать Ctrl + Shift + Enter, чтобы запустить его от имени администратора.
- Выполните следующую команду, чтобы получить список всех установленных приложений в Windows 10.
- Get-AppxPackage | Выберите Имя, PackageFullName.
- Чтобы удалить все встроенные приложения из всех учетных записей пользователей в win 10.
Как мне избавиться от игровой панели Windows 10?
Как отключить игровую панель
- Щелкните правой кнопкой мыши кнопку «Пуск».
- Щелкните «Настройки».
- Щелкните Игры.
- Щелкните Игровая панель.
- Щелкните переключатель под «Запись игровых клипов». Снимки экрана и трансляция с помощью игровой панели, чтобы она отключилась.
Что такое хаб на Microsoft Edge?
Думайте о концентраторе как о месте, где Microsoft Edge хранит вещи, которые вы собираете в Интернете, включая избранное, список для чтения, историю просмотров и текущие загрузки. Чтобы открыть Хаб, выберите Хаб.
Как найти хаб в Microsoft Edge?
Вы можете получить доступ к истории браузера и управлять ею в Microsoft Edge с помощью концентратора в Microsoft Edge. Вы можете открыть концентратор, нажав кнопку «Концентратор» в правом конце панели команд в верхней части окна Microsoft Edge. Хаб появится на панели в правой части окна.
Как получить доступ к Xbox 360 Insider Hub в Windows 10?
Xbox Insider Hub можно установить из Microsoft Store на ПК с Windows 10.
Переустановите Xbox Insider Hub на консоли Xbox One
- Нажмите кнопку Xbox, чтобы открыть гид, затем выберите Мои игры и amp; приложения & gt; Увидеть все.
- В разделе «Приложения» выберите вкладку «Готово к установке», затем выберите «Центр предварительной оценки Xbox».
- Нажмите «Установить».
Что можно отключить, чтобы Windows 10 стала быстрее?
10 простых способов ускорить Windows 10
- Сделать непрозрачным. Новое меню «Пуск» в Windows 10 выглядит привлекательно и прозрачно, но эта прозрачность потребует некоторых (небольших) ресурсов.
- Без спецэффектов.
- Отключить автозагрузку программ.
- Найдите (и устраните) проблему.
- Уменьшение времени ожидания меню загрузки.
- Без чаевых.
- Запустить очистку диска.
- Искорените вредоносное ПО.
Как отключить нежелательные службы в Windows 10?
Список служб Windows 10, которые можно отключить для повышения производительности
- Или просто перейдите в Панель управления & gt; Инструменты администрирования & gt; Услуги & gt; отключите услугу «Факс», чтобы отключить ее.
- Затем дважды щелкните Факс & gt; установите для параметра Тип запуска значение Отключено & gt; нажмите кнопку «Стоп», если она доступна & gt; нажмите ОК.
Следует ли мне отключить Superfetch Windows 10?
Чтобы отключить суперфитч, вы должны нажать «Пуск» и ввести services.msc. Прокрутите вниз, пока не увидите Superfetch, и дважды щелкните по нему. По умолчанию предполагается, что Windows 7/8/10 автоматически отключает предварительную выборку и супервыборку, если обнаруживает SSD-накопитель, но на моем ПК с Windows 10 этого не было.
Что такое расширения видео HEVC от производителя устройства?
Microsoft выпустила кодек HEVC как приложение, которое пользователи могут установить, чтобы снова добавить поддержку видео HEVC в систему. Расширение для видео HEVC доступно бесплатно на момент написания. Приложение обеспечивает общесистемное воспроизведение контента в формате HEVC, включая видеопотоки 4K и Ultra HD.
Что такое мобильные планы в Windows 10?
Мобильные планы — это бесплатное приложение от Microsoft, которое поможет вам легко просматривать и покупать тарифные планы сотовой связи в Магазине Windows. Согласно Магазину Windows, пользователи Windows 10 могут использовать приложение «Мобильные планы», чтобы купить тарифный план на передачу данных, чтобы подключиться к платной точке доступа Wi-Fi или сотовой сети в вашем регионе.
Что такое справка в Windows 10?
Это приложение из Магазина под названием «Получить справку», которое доступно как для телефонов с Windows 10, так и для телефонов с Windows 10. Приложение представляет собой веб-оболочку специального веб-ресурса для связи с соответствующей службой поддержки для решения возникшей проблемы. Приложение поставляется в комплекте с Windows 10. Его можно найти в меню «Пуск».
Грув-музыка бесплатна?
Microsoft Groove Music — это новинка для Windows 10. Добавьте свои MP3-файлы в OneDrive, и вы можете использовать приложение Groove Music для бесплатного воспроизведения своих песен на других устройствах — ПК, Windows Phone и Xbox.
Как отключить обратную связь от микрофона?
Вы можете отключить воспроизведение с микрофона в настройках панели управления динамика:
- Щелкните правой кнопкой мыши значок динамика в области уведомлений.
- Выберите устройства воспроизведения.
- Щелкните устройство вывода правой кнопкой мыши.
- Выберите «Свойства».
- Щелкните вкладку Уровни.
- Найдите микрофон.
Что такое помощь Microsoft?
Получите помощь. Получить справку, известную как «Связаться со службой поддержки до обновления Windows 10 Creators Update», представляет собой встроенный интерфейс для связи с сотрудниками службы поддержки клиентов Microsoft через Интернет.
Стоит ли выключать игровой режим Windows 10?
Включение (и отключение) игрового режима. Для этого вам нужно использовать игровую панель Windows 10. Внутри игры нажмите клавиши Windows + G, чтобы открыть игровую панель. Это должно освободить ваш курсор.
Как выключить DVR в Windows 10?
Вам понадобится учетная запись Microsoft, чтобы отключить его обычным способом, который выглядит следующим образом:
- Откройте приложение Xbox, вы можете получить к нему доступ через поиск в меню «Пуск».
- Вход — это должно происходить автоматически, если вы входите в Windows обычным образом.
- Винтик в нижнем левом углу открывает меню настроек.
- Зайдите в GameDVR вверху и выключите его.
Работает ли игровой режим Windows 10?
Игровой режим — это новая функция в Windows 10 Creators Update, предназначенная для сосредоточения ресурсов вашей системы и повышения качества игр. Ограничивая фоновые задачи, игровой режим стремится повысить плавность игр, работающих в Windows 10, перенаправляя вашу систему на игру, когда она активирована.
Центр предварительной оценки Xbox бесплатен?
Да! Программа предварительной оценки Xbox позволяет участвовать всем в вашем доме. Любой, кто запускает Xbox Insider Hub, может участвовать в предварительных просмотрах на этой консоли, если они имеют на это право.
Что такое Xbox Insider hub?
Установив Центр предварительной оценки Xbox и став участником программы предварительной оценки Xbox, вы получите ранние предварительные просмотры новейших функций и контента Xbox. Зарабатывайте XP, выполняя опросы, опросы и квесты, а также предоставляя разработчикам и инженерам отзывы о внесении улучшений перед выпуском новых функций и продуктов.
Как выйти из центра предварительной оценки Xbox?
Как выйти из программы предварительного просмотра обновлений Xbox One
- Запустите Xbox Insider Hub на Xbox One или ПК с Windows 10.
- На главной целевой странице выберите Настройки.
- Выберите Управление устройствами и выберите то, которое вы хотите удалить из программы.
- Выберите Готово.
Фотография в статье «Национальный центр технологий сохранения и обучения — Национальный…»https://www.ncptt.nps.gov/blog/preservation-innovation-and-education /
Похожие сообщения:
- Как изменить цвет шрифта на телефоне Android?
- Вопрос: как отключить Xbox Dvr в Windows 10?
- Какой шрифт используется в Windows 10?
- Быстрый ответ: как выключить игровой видеорегистратор в Windows 10?
- Вопрос: как изменить шрифт Windows 10?
- Что такое Android с тактильной обратной связью?
.
Выход «десятки» ознаменовался появлением в составе операционной системы утилиты «Отзывы о Windows» и связанной с ней программой «Центр предварительной оценки». Они устанавливались всем пользователям, согласившимся стать участниками программы Insider Preview для составления предварительной оценки новинки. Позже эти приложения были заменены «Центром отзывов», новым универсальным инструментом, позволяющим любому пользователю ОС оставлять отзывы о её работе.
Насколько полезным является приложение «Центр отзывов»
Миграция с одной версии операционной системы на другую – практически всегда болезненный процесс, за исключением новичков. Так было с переходом с ХР на «семёрку», но ещё больше кардинальных изменений появилось в Windows 10, начиная с графического интерфейса и заканчивая принципиально другим подходом к составу и способу взаимодействия различных компонентов системы.
В «десятке» сразу же появилось огромное количество абсолютно новых приложений, которые, по замыслам маркетологов из Microsoft, должны были существенно облегчить жизнь пользователям, особенно новым.
Но на практике всё обернулось несколько иначе: многие, если не большинство этих утилит оказалось ненужными или они использовались крайне редко, отбирая ресурсы компьютера и оправдывая правило, что чем больше версия ОС, тем выше у неё требования к железу. Попытки оспорить этот тезис со стороны разработчиков закончились полным фиаско. Обилие пиктограмм новых встроенных приложений начало прочно ассоциироваться с ситуацией с уличными рекламщиками, назойливо и бесцеремонно тыкающими всем встречным и поперечным никому не нужными рекламными буклетами, которые без всякого сожаления и незамедлительно оказываются в близлежащей урне.
Со временем, реагируя на просьбы пользователей, Microsoft понемногу начала избавляться от наиболее одиозных и бесполезных утилит типа Add Connector, но коренным образом это ситуацию не улучшило – многие системные приложения не только остались, но и с их удалением справляется далеко не каждый.
Так что же это за приложение в Windows 10 – «Центр отзывов»? К какой категории его причислять, полезных или ненужных? Давайте разбираться. И начнём, как и положено, с обзора возможностей утилиты.
«Центр отзывов» предоставляет возможность всем пользователям «десятки» сообщать техперсоналу Microsoft, что вам нравится в используемом релизе операционной системы, а что — нет, без чего можно обойтись и что желательно добавить. Здесь же можно посмотреть замечания к разработчикам со стороны других пользователей, принять участие в обсуждениях горячих тем, читать новости и анонсы о предстоящих обновлениях.
Рассмотрим теперь, как воспользоваться возможностями, заложенными в «Центр отзывов»:
- чтобы попасть в программу, жмём кнопку «Пуск»;
- откроется окно с перечнем установленных приложений, ищем «Центр отзыва» – он будет расположен в самом низу списка;
- кликаем по приложению и попадаем в главное окно утилиты;
- здесь нас интересует вкладка «Войти сейчас», кликаем по ней;
- запустится процедура аутентификации – нам нужно выбрать свою учётную запись, после чего кликнуть по кнопке «Продолжить»;
- программа предоставит вам возможность ознакомиться с политикой конфиденциальности – соглашаемся с ней нажатием ОК;
- в панели слева кликаем по кнопке «Отзывы и предложения»;
- откроется окно с последними добавленными другими пользователями отзывами. Вы можете просматривать их или искать те, которые вас интересуют со схожей тематикой, воспользовавшись строкой поиска. Можно применять фильтры для получения более точных результатов;
- если вы хотите на что-то пожаловаться, жмите на красную кнопку «Добавить отзыв»;
- теперь вы можете уточнить, будете вы описывать проблему или вносить предложение;
- далее заполняем все необходимые поля – указываем тему, описываем проблему с указанием подробностей, описываем категорию и жмём «Отправить».
Теоретически ваше мнение должно быть учтено, и если схожих комментариев наберётся критическое количество, саппорт должен отреагировать. Но на практике шансы на это невысоки.
Принцип приоритетности сообщений, в зависимости от количества отзывов по конкретной тематике и подтверждающих проблему комментариев, вряд ли работает корректно. Многие пользователи, вместо того, чтобы следовать этому правилу и искать сообщения по интересующей тематике, высказываясь «за» или «против», банально жмут красную кнопку, плодя отзывы, которые заведомо не наберут много комментариев и, следовательно, не попадут в поле зрения ответственных лиц из команды техподдержки Microsoft.
Следовательно, полезность программы можно поставить под сомнение, если не глобально, то для вас лично. Тем более если вы обнаружите в «Диспетчере процессов», что «Центр отзывов» достаточно сильно грузит систему.
Оптимизация работы «Центра отзывов»
Подавляющее большинство пользователей принадлежит к пассивному типу – если в работе программы имеется проблема, они даже не подумают о возможности пожаловаться на неё разработчикам. Делают это единицы.
Разработчики Windows 10 учли этот фактор, время от времени напоминая о возможности оставить отзыв. Если такие сообщения вас раздражают, если вы считаете, что резидентный модуль отбирает бесценные ресурсы компьютера, вас заинтересует возможность отключения «Центра отзывов». В Windows 10 это можно сделать следующим образом:
Можно отключить «Центр отзывов», используя другой сценарий:
Отметим, что такое отключение носит обратимый характер, вы всегда можете вернуть статус-кво.
Если же вы захотите избавиться от приложения навсегда, нужно будет сильно постараться. Дело в том, что все программы, входящие в состав «десятки», делятся на три типа:
- системные, без которых ОС будет работать в лучшем случае «криво»;
- предустановленные – некритичные для работоспособности операционной системы, но входящие в дистрибутив Windows;
- установленные пользователем.
Системные и предустановленные утилиты чаще всего обычным способом удалить не получается, и «Центр отзывов» входит в их число. Но это не означает, что мы не сможем избавиться от ненужного нам приложения – это можно сделать с помощью PowerShell, в режиме командной строки:
Отметим, что такое удаление будет уже необратимым, и если вы когда-нибудь опять захотите оставить отзыв, приложение придётся скачивать на сайте разработчика и повторно устанавливать.
Надеемся, вы получили достаточно информации, чтобы решить, оставлять у себя эту утилиту, временно отключить её или безжалостно удалить, облегчив нагрузку на компьютер.
Feedback Hub — это приложение для Windows, которое позволяет пользователям отправлять отзывы, отчеты об ошибках и предложения по функциям для операционной системы. Это отличное приложение в операционной системе Windows для устранения неполадок. Однако большинством пользователей он практически не используется. В большинстве случаев он случайно открывается при использовании сочетаний клавиш. Многим пользователям эта функция не нужна в их системе, и они хотят ее отключить. Эта статья покажет вам методы, с помощью которых вы можете легко отключить или удалить Центр отзывов.
Центр отзывов в Windows 10
Удаление Центра отзывов
Отключение центра отзывов или удаление центра отзывов — это наиболее распространенные методы удаления концентратора отзывов из Windows 10. Это не системное приложение, и оно не вызовет каких-либо проблем в операционной системе. Вы всегда можете установить его обратно из Microsoft Store. Вы можете удалить Центр отзывов несколькими способами. Вы можете использовать любой из следующих способов:
1. Использование программы удаления Windows для удаления Feedback Hub
В Windows вы можете удалить любое приложение с помощью приложения «Настройки» или панели управления. Открыв список всех установленных приложений, вы можете просто удалить Feedback Hub из Панели управления. Существует также быстрый способ удалить любое приложение, даже не открывая панель управления или приложение настроек. Чтобы удалить Feedback Hub, выполните следующие действия:
- Удерживая клавишу Windows, нажмите I, чтобы открыть приложение «Настройки». Теперь нажмите на опцию Приложения.Открытие списка приложений
- Прокрутите вниз, чтобы найти в списке приложение Feedback Hub. Щелкните его, чтобы выбрать, а затем нажмите кнопку «Удалить», чтобы удалить его.Удаление Feedback Hub
- Другой способ сделать это — выполнить поиск по Feedback Hub в функции поиска Windows.
- Когда выбран этот параметр, вы можете найти параметр «Удалить» на правой панели. Щелкните по нему, чтобы удалить Центр отзывов со своего компьютера.Удаление Feedback Hub через Пуск
2. Использование CCleaner для удаления и удаления Feedback Hub
Вы также можете использовать стороннее приложение, чтобы удалить Центр отзывов из вашей системы. Есть много хороших приложений, которые предоставляют эту функцию. Мы будем использовать приложение CCleaner, чтобы продемонстрировать удаление Feedback Hub. Выполните следующие шаги, чтобы увидеть, как это можно сделать:
- Скачать приложение с оф. Сайт CCleaner. Установите приложение, следуя инструкциям по установке.Установка приложения CCleaner
- Откройте приложение CCleaner и нажмите «Инструменты» на левой панели. Выберите параметр «Удалить» и прокрутите список вниз, чтобы найти Центр отзывов.Удаление Feedback Hub через CCleaner
- Выберите Центр отзывов и нажмите кнопку «Удалить», чтобы полностью удалить концентратор отзывов.
3. Отключите уведомления и напоминания центра отзывов.
Если вы не хотите удалять приложение, вы можете попробовать отключить некоторые параметры в приложении «Настройки». Это не приведет к полному отключению Центра отзывов или его удалению из вашей системы, а только ограничит количество уведомлений и напоминаний Центра отзывов. Пользователи по-прежнему смогут открывать Центр отзывов.
- Удерживая клавишу Windows, нажмите I, чтобы открыть приложение «Настройки». Теперь нажмите на опцию Конфиденциальность.
- На левой панели нажмите «Диагностика и обратная связь». Прокрутите вниз и щелкните раскрывающееся меню Частота обратной связи.Никогда не менять частоту обратной связи
- Выберите в списке вариант «Никогда», чтобы Windows никогда не запрашивала отзыв.
Вы также можете отключить уведомления для Feedback Hub, выполнив следующие действия:
- Откройте приложение «Настройки», нажав клавишу Windows + I. Перейдите в Система> Уведомления и действия.Отключение уведомлений для Feedback Hub
- Прокрутите вниз и выключите переключатель для Feedback Hub, и это должно отключить Feedback Hub.
4. Удалите или отключите Feedback Hub с помощью Windows PowerShell.
4.1 Удаление Feedback Hub через PowerShell
Если ни один из методов, показанных выше, вам вообще не помог, вы можете использовать Windows PowerShell для выполнения команды, которая будет правильно удалить Feedback Hub с вашего компьютера, а также удалить его пакеты из папки «WindowsApps». Итак, чтобы удалить Центр отзывов с вашего компьютера, выполните следующие действия: —
- Щелкните панель поиска и найдите «Windows PowerShell».
- Нажмите «Запуск от имени администратора» и дождитесь открытия PowerShell.Запуск PowerShell от имени администратора
- После открытия введите следующую команду и выполните ее, нажав клавишу ВВОД: -get-appxpackage * feedback * | удалить-appxpackage
- Подождите, пока Command Command не запустится должным образом, а затем перезагрузите компьютер.
- Это должно удалить Центр отзывов с вашего компьютера.
4.2 Отключение центра отзывов с помощью Windows PowerShell
Если вы не хотите удалять его и вместо этого хотите отключить концентратор обратной связи, вы можете использовать эти команды одну за другой в PowerShell, чтобы отключить уведомления концентратора обратной связи: —
reg add «HKCU SOFTWARE Microsoft Siuf Rules» / v «NumberOfSIUFInPeriod» / t «REG_DWORD» / d «0» / f reg удалить «HKCU SOFTWARE Microsoft Siuf Rules» / v «PeriodInNanoSeconds» / f
Вы также можете использовать редактор локальной групповой политики, чтобы отключить уведомления для Feedback Hub. Есть также некоторые сторонние приложения, такие как ShutUp10, для отключения напоминаний об обратной связи.

- Описание
- Разбираемся
- Отключение
- Удаление
- Вывод
Приветствую друзья! Данная заметка расскажет об одном приложении операционки Windows 10.
Описание
Центр отзывов — приложение Windows 10, позволяющее оставить отзыв об операционной системе, предложить функцию, посмотреть обращения других пользователей.
Разбираемся
- Это программа, при помощи которой можно написать разработчикам, что нравится в Windows 10, а что нет. Простыми словами — отправить отзыв.
- Также через данное приложение можно предложить новые опции, посмотреть сообщения других пользователей, принять участь в обсуждении, получить доступ к информации о будущих обновления.
- Открыть программу можно через пуск или написать название в поиск, расположенный возле значка пуск. Чтобы пользоваться приложением необходимо наличие учетной записи.
Внешний вид программы:
Форма добавления отзыва:
Потребление программой ресурсов иногда заметно:
Отключение
- Откройте окно Параметры, например клавишами Win + I.
- Далее выбираем раздел Конфиденциальность.
- Слева ищем раздел Диагностика и отзывы.
- Справа среди настроек ищем Частота формирования отзывов > выбираем Никогда (меню Windows должна запрашивать).
- Далее повторно открываем окно Параметры (зажмите Win + I) > раздел Система > Уведомления и действия > деактивируем уведомления напротив Центра отзывов, передвигая ползунок.
Удаление
- Нажмите правой кнопкой по значку Пуск > выберите пункт PowerShell (Администратор).
- Далее укажите команду: Get-AppxPackage *FeedbackHub* | Remove-AppxPackage
- Нажмите энтер. Спустя несколько секунд программа будет удалена.
Заключение
Выяснили:
- Центр отзывов Windows 10 — программа, используя которую можно написать разработчикам операционной системы сообщение, предложить новую функцию, посмотреть обращения других пользователей.
- Можно удалить используя консоль PowerShell. Не является критически важной программой.
Удачи и добра.
На главную!
02.09.2021
В Windows 10 уже давно есть приложение для сообщений об ошибках и улучшения функций. Это приложение называется центром обратной связи и активно отслеживается корпорацией Майкрософт. Часто предложения пользователей включаются в ОС. Кроме того, у пользователей есть возможность «проголосовать» за предложенную функцию и сделать ее более заметной. Запрос функции или ошибка, получившая большое количество голосов, с большей вероятностью будет обнаружена / исправлена Microsoft.
Центр отзывов в Windows 10 присутствует во всех системах, независимо от того, зарегистрирован пользователь в программе предварительной оценки или нет. Оно предназначено для всех пользователей Windows 10, но не является основным приложением. Если вы им не пользуетесь, вы можете удалить его из системы.
Удалить Центр отзывов можно несколькими способами.
1. Удалите Feedback Hub — меню «Пуск».
Центр отзывов можно удалить из меню «Пуск».
Откройте меню «Пуск».
Перейдите в список приложений.
Щелкните правой кнопкой мыши Центр отзывов и выберите в меню Удалить.
Приложение будет удалено.
2. Удалите Feedback Hub — приложение «Настройки».
Вы можете удалить Центр отзывов из приложения «Настройки».
Откройте приложение «Настройки» с помощью сочетания клавиш Win + I.
Зайдите в Приложения.
Выберите Приложения и функции.
Выберите центр обратной связи.
Нажмите кнопку «Удалить».
3. Удалите Feedback Hub — PowerShell.
Как и все приложения UWP в Windows 10, вы можете удалить Feedback Hub из PowerShell. Все, что вам нужно знать, это правильная команда.
Откройте PowerShell с правами администратора.
Выполните эту команду: Get-AppxPackage Microsoft.WindowsFeedbackHub | Remove-AppxPackage
Центр отзывов будет удален.
Переустановите Feedback Hub
Если вы удалите Центр отзывов, вы можете установить его снова в любое время. Как и при удалении, установить его очень просто.
Установить Центр отзывов — Microsoft Store
Посетить Страница Центра отзывов Microsoft Store в вашем браузере.
Щелкните Получить.
Откройте приложение Microsoft Store, когда браузер предложит вам это.
Нажмите «Установить», и приложение будет установлено.
Заключение
Большинство пользователей не используют Центр отзывов. Вы, вероятно, увидите уведомление от этого приложения, прежде чем откроете его и отправите что-нибудь. Тем не менее, если вы когда-нибудь столкнетесь с проблемой, которая постоянно мешает вам работать, Центр отзывов — хорошее место, чтобы сообщить о ней. Хаб не станет для вас решением. Тем не менее, это подчеркнет проблему, и это отличный способ сообщить Microsoft о проблеме с Windows 10. В этой заметке, если вы ищете решение проблемы в Интернете, и кто-то сообщил об этом в Центр отзывов, найдите время, чтобы проголосовать за него.
Что вы думаете об этой статье?
Не знаю, замечали вы или нет, но иногда Windows 10 предлагает оставить отзыв через свою прогу, хотя, это по большей части предназначено для тех, кто входит в группу Windows Insider.
Зачем вообще эти отзывы нужны? Дело в том, что как вы знаете, Windows 10 это уже типа последняя система от Microsoft, а типа, потому что я сомневаюсь что они не придумают что-то новое вместо выпуска следующей системы. Так вот, и в связи с тем, что это последняя система, то они собирают отзывы для будущего улучшения десятки.
Вообще нужно признать, что в десятке много появилось того, чего не хватало, это и «открыть расположение файла», и новые возможности диспетчера задач, ну и еще много чего. Я просто до десятки, в качестве основной системы использовал XP, поэтому для меня многое что новое =)
Мне Windows не часто предлагает оставить отзыв, но сидит блин в процессах постоянно (но заметить можно в Диспетчере задач > Журнал приложений). В общем предлагаю вам отключить эту штуку, ибо достает.
Это все сделать несложно, значит заходим в окно Параметры, просто нажимаете Пуск и кликаете тут:
Потом ищем там значок Конфиденциальность:
Потом выбрать раздел Отзывы и Диагностика и там уже будет доступна опция для отключения этих отзывов — в меню, там где запрашивать отзывы, там указываете Никогда:
После этого это окно уже не должно появляться, но иди знаю, мало ли бывает, в общем вот вам еще один вариантик. Снова открываем окно Параметры, но нажимаем уже по пункту Система:
Теперь переходим в раздел уведомлений и там просто передвигаем вот этот ползунок:
Все, отзывы вы отключили, таким же способом, если вдруг нужно будет, то вы сможете все вернуть обратно =)
Рубрика: Все про Windows / Метки: / 8 Январь 2016 / Подробнее
Источник
Как ускорить Windows 10, отключив ненужные службы?
Немногие знают, что любая операционка семейства Windows съедает очень много ресурсов вхолостую.
Сегодня мы поговорим о таком компоненте системы, как службы Windows — специальных системных программах,запускаемых системой в фоне для выполнения различных операций. Безусловно, многие из них очень важны, но часть из них абсолютно бесполезная для 99% пользователей и нагружает и тормозит компьютер без видимых на то причин. Кроме того, некоторые из них содержат различные уязвимости , и могут использоваться хакерами для атаки на вашу машину.
В этой серии уроков я научу вас, какие службы можно навсегда отключить в ОС Windows различных версий: от новомодной «десятки» до старой доброй «хрюшки» . Это поможет вам неплохо разгрузить ресурсы вашего железа и ускорить его работу за счет того, что ему не придется отвлекаться на выполнение лишних операций.
Особенно данная тема актуальна для владельцев слабых компов, которых в наше время еще очень много.
КАК ОТКЛЮЧИТЬ СЛУЖБЫ WINDOWS?
Для начала рассмотрим, где же найти эти самые службы и как их отключить?
Более продвинутые юзеры могут лишние службы совсем удалить, но это требует специальных знаний, и вам я не рекомендую идти на такой шаг. Отключенную службу всегда можно включить , а удаленную уже не вернуть.
Для начала жмем «Win+R» и пишем команду «services.msc».
Откроется окно с перечнем всех служб, установленных в системе.
Для каждой службы имеется краткое описание.
Чтобы отключить любую из них, нужно найти в списке нужную службу и сделать по строке с ней двойной клик. Перед вами появится окно «Свойства» , выбранной службы, в котором нужно выставить необходимые параметры запуска. Нам нужна первая вкладка «Общие».
Тип запуска меняем на «Отключена» и нажимаем кнопку «Остановить» , если она активна. Жмем «ОК» для применения настроек.
После остановки служб необходимо сделать перезагрузку машины.
Ну что ж, где найти службы и как их отключить мы разобрались, а теперь перейдем к самому главному: какие из служб можно безопасно отключить, чтобы система осталась в стабильном состоянии и при этом ела меньше ресурсов.
WINDOWS 10: КАКИЕ СЛУЖБЫ МОЖНО ВЫКЛЮЧИТЬ?
Начнем с модной и порядком уже всех доставшей «десятки».
- BranchCache — если не пользуетесь домашней сетью, отключайте.
- Diagnostic Execution Service — шпионский модуль «мелкомягких». Отключаем.
- PrintWorkflow — отключаем, если нет принтера.
- Quality Windows Audio Video Experience — если нет домашней сети, отключаем.
- Shared PC Account Manager — отключаем.
- Windows Search — выключаем, если не используете поиск Windows.
- Windows Update Medic Service — отключаем.
- Xbox Accessory Management Service — если у вас нет консоли Xbox, отключаем, как и все другие службы с упоминанием Xbox.
- Автономные файлы — отключаем.
- Адаптер производительности WMI — отключаем.
- Антивирусная программа «Защитника Windows» — отключаем, если используется сторонний антивирус.
- Биометрическая служба Windows — если не используем вход по FaceID и отпечаткам пальцев, смело отключаем.
- Браузер компьютеров — выключаем, если не используется локальная сеть.
- Вспомогательная служба IP — отключается индивидуально. Если после ее выключения интернет работает нормально, то она вам не нужна.
- Вторичный вход в систему — запуск процессов от имени другого пользователя. Если у вас одна учетная запись, отключаем.
- Группировка сетевых участников — отключаем, если нет домашней сети.
- Диспетчер печат и — если нет принтера, смело отключаем.
- Диспетчер платежей и NFC/защищенных элементов — отключаем.
- Диспетчер проверки подлинности Xbox Live — отключаем.
- Диспетчер скачанных карт — отключаем, если не используем приложение «Карты».
- Диспетчер удостоверения сетевых участников — если нет домашней группы, смело отключаем.
- Журнал событий Windows — работает в фоне, ест процессор. Смело отключаем.
- Журналы и оповещения производительности — тоже самое.
- Интерфейс гостевой службы Hyper-V — если не используете виртуальные машины Hyper-V , смелой отключайте, как и все службы с упоминанием о Hyper-V.
- Клиент отслеживания изменившихся связей — отключаем.
- Настройка сервера удаленных рабочих столов — если нет локальной сети, отключаем.
- Обнаружение SSDP — выключаем.
- Общий доступ к подключению к Интернету (ICS) — отключаем, если нет домашней сети.
- Оптимизация доставки — отвечает за загрузку обновлений. Отключаем.
- Перенаправитель портов пользовательского режима служб удаленных рабочих столов — отключаем, если не пользуемся удаленными рабочими столами.
- Политика удаления смарт-карт — если не используете смарт-карты, смело отключайте.
- Помощник по входу в учетную запись Майкрософт — отключаем, если у вас локальная учетная запись.
- Посредник подключений к сети — относится к встроенным приложениям «десятки». Отключаем.
- Программный поставщик теневого копирования (Microsoft) — выключаем, если не используете точки восстановления.
- Рабочие папки — отключаем.
- Расширения и уведомления для принтеров — выключаем, если нет принтера.
- Родительский контроль — отключаем, если его не используем.
- Сборщик событий Windows — лучше выключить.
- Сервер — если не используете общий доступ к принтерам и печати, выключаем.
- Сервер кадров камеры Windows — отключаем.
- Сетевая служба Xbox Live — отключаем, если нет Xbox.
- Сетевой вход в систему — вырубаем.
- Служба «Безопасность Windows» — отключаем.
- Служба Advanced Threat Protection в Защитнике Windows — про «Защитник» см. выше.
- Служба SSTP — если не используем VPN , можно выключить.
- Служба Windows License Manager — если не используете Microsoft Store, выключаем.
- Служба Windows Mobile Hotspot — можно выключить.
- Служба виртуализации взаимодействия с пользователем — отключаем.
- Служба виртуализации удаленных рабочих столов Hyper-V — см. выше.
- Служба восприятия Windows — отключаем.
- Служба географического положения — если не используете геолокацию, отключаем.
- Служба демонстрации магазина — отключаем, если не используем магазин Windows.
- Служба загрузки изображений Windows (WIA) — отключаем, если нет сканера.
- Служба звукового шлюза Bluetooth — отключаем.
- Служба имитации восприятия Windows — отключаем.
- Служба кошелька — платежная система Microsoft Wallet. Отключаем.
- Служба лицензий клиента (ClipSVC) — отключаем, если не используем магазин Windows.
- Служба монитора инфракрасной связи — отключаем.
- Служба общего доступа к портам Net.Tcp — если комп не используется как сервер, отключаем.
- Служба общих сетевых ресурсов проигрывателя Windows Medi a — отключаем.
- Служба перечисления устройств чтения смарт-карт — отключаем.
- Служба перечислителя переносных устройств — можно выключить.
- Служба поддержки Bluetooth — отключаем, если нет блютуз.
- Служба помощника по совместимости програм м — еще одна бесполезная служба. Отключаем.
- Служба предварительной оценки Windows — отключаем.
- Служба проверки сети Windows Defender Antivirus — см. выше.
- Служба сенсорной клавиатуры и панели рукописного ввода — отключаем, если у вас не сенсорный экран.
- Служба регистрации ошибок Windows — отправка лога об ошибках на сервера Microsoft. Отключаем.
- Служба управления радио — радио и «режим самолета». Отключаем.
- Служба установки Microsoft Store — выключаем, если не используем Microsoft Store.
- Служба шифрования дисков BitLocker — отключаем, если не пользуемся шифрованием.
- Службы удаленных рабочих столов — отключаем.
- Смарт-карта — отключаем, если нет смарт-карт.
- Стандартная служба сборщика центра диагностики Microsoft (R) — можно выключить.
- Телефония — если не используете IP-телефонию, отключаем.
- Телефонная связь — отключаем.
- Теневое копирование тома — отключаем, если не используем точки восстановления.
- Удаленный реестр — отключаем.
- Факс — отключаем.
- Центр обеспечения безопасности — следит за состоянием антивируса. Можно выключить.
- Центр обновления Windows — отключить невозможно. Очень сильно тормозит компьютер. Постоянно вызывает сбои системы. Настоятельно рекомендуется радикальное удаление.
Напомню, если у вас нет игровой приставки Xbox , смело отключайте все службы с упоминанием о ней . Также, если вы не используете виртуальные машины Hyper-V, отключайте все службы с упоминанием об этих машинах.
Как видите, список мусорных процессов, постоянно висящих в «десятке» внушительный, и, отключив их, вы немало облегчите жизнь своему компьютеру.
Помните, если вдруг после отключения службы вам что-то не понравилось, вы всегда можете включить ее назад!
В следующей статье мы разберем отключение ненужных служб в Windows 7.
Источник
Как отключить автоматическое формирование отзывов в Windows 10 April 2018 Update
30 апреля 2018 года Microsoft сделала доступным для установки новое крупное обновление Windows 10 April 2018 Update (версия 1803) через Центр обновления Windows, официальные ISO-образы или с помощью инструментов Media Creation Tool и Помощник по обновлению до Windows 10.
Многие пользователи заметили, что после обновления до Windows 10 (версия 1803) любым из доступных способов или даже после чистой установки в меню Параметры > Конфиденциальность > Диагностика и отзывы параметр Частота формирования отзывов имеет значение Автоматически (рекомендуется) и его нельзя изменить, так как имеется предупреждение:
Этим параметром управляет Программа предварительной оценки Windows
При этом пользователи не состоят в программе предварительной оценки Windows (Windows Insider). Баг это или фича — неизвестно. Microsoft пока не дала комментарии по этому вопросу. Есть предположение, что проблема будет исправлена накопительным пакетом обновлений, который выйдет 8 мая, во Вторник Патчей.
Как изменить Частоту формирования отзывов
Пользователи Windows 10 Pro могут изменить Частоту формирования отзывов с помощью Редактора локальных групповых политик следующим способом:
- Нажмите иконку Поиск (или клавишу Windows ) и введите gpedit.msc , затем нажмите клавиша ввода Enter . При необходимости подтвердите запрос службы контроля учетных записей для запуска редактора групповых политик.
- Найдите нужный параметр по следующему пути Политика “Локальный компьютер” > Конфигурация компьютера > Административные шаблоны > Компоненты Windows > Центр обновления Windows > Центр обновления Windows для бизнеса
- В правой части окна выберите политику Управлять предварительными сборками.
- В открывшемся окне установите состояние политики на Включено и укажите параметр Отключить предварительные сборки.
- Примените изменение, затем нажмите ОК.
- После этого вернитесь в меню Параметры > Конфиденциальность > Диагностика и отзывы и для параметра Частота формирования отзывов выберите необходимое вам значение.
Источник
Как известно, Windows 10 активно собирает данные об использовании операционной системы. По словам разработчиков, это помогает понять, что именно хотят от системы пользователи, а значит и позволяет улучшить ее качество, а заодно обеспечить максимально быстрое и эффективное решение возникающих проблем. Время от времени Windows 10 спрашивает у пользователя насколько он удовлетворен интерфейсом и новыми функциями, выводя в правом нижнем углу экрана запрос-уведомление.
Это окошко с уведомлением может появляться раз в неделю, раз в день или даже чаще, что раздражает и мешает работе. Если вы столкнулись с таким поведением системы, вот простой способ отключить эти запросы.
Откройте приложение «Параметры», зайдите в раздел «Конфиденциальность», переключитесь на вкладку «Отзывы и диагностика» и выберите в выпадающем списке опции «Частота формирования отзывов» пункт «Никогда».
Если меню у вас вдруг окажется неактивным, попробуйте изменить настройки с помощью твиков реестра.
В реестре за них отвечают параметры PeriodInNanoSeconds и NumberOfSIUFInPeriod, расположенные в ключе:
HKEY_CURRENT_USERSOFTWAREMicrosoftSiufRules
Если вы не разу не изменяли настройки частоты формирования отзывов, в реестре у вас их не будет, равно как и подраздела Siuf.
Чтобы не создавать их вручную, воспользуйтесь готовыми твиками, скачав их по ссылке yadi.sk/d/-GJFi8dK3aKUHw. Выберите REG-файл с соответствующим названием, выполните его слияние и настройка тут же будет применена.
Загрузка…