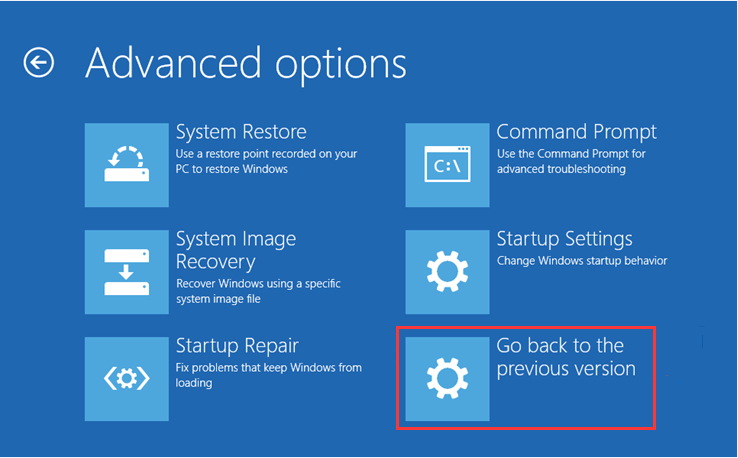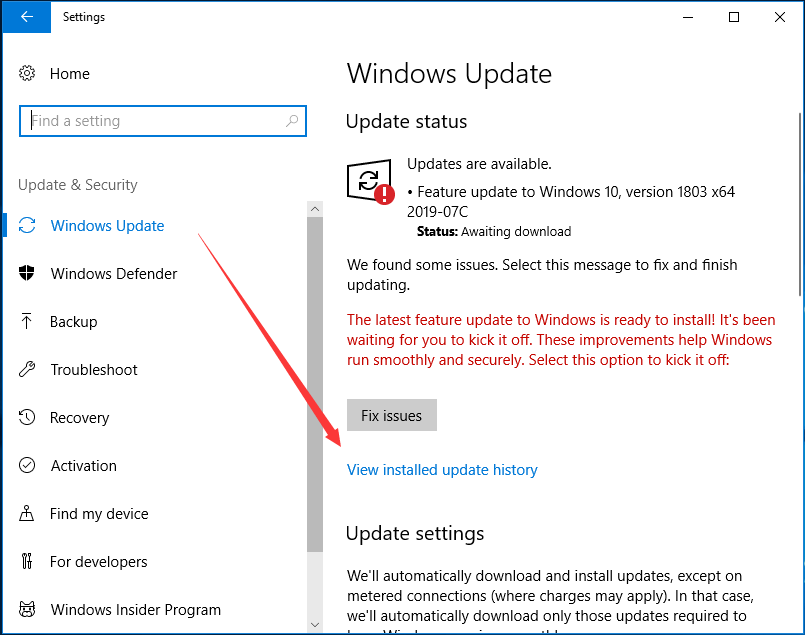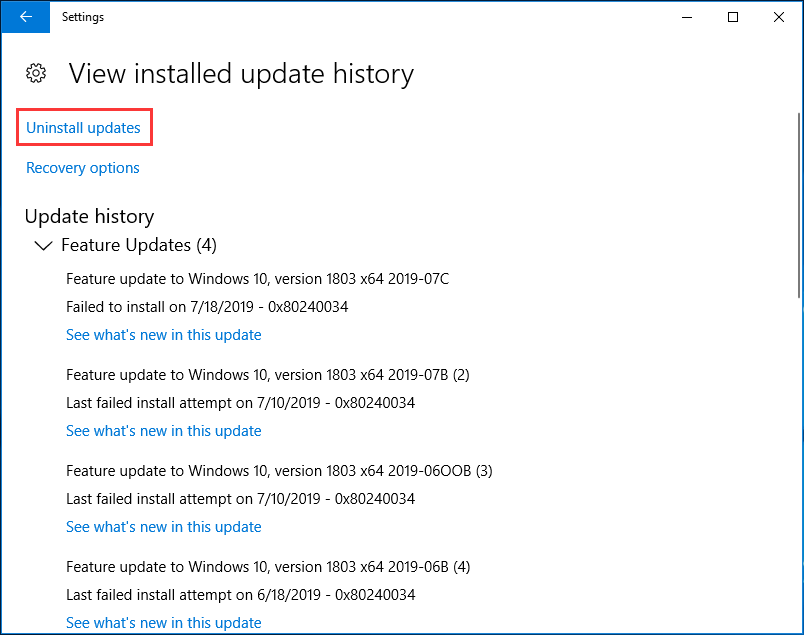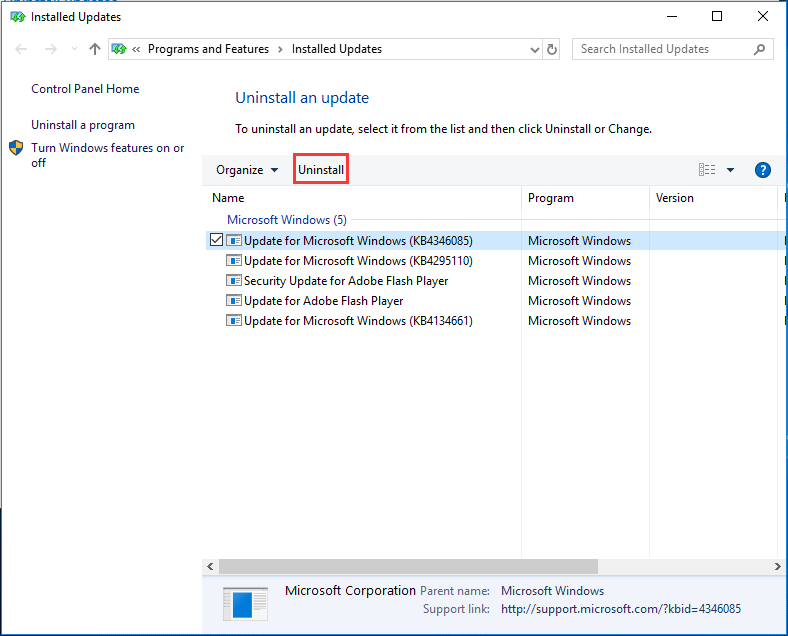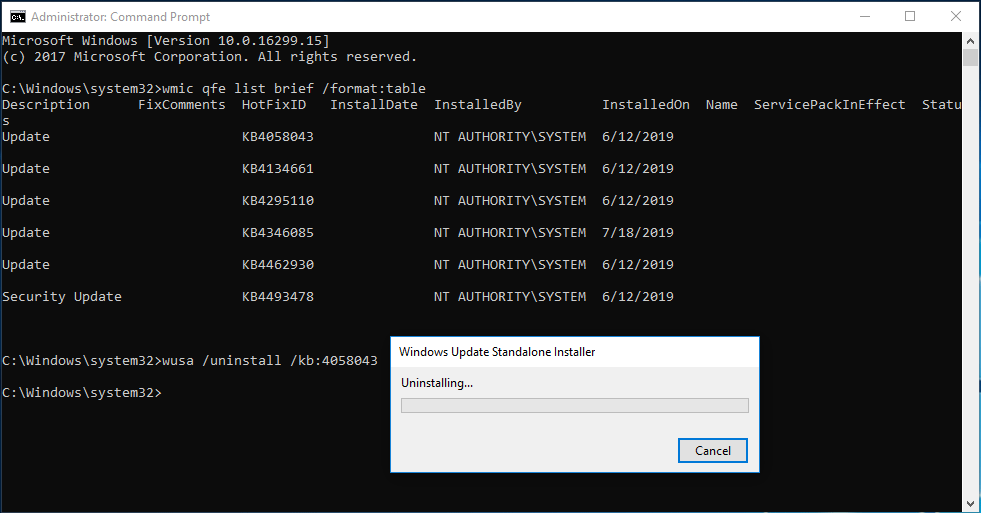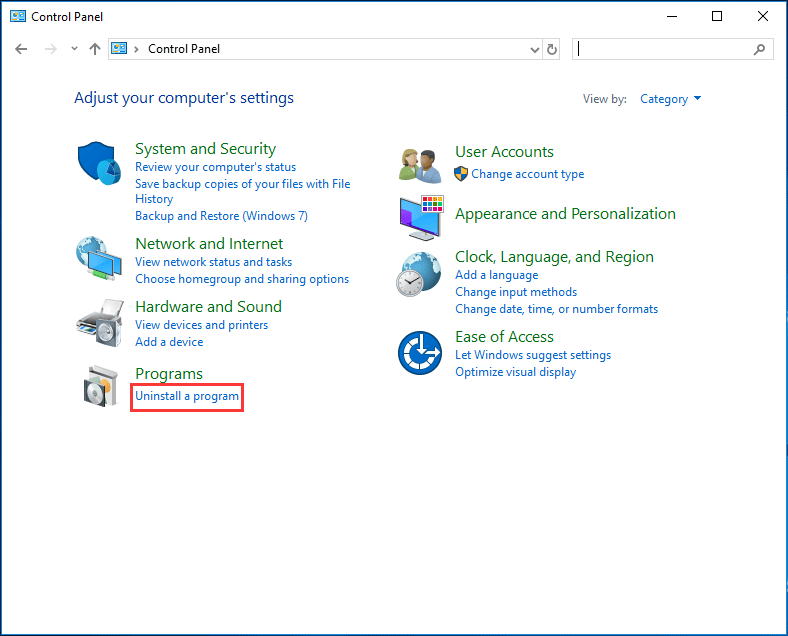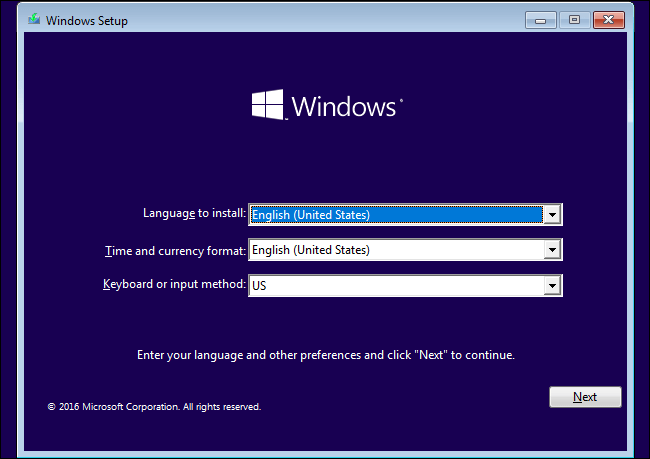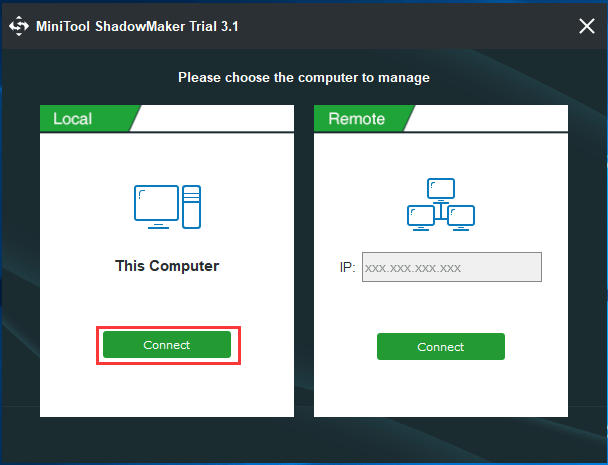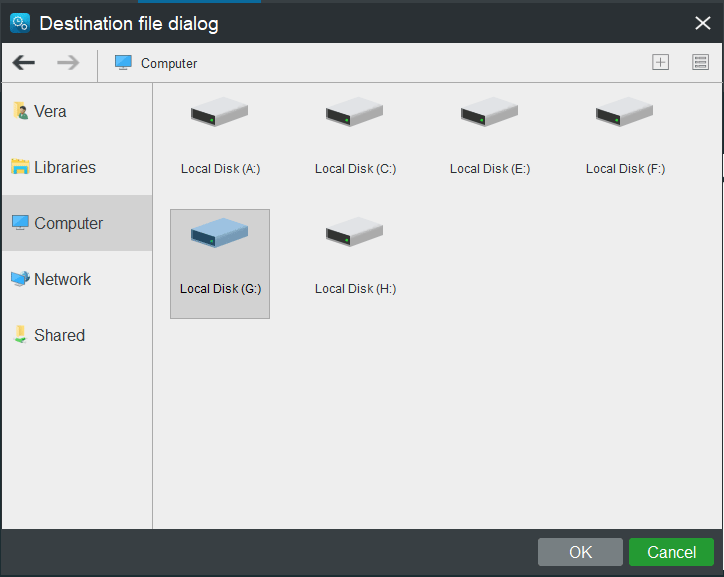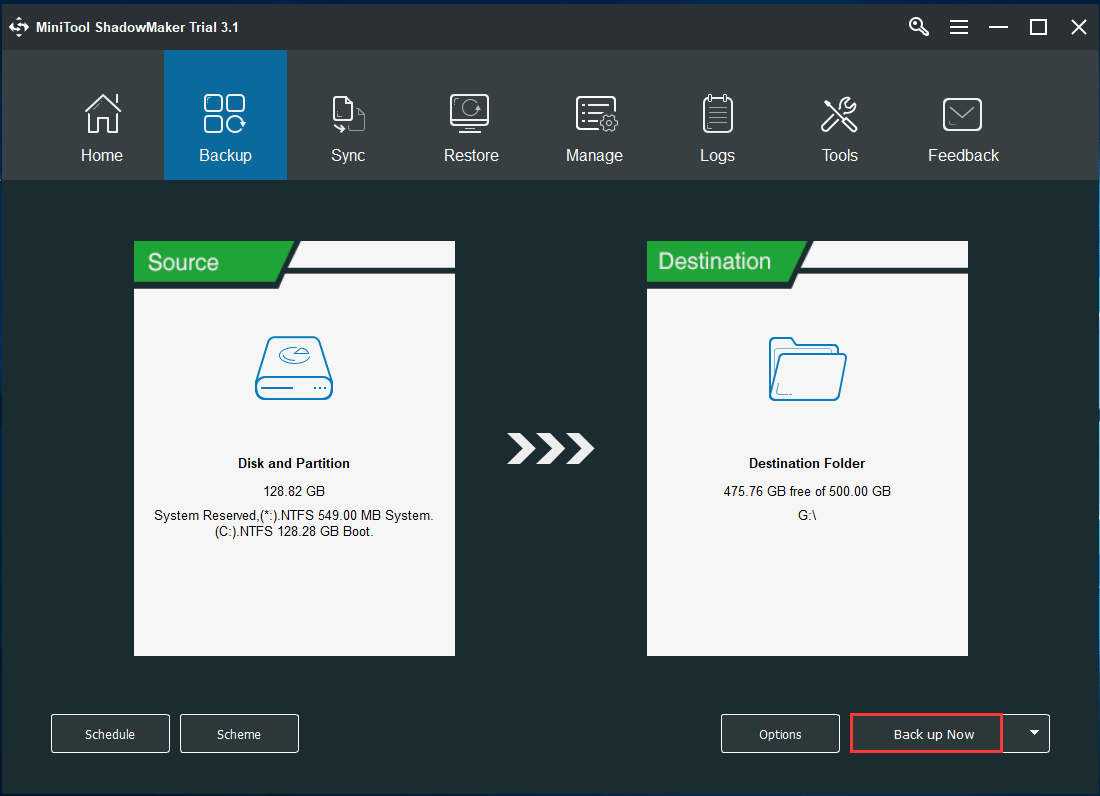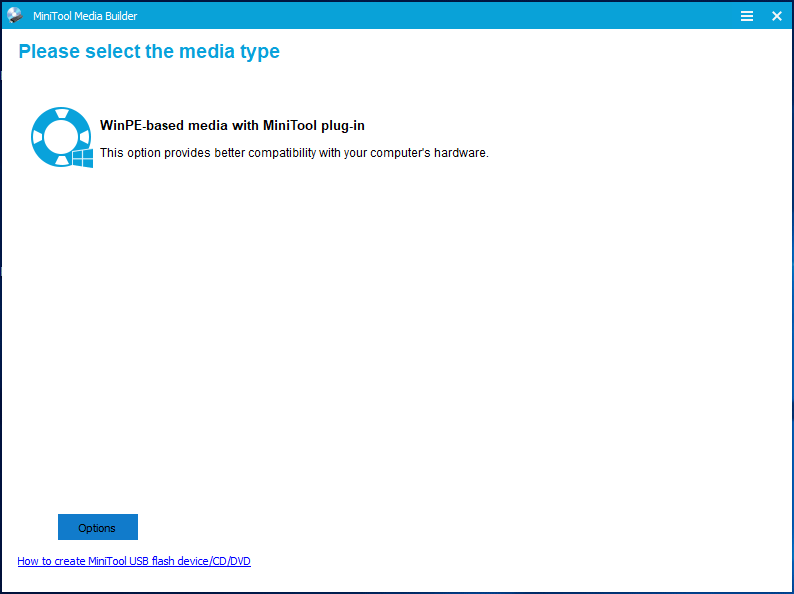Содержание
- Шаг 1: Удаление службы обновления
- Шаг 2: Отключение мониторинга обновлений
- Шаг 3: Проверка работы «Центра обновления Windows»
- Вопросы и ответы
Важно! Полное удаление «Центра обновления Windows» может привести к выходу из строя других компонентов операционной системы. Для того чтобы не навредить Windows 10, рекомендуется сначала попробовать просто отключить соответствующую службу, а только потом переходить к радикальным методам. На нашем сайте есть соответствующая статья, в которой рассказывается, как это сделать. При необходимости ознакомьтесь с ней, перейдя по ссылке ниже.
Подробнее: Отключение обновлений Windows 10 через «Редактор локальных групповых политик»
Шаг 1: Удаление службы обновления
Для того чтобы навсегда удалить «Центр обновления Windows», необходимо сначала отключить соответствующую службу в операционной системе, а затем посредством «Командной строки» удалить ее. Для этого необходимо обладать правами администратора.
Важно! Если ваш профиль не обладает необходимыми правами доступа, вам потребуется их предварительно получить. Попросите администратора предоставить их вам или воспользуйтесь рекомендациями из тематической статьи на нашем сайте, чтобы получить их самостоятельно. Для ознакомления с нужной для этого информацией проследуйте по предоставленной ниже ссылке.
Подробнее: Как получить права администратора в Windows 10
- Откройте окно «Служб» любым доступным способом. Проще всего это сделать, воспользовавшись поиском по системе. Для этого установите курсор в соответствующее поле на панели задач, а затем введите запрос «Службы». В результатах кликните по одноименному приложению для его запуска.
Читайте также: Как открыть «Службы» в Windows 10
- В появившемся окне найдите службу под названием «Центр обновления Windows» и откройте ее свойства. Чтобы этого сделать, просто кликните по имени дважды левой кнопкой мыши.
Для быстрого поиска службы рекомендуется перейти на вкладку «Стандартный», расположенную в нижней части интерфейса, и выполнить сортировку по имени. Для этого щелкните по полю «Имя» левой кнопкой мыши.
- В окне свойств службы выберите из выпадающего списка «Тип запуска» значение «Отключена», а после этого кликните по кнопке «Остановить».
- Дождитесь завершения процедуры деактивации службы. За ходом ее выполнения вы можете следить в появившемся диалоговом окне с полосой прогресса.
- Сохраните внесенные изменения, щелкнув поочередно по кнопкам «Применить» и «ОК».
- После того как служба будет отключена, откройте «Командную строку» с правами администратора. Сделать это можно, воспользовавшись все тем же поиском по системе. Установите курсор в соответствующее поле на панели задач, введите запрос «Командная строка», а затем в результатах щелкните по пункту «Запуск от имени администратора».
Читайте также: Как открыть «Командную строку» от имени администратора в Windows 10
- В появившемся диалоговом окне контроля учетных записей кликните по кнопке «Да», чтобы разрешить запуск «Командной строки».
- После того как окно консоли откроется, введите в него представленную ниже команду и нажмите Enter для ее выполнения.
sc delete wuauserv
По итогу на экране должна появиться надпись «[SC] DeleteService: успех». Если у вас так и произошло, значит, все было сделано правильно и служба «Центр обновления Windows» успешно удалена из вашей операционной системы.
Шаг 2: Отключение мониторинга обновлений
Несмотря на то что служба «Центра обновления Windows» была удалена, все равно будут предприниматься попытки поиска апдейтов, так как за эту функцию отвечает отдельное приложение в операционной системе. Чтобы отключить и ее, потребуется сначала предоставить себе права на редактирование параметров безопасности этой программы, а после запретить ее выполнение. Делается это следующим образом:
- Откройте «Командную строку» от имени администратора, как это было описано ранее. Если окно консоли у вас осталось открытым после выполнения предыдущей инструкции, тогда можете продолжать выполнение действий в нем.
Вставьте в «Командную строку» приведенную ниже команду, после чего нажмите по клавише Enter для ее выполнения.
takeown /f c:\windows\system32\usoclient.exe /aПо итогу вы увидите надпись об успешном переназначении прав приложения UsoClient.exe. Именно оно запускает процедуру проверки обновлений операционной системы.
- Откройте окно файлового менеджера и перейдите по указанному ниже пути, чтобы попасть в папку, где находится приложение UsoClient.exe.
C:\Windows\System32Найдите файл под названием «UsoClient» и откройте его свойства. Для этого щелкните по нему правой кнопкой мыши и в появившемся контекстном меню выберите пункт «Свойства».
- В появившемся окне проследуйте во вкладку «Безопасность». Щелкните по кнопке «Изменить», отмеченной на изображении ниже, чтобы получить возможность изменять права доступа к этому приложению.
- В открывшемся новом окне в списке «Группы и пользователи» выберите пункт «СИСТЕМА». После этого в поле «Разрешения для группы» установите галочки напротив всех пунктов в столбце «Запретить», как это показано на изображении ниже. После этого проделайте такие же действия со всеми оставшимися группами из списка «Группы или пользователи». В завершение сохраните внесенные изменения, щелкнув по кнопке «Применить».
- В появившемся диалоговом окне «Безопасность Windows» подтвердите выполнение действия, кликнув по кнопке «Да».
- Затем в другом похожем диалоговом окне снова нажмите «Да», чтобы завершить изменение прав доступа к приложению «UsoClient.exe».
- Завершите процедуру изменения прав доступа и закройте окно, нажав по кнопке «ОК».
Обратите внимание! Если вы все сделали правильно, то при повторном открытии окна свойств приложения UsoClient.exe на вкладке «Безопасность» будет отображаться уведомление, что вы не имеете разрешений на чтение этого объекта.

После удаления службы «Центр обновления Windows» и блокировки приложения «UsoClient.exe» процедуру можно считать завершенной. Чтобы в этом убедиться, перезапустите компьютер и войдите в меню «Центр обновления Windows», располагающееся в параметрах системы. После этого нажмите по кнопке «Проверить наличие обновлений».

Если все действия на предыдущих этапах были выполнены правильно, вы увидите уведомление об ошибке.
С этого момента операционная система не будет проводить автоматическую проверку обновлений с их последующей установкой в фоновом режиме. Соответственно, снизится нагрузка на центральный процессор и оперативную память.
Еще статьи по данной теме:
Помогла ли Вам статья?
Центр обновления Windows 10 – это важная часть операционной системы, которая отвечает за загрузку и установку обновлений безопасности и исправлений ошибок. Однако, некоторым пользователям может потребоваться удалить Центр обновления Windows 10 по разным причинам. Например, они могут предпочитать управлять обновлениями вручную или столкнулись с проблемами работы центра. Если вы решите удалить Центр обновления Windows 10, существует несколько способов это сделать.
Первым способом удалить Центр обновления Windows 10 является использование Диспетчера задач. Нажмите комбинацию клавиш Ctrl + Shift + Esc, чтобы открыть Диспетчер задач. В открытом окне найдите вкладку «Службы» и щелкните правой кнопкой мыши на «Центр обновления Windows». Выберите пункт «Остановить» и после этого щелкните правой кнопкой мыши на нем снова и выберите «Отключить».
Если вы решили удалить Центр обновления Windows 10 полностью, вы можете воспользоваться командной строкой. Нажмите комбинацию клавиш Win + X и выберите «Командная строка (администратор)». В открывшемся окне командной строки введите следующую команду: «wusa /uninstall /kb:4023814». Нажмите Enter, чтобы выполнить команду. После завершения процесса удаления вам может потребоваться перезагрузить компьютер.
Важно помнить, что удаление Центра обновления Windows 10 может привести к некоторым проблемам с обновлениями и безопасностью вашей системы. Перед удалением Центра обновления Windows 10 рекомендуется создать точку восстановления или полностью скопировать все данные на внешний накопитель, чтобы в случае проблем можно было вернуться к предыдущей работоспособной версии системы.
В общем, удаление Центра обновления Windows 10 – это ответственный шаг, который следует предпринимать с осторожностью и только при наличии явной необходимости. Если вы не уверены в своих действиях или не знаете, нужно ли вам удалить Центр обновления Windows 10, лучше проконсультироваться с опытным специалистом или поискать релевантную информацию в официальной документации Microsoft.
Содержание
- Причины и последствия использования Центра обновления Windows 10
- Причины использования Центра обновления Windows 10
- Последствия использования Центра обновления Windows 10
- Методы удаления Центра обновления Windows 10
- 1. Отключение Центра обновления через службы Windows
- 2. Использование командной строки для удаления службы обновления
- 3. Использование редактора реестра для удаления Центра обновления
- Альтернативы Центру обновления Windows 10
- Возможные проблемы при удалении Центра обновления Windows 10
- Комплексное решение проблем с Центром обновления Windows 10
Причины и последствия использования Центра обновления Windows 10
Центр обновления Windows 10 является встроенным инструментом операционной системы Microsoft, предназначенным для обеспечения безопасности и стабильности работы компьютера. В этом разделе мы рассмотрим причины и последствия использования Центра обновления.
Причины использования Центра обновления Windows 10
- Безопасность: Один из главных аспектов использования Центра обновления Windows 10 — это обеспечение безопасности операционной системы. Регулярные обновления позволяют закрывать уязвимости и исправлять ошибки, которые могут негативно сказаться на безопасности компьютера.
- Стабильность: Обновления также помогают обеспечить стабильную работу Windows 10. Они включают исправления ошибок, улучшения производительности и оптимизацию работы операционной системы в целом.
- Новые функции: Центр обновления Windows 10 также обеспечивает получение новых функций и возможностей. Регулярные обновления могут добавлять новые инструменты, улучшать интерфейс и предлагать улучшенный пользовательский опыт в целом.
Последствия использования Центра обновления Windows 10
- Улучшенная безопасность: Постоянное обновление операционной системы через Центр обновления позволяет снизить риск заражения компьютера вредоносным программным обеспечением и уязвимостями, так как обновления закрывают известные уязвимости.
- Стабильная работа: Регулярные обновления помогают предотвратить ошибки и сбои, которые могут нарушить работу компьютера. После установки обновлений компьютер работает более стабильно и надежно.
- Улучшенный пользовательский опыт: Обновления могут включать новые функции и возможности, что позволяет пользователю получить большую функциональность и удобство при работе с операционной системой.
В заключение, использование Центра обновления Windows 10 является необходимым для обеспечения безопасности и стабильности работы операционной системы. Регулярные обновления помогают защитить компьютер от угроз, исправить ошибки и улучшить производительность, а также предоставляют новые функции для удобного использования.
Методы удаления Центра обновления Windows 10
Центр обновления Windows 10 является важной частью операционной системы и отвечает за автоматическое скачивание и установку обновлений. Однако некоторым пользователям может потребоваться удалить Центр обновления по различным причинам. В этой статье мы рассмотрим несколько методов удаления Центра обновления Windows 10.
1. Отключение Центра обновления через службы Windows
- Откройте «Панель управления» и выберите раздел «Административные инструменты».
- Откройте «Службы» и найдите «Центр обновления Windows».
- Щелкните правой кнопкой мыши на «Центр обновления Windows» и выберите «Свойства».
- В разделе «Общие» выберите «Нетактивен» в поле «Состояние службы».
- Нажмите кнопку «ОК», чтобы сохранить изменения.
2. Использование командной строки для удаления службы обновления
- Откройте командную строку от имени администратора.
- Введите команду «sc delete wuauserv» и нажмите Enter.
- Для удаления службы фонового интеллектуального перевода введите команду «sc delete bits» и нажмите Enter.
- Перезагрузите компьютер, чтобы завершить процесс удаления служб.
3. Использование редактора реестра для удаления Центра обновления
- Откройте редактор реестра, нажав комбинацию клавиш Win + R и введя «regedit».
- Перейдите к следующему пути: HKEY_LOCAL_MACHINE\SOFTWARE\Policies\Microsoft\Windows\WindowsUpdate.
- Щелкните правой кнопкой мыши на папке «WindowsUpdate» и выберите «Удалить».
- Перезагрузите компьютер, чтобы изменения вступили в силу.
Это лишь некоторые из методов удаления Центра обновления Windows 10. Важно помнить, что удаление Центра обновления может привести к проблемам с безопасностью и возможным несоответствием системы. Поэтому рекомендуется делать это только в случае крайней необходимости и на свой страх и риск.
Альтернативы Центру обновления Windows 10
Центр обновления Windows 10 является важным компонентом операционной системы, который отвечает за загрузку и установку обновлений для компьютера. Однако некоторым пользователям может потребоваться отключить или удалить Центр обновления по разным причинам, например, чтобы избежать автоматической установки обновлений или из-за проблем с его работой.
Если вам необходимо отключить или удалить Центр обновления Windows 10, то есть несколько альтернативных решений, которые можно использовать:
- Отключение автоматической установки обновлений.
- Использование инструментов для управления обновлениями.
- Использование других программ для установки обновлений.
Отключение автоматической установки обновлений.
Если вы хотите оставить Центр обновления Windows 10, но хотите избежать автоматической установки обновлений, вы можете изменить настройки Центра обновления.
- Откройте «Параметры» (нажмите на клавишу Windows + I).
- Выберите «Обновление и безопасность» и перейдите во вкладку «Обновление Windows».
- Нажмите на ссылку «Дополнительные параметры» под заголовком «Обновление Windows».
- В разделе «Обновление» выберите «Проверять наличие обновлений, но не загружать и не устанавливать их автоматически».
- Нажмите «Сохранить изменения» и закройте окно «Параметры».
Теперь Центр обновления Windows 10 будет проверять наличие обновлений, но не будет автоматически их устанавливать.
Использование инструментов для управления обновлениями.
Если вам необходимо более точное управление процессом обновления, вы можете воспользоваться сторонними инструментами для управления обновлениями.
- WSUS (Windows Server Update Services) — это инструмент для централизованного управления обновлениями в сети компьютеров под управлением Windows. Он позволяет администраторам выбирать и устанавливать обновления в соответствии с требованиями организации.
- PDQ Deploy — это простой в использовании инструмент для развертывания программ и обновлений на компьютерах под управлением Windows. Он позволяет автоматизировать процесс установки обновлений и другого программного обеспечения.
Использование других программ для установки обновлений.
Если вы совсем не хотите использовать Центр обновления Windows 10, вы можете установить другую программу, которая будет отвечать за установку обновлений.
- Chocolatey — это менеджер пакетов для Windows, который позволяет устанавливать и управлять различными программами и обновлениями из командной строки.
- Patch My PC — это программа, которая сканирует ваш компьютер и автоматически устанавливает доступные обновления для установленного программного обеспечения.
Выбор альтернативного решения зависит от ваших конкретных потребностей и требует некоторого времени и исследований. Но, независимо от выбранного решения, убедитесь, что ваш компьютер регулярно обновляется, чтобы поддерживать его безопасность и производительность.
Возможные проблемы при удалении Центра обновления Windows 10
1. Нарушение работы системы
Удаление Центра обновления Windows 10 может привести к нарушению работы операционной системы. Центр обновления отвечает за установку важных исправлений безопасности и обновлений системы. Если он будет удален, ваша система может стать уязвимой и подвергаться различным угрозам.
2. Отсутствие возможности установить исправления и обновления
Удаление Центра обновления также приведет к невозможности установки всех важных исправлений и обновлений системы. Это может сказаться на безопасности вашего компьютера и привести к возникновению различных проблем.
3. Отсутствие возможности отслеживать новые функции
Центр обновления Windows 10 позволяет отслеживать новые функции и возможности, которые могут быть доступны после установки обновлений. Удаление Центра обновления ограничит вашу возможность узнавать о новых функциях и использовать их.
4. Ограничение возможностей управления обновлениями
Центр обновления Windows 10 позволяет настраивать и управлять обновлениями системы в соответствии с вашими предпочтениями. Если он будет удален, вы потеряете возможность настраивать параметры обновлений и контролировать их процесс.
5. Проблемы с восстановлением системы
При удалении Центра обновления Windows 10 могут возникнуть проблемы с восстановлением системы в случае сбоев или ошибок работы. Центр обновления играет важную роль в процессе восстановления системы и его отсутствие может затруднить данную процедуру.
Не рекомендуется удалять Центр обновления Windows 10 без специальной необходимости или экспертных знаний. Если у вас возникла проблема с Центром обновления, рекомендуется обратиться к профессионалам или посетить официальные ресурсы Microsoft для получения помощи и решения проблем.
Комплексное решение проблем с Центром обновления Windows 10
Понимание проблемы
Центр обновления Windows 10 является важной составляющей операционной системы, ответственной за обновление системы, установку патчей безопасности и исправление ошибок. Однако, иногда пользователи сталкиваются с различными проблемами, связанными с Центром обновления. Проблемы могут включать ошибки в процессе обновления, неработающий или неактивный Центр обновления и другие неполадки.
Шаги по решению проблем
- Проверить подключение к Интернету: Убедитесь, что у вас есть стабильное подключение к Интернету, так как Центр обновления Windows 10 требует доступа в сеть для загрузки обновлений.
- Перезапустить службы: Перезапустите службы Центра обновления Windows, чтобы устранить возможные проблемы. Откройте командную строку с правами администратора и выполните следующие команды:
- net stop wuauserv
- net stop cryptSvc
- net stop bits
- net stop msiserver
- net start wuauserv
- net start cryptSvc
- net start bits
- net start msiserver
- Очистить временные файлы: Временные файлы могут вызывать проблемы с обновлениями. Используйте утилиту «Очистка диска» для удаления временных файлов, кэша и другого мусора, который может мешать работе Центра обновления.
- Удалить поврежденные обновления: Если обновления были повреждены или не устанавливаются, их следует удалить и попробовать установить их заново. Откройте «Параметры» -> «Обновление и безопасность» -> «Обновление Windows» и нажмите на кнопку «Просмотреть историю обновлений». Затем выберите «Удалить обновления» и удалите все проблемные обновления.
- Использовать инструменты устранения неполадок: Microsoft предоставляет инструменты устранения неполадок, которые могут автоматически определить и исправить проблемы с Центром обновления. Вы можете загрузить и выполнить эти инструменты с официального сайта Microsoft.
- Обратиться в службу поддержки: Если ни один из предыдущих шагов не помог, рекомендуется обратиться в службу поддержки Microsoft для получения дальнейшей помощи и решения проблемы.
Вывод
Центр обновления Windows 10 может иногда вызывать различные проблемы, которые могут мешать обновлению операционной системы. Однако с помощью комплексного подхода и следуя указанным шагам, вы сможете решить большинство проблем с Центром обновления и продолжить использование вашей системы без неполадок.

Однако есть способ отключить Центр обновления Windows 10, а точнее доступ к нему системными средствами, причем способ работает не только в Pro или Enterprise версиях, но и в домашней версии системы (включая версии 1803 April Update и 1809 October Update). См. также дополнительные способы (в том числе, отключение установки конкретного обновления), информацию по обновлениям и их настройке в инструкции Как отключить обновления Windows 10.
Примечание: если вы не знаете, зачем отключаете обновления Windows 10, лучше этого не делать. Если причина лишь в том, что вам не нравится, что они то и дело устанавливаются — лучше оставить включенными, в большинстве случаев это лучше, чем не устанавливать обновления.
Отключение центра обновлений Windows 10 навсегда в службах
Несмотря на то, что Windows 10 сама запускает центр обновления после отключения его в службах, это можно обойти. Путь будет таким
- Нажмите клавиши Win+R на клавиатуре, введите services.msc и нажмите Enter.
- Найдите службу Центр обновления Windows, отключите её, дважды кликните по ней, в тип запуска установите «Отключена» и нажмите кнопку «Применить».
- В этом же окне перейдите на вкладку «Вход в систему», выберите пункт «С учетной записью», нажмите «Обзор», а в следующем окне — «Дополнительно».
- В следующем окне нажмите «Поиск» и в списке внизу выберите учетную запись без прав, например — Гость.
- Нажмите Ок, снова Ок, а затем укажите любой пароль и подтверждение пароля, запоминать его не нужно (несмотря на то, что у учетной записи Гость нет пароля, все равно укажите его) и подтвердите все сделанные изменения.
- После этого Центр обновления Windows 10 больше не запустится.
Если что-то осталось не до конца понятным, ниже — видео, на котором все шаги отключения центра обновления показаны наглядно (но есть ошибка касающаяся пароля — его следует указать).
Отключение доступа к Центру обновления Windows 10 в редакторе реестра
Перед тем как начать, отключите службу Центра обновлений Windows 10 обычным способом (в дальнейшем она может включиться при выполнении автоматического обслуживания системы, но доступа к обновлениям у неё уже не будет).
Для этого выполните следующие шаги:
- Нажмите клавиши Win+R на клавиатуре (где Win — клавиша с эмблемой Windows), введите services.msc и нажмите Enter.
- В списке служб найдите «Центр обновления Windows» и дважды кликните по названию службы.
- Нажмите «Остановить», а после остановки установите «Отключена» в поле «Тип запуска».
Готово, центр обновления временно отключен, следующий шаг — отключить его полностью, а точнее — заблокировать ему доступ к серверу центра обновлений.
Для этого используйте следующий путь:
- Нажмите клавиши Win+R, введите regedit и нажмите Enter.
- В редакторе реестра перейдите к разделу HKEY_LOCAL_MACHINE\SYSTEM\ нажмите по имени раздела правой кнопкой мыши и выберите «Создать» — «Раздел». Назовите этот раздел Internet Communication Management, а внутри него создайте еще один с именем Internet Communication.
- Выбрав раздел Internet Communication, нажмите правой кнопкой мыши в правой части окна редактора реестра и выберите «Создать» — «Параметр DWORD».
- Укажите имя параметра DisableWindowsUpdateAccess, затем дважды нажмите по нему и задайте значение 1.
- Аналогичным образом создайте параметр DWORD с именем NoWindowsUpdate со значением 1 в разделе HKEY_LOCAL_MACHINE\ Software\ Microsoft\ Windows\ CurrentVersion\ Policies\ Explorer
- Также создайте параметр DWORD с именем DisableWindowsUpdateAccess и значением 1 в разделе реестра HKEY_LOCAL_MACHINE\ Software\ Policies\ Microsoft\ Windows\ WindowsUpdate (при отсутствии раздела, создайте необходимые подразделы, как это описывалось в шаге 2).
- Закройте редактор реестра и перезагрузите компьютер.
Готово, с этого момента центр обновлений не будет иметь доступа к серверам Майкрософт для загрузки и установки обновлений на компьютер.
Если вы включите службу (или она включится сама) и попробуете проверить наличие обновлений, вы увидите ошибку «С установкой обновлений возникли некоторые проблемы, но попытка будет повторена позже» с кодом 0x8024002e.
Примечание: судя по моим экспериментам, для профессиональной и корпоративной версии Windows 10 достаточно параметра в разделе Internet Communication, а на домашнюю версию этот параметр, наоборот, не оказывает воздействия.
-
#1
Как удалить службу «Центр обновления Windows».
ПКМ (правой клавишей мыши) по меню «пуск», выбираем пункт «выполнить», вводим «services.msc» и жмём ввод.
Видим окно со службами, ищем «Центр обновления Windows», жмём на ней ПКМ (правой клавишей мыши), выбираем «Свойства», если работает — останавливаем, можно ещё и отключить.
Далее:
ПКМ (правой клавишей мыши) по меню «пуск», выбираем пункт «выполнить», вводим «cmd» и жмём ввод.
Видим командную строку, в неё вводим команду: sc delete wuauserv
Если все получилось увидите сообщение: [SC] DeleteService: успех
Служба «Центр обновления Windows» удалена.
Чтобы убедится наверняка, пробуем повторное удаление, если служба удалена, увидите вот такую картину:
Ну и чтоб вообще наверняка:
Запустите командную строку от имени администратора.
В командной строке введите команду
takeown /f c:\windows\system32\usoclient.exe /a
Нажмите ввод.
Далее идём сюда: C:\Windows\System32, находим файл UsoClient.exe.
ПКМ по файлу UsoClient.exe, в контекстном меню выбираем Свойства.
В окне Свойства: UsoClient открываем вкладку Безопасность.
Под разделом Группы или пользователи нажмите на кнопку Изменить.
В окне Разрешения для группы UsoClient снимаем все разрешения
для каждой группы или пользователя. Перезагружаемся.
usoclient.exe является системным файлом, отвечающим за выполнение автоматического сканирования Центра обновления Windows.
Последнее редактирование:
-
#2
в моей винде нету даже службы такой. откуда она у кого-то там берется вообще?
-
#3
видеокарты для майнинга есть, матери есть, бп есть,когда же майкрасофт выпустит собственную сборку для майнинга???я думаю хомяки бы даже ее покупали
-
#4
А изменить лень было название хоть?
-
#5
В инструкции служба просто для примера, удалять надо «Центр обновления Windows».
не понял вообще… зачем её удалять? просто отключить и всё! разве этого не достаточно?
-
#6
также нету, есть такая Update Orchestrator Service
-
#7
не понял вообще… зачем её удалять? просто отключить и всё! разве этого не достаточно?
Нет, не достаточно, в ней есть «таймер», который её включит для получения критических обновлений.
wildkartman
Guest
-
#8
Все фигня, просто не оставляй свободного места на диске, и винда ничего не загрузит)
-
#9
А изменить лень было название хоть?
А так непонятно?
-
#10
Я бы запостил скрины из собственной винды, но у меня изначально вырезана служба обновления.
-
#11
Точное название службы, которую надо удалить, может кто-нибудь написать? А то в соседней ветке пишут уже об удалении службы из этого примера.
-
#12
с какой версии до какой вообще обнова проходит???
у меня на всех ригах стоит 1709 — полет нормальный. обновы отключены сразу, ничего не обновляется. с какой версией паника вообще???
-
#13
Все фигня, просто не оставляй свободного места на диске, и винда ничего не загрузит)
о, мой ученик xD
-
#14
Прочитай инструкцию и посмотри сам как называется служба.
-
#15
Точное название службы, которую надо удалить, может кто-нибудь написать? А то в соседней ветке пишут уже об удалении службы из этого примера.
sc delete wuauserv в командную строку с правами админа
-
#16
Если всё хорошо — значит тема не для тебя.
-
#17
Точное название службы, которую надо удалить, может кто-нибудь написать? А то в соседней ветке пишут уже об удалении службы из этого примера.
вот это у меня отключено на ригах (данный скрин делаю просто с ноута)
-
Снимок.JPG
201,1 КБ · Просмотры: 267
-
#18
Господи Люди, человек время потратил, целую инструкцию написал как и что сделать, а все равно некоторым не угодил… придрались.
-
#19
вот это у меня отключено на ригах (данный скрин делаю просто с ноута)
У меня эта служба была тоже отключена, но это не спасло и вчера фермы обновились. Вот интересно удаление этой службы поможет ли.
-
#20
видеокарты для майнинга есть, матери есть, бп есть,когда же майкрасофт выпустит собственную сборку для майнинга???я думаю хомяки бы даже ее покупали
#ждувиндудлямайнеров от майков, если будет 50$ даже куплю
Is there something wrong with your Windows 10 after an update? If so, what should you do? Generally, the good option is to uninstall Windows 10 update and go back to the previous version. Here, this post will show you some effective ways for OS rollback.
Necessity – Remove Windows 10 Update
Nowadays, Windows 10 operating system is popular in the public and Microsoft always keeps pushing out updates for better user experience.
However, you may be not happy with the updates since certain updates always go wrong, for example, files get lost after an update, PC has a blue screen issue like Critical Process Died, driver issues, apps not working, etc.
As a result, many of you regret upgrading Windows operating system or feel reluctant for the automatic update. Well then, what is the solution? The best way is to uninstall Windows 10 update so as to return to the previous vision of Windows.
How to Undo Windows 10 Update
How can you uninstall Windows 10 update? Is it possible to revert your PC to an earlier version? Actually, it is not a difficult thing. In this post, we will walk you through some solutions to Windows 10 rollback.
Method 1: Roll Back Windows 10 Update
In Windows 10, this new OS automatically installs updates in the background. Thereinto, two different types of updates should be introduced, including major build updates and typical Windows 10 updates.
Here, we will show you how to uninstall Windows 10 update in these two aspects.
Tip: Some of you may upgrade your PC to Windows 10 from Windows 7 or 8.1, but find the new OS doesn’t work well as you hope. Thus, to revert to Windows 7/8.1 is very urgent. How do you uninstall a Windows update? Read this post Full Guide on Changing Windows 10 back to Windows 7/8.1 – No Data Loss.
Option 1: Uninstall Major Updates, or “Builds”
Some big Windows 10 “builds” are occasionally released by Microsoft. Among them, the first new build – Windows 10 version 1511was released in 2015 “November Update”.
Moreover, there are some other updates, including Anniversary Update (version 1607), Creators Update (version 1703), Fall Creators Update (version 1709), April Update (version 1803), October Update (version 1809) and May 2019 Update.
After an update, the old OS will be kept on your hard disk for a month, but it becomes 10 days after Windows 10 Anniversary Update. In this case, you still have a chance to roll back Windows 10 update. How can you go back to an earlier build Windows 10?
- Right-click on the Start button to choose Settings.
- Click Update & security.
- Then, enter Recovery interface, you will see one option called Go back to an earlier build (Perhaps it shows Go back to the previous version of Windows 10). Just click Get started Then, begin this rollback according to related instructions.
In addition, you can also enter the Windows Recovery Environment (WinRE) to undo Windows 10 update if the OS fails to boot. Boot the PC from a repair disk, then navigate to Troubleshoot > Advanced options > Go back to the previous version (or Go back to the previous build).
Tip: Sometimes you may be stuck at restoring the previous version during the Windows 10 rollback. To fix it, go to this post – Fix Restoring Your Previous Version of Windows 10 Loop (4 Ways).
Option 2: Uninstall Typical Windows Updates
In addition to some major build updates, Microsoft also pushes out minor updates regularly. If necessary, you can also choose to uninstall these typical Windows updates. See the details here.
Remove Windows 10 Update from Settings
1. To do this, you also need to enter Update & security by clicking Settings in the Start menu.
2. Navigate to Windows Update, then click Update history.
3. Then, you will view your update history. Click Uninstall updates.
4. Select an update from the list and then click Uninstall.
Note: By this way, you are only allowed to remove the installed updates since installing the previous “build”.
Uninstall Windows 10 Update Using Command Line
In addition, you can uninstall typical Windows update via command line. Well then, how to do this work? Follow these steps.
Step 1: Type cmd in the search box of Windows 10, right-click on Command Prompt and choose Run as administrator.
Step 2: Type this command: wmic qfe list brief /format:tablev and press Enter. Then, some updates will be listed, along with the KB number and installation date.
Step 3: You can use WUSA that is a built-in Windows utility for managing Windows updates to remove Windows 10 update. To uninstall the update KB4058043, type wusa /uninstall /kb:4058043.
Step 4: Click Yes to confirm the uninstallation the Windows Update Standalone Installer dialog box.
If you need to remove other KB updates, repeat step 3 and step 4 to complete all the uninstallation.
Tip: In addition to the above options for removing Windows updates, you can go to Control Panel (viewed by Category), and click Uninstall a program under the Programs section.
Method 2: Uninstall Windows 10 Update via Factory Restore
If you find there is no option for you to roll back to an old version of Windows or the upgrade history can’t meet your needs, what should you do to undo Windows 10 update?
For most PCs, there is a hidden partition on your hard drive with a copy of the original Windows, settings, programs, and drivers. With any luck, Windows 10 will keep it intact. Then, you can use it to restore factory settings.
- To do it, you also need to enter Update & security to choose Recovery.
- Then, click Get Started under Reset this PC.
- Choose Restore factory settings to delete Windows 10 update.
Method 3: Make a Clean Windows Installation
If you can’t uninstall Windows update, you can also make a complete Windows reinstallation. In order to perform a clean installation, please prepare a Windows installation DVD/CD, connect it to your PC and boot from the disc. Then, follow instructions to begin this installation.
“Have some problems after Windows 10 update? Want to uninstall the update? Share this post to let more people know how to undo Windows update 10.”Click to Tweet
Tip: So far, all possible solutions to uninstall Windows 10 updates are displayed. When reading here, some of you may think it is troublesome to remove an update, and wouldn’t like the automatic update. Then, a question appears: how do you turn off Windows 10 updates? Refer to this post – 8 Incredible Tricks Help Disable Windows 10 Update [2019].
Suggestion: Back up Windows 10 Operating System
Windows update problems always happen by accident; few people are willing to spend much time in looking for the solutions. Although you have a chance to go back to the previous version of Windows 10, it is fairly troublesome, not to mention when there is no chance for Windows 10 rollback.
But, if you have a system backup created by you beforehand, things should be easier. If you don’t like the new update or experience some updates, the system backup can help you to restore your Windows to an earlier state.
Thus, we recommend you to back up Windows before any Windows 10 update. To do this work, you can use the professional and free backup software – MiniTool ShadowMaker.
It is designed to back up your Windows operating system, files, disk or partition in Windows 10/8/7 easily. Now, download the Trial Edition of this backup software for a backup so that you can perform a system image recovery to uninstall Windows 10 update.
MiniTool ShadowMaker TrialClick to Download100%Clean & Safe
How to back up your Windows before an update? Follow the guide.
Step 1: Choose a Backup Mode
- Run MiniTool ShadowMaker in your computer.
- Keep using the trial edition.
- Click the Connect button in the Local or Remote section based on your needs.
Step 2: Decide the Backup Source and Destination
- Click the Backup button in the toolbar.
- By default, system-related partitions (for example, system reserved partition and C drive) are selected as the backup source. To back up the system disk, go to choose it. If not, go to the next operation.
- Specify a storage path for the created system image according to your needs. An external hard drive, USB flash drive, NAS, etc are available.
Step 3: Begin the backup.
- In the Backup window, click Back up Now to start a system backup.
- Or you can click Back up Later. When you want to start this backup, go to the Manage page to click Back up Now.
For more information, read this post – How to Backup Computer to External Hard Drive in Windows 10/8/7
Tip: After finish creating a system image, you can create a bootable CD/DVD or USB flash drive. Once the Windows 10 update problems appear, you can connect the device to your PC and change the BIOS setting to boot your computer from it. Then, begin the recovery to remove Windows 10 update.
When reading here, a question comes up: how can you get the Bootable Edition? In the Tools tab of MiniTool ShadowMaker, Bootable Media feature is offered. Click it to create a bootable USB drive or DVD/CD.
By means of MiniTool ShadowMaker, it is quite easy to uninstall Windows 10 update and restore your PC to the earlier version. Just use this tool to perform a restoration to undo Windows 10 update when there is a need. Of course, you can choose to share this software with your friends.
MiniTool ShadowMaker TrialClick to Download100%Clean & Safe
Click to Tweet
Conclusion
In this post, you know the necessity to remove Windows 10 update. Then we show you how to uninstall Windows 10 update.
Actually, you should know the backup is really necessary from the article, which can be used to restore your Windows to an earlier date in case of an update issue. Thus, you had better create a system backup before an update.
If there is any question when using our software, or any suggestion of the way to get rid of Windows 10 update, please tell us. You can write an email and send it to [email protected] or leave your idea in the comment area. Thanks in advance.
Uninstall Windows 10 Update FAQ
How do I roll back Windows 10 after 10 days?
After Windows 10 updates, Windows will automatically delete files of the previous version after 10 days, so you cannot roll back the update after that. But if you have a system image created before, you can roll back the system after 10 days. Or you can use the command DISM /Online /Set-OSUninstallWindow /Value:30 to extend the limit to 30 days.
Can I uninstall update for Windows 10?
Of course, you can do it via Windows Settings, Command Prompt or PC resetting.
How do I uninstall a system update?
- Go back to the previous version of Windows 10
- Uninstall updates via Settings or Command Prompt
- Reset the PC
- Make a clean install
How do I restore a previous version of Windows?
- Go to Start > Settings > Update & Security > Recovery and click Get started in the Go back to the previous version of Windows 10 section.
- Alternatively, boot the Windows 10 to WinRE and then go to Troubleshoot > Advanced options > Go back to the previous version.