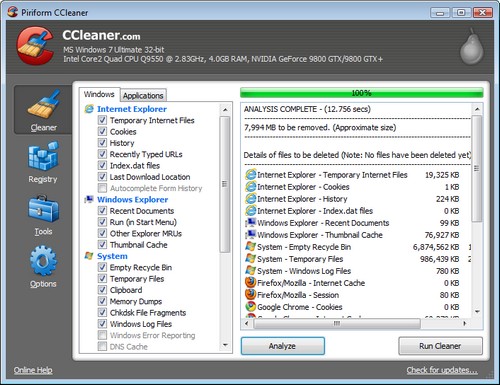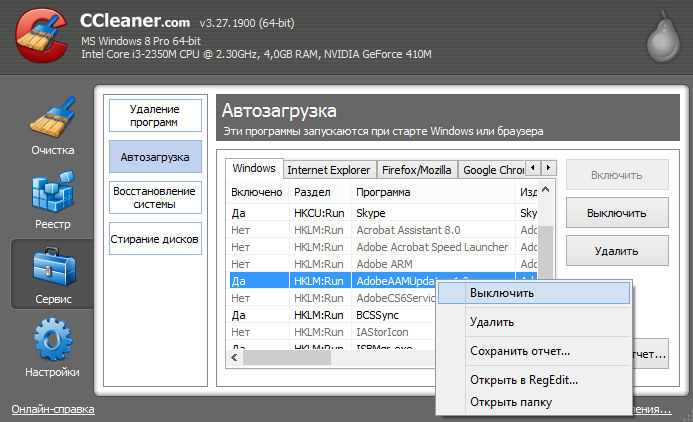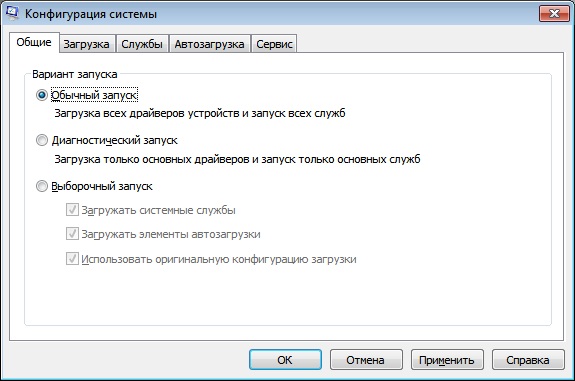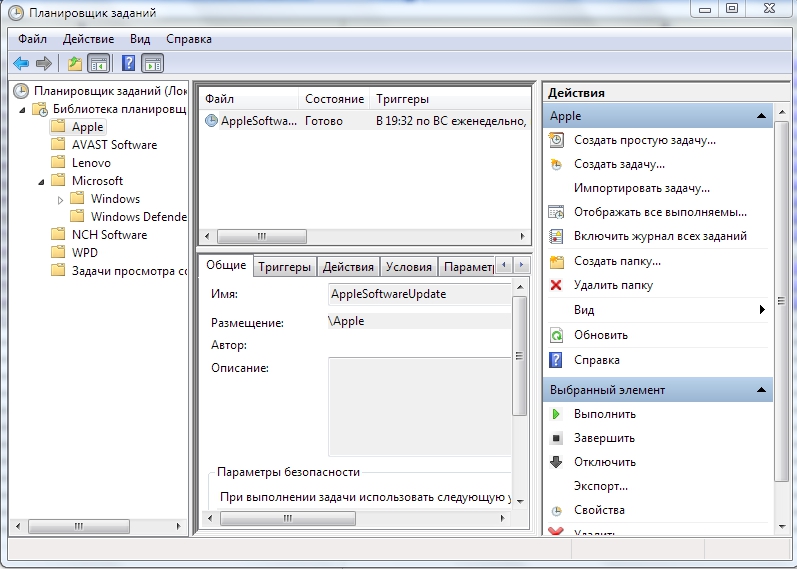Автор:
Обновлено: 21.11.2018
У пользователя может вызвать недоумение появление командной строки, которая не была им вызвана. Вероятнее всего, дело в вирусе, а убрать автозапуск не составит труда.
CMD EXE 32 вирус как удалить
Содержание
- Из-за чего возникает и насколько опасно
- Какими могут быть последствия
- Определение проблемы
- Как избавиться от вируса
- Еще один способ для пользователей Windows 10
- Видео — Как удалить файловый вирус всплывающей строки cmd при запуске windows
Из-за чего возникает и насколько опасно
Причина открываемого системой окна может скрываться как во вредоносных приложениях, так и быть вызванной безопасными факторами. Стоит рассмотреть три главные причины запуска, которые характерны для большинства пользователей:
- Открытие любого приложения, которое было запланировано пользователем заранее. Обновления начнут сразу же загружаться.
- Если пользователь ранее скачивал различные программы из интернета, то данное приложение может автоматически начать запускаться.
- Вирус, что является наиболее вероятной причиной, если выскакивает беспричинно командная строка. Таким образом он активизируется во время загрузки компьютера.
Вирус запускает «Командную строку»
Также стоит рассмотреть случаи, когда подобная ситуация возникает:
- Чаще всего это случается сразу же после загрузки Виндовс, пользователь еще не успевает ничего предпринять. В большинстве случаев данная ситуация – не всегда показатель вируса. Вполне вероятно, что некоторые составляющие ПК попросту устарели, их нужно заменить.
- Командная строка появляется беспричинно во время работы за компьютером, при этом через некоторое время возникает вновь. Пользователь может вовсе ничего не делать за ПК, окно появляется само. Вот это уже показатель возможного заражения вирусом.
Какими могут быть последствия
Примечание! Все будет зависеть от того, в какое время появляется случайно возникающая командная строка. Если при самом начале загрузки, то в 90% случаев достаточно просто заменить устаревшие запчасти компьютера или оставить все без изменений.
Запчасти компьютера
Также такая ситуация может возникнуть у пользователей ОС Виндовс 10, которая требует большой процент производительности ПК, вследствие чего возникают случайные неполадки и зависания.
А второй случай требует детального рассмотрения, так как с вирусами бороться сложнее.
Определение проблемы
Для начала стоит определить, насколько всплывающая командная строка опасна для работы системы.
- Запускаем окно «Выполнить» (Win+R на клавиатуре).
Запускаем окно «Выполнить»
- Нужно прописать в консоли «msconfig» (данное действие поможет открыть окно конфигурации системы) и отыскать вкладку «Общие». Система предложит несколько вариантов запуска, потребуется поставить галочку возле «Диагностический запуск». Таким образом можно загрузить лишь основные драйверы и службы.
Во вкладке «Общие» ставим галочку возле «Диагностический запуск»
- Нажав кнопку «Ок», система перезагрузит компьютер. Если сразу же после загрузки все равно появляется всплывающее окно, то проблема кроется в системном процессоре. В любом другом случае ПК имеет вирусы.
Как избавиться от вируса
В данной ситуации прекрасным помощником может оказаться программа «CCleaner». Ее нужно скачивать только с официальных источников, а не с непроверенных сайтов, во избежание еще большего заражения вирусами.
- При установке в самом верху экрана можно выбрать язык. По умолчанию в большинстве случаев уже стоит русскоязычная версия, но при желании можно изменить на украинский язык или другой. Если пользователь не пользуется браузером «Google Chrome», то внизу экрана будет стоять соответствующая галочка. При установке программы появится и этот браузер, однако эту галочку можно снять. Теперь нужно нажать кнопку «Установить».
Устанавливаем программу
- Откроется окно, в левом столбце нужно отыскать «Очистка». Благодаря данной функции можно очистить свой компьютер от ненужного мусора и вредоносных приложений. Нажав на «Анализ», программа просканирует все имеющиеся файлы, после чего нужно вновь нажать на кнопку «Очистка», которая находится в правом нижнем углу.
В пункте «Очистка» нажимаем на кнопку «Очистка»
- В самом верху окна появится строка, отображающая процесс очистки. Когда появится 100%, система выдаст сообщение «Очистка завершена».
Окно после сканирования с завершённой очисткой
- Теперь стоит перейти в другую вкладку, а именно в раздел «Реестр». Здесь имеется кнопка «Поиск проблем», на которую нужно кликнуть левой кнопкой мыши.
В разделе «Реестр» нажимаем на кнопку «Поиск проблем»
- Пользователю потребуется нажать на «Исправить избранное» и дожидаться результата.
Нажимаем на «Исправить избранное»
- Далее необходимо открыть следующий раздел «Сервис» и с левой стороны отыскать вкладку «Автозагрузка». Здесь нужно отыскать все программы, которые пользователю незнакомы, после чего нажать на кнопку «Выключить».
Отключаем из «Автозагрузки» не нужные программы
Еще один способ для пользователей Windows 10
Примечание! Обычно использования программы «Ccleancer» целиком хватает для того, чтобы избавить компьютер от вируса
. Однако можно прибегнуть и к его удалению через командную строку. Данный способ актуален для тех пользователей, которые пользуются ОС Windows 10.
- Для начала нужно зайти в консоль. Чтобы это сделать, понадобится нажать на кнопку «Пуск» в левом углу, в строке поиска прописать «cmd». Система сразу же выдаст приложение «Командная строка», на которое нужно нажать правой кнопкой мыши и кликнуть на «Запустить от имени администратора».
Запускаем «Командная строка» от имени администратора
- В появившемся окне стоит написать «sfc/scannow», что запустит процесс сканирования.
В появившемся окне пишем команду, что запустит процесс сканирования
- Теперь нужно дождаться завершения проверки. Приложение проведет сканирование системы и избавит от вируса.
После всех проделанных действий вирус больше не должен появиться. В противном случае потребуется обратиться в сервисный центр.
Видео — Как удалить файловый вирус всплывающей строки cmd при запуске windows
Рекомендуем похожие статьи
Один из самых распространенных вопросов, с которыми сталкиваются пользователи Windows, связан с наличием файла cmd.exe в системной папке C:\Windows\System32. Этот файл является частью операционной системы и предоставляет доступ к командной строке, что делает его важным компонентом для различных системных операций. Однако, в некоторых случаях пользователи обнаруживают ошибки, связанные с этим файлом, и хотят удалить его.
Перед тем как удалить файл cmd.exe, необходимо понять причину возникновения ошибок. Часто проблемы связаны с вирусами, которые маскируются под этот файл, или повреждением самого файла cmd.exe. В таких случаях удаление файла может помочь решить проблему, однако необходимо быть осторожным, чтобы не удалить важные системные компоненты.
Если вы уверены, что проблема вызвана именно файлом cmd.exe, то вы можете удалить его следующими шагами:
- Откройте проводник и перейдите по следующему пути: C:\Windows\System32.
- Найдите файл cmd.exe и выделите его.
- Нажмите правой кнопкой мыши на файл и выберите опцию «Удалить».
- Подтвердите удаление файла.
Однако, стоит отметить, что удаление файла cmd.exe может вызвать проблемы с работой операционной системы. Поэтому рекомендуется перед удалением создать точку восстановления системы или сохранить копию файла cmd.exe на внешний носитель, чтобы в случае возникновения проблем можно было восстановить его.
Удаление файла cmd.exe следует производить с осторожностью и только в случае уверенности в его ненужности или повреждении. Если вы не уверены, лучше обратиться к опытным специалистам, которые помогут решить проблему без лишних рисков.
В заключение, удаление файла cmd.exe может быть полезным в решении проблем, связанных с его наличием, однако следует быть осторожным и принять все необходимые меры для сохранности операционной системы.
Содержание
- Полное руководство
- Удаление файла cmd.exe
- Исправление ошибок связанных с cmd.exe
Полное руководство
Если вы все же считаете, что удаление файла необходимо, рекомендуется принять все необходимые меры предосторожности и резервировать важные данные перед началом процедуры. Важно помнить, что удаление данного файла может нарушить работу операционной системы, и мы не несем ответственности за возможные проблемы, которые могут возникнуть в результате таких действий. Использование информации и методов в данной статье происходит на ваш собственный риск.
При удалении файла C:\Windows\System32\cmd.exe, возможно, потребуется выполнить следующие шаги:
- Убедитесь, что вы обладаете правами администратора на компьютере. Если у вас нет прав администратора, обратитесь к администратору системы для получения доступа.
- Откройте командную строку с правами администратора. Для этого щелкните правой кнопкой мыши по значку командной строки и выберите «Запуск от имени администратора».
- Введите команду
del C:\Windows\System32\cmd.exeи нажмите клавишу «Enter». - Подтвердите удаление файла, если вам будет предложено это сделать.
- Перезапустите компьютер, чтобы изменения вступили в силу.
Удаление файла C:\Windows\System32\cmd.exe может вызвать ошибки и проблемы в работе системы, включая невозможность запуска командной строки и других системных инструментов. Если у вас возникли проблемы после удаления файла, рекомендуется восстановить систему из резервной копии или обратиться за помощью к специалисту.
Важно помнить, что удаление или изменение системных файлов может повлиять на работу операционной системы и привести к серьезным проблемам. Поэтому рекомендуется быть осторожным при выполнении таких действий и всегда иметь резервные копии важных данных.
Удаление файла cmd.exe
1. Откройте проводник Windows, нажав на значок папки на панели задач или нажав клавишу Win + E.
2. Перейдите в директорию C:\Windows\System32.
3. Найдите файл cmd.exe и выделите его.
4. Нажмите правой кнопкой мыши на файл cmd.exe.
5. В открывшемся контекстном меню выберите опцию «Удалить».
6. Подтвердите удаление файла cmd.exe в появившемся диалоговом окне.
После выполнения указанных действий файл cmd.exe будет удален с вашей системы. Однако, обратите внимание, что удаление этого файла может привести к непредсказуемым ошибкам и проблемам с функционированием операционной системы. Поэтому рекомендуется быть осторожным при удалении файлов системы и сделать резервную копию данных перед началом процедуры.
Исправление ошибок связанных с cmd.exe
Ошибки, связанные с файлом cmd.exe, могут возникать по разным причинам и могут приводить к нестабильной работе операционной системы. В данной статье мы рассмотрим несколько способов решения проблем, связанных с cmd.exe, а также узнаем, как предотвратить их возникновение.
1. Проверка наличия вредоносных программ
Перед тем, как начать искать решение проблемы, необходимо проверить систему на наличие вредоносных программ. Используйте антивирусное программное обеспечение для просмотра всех файлов и процессов на наличие подозрительных изменений. Если обнаружится вредоносное программное обеспечение, удалите его с помощью антивирусного ПО.
2. Восстановление системных файлов
Некоторые ошибки, связанные с cmd.exe, могут быть вызваны повреждением системных файлов операционной системы Windows. Для их исправления вы можете воспользоваться утилитой System File Checker (SFC). Чтобы запустить SFC, откройте командную строку от имени администратора и выполните следующую команду:
sfc /scannow
Утилита SFC проверит целостность системных файлов и восстановит их, если это необходимо.
3. Обновление операционной системы
Если у вас установлена устаревшая версия операционной системы Windows, некоторые ошибки, связанные с cmd.exe, могут возникать из-за несовместимости с новым программным обеспечением. Чтобы исправить это, регулярно обновляйте Windows до последней версии, чтобы получать последние исправления и улучшения.
4. Проверка наличия обновлений для драйверов
Некоторые ошибки, связанные с cmd.exe, могут быть вызваны несовместимостью драйверов с операционной системой Windows. Мы рекомендуем регулярно проверять наличие обновлений для всех установленных драйверов устройств и устанавливать их, если они доступны. Вы можете воспользоваться официальными сайтами производителей или специализированными программами для обновления драйверов.
5. Устранение поврежденных реестровых записей
Ошибки, связанные с cmd.exe, также могут быть вызваны поврежденными реестровыми записями операционной системы. Для их исправления вы можете воспользоваться утилитой Regedit и удалить неверные записи или восстановить их до состояния по умолчанию. Перед этим сделайте резервную копию реестра, чтобы избежать потери данных.
Следуя этим рекомендациям, вы сможете исправить многие ошибки, связанные с cmd.exe, и обеспечить более стабильную работу вашей операционной системы Windows.
На чтение 4 мин Опубликовано
Спонтанная прогрузка командной строки при запуске компьютера вызывает у обычного пользователя недоумение – что это, в чём причина внезапного открытия чёрного окна. Данный материал расскажет, что делать, если выскакивает черное окно командной строки Windows\System32\cmd.exe и как убрать такой автозапуск.
Содержание
- Что это такое?
- Возможные последствия
- Убираем выскакивающую строку cmd.exe
- Заключение
Что это такое?
C:\Windows\System32\cmd.exe – это автоматически открывающееся окно системы, источником которого может быть несколько факторов (как безопасных для компьютера, так и сулящих небольшие проблемы в работе).
Основными причинами автозапуска командной строки становятся:
- Запланированное открытие системного приложения различного рода. Моментальная загрузка рабочего процесса, обновления.
- Автозапуск сторонней утилиты, недавно скачанной из сети / установленной с диска.
- Вирусная активность – таким образом вредоносная программа активизируется при запуске ПК.
Кроме того, у разных пользователей строка появляется в различных ситуациях:
- Самый распространённый случай – выскакивание при загрузке компьютера, сразу после логотипа Windows, на рабочем столе. В таком случае велика вероятность обычного автозапуска встроенной программы операционки не в фоновом режиме. Например, у вас не достаточно сильное «железо», поэтому вот такие выскакивающие окна висят у вас дольше.
- Окно появляется во время работы, с некоторой периодичностью или в случайные моменты – это первый тревожный звоночек, сообщающий о приличном захламлении устройства вредоносными программами.
Возможные последствия
В первом варианте опасаться нечего – причиной оконного запуска некоторых утилит ОС может стать слабое железо компьютера, совместимое с вашей версией Виндовс «по нижней шкале».
Яркий пример – модная и современная «десятка», пожирающая львиную долю производительности, а значит выдающая рандомные баги и сбои на слабых / средних устройствах. Случай с вирусом – посложнее, однако и на него мы дадим эффективные инструкции по избавлению.
Убираем выскакивающую строку cmd.exe
Не знаете, вирус или нет? Степень проблемы определяется с использованием «Чистого запуска Windows»:
- Вводим в консоли Выполнить команду — «msconfig» (также без кавычек).
- Находим графу «Диагностический запуск».
Проверка системы через диагностический запуск - Если после безопасной перезагрузки окно всё равно вылетает – имеем дело со системным процессом, в ином случае компьютер заражён вирусами.
Во-первых, рекомендуется провести глубокое сканирование и очистку системы от остаточного мусора:
-
- Скачиваем полезную программу CCleaner с официального сайта.
- Устанавливаем, первой выбираем функцию «Очистка».
- После окончания операции переходим ко второму пункту «Реестр».
Программа удаления мусора и ошибок — CCleaner - Ожидаем полного завершения операций, опускаемся чуть ниже. Проходим по пути «Сервис» — «Автозагрузка».
- Выделяем все незнакомые программы, прожимаем «Выключить».
- Для верности просканируйте систему двумя неплохими антивирусными утилитами — AdwCleaner и MalwareBytes. Интерфейс программ интуитивно понятен, они не имеют бесполезного функционала. Выполните проверку несколько раз, постоянно делая перезапуск Виндоуз.
Если вы счастливый владелец Windows 10 – пробуем решить проблему через ту же командную строку:
- Запускаем окно консоли с правами Администратора.
- Вводим следующую команду (без кавычек): «sfc/scannow».
Сканирование системы через команду восстановления sfc/scannow - Ожидаем полного завершения проверки – данная команда проводит скан системы на ошибки в работе, несанкционированный запуск сторонних приложений, проникновение в корневые файлы.
Для непродвинутых пользователей также подойдёт проверка посредством «Планировщика задач» — через него и пытаемся избавиться от надоедливого окна:
- Находим «Планировщик задач» в поиске программ или используем команду «taskschd.msc» в консоли.
- После успешного появления окна ищем слева пункт «Библиотека».
- Открывается список всех запланированных задач (проще говоря – сценарий автоматического открытия программ в определённое время).
- Выделяем подозрительные пункты, прожимаем «Отключить» в правом нижнем углу.
- При возникновении подозрений можно просто пробить название процесса в поисковике – каждая системная задача сразу обнаружит себя по первой ссылке.
Отключение процессов через планировщик заданий Windows 10
Заключение
После проведения всех этих операций пугающее окно должно исчезнуть, по крайней мере на время – в случае возобновления проблемы стоит обратиться в сервисный центр. Скорее всего корень зла кроется в хорошо замаскированном вирусе.
Надеемся, данный материал дал исчерпывающую инструкцию на случай, если выскакивает C:\Windows\System32\cmd.exe – сохраняем спокойствие, проблемы с компьютером не смертельны!
CMD. exe является одним из важнейших файлов в операционной системе Windows. Это командная оболочка, которую можно использовать для управления и настройки компьютера. Если же вы хотите удалить CMD. exe из своей системы, то необходимо следовать этой пошаговой инструкции.
Шаг 1: Запустите командную строку от имени администратора
Нажмите на кнопку «Пуск», введите «cmd» в строке поиска, нажмите правой кнопкой мыши на значок «Командной строки» и выберите пункт «Запустить от имени администратора».
Шаг 2: Остановите процесс cmd. exe
Введите команду «taskkill /IM cmd. exe» и нажмите клавишу «Enter». Это приведет к остановке процесса «cmd. exe» на вашем компьютере.
Шаг 3: Удалите файл cmd. exe
Введите команду «del /F /Q C:\Windows\System32\cmd. exe» и нажмите клавишу «Enter». Это удалит файл «cmd. exe» из папки «System32» в операционной системе Windows 10.
Шаг 4: Перезапустите компьютер
Чтобы изменения вступили в силу, необходимо перезапустить ваш компьютер.
Дополнительные советы:
— Удаление файла CMD. exe может нанести вред вашей системе, поэтому убедитесь, что вы действительно знаете, что делаете, и по какой причине хотите удалить этот файл.
— Если вы все-таки хотите использовать CMD. exe, но хотите избежать рисков удаления, вы можете отключить командную строку для обычных пользователей. Для этого откройте групповые политики и найдите пункт «Отключить использование командного интерпретатора» и включите его.
— Если вы случайно удалили файл важной системы, не паникуйте. Вы можете попытаться восстановить файл через панель управления компьютером, восстановление системы или использование командной строки в режиме восстановления.
Очень часто при работе за компьютером возникают различные неполадки. Иногда можно столкнуться с проблемой, когда у вас сам по себе запускается cmd.exe. Если у вас то появляется, то исчезает данная командная строка – не стоит паниковать. Это не слишком страшная ситуация, с которой легко можно справиться, если вы знаете, как это сделать.
Решение проблемы автоматического запуска cmd.exe.
Из-за чего появляется командная строка cmd.exe
Данный процесс является автоматическим, причём это может быть как системная служба, так и вирусная активность. Давайте рассмотрим два момента, при которых может выскакивать это окно.
- Во время запуска Windows. Если у вас сначала загружается рабочий стол, а потом появляется окно строки, то это связано с фоновой работой какой-либо службы операционной системы. Чем мощнее ваш ПК, тем быстрее командная строка cmd.exe исчезает.
- Если окно всплывает постоянно и мешает работе, то это связано с ошибкой того фонового процесса, который никак не может прогрузиться или который блокирует система.
Опасен ли такой автозапуск
Чаще всего данный процесс не несёт в себе никакой опасности. Ваша ОС постоянно запускает множество операций и служб. Однако есть вероятность, что данные недоразумения происходят из-за сторонней программы, а в худшем случае — из-за вирусного программного обеспечения.
Как убрать открывающуюся командную строку cmd.exe
Давайте подробно разберёмся, как исправить появление этой строки. Для начала следует провести очистку и проверку вашего компьютера.
- Скачайте и откройте программу CCleaner. Там вам следует выполнить операцию «Очистка и Реестр».
- Теперь следует подправить автозагрузку. В этом же приложении перейдите в Сервис ® Автозагрузка. Отмечайте все ненужные утилиты и кликайте «Выключить». Перезапустите ПК и проверьте, исчезла ли неполадка.
- Рекомендуется установить на ПК несколько сканирующих приложений. AdwCleaner и MalwareBytes в самый раз подойдут для нашего случая. Просканируйте систему, после чего перезагрузите компьютер.
- Данный совет только для пользователей с Windows 10. Открыв панель задач справа (наведя в правый верхний угол экрана и подержав немного там), нажмите «поиск». Наберите слово «cmd». Нажмите на пункт «Командная строка» правой кнопкой мышки. Выберите «Запуск от имени администратора». Далее в строчке указания команды, вы должны указать «sfc /scannow». В итоге у вас должно получится следующее:
C:\Windows\system32>sfc /scannow
Эта служба исправляет все ошибки системы, что может устранить нашу проблему.
- Откройте панель «Выполнить» нажатием комбинации клавиш Win + R. Наберите команду «msconfig». Отметьте «Диагностический запуск». Нажмите ОК и перезапустите компьютер. Если строка всё равно выскакивает, то это происходит из-за системного процесса.
Данные рекомендации помогут в случае простых и незначительных сбоях. В других случаях следует провести более детальную проверку.
Удаляем выскакивающий cmd.exe с помощью планировщика
В решении нашей проблемы нам может помочь планировщик задач. Открыть его можно с помощью поиска или набора команды «taskschd.msc» в окне «Выполнить» (Win + R). Давайте разберёмся, что нужно там сделать, чтобы ошибка приложения прекратилась.
- Перейдите в библиотеку планировщика, нажав на соответствующую строку в левой части экрана.
- На экране вы видите все операции, как системные, так и сторонние. К каждой из них в описании приложены частота и время запуска.
- Внимательно пролистывайте список и находите подозрительные записи. Удаляйте их. Если не уверены, стоит ли это делать, то просто нажмите «Отключить».
После данной операции сбой должен быть устранён.
Давайте подведём итоги. Такая проблема, как выскакивание строки cmd.exe, является очень распространённой. Главное – это понять её причины. Если она появляется во время включения компьютера, то всё нормально и переживать не стоит. В других случаях вам могут помощь описанные в нашей статье рекомендации. Если вам что-то непонятно и у вас остались вопросы, то смело задавайте их в комментариях.