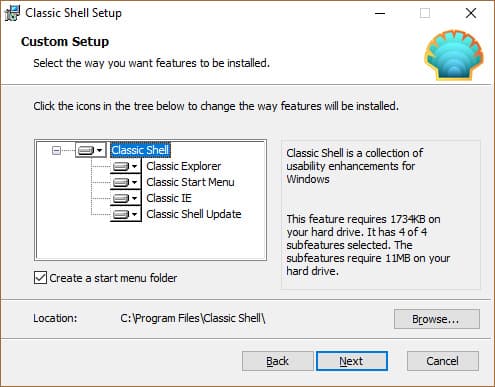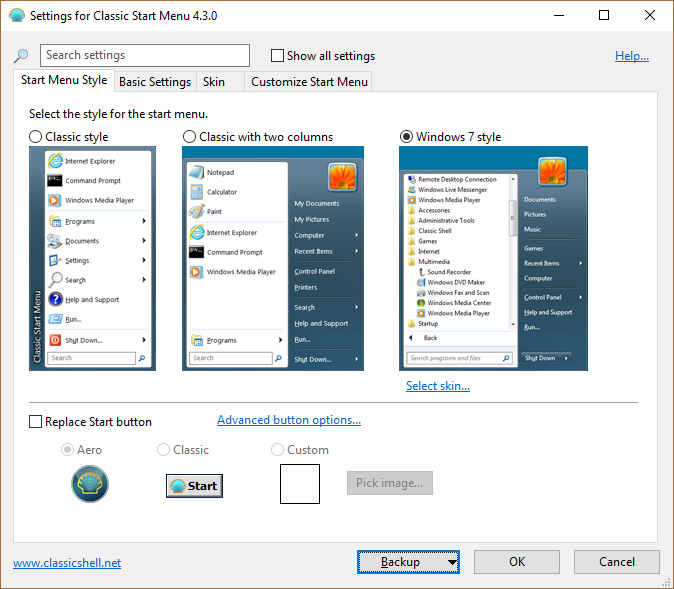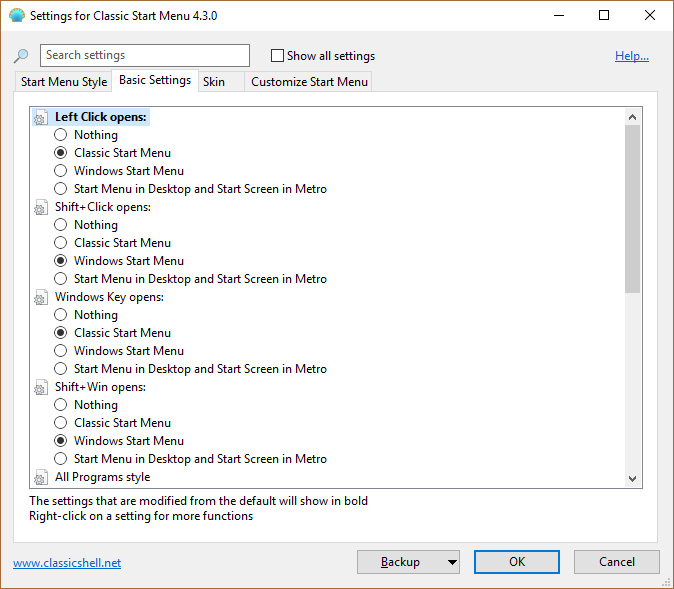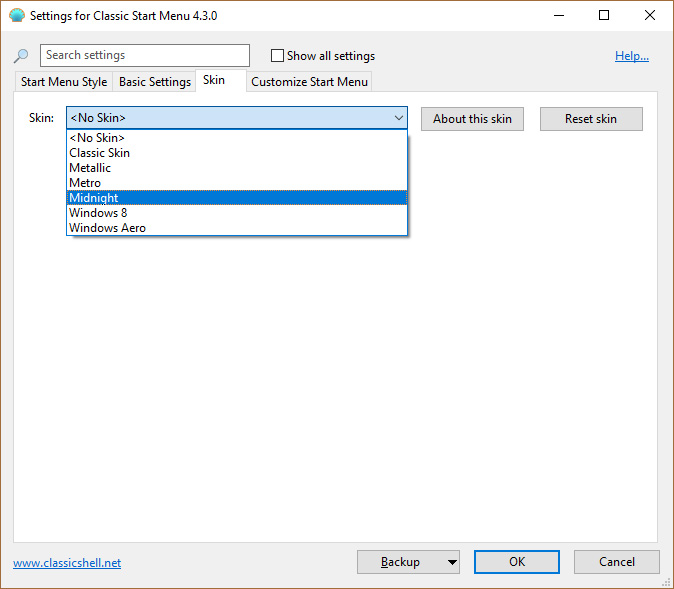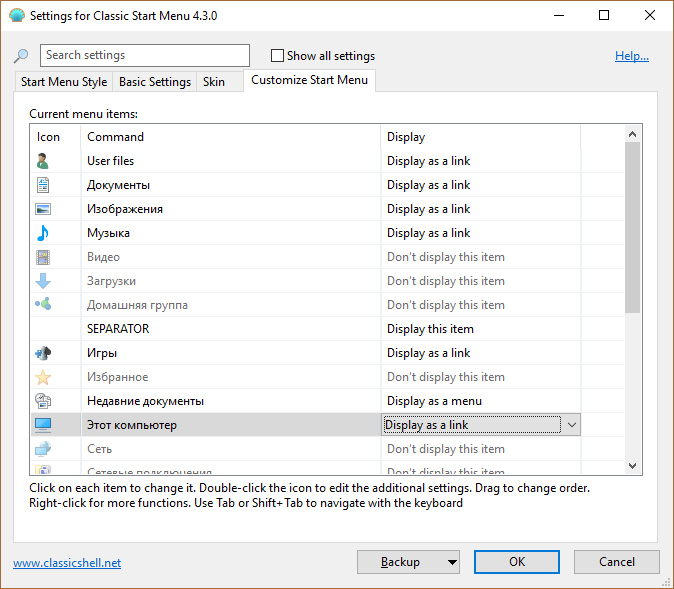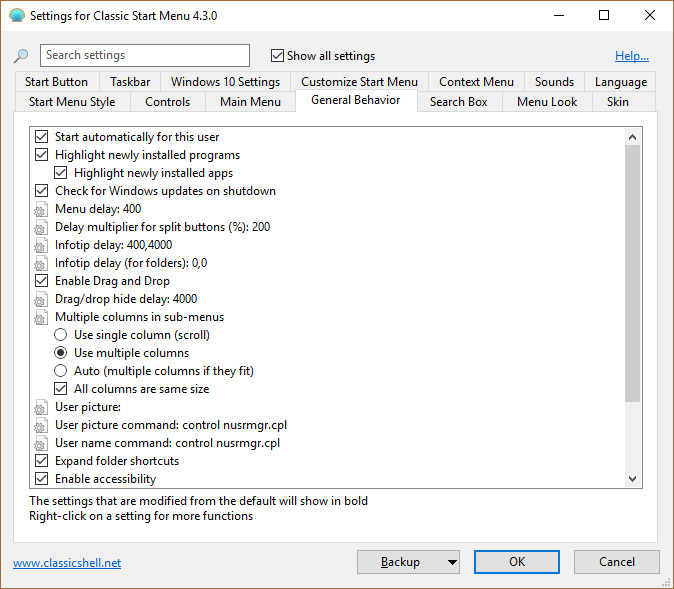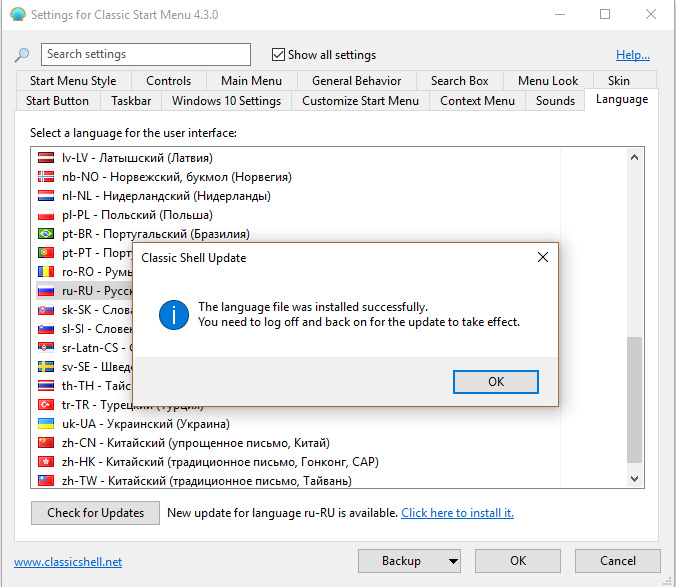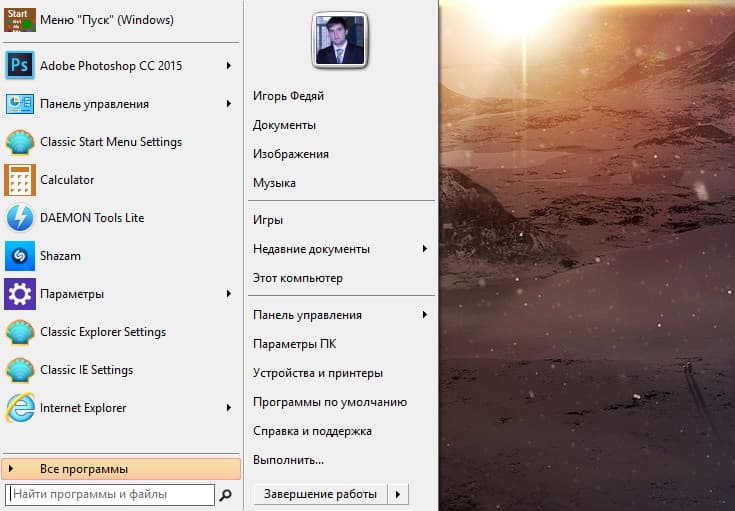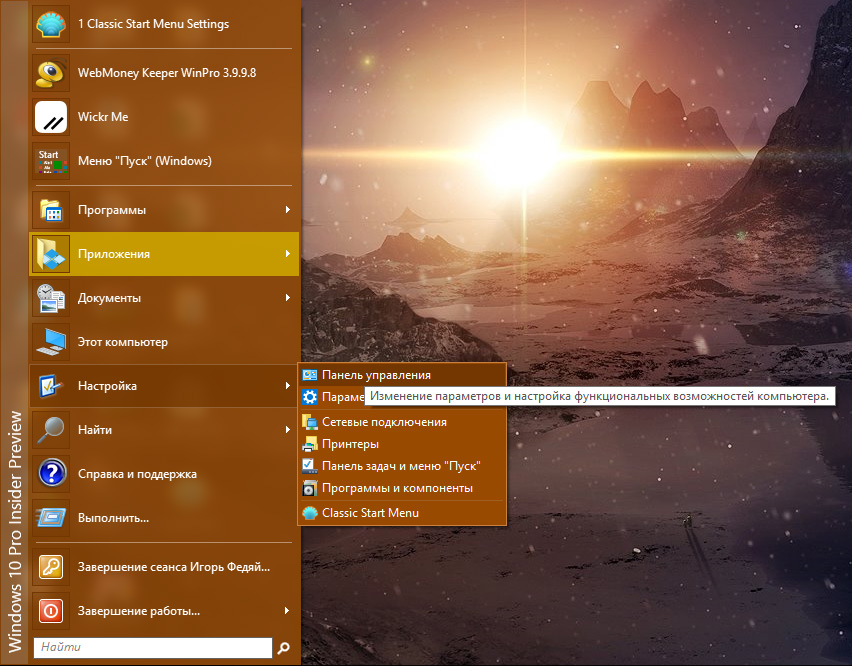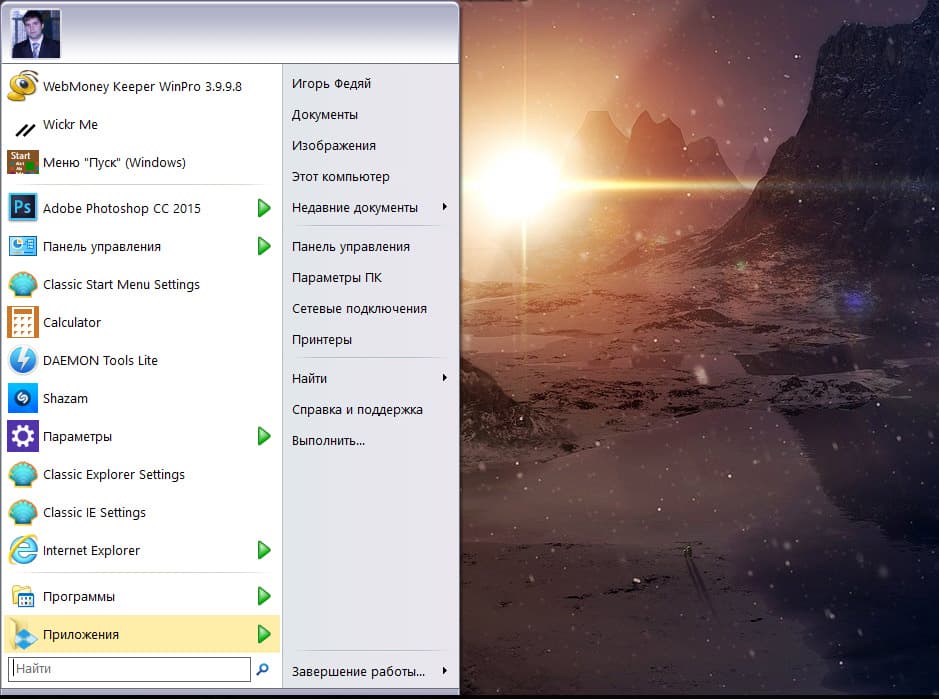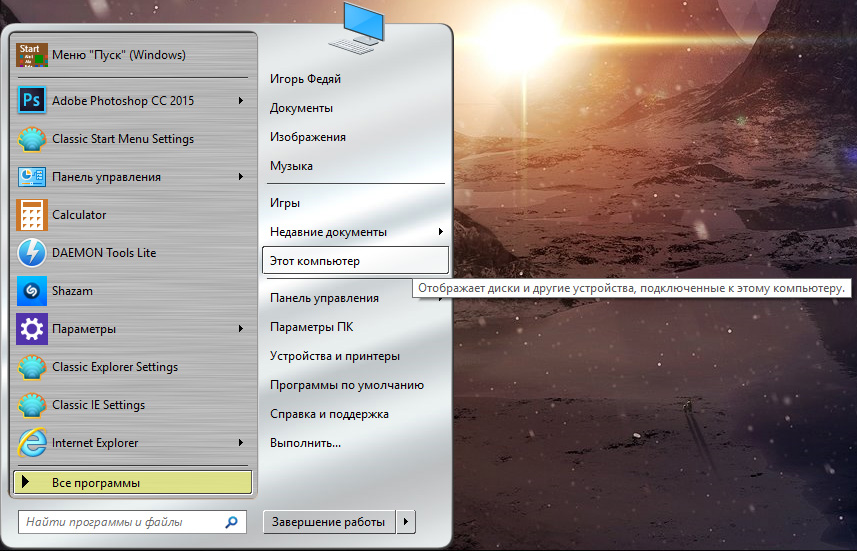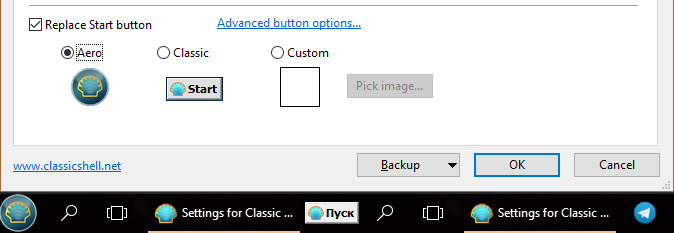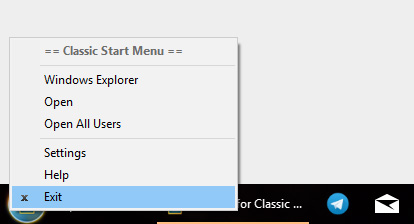Содержание
- Шаг 1: Сохранение настроек
- Шаг 2: Удаление приложения
- Шаг 3: Восстановление настроек
- Вопросы и ответы
Важно! В привычном понимании отключить Classic Shell нельзя, потому в статье далее будет рассказано, как его удалить с предварительным сохранением всех настроек, чтобы в дальнейшем можно было быстро их восстановить после повторной инсталляции приложения.
Шаг 1: Сохранение настроек
Первостепенно необходимо сохранить все настройки Classic Shell в отдельном файле на диске. На этот случай в самой программе есть соответствующая функция, следуйте инструкции:
- Щелкните правой кнопкой мыши по меню «Пуск» и в появившемся контекстном меню выберите пункт «Настройка».
- В открывшемся окне Classic Shell разверните левой кнопкой мыши список «Архивация параметров», расположенный в нижней части интерфейса, а затем выберите опцию «Сохранить в файл XML».
- После появления окна файлового менеджера перейдите в предпочитаемую для сохранения файла директорию и щелкните по кнопке «Сохранить». Поле «Имя файла» можно не изменять, но важно не редактировать «Тип файла».
После сохранения файла с параметрами Classic Shell его можно переместить в любую другую папку, для надежности даже рекомендуется воспользоваться для хранения облачным сервисом, таким как Яндекс.Диск или Google Drive.
Читайте также: Как пользоваться Яндекс.Диском / Google Drive
Шаг 2: Удаление приложения
Следующим этапом будет удаление приложения Classic Shell из операционной системы. Только так его можно отключить, чтобы вернуть стандартный внешний вид меню «Пуск». У нас на сайте есть отдельная статья, в которой подробно описан процесс решения этой задачи. При необходимости ознакомьтесь с изложенной там информацией, перейдя по ссылке ниже.
Подробнее: Как удалить Classic Shell в Windows 10
Обратите внимание! Если основной целью установки Classic Shell было изменение внешнего вида меню «Пуск», возможно, вам понравятся решения от других разработчиков. Также не забывайте, что в самой операционной системе есть инструменты для редактирования оформления этого раздела. На нашем сайте есть статья с обзором популярных аналогов Classic Shell и инструкцией по ручному изменению визуального стиля главного меню операционной системы.
Подробнее: Настройка внешнего вида меню «Пуск» в Windows 10
Шаг 3: Восстановление настроек
После удаления Classic Shell внешний вид меню «Пуск» автоматически вернется к изначальному — только таким образом можно «отключить» приложение. Но если в дальнейшем вам потребуется его «включить» повторно, следует произвести инсталляцию, а затем импортировать сохраненные ранее настройки.
- Перейдите в настройки программы. Для этого щелкните по кнопке «Пуск» правой кнопкой мыши и в контекстном меню выберите пункт «Настройка».
- В открывшемся окне разверните список «Архивация параметров», расположенный в нижней части интерфейса, а затем нажмите по опции «Загрузка из файла XML».
- В отобразившемся окне файлового менеджера перейдите в папку, где находится файл настроек, созданный на первом шаге этой инструкции. Выделите его левой кнопкой мыши, а затем щелкните «Открыть».
- Вернувшись в основное меню параметров программы, сохраните все внесенные изменения, нажав по кнопке «ОК». После этого окно закроется и оболочка Classic Shell приобретет прежний вид, который был до «отключения».
Примечание! В дальнейшем, если вы внесете изменения в параметры Classic Shell и захотите его снова «отключить», описанную в статье процедуру потребуется повторить. В противном случае восстановить все настройки приложения уже не получится и их нужно будет задавать вручную.
Еще статьи по данной теме:
Помогла ли Вам статья?
На чтение 4 мин Опубликовано Обновлено
Classic Start Menu является одним из самых популярных и удобных инструментов для настройки меню Пуск в операционной системе Windows 10. Он предоставляет возможность вернуть классический вид меню Пуск с удобным доступом к приложениям, папкам и настройкам. Однако, в некоторых случаях пользователю может потребоваться удалить Classic Start Menu и вернуть стандартное меню Пуск.
Удаление Classic Start Menu достаточно просто и не требует особых навыков компьютерной грамотности. Сначала необходимо открыть «Панель управления» и выбрать «Программы и компоненты». Затем найдите Classic Start Menu в списке установленных программ и щелкните правой кнопкой мыши на нем. Выберите опцию «Удалить» и следуйте инструкциям на экране для завершения процесса удаления.
После удаления Classic Start Menu возвращается стандартное меню Пуск операционной системы Windows 10. Оно содержит все установленные приложения, папки и настройки, а также предоставляет доступ к функциям поиска и запуска программ. Если вам все же понадобится вернуть Classic Start Menu, вы можете снова скачать и установить его с официального сайта разработчика.
Удаление Classic Start Menu может быть полезным в случаях, когда пользователю не требуется дополнительный инструмент для настройки меню Пуск, или он предпочитает использовать стандартное меню операционной системы. В любом случае, процесс удаления не займет много времени и не потребует специальных навыков, поэтому вы можете легко переключаться между классическим и стандартным меню Пуск в Windows 10.
В заключение, удаление Classic Start Menu в Windows 10 достаточно просто и не займет много времени. Этот инструмент предлагает удобный способ настроить меню Пуск и вернуть классический вид операционной системы. Если вам это необходимо, вы всегда можете удалить Classic Start Menu и вернуть стандартное меню Пуск без особых сложностей.
Удаление classic start menu для Windows 10
Вот шаги, которые нужно выполнить:
| Шаг 1 | Зайдите в «Параметры» Windows 10, открыв панель управления. Для этого нажмите правой кнопкой мыши на кнопку «Пуск» и выберите пункт «Параметры». |
| Шаг 2 | В открывшемся окне «Параметры» выберите раздел «Приложения». |
| Шаг 3 | На вкладке «Приложения и функции» найдите приложение «Classic Start Menu» в списке установленных приложений. |
| Шаг 4 | Щелкните на приложение «Classic Start Menu» и выберите опцию «Удалить». |
| Шаг 5 | Подтвердите удаление приложения, следуя указаниям диалогового окна удаления. |
После выполнения этих шагов Classic Start Menu будет полностью удален с вашего компьютера. Вам останется только перезагрузить систему для внесения изменений.
Удаление Classic Start Menu может быть полезным для тех, кто предпочитает использовать стандартное меню «Пуск» операционной системы, или просто не использует данное приложение.
Теперь у вас есть подробная инструкция по удалению Classic Start Menu для Windows 10. Следуя этим шагам, вы сможете без труда удалить данное приложение и использовать стандартное меню «Пуск» на вашем компьютере.
Почему удаление может быть необходимо
Classic Start Menu для Windows 10 может быть не всем полезным или удобным инструментом. Возможно, вы предпочитаете использовать стандартное меню Пуск, которое предлагается по умолчанию в операционной системе. Удаление Classic Start Menu поможет вернуть ОС к ее стандартному интерфейсу и убрать дополнительные настройки и функции, которые вам не нужны.
Также возможно, что вы случайно установили Classic Start Menu и теперь хотите удалить его. В этом случае статья будет полезной для вас, так как она покажет, как можно безопасно удалить это приложение и восстановить изначальный интерфейс Windows 10.
- Вы можете испытывать проблемы или несовместимость с другими программами или настройками системы, вызванными Classic Start Menu.
- Вы хотите очистить систему от ненужных приложений и программ в целях оптимизации и улучшения производительности компьютера.
- Вам не нравится интерфейс и пользовательский опыт, которые предлагает Classic Start Menu, и вы хотите вернуться к стандартному пользовательскому интерфейсу Windows 10.
Для большинства пользователей Windows 10, которые с трудом перешли с предыдущей Windows 7 на новую операционную систему, окажется приятной новостью узнать о приложении Classic Shell. Что это за программа и какие интересные функции она может предложить пользователю, рассмотрим в рамках данной статьи.
О программе
Основная цель программы Classic Shell – видоизменение Меню Пуск и с возможностью правки под свои нужды, а также внедрение дополнительных функций в Проводник. В целом она позволяет:
- Настроить меню “Пуск” с помощью нескольких шаблонов.
- Видоизменять кнопки старт под Windows 7, 8, 10.
- Искать файлы и документы.
- Получать быстрый доступ к часто используемым программам.
- Гибко настроить меню Пуск под свои нужды.
Также программа добавляет в Проводник дополнительные функции, такие как: “строка состояния” и “панель инструментов”.
Утилита англоязычная (с возможностью обновления до русскоязычной версии), распространяется на бесплатной основе. Скачать ее можно с официального сайта разработчика. Установка не вызывает затруднений.
Настройки и возможности
После окончания установки появится окно со стилями:
- В первой вкладке вы можете выбрать стиль, в который будет оформлено ваше меню Пуск. Всего предлагается три варианта: классический, классический с двумя колонками и стиль Windows 7.
- Вторая вкладка позволяет дополнительно настроить команды горячих клавиш.
- На третьей вкладке можно выбрать понравившийся скин для оформления меню Пуск.
- Четвертая вкладка предлагает персональные настройки меню Пуск. Здесь можно выставить, какие элементы и каким образом будут отображаться в меню “Пуск”.
- Если вы поставите галочку напротив “Show all Setting”, то откроются еще 10 вкладок, которые позволяют гибко настроить оформление меню и отрегулировать доступные функции.
Совет! Если вам не комфортен английский интерфейс программы, вы можете установить русский язык. Для этого откройте вкладку “Language”, выберите “Ru” и нажмите “Click here to install it”. Затем закройте панель и запустите Setting for Classic Start Menu.
Теперь, приведем несколько примеров быстрой кастомизации меню “Пуск” Windows 10:
- Windows 7 Style → Classic Skin.
- Classic Style → Metro.
- Classic with two columns → Windows XP Luna.
- Windows 7 Style → Metallic.
Можно видоизменить саму кнопку “Пуск”. Нажмите “Replace Start button” и выберите два предложенных варианта, или же прикрепите собственный. Программа работает только с форматами .bmp и .png.
Проводник также подвергся видоизменениям. На панели инструментов вынесены часто используемые в работе функции.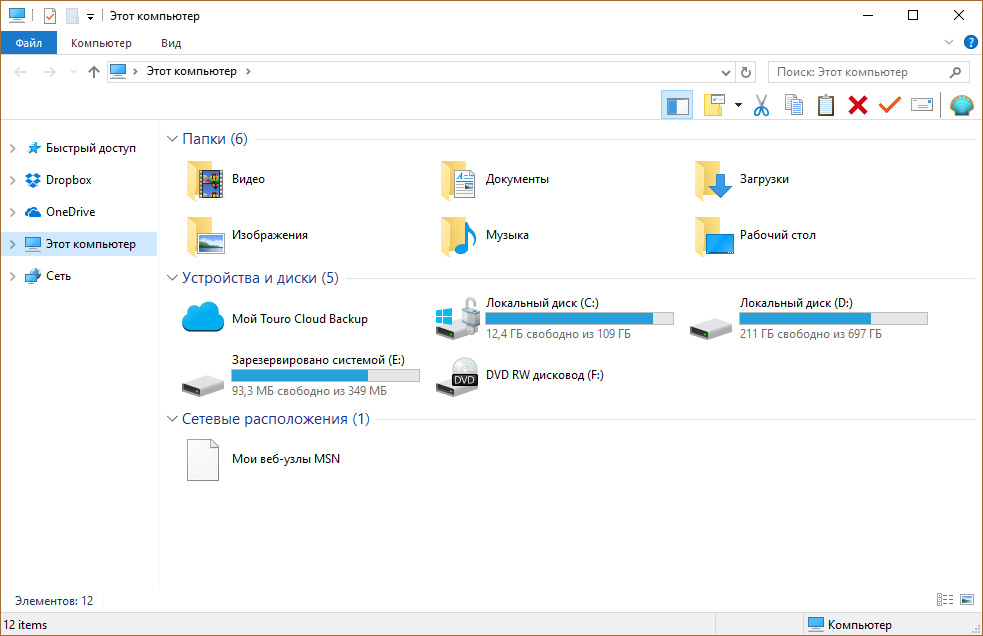
Совет! Internet Explorer уже давно позади всех. Если не верите, ознакомьтесь с тестированием интернет обозревателей и выбором лучшего браузера для Windows 10.
Возврат к стандартному “Пуск”
Так как программа накладывает визуальные эффекты на “Пуск”, достаточно ее закрыть чтобы вернуться к стандартному стартовому меню Windows. Правой кнопкой мыши нажмите на “Start” и выберите “Exit”.
Совет! Нравится экспериментировать с программами персонализации? Включите эффект Aero в Windows 10 c помощью Aero Glass.
Удаление
Удалить программу поможет “Удаление и изменение программ”:
- Нажмите Win+R и выполните команду
appwiz.cpl
- Найдите Classic Shell и нажмите “Удалить”.
- В следующих окнах нажмите “Да”, а затем перезагрузите компьютер.
Заключение
В целом, программа придется по душе пользователям, которые хотят разнообразить стандартное меню Пуск чем-то новым, а также тем, кто истосковался в десятке за стандартным стартовым меню Windows 7. Кроме того, программа позволяет очень тонко настроить системные приложения и программы в меню Пуск. А это удобно, если вы часто обращаетесь к настройкам классической “Панели управления”, которую уже убрали в меню быстрого доступа (Win+X) в Windows 10 Insider Preview.
Гость который прочитал справку#196642
4
0
01.10.2018 13:14
КАК ОТКЛЮЧИТЬ
для начала надо сохранить настройки
заходим в параметры classic shell (благо с нормальным пуском это легко сделать)
архивация параметров -> сохранить в файл XML (сохраняем на рабочий стол, это временно)
теперь удалим саму программу
панель задач -> программы и компоненты
ищем classic shell и удаляем
____________________________________________________________
КАК ВКЛЮЧИТЬ
устанавливаем программу
параметры classic shell -> загрузить из файла XML
тыкаем ок
готово
Содержание
- Как правильно удалить Classic Shell?
- Как удалить Classic Start Menu?
- Как сделать классическое меню Пуск в Windows 10?
- Как можно изменить меню пуск?
- Как изменить стиль меню Пуск в Windows 10?
- Как настроить внешний вид в Windows 10?
- Как в Windows 10 Перейти на стандартный рабочий стол?
- Как вернуть меню Пуск?
- Как изменить меню Пуск в Windows 7 на стандартную?
- Как изменить стиль меню Пуск?
- Как сделать панель задач меньше?
- Как переместить панель пуск вниз Windows 10?
- Как изменить вид панели задач в Windows 10?
- Classic Shell что это за программа и нужна ли она?
- Как в Windows 10 сделать классический «Пуск»
- Способ 1: Стандартные средства Windows 10
- Способ 2: Classic Shell
- Вариант 3: StartisBack++
- Как удалить стартовое меню Classic Shell?
- Как отключить стартовое меню Classic Shell?
- Как удалить классическое меню «Пуск» в Windows 10?
- Безопасно ли удалить классическую оболочку?
- Как изменить кнопку «Пуск» в классической оболочке?
- Что такое стартовое меню Classic Shell?
- Как включить Classic Shell?
- Как изменить классическое меню «Пуск» в Windows 10?
- Нужна ли мне на компьютере классическая оболочка?
- Что такое классическая оболочка на компьютере?
- Что пришло на смену классической оболочке?
- Безопасно ли классическое меню «Пуск»?
- Влияет ли Classic Shell на производительность?
- Как изменить значок классической оболочки на значок Windows?
- Classic Shell — классическое меню Пуск в Windows 10, Windows 8.1, Windows 8, Windows 7
- Установка Classic Shell
- Classic Shell для Windows 10
- Настройка Classic Shell
- Удаление Classic Shell
- Заключение
Как правильно удалить Classic Shell?
Удалить программу поможет «Удаление и изменение программ»:
Нажатием комбинации клавиш Win + I открыть «Параметры Windows» и перейти к блоку «Персонализация». Также открыть настройки «Персонализации» можно, кликнув на любой свободной области рабочего стола правой клавишей мыши и выбрав из списка контекстного меню «Персонализация». В новом окне открыть пункт меню «Пуск».
Как можно изменить меню пуск?
Для этого перейдите в настройки Windows и откройте раздел Персонализация — Меню «Пуск». Все функции, кроме полноэкранного режима, включены по умолчанию, чтобы меню «Пуск» было похоже на известный смарт-экран Windows 8. Вы можете изменить размер меню, просто зацепив его мышкой и растянув до нужной величины.
Как изменить стиль меню Пуск в Windows 10?
Изменение цвета меню Пуск Windows 10
Как настроить внешний вид в Windows 10?
Для того чтобы их вернуть и изменить внешний вид windows 10, на пустом пространстве рабочего стола нажмите правой кнопкой и в списке выберите пункт «Персонализация». Далее перейдите в раздел «Темы» и нажмите на «Параметры значков рабочего стола».
Как в Windows 10 Перейти на стандартный рабочий стол?
Как вернуть меню Пуск?
Если в Windows 10 перестало работать меню «Пуск», у вас есть несколько способов решить эту проблему. В большинстве случаев поможет уже обычная перезагрузка Windows. Для этого переключитесь на Рабочий стол и нажмите комбинацию клавиш [Alt]+[F4], а затем выберите пункт «Перезагрузка Windows» и нажмите на «ОК».
Как изменить меню Пуск в Windows 7 на стандартную?
Расположение Панели задач можно изменить и без использования окна Свойства панели задач и меню «Пуск». Для этого нужно просто перетащить Панель задач с помощью мыши. Кнопки панели задач. Этот список содержит параметры, которые влияют на отображение значков запущенных задач и программ.
Как изменить стиль меню Пуск?
Для начала вам нужно щелкнуть правой кнопкой мыши или удерживать палец на кнопке «Пуск» и выбрать «Настройки». В окне «Настройки» программы «Пуск меню Reviver» найдите «Стиль кнопки меню« Пуск »», выберите стиль, который вы хотите использовать, в раскрывающемся списке и нажмите или коснитесь кнопки «Галочка».
Как сделать панель задач меньше?
Инструкция по уменьшению ширины Пуск-а в Windows 10
Нажав и удерживая левую клавишу мышки, переместите курсор влево. Этим действием мы в итоге уже придадим компактности изначально «раздутому» меню Пуск. Однако плитки при этом так и будут продолжать отображаться, но уже в один блок, который имеет возможность прокрутки.
Как переместить панель пуск вниз Windows 10?
Перемещение панели задачи из положения по умолчанию
Как изменить вид панели задач в Windows 10?
Нажмите на панель задач в пусто месте правой клавишей мыши и из открывшегося меню выберите “Параметры” => в левой колонке должна быть выбрана “Панель задач”, а в правой нажмите на “Включение и выключение системных значков”.
Источник
Classic Shell что это за программа и нужна ли она?


Скажу честно, что последнее время достойных программ становится все меньше и меньше, не знаю заметили ли вы это, а я заметил. Очень часто проги вообще не полезные, что-то там типа улучшают, что-то чистят, ускоряют, часто вообще попахивает разводом на деньги… Почему? Ну потому что есть такие проги, у которых часть функций будут доступны только после приобретения платной версии.. При том что есть бесплатные аналоги, которые по функциональности даже лучше.. Ну так вот, а вот по поводу Classic Shell мне интуиция говорит что это нормальная прога, ну не знаю почему, может потому что она популярная
Кстати из достойны прог мне сразу пришла на ум CCleaner, ну я думаю вы и так знаете что это за прога, а если не знаете то обязательно почитайте о ней в интернетах! Если хотите знать мое мнение, то я советую ее установить, там куча полезных функций есть. Блин, ну а что за прога, то так и не написал, CCleaner это чистильщик винды, но только толковый и в нем есть куча дополнительных опций, в общем советую
Кстати, а хотите так бы сказать контрольный выстрел в том, что эта прога CCleaner стоящая? Она бесплатная, вот это признак годного софта! Хотя я согласен, что не всегда..
В общем что я сделал? Я зашел на их сайт (а это classicshell.net) и там нажал Download Now ну и скачал прогу Classic Shell. Начал устанавливать и вот смотрите, уже при установке мы видим, что будут вот такие компоненты ставится:
При этом установку какого-то компонента по желанию можно отменить. Еще я забыл написать, что устанавливаю я на Windows 10, на Windows 7 меню Пуск и так обычное, но думаю можно и на эту винду поставить Classic Shell, чтобы воспользоваться какими-то фишками этой проги.
Ну так вот, ничего я там не отключал, то есть как было так и поставил. Прога установилась, и потом было открыто окно, где мне предлагалось выбрать как будет выглядеть теперь меню Пуск:
Внизу есть галочка Replace Start button, это чтобы можно было поменять иконку Пуска, как вижу, то можно даже установить свою. Там есть еще вкладки, на них тоже есть интересные опции, но увы, все на английском. Нет, разобраться можно спокойно, но чтобы полностью изучить прогу, мне потребовалось наверно обратится к гугловскому переводчику…
Кстати заметил галочку Show all settings, если ее отметить, то появится еще больше вкладок со всякими опциями. Неплохо я вам так скажу…
В общем я выбрал последнее меню, то есть Windows 7 style, нажал ОК, и вот какое меню теперь стало:
В общем честно говоря мне не очень нравится, ну как-то меню по форме и похоже на то, что есть в Windows 7, но вот по оформлению что-то не очень похоже. А так в принципе меню на любителя, если цвет изменить, то может быть станет лучше. Как я понял, то цвет берется из системного цвета меню Пуск, поэтому его можно изменить в настройках. Попасть в эти настройки можно так, зажимаете Win + R, появится окно Выполнить, туда пишите такую команду:
rundll32.exe shell32.dll,Control_RunDLL desk.cpl,Advanced,@Advanced
Но честно говоря, не знаю как у вас, а у меня с настройками цветов как-то в прямом смысле туго. Например я выбрал цвет, хочу изменить его интенсивность, но результата нет никакого. Но вы попробуйте, может это у меня так..
Если выбрать другой вариант, ну вот например Classic style (тот что первый идет), то меню будет таким:
Самый верхний пункт, ну то есть Меню Пуск (Windows), это чтобы вернуться к стандартному меню.
А вот я попробовал изменить иконку Пуска, вот тут я выбрал Aero:
И вот какая иконка получилась:
Ну да, прикольная, но совсем не в стиле Windows..
Когда я вернулся в обычное меню Пуск, то я там заметил вот такие три программки:
Ну я думаю что вам понятно, что все эти значки, это все от Classic Shell и тут ничего опасного нет, это нормально что их три штуки. Пукнт Classic Shell Update запускает окно по поводу обновления, тут можно снять галочку и прога Classic Shell не будет сама обновляться, вот эта галочка:
Classic IE Settings это настройки браузера Internet Explorer, вот как они выглядят:
Я для интереса снял все галочки и потом запустил Internet Explorer, вот какое я увидел потом сообщение:
Там написано что мол надстройка Classic Explorer Bar готова к использованию и потом идут две кнопки Включить или Не включать. То есть как мы видим, Classic Shell добавляет свою надстройку, нет ничего плохого тут нет, это так бы сказать вам просто на заметку. В общем я нажал Включить, но ничего такого особенного не заметил, хотя все пять галочек я снял. Кстати, тут тоже есть галочка Show all settings, когда я ее отметил, то показалась еще много всяких настроек:
Как вижу тут можно цвета какие-то изменить, ну в общем если вам интересно можете посмотреть, поэкспериментировать так бы сказать. Есть еще вкладка Status Bar, там только две настройки какие-то, и еще есть Language, там можно выбрать язык браузера..
Теперь вернемся к главному окну, то есть к Classic Start Menu Settings:
Значит что я тут хочу вам еще показать. Это вот смотрите, я писал что есть там галочка Show all settings, ну так вот, если ее нажать, то появятся еще всякие вкладки. Вот смотрите, какие вкладки еще появятся, можно примерно понять сколько прога имеет дополнительных настроек:
Вообще как видите прилично тут настроек есть.. Да и вообще, прога Classic Shell впечатляет: она бесплатная и при этом содержит в себе много уникальных настроек винды. Не буду описывать настройки, они все на энглише, в котором я ноль, но скажу так, что настройки тут касаются тонкой заточки проводника, оболочки, меню Пуск и другие настройки в этом духе. Те кто любят допиливать винду свою до совершенства, то тем я рекомендую установить прогу Classic Shell
В общем примерно уже я думаю понятно что это за программа Classic Shell, для чего она нужна и главное степень ее полезности я думаю что вы поняли.
Но есть еще одно очень главное обстоятельство, которое я просто обязан упомянуть, это то, что Classic Shell поддерживает еще СТИЛИ МЕНЮ ПУСК! То есть я сперва не знал об этом, поэтому и получилось меню Пуск, которое я сделал типа как у Windows 7, но на деле оно было не очень похоже… А все потому что я не подогнал его под стиль! Стиль можно выбрать на вкладке Skin, вот тут:
Я выбрал Windows Aero, нажал кнопку ОК, и вот теперь меню выглядит вот так:
Как видите, это уже нааамного лучше чем было, и тут реально уже больше похоже на то меню, которое есть в Windows 7.
Если поставить вот эту галочку:
То уже меню станет еще больше похожим на то, что есть в Windows 7:
Ну в общем что я могу тут сказать в итоге? Classic Shell это отличная прога, бесплатная, а то что она сделана зарубежными разработчиками, то это говорит только о том, что в ней меньше глюков. Никого не хочу обидеть, в России также есть прилично суперские программисты (ну вот например Outpost Firewall, отличный был отечественный фаервол), но как заметил, то у зарубежных программеров пока лучше получается делать безглючные проги. А может я и ошибаюсь, это просто мои наблюдения..
Classic Shell содержит очень много всяких настроек, и мне кажется что каждый найдет тут какие-то такие опции, которые помогут допилить винду под себя и сделать ее более удобной. Можно сделать меню Пуск такое как в Windows 7, однако стиль не особо хорошо будет смотреться на фоне общего стиля Windows 10, но опять же, вариантов меню Пуск в Classic Shell достаточно, чтобы выбрать подходящий именно для себя.
Теперь мне осталось показать как удалить Classic Shell с компьютера полностью, если она вдруг вам окажется ненужной. Для этого зажимаем Win + R и пишем туда такую команду:
Потом в списке установленных программ будет Classic Shell, нажимаем правой кнопкой по ней и выбираем там Удалить:
Выскочит такое сообщение, тут нажимаете Да (ну если не передумали удалять конечно):
Потом будет еще такое окошко, тут тоже нажимаем ОК:
Потом у меня еще выскочило такое окошко безопасности, это нормально, ну то есть так и должно быть, нажимаем тут Да:
Все, потом только секунды две повисит такое окошко:
Вот и все, вы удалили программу Classic Shell, а меню Пуск было восстановлено, ну то есть стало стандартным, как раньше
Ну все ребята, на этом все, извините если что не так, но надеюсь что все вам тут было понятно. Удачи и чтобы все у вас в жизни было шикардос
Источник
Как в Windows 10 сделать классический «Пуск»
Появление иконок в меню «Пуск» было вызвано желанием разработчиков упростить работу пользователя с системой. Но на практике оказалось, что многих юзеров новый дизайн окна отвлекает и они ищут способы вернуться к классическому варианту «Пуска».
К счастью, для этого не нужно переустанавливать систему. Есть 3 доступных способа.
Появление иконок в меню «Пуск» было вызвано желанием разработчиков упростить работу пользователя с системой. Но на практике оказалось, что многих юзеров новый дизайн окна отвлекает и они ищут способы вернуться к классическому варианту «Пуска».
К счастью, для этого не нужно переустанавливать систему. Есть 3 доступных способа.
Способ 1: Стандартные средства Windows 10
Такое консервативное меню подходит в большинстве случаев, хотя и не повторяет полностью внешний вид предыдущих релизов Виндовс. При желании получить абсолютное сходство с меню «Пуск» Windows 7, потребуется установить специальные утилиты.
Способ 2: Classic Shell
Юзеру будет предложено установить несколько «модулей».
Обязательно нужно выбрать модуль Classic Start Menu. При выборе этой опции окно пользователя в меню «Пуск» разделится на 2 половины, слева будут доступны приложения, а справа – системные папки. Это классический вариант «Пуска», который использовался ранее в «семерке».
Для любителей более тонких настроек есть также возможность менять обложку, настраивать шрифт, размер значков, прозрачность фона с названиями приложений.
Если поставить галочку в окне для отображения всех параметров, дополнительно можно настроить звуки, поле поиска, главное и контекстное меню.
В процессе установки утилиты пользователю будет предложено установить модуль Classic IE, позволяющий просматривать Internet Explorer в классическом виде, Classic Explorer для настройки интерфейса интернет-обозревателя и Classic Shell Update для скачивания обновленных версий дистрибутива.
Однако модуль для настройки «Пуска» работает автономно и может быть скачан отдельно.
Здесь программу можно скачать на русском языке.
Вариант 3: StartisBack++
После установки приложения пользователь увидит на экране такое окно:
По желанию можно нажать на «Настроить StartlsBack», чтобы выполнить более тонкую настройку приложения. Если вас устраивает стандартный вариант, то при нажатии на «Пуск» будет отображаться такое окно:
Настройки утилиты позволяют персонализировать внешний вид, стиль оформления, сортировку, поиск, элементы правого списка, переключение и многое другое.
Trial версию программы можно скопировать тут.
Выбор не ограничивается предложенными утилитами, в сети есть множество приложений с аналогичным функционалом. Но при скачивании любого контента из Интернета обращайте внимание на надежность источника, чтобы избежать заражения компьютера вирусами.
Источник
Как удалить стартовое меню Classic Shell?
Если вы имеете в виду отключение меню «Пуск», то можете щелкнуть правой кнопкой мыши кнопку «Пуск» и выбрать «Выход». В настройках меню «Пуск» есть параметр «Запускать автоматически для этого пользователя» на вкладке «Общее поведение». Выключите его, чтобы отключить.
Как отключить стартовое меню Classic Shell?
Как временно отключить классическую оболочку? Чтобы выйти из меню «Пуск», щелкните правой кнопкой мыши кнопку «Пуск» и выберите «Выход». Чтобы предотвратить его автоматический запуск с Windows, откройте «Настройки» и в поле поиска окна настроек введите: start auto и снимите флажок «Запускать автоматически для этого пользователя». Щелкните ОК.
Как удалить классическое меню «Пуск» в Windows 10?
Метод 1. Удалите классическое меню «Пуск» Windows через «Программы и компоненты».
Безопасно ли удалить классическую оболочку?
Хочу сообщить, что классическая оболочка — это функция Windows, и мы не рекомендуем вам удалять / удалять ее с вашего устройства.
Как изменить кнопку «Пуск» в классической оболочке?
Что такое стартовое меню Classic Shell?
Classic Shell ™ — это бесплатное программное обеспечение, которое повышает вашу производительность, повышает удобство использования Windows и дает вам возможность использовать компьютер так, как вам нравится. Основные функции: Настраиваемое меню «Пуск» с множеством стилей и скинов. Быстрый доступ к недавно использованным, часто используемым или закрепленным программам.
Как включить Classic Shell?
Как изменить классическое меню «Пуск» в Windows 10?
Как изменить меню «Пуск» в Windows на классическое?
Нужна ли мне на компьютере классическая оболочка?
Вам не нужна Classic Shell. Я помню, как использовал ее много лет назад, чтобы упростить собачий ужин с ОС, которой была Windows 8. Windows 10 проста в использовании, поэтому, возможно, просто удалите Classic Shell, которая в любом случае была бесплатной.
Что такое классическая оболочка на компьютере?
Classic Shell — это служебная программа, которая существует уже несколько лет. Он позволяет вам настроить внешний вид вашей системы Windows, особенно если вы хотите, чтобы меню «Пуск» в Windows 10 выглядело как меню из более старой, более знакомой версии Windows.
Существует более 25 альтернатив Classic Shell для Windows, Microsoft Office Suite и Mac. Лучшая альтернатива — Open Shell, которая является бесплатной и с открытым исходным кодом. Другими замечательными приложениями, такими как Classic Shell, являются StartIsBack (платные), Power8 (бесплатные, с открытым исходным кодом), Start8 (платные) и Start10 (платные).
Безопасно ли классическое меню «Пуск»?
Классическая оболочка используется в качестве замены меню «Пуск» в Windows 10, поэтому оно больше похоже на меню «Пуск» в Windows XP или Windows 7. Это не причиняет вреда и безопасно. Им пользуются миллионы людей. Но вы можете просто удалить его, если он вам не нужен, и ваше меню «Пуск» вернется к обычному меню «Пуск» Windows 10.
Влияет ли Classic Shell на производительность?
Краткий ответ: Нет. Классическая оболочка при нормальных обстоятельствах и при использовании не должна вызывать замедление работы Windows или каким-либо образом влиять на производительность или стабильность Windows. Он не делает постоянных или опасных изменений файлов Windows на диске, а загружается только в память (внутри Explorer.exe).
Как изменить значок классической оболочки на значок Windows?
Изменение значков в меню запуска классической оболочки
Перейдите на вкладку Customize Start Menu в настройках и измените двойным щелчком по элементам в левом столбце, которые вы хотите изменить. Затем отредактируйте значок и текст по своему усмотрению. Большое спасибо.
Источник
Classic Shell — классическое меню Пуск в Windows 10, Windows 8.1, Windows 8, Windows 7
Classic Shell — бесплатная программа для возвращения прежнего вида классического меню «Пуск» в операционных системах Windows 10, Windows 8.1, Windows 8, Windows 7, Windows Vista. Программа изменяет визуальное отображение элементов операционной системы Windows для более удобного использования.
Многие пользователи испытывают неудобство при использовании меню «Пуск» из-за того, что разработчик Windows, компания Microsoft постоянно изменяет настройки, параметры и внешний вид меню «Пуск».
Поэтому многие пользователи желают вернуть классическое меню «Пуск» для операционных систем Windows 10, Windows 8.1, Windows 8. В операционной системе Windows 7 пользователи изменяют внешний вид меню «Пуск» в стиле операционной системы Windows XP.
Бесплатная программа Classic Shell возвращает классический вид меню «Пуск», позволяет произвести обширные настройки параметров отображения стилей, параметров и оформления стартового меню.
Программа Classic Shell состоит из трех компонентов:
В этой статье мы рассмотрим работу компонента Classic Start Menu, который позволяет сделать прежнее меню «Пуск» в операционной системе Windows. Другие компоненты программы нужны далеко не всем пользователям.
Программа Classic Shell работает на русском языке. Скачать программу Classic Shell можно с официального сайта разработчика. На странице загрузок выберите файл «Classic Shell x.x.x (русский)» для скачивания на компьютер.
Установка Classic Shell
Установка программы Classic Shell происходит на русском языке и не вызывает сложностей. Последовательно пройдите окна мастера установки Классик Шелл.
В окне «Выборочная установка» необходимо выбрать компоненты приложения для установки на компьютер. По умолчанию, для установки выбраны все компоненты.
Мы хотим вернуть классическое меню «Пуск», поэтому нужно оставить только компоненты «Classic Start Menu» и «Classic Shell Update» (для автоматического обновления).
Компоненты «Classic Explorer» и «Classic IE» изменяют внешний вид соответственно Проводника и браузера Internet Explorer, а такие изменения нужны не всем пользователям. Поэтому отключите установку этих компонентов.
Далее завершите установку программы Classic Shell на компьютер.
Classic Shell для Windows 10
После клика левой кнопкой мыши по меню «Пуск», вы увидите классическое меню «Пуск» в стиле Windows 7, установленное в операционной системе Windows 10. Так выглядит меню «Пуск» с настройками по умолчанию.
Подобным образом будет выглядеть классическое меню «Пуск» для Windows 8.1 или Windows 8.
Настройка Classic Shell
После установки приложения, откроется окно «Параметры Classic Start Menu». В этом окне производится настройка всех параметров программы.
Изменить параметры Classic Shell можно в любое время. Для этого кликните правой кнопкой мыши по меню «Пуск», а в контекстном меню выберите пункт «Настройка».
Во вкладке «Стиль меню Пуск» можно выбрать классический стиль для меню «Пуск» в стиле операционных систем Windows XP или Windows 7.
При настройках по умолчанию, на Рабочем столе отображается стандартная кнопка «Пуск». Вместо изображения кнопки от операционной системы, можно установить изображение от Classic Shell (два варианта) или добавить свое собственное изображение, если у вас есть подобная картинка.
По умолчанию, основные настройки в программе производятся во вкладках: «Стиль меню Пуск», «Основные параметры», Обложка», «Настройка меню Пуск».
Поставьте галку напротив пункта «Показать все параметры» для настройки других параметров в программе Classic Shell.
После этого, станут доступными дополнительные настройки во вкладках: «Вид меню», «Кнопка Пуск», «Панель задач», «Параметры Windows 10», «Контекстное меню», «Звуки», «Язык», «Управление», «Главное меню», «Общее поведение», «Поле поиска».
Хотя программа настроена по умолчанию оптимально, пользователь может самостоятельно изменить параметры приложения под свои потребности, экспериментируя с настройками. Для этого, выберите настройки, посмотрите, что получилось после их изменения. Если выяснится, что с изменениями параметров вы слегка переборщили, можно вернуть настройки программы по умолчанию.
В настройках приложения можно скрыть ненужные функции, изменить отображение элементов и значков, поменять порядок расположения элементов, удалить элементы из меню «Пуск».
Для этого выделите элемент, выберите команду и отображение. После клика правой кнопкой мыши по нужному элементу, выберите дополнительные функции.
Во вкладке «Обложка» можно выбрать обложку для стандартного меню «Пуск». По умолчанию, в Windows 10 используется обложка «Metro». Можно выбрать другие обложки: «Windows Aero», «Metallic», «Midnight» или «Windows 8», минималистический вариант «Classic Skin» или вариант «Без обложки».
Настройки параметров Classic Shell можно сохранить в XML файл для того, чтобы загрузить настройки из этого файла при новой установке программы Classic Shell. Для этого используется кнопка «Архивация параметров», выберите нужный вариант: «Сохранить в файл XML» или «Загрузить из файла XML». Для сброса настроек программы по умолчанию, выберите «Сбросить все настройки».
Удаление Classic Shell
Программа Classic Shell удаляется стандартным способом. Если программа корректно не удалилась, или в процессе удаления возникли какие-то проблемы, воспользуйтесь специальной утилитой, которую можно скачать отсюда.
Заключение
Бесплатная программа Classic Shell устанавливает альтернативное (прежнее классическое) меню «Пуск» в операционной системе Windows. После установки программы на компьютер, пользователь может вернуть классический вид меню «Пуск в Windows 10, Windows 8.1, Windows 8, Windows 7, произвести другие изменения внешнего вида и параметров стартового меню.
Источник
Classic Shell — бесплатная программа для возвращения прежнего вида классического меню «Пуск» в операционных системах Windows 10, Windows 8.1, Windows 8, Windows 7, Windows Vista. Программа изменяет визуальное отображение элементов операционной системы Windows для более удобного использования.
Многие пользователи испытывают неудобство при использовании меню «Пуск» из-за того, что разработчик Windows, компания Microsoft постоянно изменяет настройки, параметры и внешний вид меню «Пуск».
Поэтому многие пользователи желают вернуть классическое меню «Пуск» для операционных систем Windows 10, Windows 8.1, Windows 8. В операционной системе Windows 7 пользователи изменяют внешний вид меню «Пуск» в стиле операционной системы Windows XP.
Бесплатная программа Classic Shell возвращает классический вид меню «Пуск», позволяет произвести обширные настройки параметров отображения стилей, параметров и оформления стартового меню.
Программа Classic Shell состоит из трех компонентов:
- Classic Start Menu — возвращение классического меню «Пуск»
- Classic Explorer — добавление панели инструментов в Проводник Windows
- Classic IE — настройка панелей в браузере Internet Explorer
В этой статье мы рассмотрим работу компонента Classic Start Menu, который позволяет сделать прежнее меню «Пуск» в операционной системе Windows. Другие компоненты программы нужны далеко не всем пользователям.
Программа Classic Shell работает на русском языке. Скачать программу Classic Shell можно с официального сайта разработчика. На странице загрузок выберите файл «Classic Shell x.x.x (русский)» для скачивания на компьютер.
classic shell скачать
Установка Classic Shell
Установка программы Classic Shell происходит на русском языке и не вызывает сложностей. Последовательно пройдите окна мастера установки Классик Шелл.
В окне «Выборочная установка» необходимо выбрать компоненты приложения для установки на компьютер. По умолчанию, для установки выбраны все компоненты.
Мы хотим вернуть классическое меню «Пуск», поэтому нужно оставить только компоненты «Classic Start Menu» и «Classic Shell Update» (для автоматического обновления).
Компоненты «Classic Explorer» и «Classic IE» изменяют внешний вид соответственно Проводника и браузера Internet Explorer, а такие изменения нужны не всем пользователям. Поэтому отключите установку этих компонентов.
Далее завершите установку программы Classic Shell на компьютер.
Classic Shell для Windows 10
После клика левой кнопкой мыши по меню «Пуск», вы увидите классическое меню «Пуск» в стиле Windows 7, установленное в операционной системе Windows 10. Так выглядит меню «Пуск» с настройками по умолчанию.
Подобным образом будет выглядеть классическое меню «Пуск» для Windows 8.1 или Windows 8.
Настройка Classic Shell
После установки приложения, откроется окно «Параметры Classic Start Menu». В этом окне производится настройка всех параметров программы.
Изменить параметры Classic Shell можно в любое время. Для этого кликните правой кнопкой мыши по меню «Пуск», а в контекстном меню выберите пункт «Настройка».
Во вкладке «Стиль меню Пуск» можно выбрать классический стиль для меню «Пуск» в стиле операционных систем Windows XP или Windows 7.
При настройках по умолчанию, на Рабочем столе отображается стандартная кнопка «Пуск». Вместо изображения кнопки от операционной системы, можно установить изображение от Classic Shell (два варианта) или добавить свое собственное изображение, если у вас есть подобная картинка.
По умолчанию, основные настройки в программе производятся во вкладках: «Стиль меню Пуск», «Основные параметры», Обложка», «Настройка меню Пуск».
Поставьте галку напротив пункта «Показать все параметры» для настройки других параметров в программе Classic Shell.
После этого, станут доступными дополнительные настройки во вкладках: «Вид меню», «Кнопка Пуск», «Панель задач», «Параметры Windows 10», «Контекстное меню», «Звуки», «Язык», «Управление», «Главное меню», «Общее поведение», «Поле поиска».
Хотя программа настроена по умолчанию оптимально, пользователь может самостоятельно изменить параметры приложения под свои потребности, экспериментируя с настройками. Для этого, выберите настройки, посмотрите, что получилось после их изменения. Если выяснится, что с изменениями параметров вы слегка переборщили, можно вернуть настройки программы по умолчанию.
В настройках приложения можно скрыть ненужные функции, изменить отображение элементов и значков, поменять порядок расположения элементов, удалить элементы из меню «Пуск».
Для этого выделите элемент, выберите команду и отображение. После клика правой кнопкой мыши по нужному элементу, выберите дополнительные функции.
Во вкладке «Обложка» можно выбрать обложку для стандартного меню «Пуск». По умолчанию, в Windows 10 используется обложка «Metro». Можно выбрать другие обложки: «Windows Aero», «Metallic», «Midnight» или «Windows 8», минималистический вариант «Classic Skin» или вариант «Без обложки».
Настройки параметров Classic Shell можно сохранить в XML файл для того, чтобы загрузить настройки из этого файла при новой установке программы Classic Shell. Для этого используется кнопка «Архивация параметров», выберите нужный вариант: «Сохранить в файл XML» или «Загрузить из файла XML». Для сброса настроек программы по умолчанию, выберите «Сбросить все настройки».
Удаление Classic Shell
Программа Classic Shell удаляется стандартным способом. Если программа корректно не удалилась, или в процессе удаления возникли какие-то проблемы, воспользуйтесь специальной утилитой, которую можно скачать отсюда.
Заключение
Бесплатная программа Classic Shell устанавливает альтернативное (прежнее классическое) меню «Пуск» в операционной системе Windows. После установки программы на компьютер, пользователь может вернуть классический вид меню «Пуск в Windows 10, Windows 8.1, Windows 8, Windows 7, произвести другие изменения внешнего вида и параметров стартового меню.
Источник