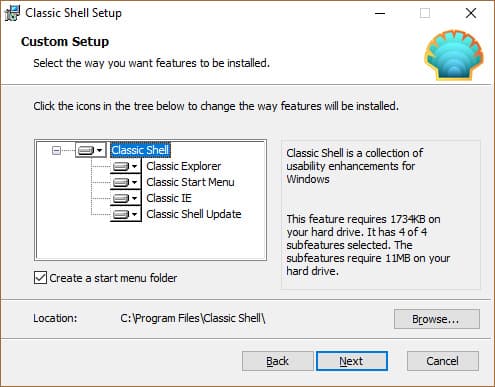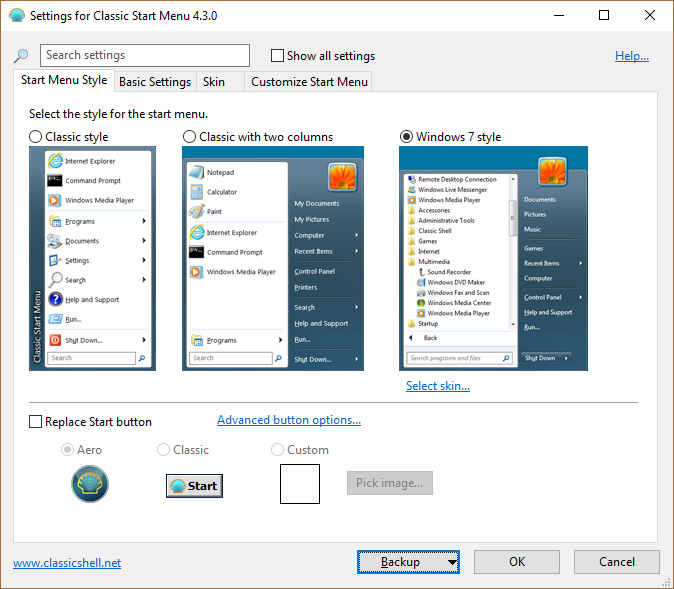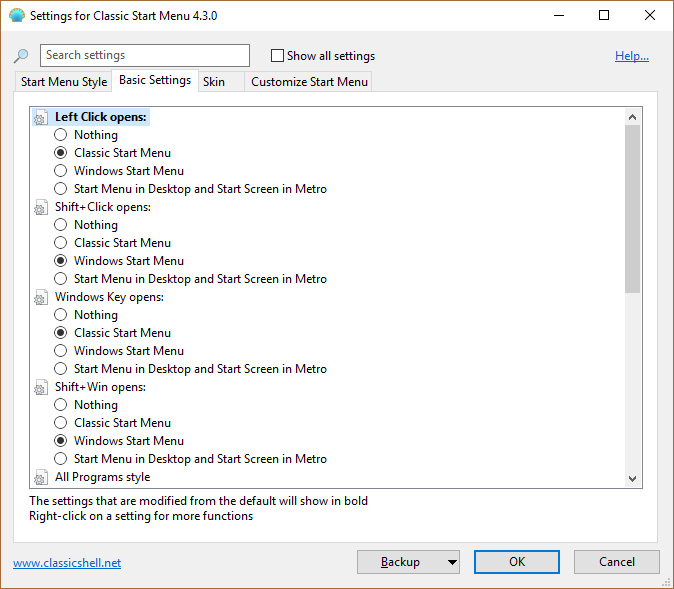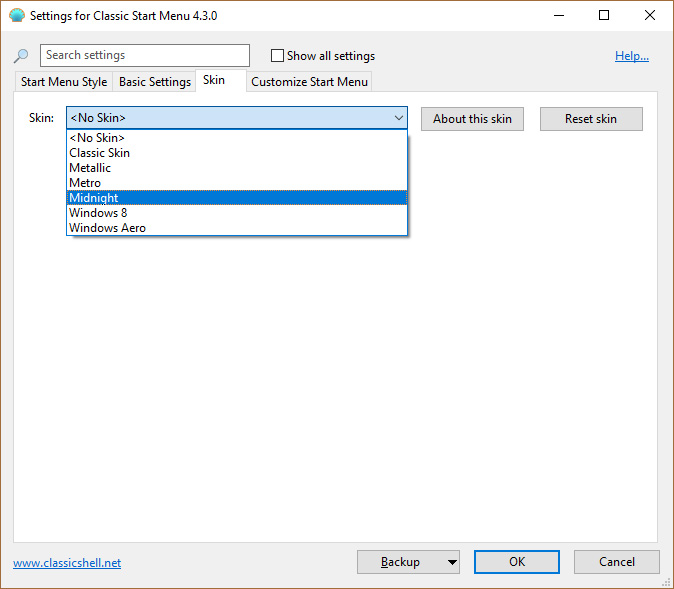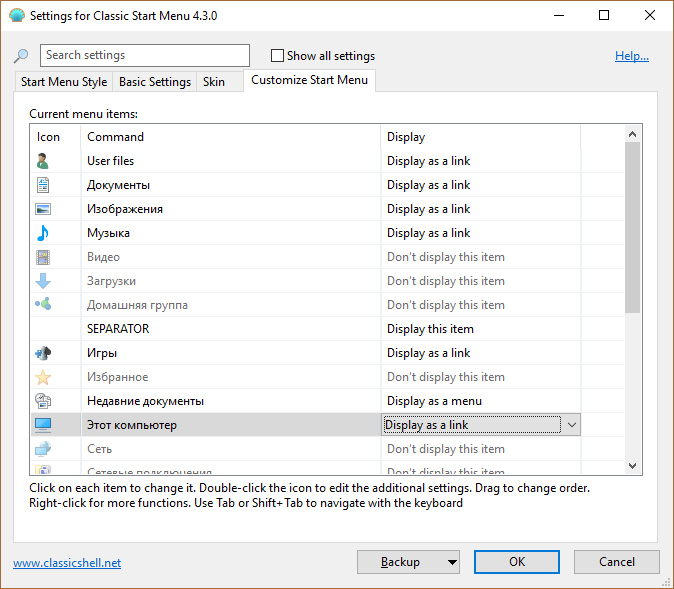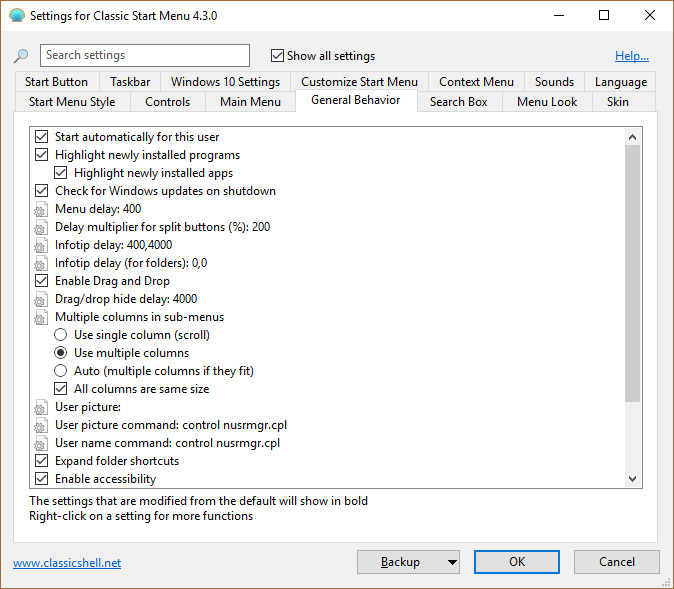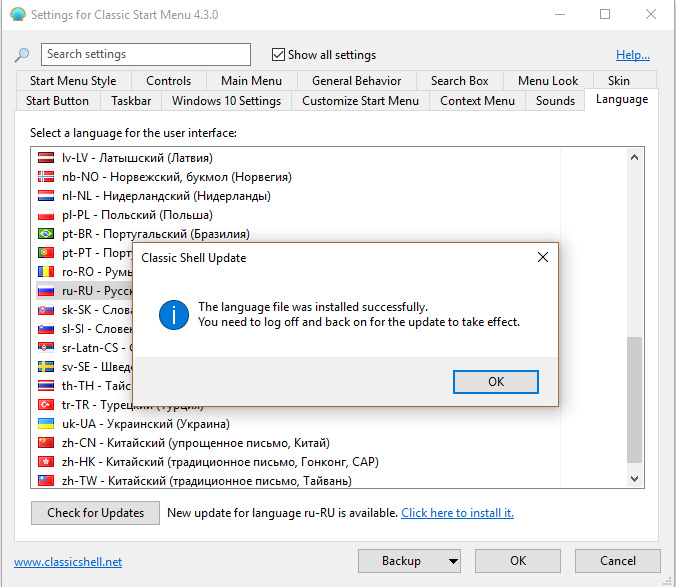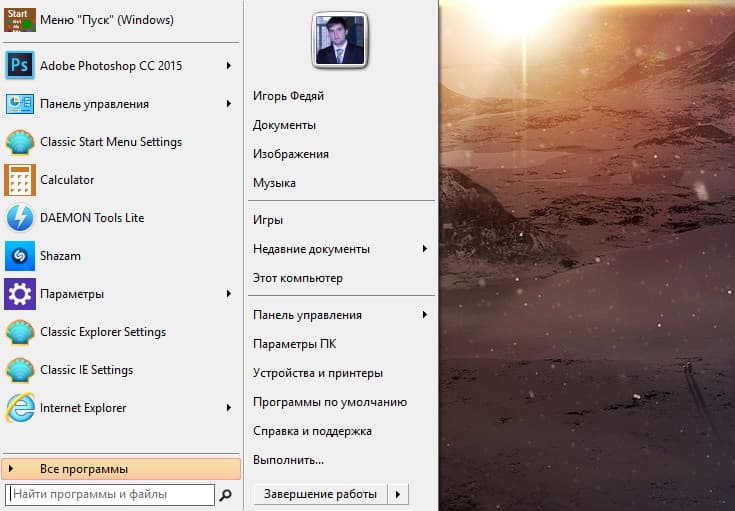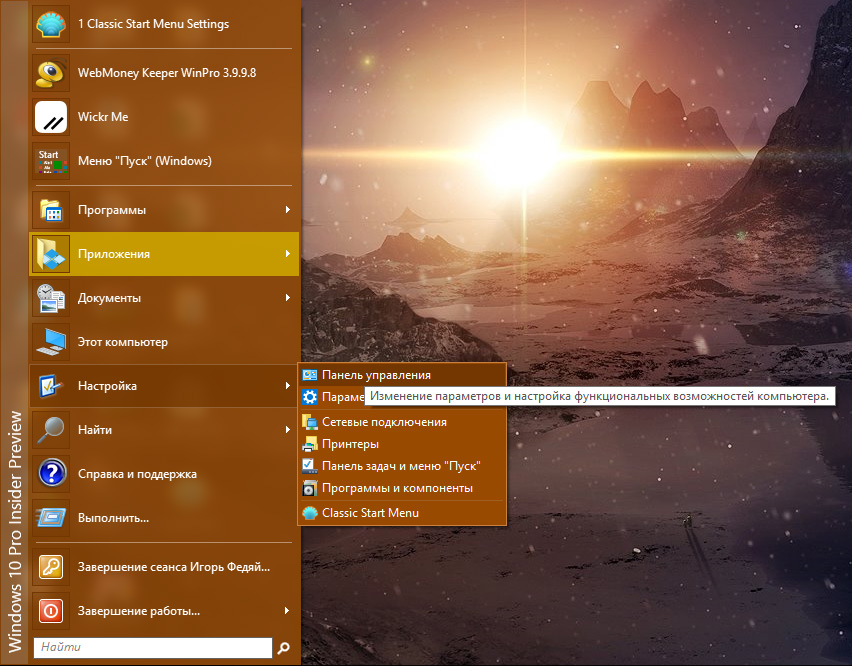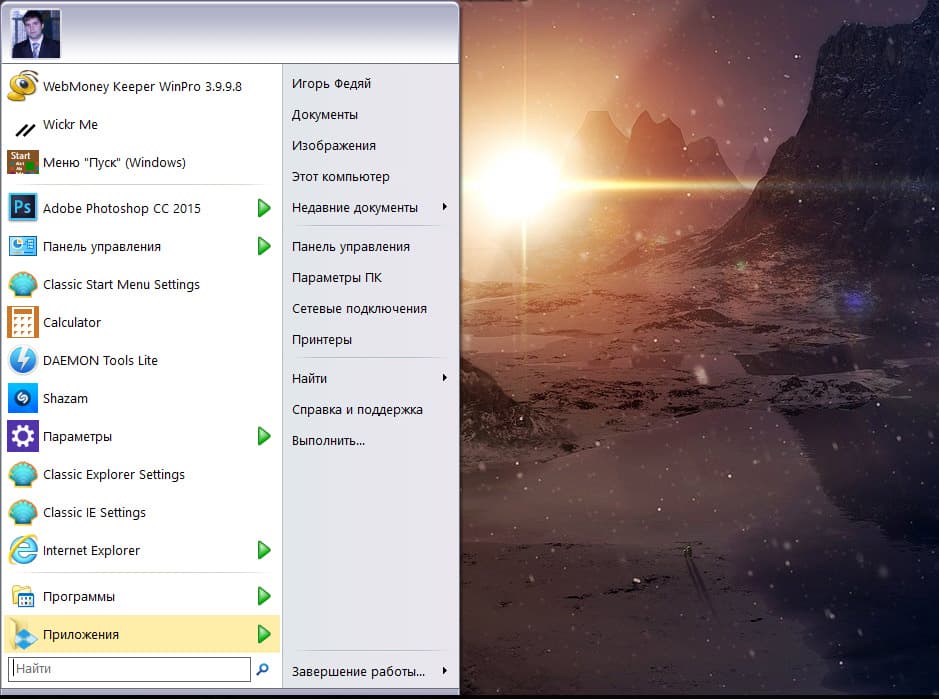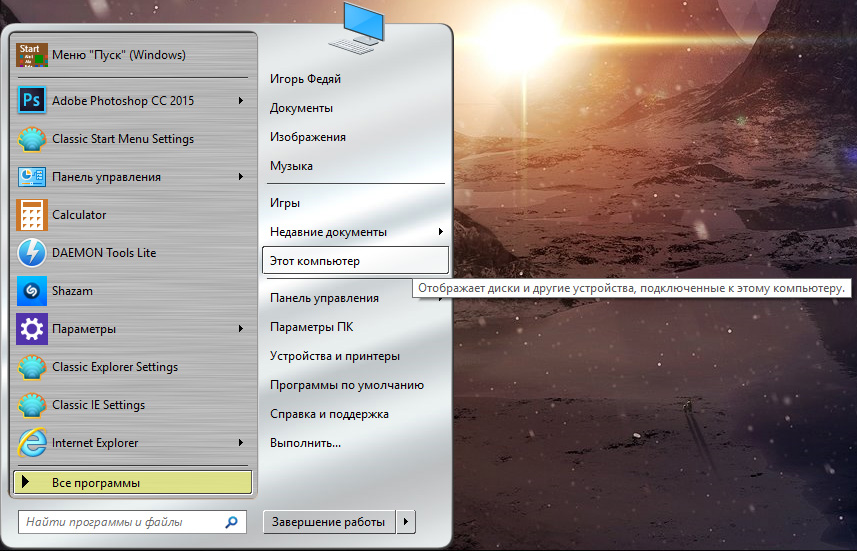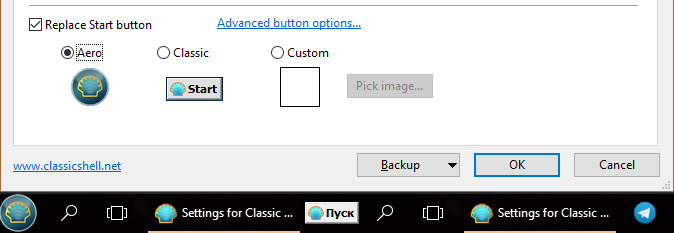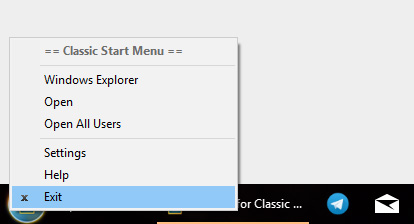Содержание
- Вариант 1: Системные средства
- Способ 1: «Параметры»
- Способ 2: «Программы и компоненты»
- Вариант 2: Сторонний софт
- Вопросы и ответы
Вариант 1: Системные средства
Удалить приложение Classic Shell можно штатными средствами операционной системы, без необходимости устанавливать дополнительное программное обеспечение на компьютер. Всего есть два основных способа решения данной задачи.
Способ 1: «Параметры»
В Windows 10 появилась возможность удалять установленные на компьютере приложения непосредственно из параметров операционной системы, без использования специальной утилиты. Для этого необходимо сделать следующее:
- Откройте окно параметров любым доступным способом. Это можно сделать через меню «Пуск». В данном случае вызовите его нажатием по соответствующей кнопке на панели задач, а затем в первом столбце выберите пункт «Параметры».
Читайте также: Все способы запуска «Параметров» в Windows 10
- В открывшемся окне проследуйте в раздел «Приложения», щелкнув левой кнопкой мыши по соответствующему пункту.
- Находясь во вкладке «Приложения и возможности», найдите в списке всех установленных программ «Classic Shell» и кликните по этому пункту мышкой. Затем нажмите по появившейся кнопке «Удалить» и подтвердите свои намерения, повторно нажав «Удалить» во всплывающем диалоговом окне.
- Появится окно деинсталлятора, ожидайте завершения процесса анализа, после чего установите отметку напротив пункта «Automatically close applications and attempt to restart them after setup is complete» и щелкните по кнопке «ОК». Таким образом вы даете свое согласие на автоматический перезапуск графической оболочки Windows 10. Это сделать необходимо, так как в противном случае классическое меню «Пуск» не появится.
- Разрешите деинсталлятору перезапустить «Проводник» операционной системы. Для этого щелкните по кнопке «Да» во всплывающем диалоговом окне.
Далее запустится процесс удаления Classic Shell с последующим перезапуском графической оболочки операционной системы. В этот момент ненадолго панель задач и обои рабочего стола исчезнут. По итогу меню «Пуск» вернет свой классический вид.
Способ 2: «Программы и компоненты»
В Windows 10 также есть утилита «Программы и компоненты», которая была и в предыдущих версиях этой операционной системы. Посредством нее тоже можно удалить Classic Shell с компьютера, для этого необходимо сделать следующее:
- Запустите «Программы и компоненты» любым доступным способом. Через оболочку Classic Shell это сделать проще всего: вызовите меню «Пуск», наведите курсор на пункт «Панель управления», а затем в появившемся списке выберите целевую утилиту «Программы и компоненты».
- В появившемся окне найдите в списке «Удаление или изменение программы» приложение «Classic Shell». Выделите его левой кнопкой мыши и щелкните по кнопке «Удалить» в верхней части интерфейса.
- В открывшемся диалоговом меню, чтобы начать процесс деинсталляции, ответьте утвердительно.
- В дополнительном окне, которое появится, нажмите по кнопке «ОК». Здесь вы соглашаетесь с тем, что деинсталлятор по итогу перезапустит «Проводник» Windows 10. Это необходимо для того, чтобы классическое меню «Пуск» начало снова отображаться.
- Предоставьте разрешение на выполнение системных команд деинсталлятору Classic Shell. Для этого в появившемся диалоговом окне нажмите по кнопке «Да».

После завершения всех описанных действий приложение Classic Shell будет удалено с компьютера, а меню «Пуск» вернет свой изначальный вид.
Вариант 2: Сторонний софт
Для удаления Classic Shell с компьютера можно воспользоваться программным обеспечением от сторонних разработчиков. Этим вариантом рекомендован в том случае, если штатные средства операционной системы не помогли. На нашем сайте есть отдельная статья, в которой рассматриваются программы для удаления других программ. Перейдите по ссылке ниже, чтобы ознакомиться с этими обзорами и определиться с выбором.
Подробнее: Программы-деинсталляторы для компьютера

Обратите внимание! Если с процедурой удаления возникли проблемы, вы можете ознакомиться с другим материалом на нашем сайте, в котором даны общие рекомендации по выполнению поставленной задачи.
Подробнее: Установка и удаление программ в Windows 10
Еще статьи по данной теме:
Помогла ли Вам статья?
Classic Shell является популярной программой, которая предоставляет пользователям возможность настроить и изменить интерфейс операционной системы Windows 10. Однако, в некоторых случаях пользователи могут захотеть удалить Classic Shell с компьютера. В этой инструкции дается подробное объяснение о том, как удалить Classic Shell из Windows 10.
Перед удалением Classic Shell рекомендуется создать точку восстановления системы, чтобы иметь возможность вернуть компьютер к предыдущему состоянию, если что-то пойдет не так. Для создания точки восстановления следуйте инструкциям: «Пуск» -> «Параметры» -> «Обновление и безопасность» -> «Восстановление» -> «Точка восстановления» -> «Создать».
После создания точки восстановления можно приступить к удалению Classic Shell. Следуйте инструкциям:
- Откройте «Пуск» и найдите «Панель управления».
- В «Панели управления» найдите раздел «Программы» и выберите «Удалить программу».
- В списке установленных программ найдите Classic Shell и щелкните правой кнопкой мыши на нем.
- Выберите «Удалить» из контекстного меню.
- После этого следуйте инструкциям на экране, чтобы завершить удаление программы.
После завершения процесса удаления рекомендуется перезагрузить компьютер, чтобы изменения вступили в силу. После перезагрузки Classic Shell будет полностью удален с Windows 10.
Теперь вы знаете, как удалить Classic Shell из Windows 10. Следуйте этой простой инструкции, и вы сможете без проблем удалить программу с компьютера.
Содержание
- Почему удаление Classic Shell из Windows 10 может быть необходимо
- 1. Ненужные функции
- 2. Проблемы совместимости
- 3. Обновления операционной системы
- 4. Желание использовать стандартный интерфейс
- Как удалить Classic Shell из Windows 10
Почему удаление Classic Shell из Windows 10 может быть необходимо
Classic Shell – это программное обеспечение, которое позволяет изменить интерфейс меню Пуск в операционной системе Windows 10 на более старую версию, схожую с предыдущими версиями Windows. Несмотря на то, что Classic Shell может быть полезным для некоторых пользователей, иногда его удаление может быть необходимо по следующим причинам:
1. Ненужные функции
Classic Shell добавляет дополнительные функции и настройки в меню Пуск, которые могут быть ненужными или вызывать путаницу для пользователей. Например, если вы привыкли к новому интерфейсу Windows 10 и не используете функции, предлагаемые Classic Shell, то их удаление может упростить для вас навигацию по операционной системе.
2. Проблемы совместимости
В некоторых случаях Classic Shell может вызывать проблемы совместимости с другими программами или драйверами в Windows 10. Например, это может стать причиной нестабильной работы или сбоев системы. В таких случаях удаление Classic Shell может помочь восстановить нормальную работу операционной системы.
3. Обновления операционной системы
Если у вас установлена более старая версия Classic Shell, она может быть несовместимой с последними обновлениями Windows 10. При установке обновлений возникают проблемы, которые могут привести к ошибкам или сбоям системы. В таком случае удаление Classic Shell может быть необходимо для успешной установки обновлений и поддержания безопасности и стабильности операционной системы.
4. Желание использовать стандартный интерфейс
Некоторые пользователи могут захотеть вернуться к стандартному интерфейсу Windows 10 после использования Classic Shell. Это может быть связано с привычкой к новому интерфейсу или желанием использовать все функции и настройки, предлагаемые Windows 10 без дополнительных программ.
Помните, что удаление Classic Shell не является обязательным и зависит от ваших предпочтений и потребностей. Если вы удобно чувствуете себя с Classic Shell или используете его функции, то его удаление может быть нежелательным. В любом случае, перед удалением программы рекомендуется создать точку восстановления или полную резервную копию системы, чтобы в случае неудачи можно было восстановить предыдущее состояние системы.
Как удалить Classic Shell из Windows 10
-
Шаг 1: Откройте меню «Пуск» и найдите панель управления.
-
Шаг 2: В панели управления выберите «Программы» и затем «Программы и компоненты».
-
Шаг 3: Проскролльте список программ и найдите «Classic Shell».
-
Шаг 4: Щелкните правой кнопкой мыши на «Classic Shell» и выберите «Удалить».
-
Шаг 5: Следуйте инструкциям удаления в мастере удаления программы.
-
Шаг 6: Дождитесь завершения процесса удаления и закройте окно.
Теперь Classic Shell удален с вашего компьютера и меню «Пуск» вернулось к своему исходному виду.
Для большинства пользователей Windows 10, которые с трудом перешли с предыдущей Windows 7 на новую операционную систему, окажется приятной новостью узнать о приложении Classic Shell. Что это за программа и какие интересные функции она может предложить пользователю, рассмотрим в рамках данной статьи.
О программе
Основная цель программы Classic Shell – видоизменение Меню Пуск и с возможностью правки под свои нужды, а также внедрение дополнительных функций в Проводник. В целом она позволяет:
- Настроить меню “Пуск” с помощью нескольких шаблонов.
- Видоизменять кнопки старт под Windows 7, 8, 10.
- Искать файлы и документы.
- Получать быстрый доступ к часто используемым программам.
- Гибко настроить меню Пуск под свои нужды.
Также программа добавляет в Проводник дополнительные функции, такие как: “строка состояния” и “панель инструментов”.
Утилита англоязычная (с возможностью обновления до русскоязычной версии), распространяется на бесплатной основе. Скачать ее можно с официального сайта разработчика. Установка не вызывает затруднений.
Настройки и возможности
После окончания установки появится окно со стилями:
- В первой вкладке вы можете выбрать стиль, в который будет оформлено ваше меню Пуск. Всего предлагается три варианта: классический, классический с двумя колонками и стиль Windows 7.
- Вторая вкладка позволяет дополнительно настроить команды горячих клавиш.
- На третьей вкладке можно выбрать понравившийся скин для оформления меню Пуск.
- Четвертая вкладка предлагает персональные настройки меню Пуск. Здесь можно выставить, какие элементы и каким образом будут отображаться в меню “Пуск”.
- Если вы поставите галочку напротив “Show all Setting”, то откроются еще 10 вкладок, которые позволяют гибко настроить оформление меню и отрегулировать доступные функции.
Совет! Если вам не комфортен английский интерфейс программы, вы можете установить русский язык. Для этого откройте вкладку “Language”, выберите “Ru” и нажмите “Click here to install it”. Затем закройте панель и запустите Setting for Classic Start Menu.
Теперь, приведем несколько примеров быстрой кастомизации меню “Пуск” Windows 10:
- Windows 7 Style → Classic Skin.
- Classic Style → Metro.
- Classic with two columns → Windows XP Luna.
- Windows 7 Style → Metallic.
Можно видоизменить саму кнопку “Пуск”. Нажмите “Replace Start button” и выберите два предложенных варианта, или же прикрепите собственный. Программа работает только с форматами .bmp и .png.
Проводник также подвергся видоизменениям. На панели инструментов вынесены часто используемые в работе функции.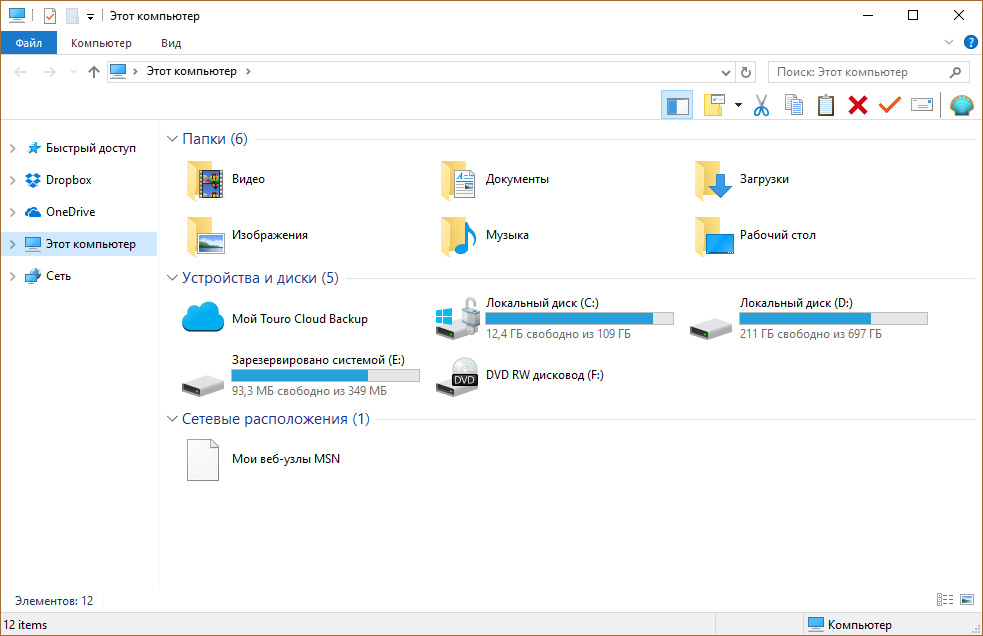
Совет! Internet Explorer уже давно позади всех. Если не верите, ознакомьтесь с тестированием интернет обозревателей и выбором лучшего браузера для Windows 10.
Возврат к стандартному “Пуск”
Так как программа накладывает визуальные эффекты на “Пуск”, достаточно ее закрыть чтобы вернуться к стандартному стартовому меню Windows. Правой кнопкой мыши нажмите на “Start” и выберите “Exit”.
Совет! Нравится экспериментировать с программами персонализации? Включите эффект Aero в Windows 10 c помощью Aero Glass.
Удаление
Удалить программу поможет “Удаление и изменение программ”:
- Нажмите Win+R и выполните команду
appwiz.cpl
- Найдите Classic Shell и нажмите “Удалить”.
- В следующих окнах нажмите “Да”, а затем перезагрузите компьютер.
Заключение
В целом, программа придется по душе пользователям, которые хотят разнообразить стандартное меню Пуск чем-то новым, а также тем, кто истосковался в десятке за стандартным стартовым меню Windows 7. Кроме того, программа позволяет очень тонко настроить системные приложения и программы в меню Пуск. А это удобно, если вы часто обращаетесь к настройкам классической “Панели управления”, которую уже убрали в меню быстрого доступа (Win+X) в Windows 10 Insider Preview.
Are you in need of uninstalling Classic Shell to fix some problems? Are you looking for an effective solution to completely uninstall it and thoroughly delete all of its files out of your PC? No worry! This page provides detailed instructions on how to completely uninstall Classic Shell.
Possible problems when you uninstall Classic Shell
* Classic Shell is not listed in Programs and Features.
* You do not have sufficient access to uninstall Classic Shell.
* A file required for this uninstallation to complete could not be run.
* An error has occurred. Not all of the files were successfully uninstalled.
* Another process that is using the file stops Classic Shell being uninstalled.
* Files and folders of Classic Shell can be found in the hard disk after the uninstallation.
Classic Shell cannot be uninstalled due to many other problems. An incomplete uninstallation of Classic Shell may also cause many problems. So, it’s really important to completely uninstall Classic Shell and remove all of its files.
How to Uninstall Classic Shell Completley?
Method 1: Uninstall Classic Shell via Programs and Features.
When a new piece of program is installed on your system, that program is added to the list in Programs and Features. When you want to uninstall the program, you can go to the Programs and Features to uninstall it. So when you want to uninstall Classic Shell, the first solution is to uninstall it via Programs and Features.
Steps:
a. Open Programs and Features.
Windows Vista and Windows 7
Click Start, type uninstall a program in the Search programs and files box and then click the result.
Windows 8, Windows 8.1 and Windows 10
Open WinX menu by holding Windows and X keys together, and then click Programs and Features.
b. Look for Classic Shell in the list, click on it and then click Uninstall to initiate the uninstallation.
Method 2: Uninstall Classic Shell with its uninstaller.exe.
Most of computer programs have an executable file named uninst000.exe or uninstall.exe or something along these lines. You can find this files in the installation folder of Classic Shell.
Steps:
a. Go to the installation folder of Classic Shell.
b. Find uninstall.exe or unins000.exe.
c. Double click on its uninstaller and follow the wizard to uninstall Classic Shell.
Method 3: Uninstall Classic Shell via System Restore.
System Restore is a utility which comes with Windows operating systems and helps computer users restore the system to a previous state and remove programs interfering with the operation of the computer. If you have created a system restore point prior to installing a program, then you can use System Restore to restore your system and completely eradicate the unwanted programs like Classic Shell. You should backup your personal files and data before doing a System Restore.
Steps:
a. Close all files and programs that are open.
b. On the desktop, right click Computer and select Properties. The system window will display.
c. On the left side of the System window, click System protection. The System Properties window will display.
d. Click System Restore and the System Restore window will display.
e. Select Choose a different restore point and click Next.
f. Select a date and time from the list and then click Next. You should know that all programs and drivers installed after the selected date and time may not work properly and may need to be re-installed.
g. Click Finish when the «Confirm your restore point» window appears.
h. Click Yes to confirm again.
Method 4: Uninstall Classic Shell with Antivirus.
Nowadays, computer malware appear like common computer applications but they are much more difficult to remove from the computer. Such malware get into the computer with the help of Trojans and spyware. Other computer malware like adware programs or potentially unwanted programs are also very difficult to remove. They usually get installed on your system by bundling with freeware software like video recording, games or PDF convertors. They can easily bypass the detection of the antivirus programs on your system. If you cannot remove Classic Shell like other programs, then it’s worth checking whether it’s a malware or not.
Method 5: Reinstall Classic Shell to Uninstall.
When the file required to uninstall Classic Shell is corrupted or missing, it will not be able to uninstall the program. In such circumstance, reinstalling Classic Shell may do the trick. Run the installer either in the original disk or the download file to reinstall the program again. Sometimes, the installer may allow you to repair or uninstall the program as well.
Method 6: Use the Uninstall Command Displayed in the Registry.
When a program is installed on the computer, Windows will save its settings and information in the registry, including the uninstall command to uninstall the program. You can try this method to uninstall Classic Shell. Please carefully edit the registry, because any mistake there may make your system crash.
Steps:
a. Hold Windows and R keys to open the Run command, type in regedit in the box and click OK.
b. Navigate the following registry key and find the one of Classic Shell:
HKEY_LOCAL_MACHINE\SOFTWARE\Microsoft\Windows\CurrentVersion\Uninstall
c. Double click on the UninstallString value, and copy its Value Data.
d. Hold Windows and R keys to open the Run command, paste the Value Data in the box and click OK.
e. Follow the wizard to uninstall Classic Shell.
Method 7: Uninstall Classic Shell with Third-party Uninstaller.
The manual uninstallation of Classic Shell requires computer know-how and patience to accomplish. And no one can promise the manual uninstallation will completely uninstall Classic Shell and remove all of its files. And an incomplete uninstallation will many useless and invalid items in the registry and affect your computer performance in a bad way. Too many useless files also occupy the free space of your hard disk and slow down your PC speed. So, it’s recommended that you uninstall Classic Shell with a trusted third-party uninstaller which can scan your system, identify all files of Classic Shell and completely remove them. Download this powerful third-party uninstaller below.
Гость который прочитал справку#196642
4
0
01.10.2018 13:14
КАК ОТКЛЮЧИТЬ
для начала надо сохранить настройки
заходим в параметры classic shell (благо с нормальным пуском это легко сделать)
архивация параметров -> сохранить в файл XML (сохраняем на рабочий стол, это временно)
теперь удалим саму программу
панель задач -> программы и компоненты
ищем classic shell и удаляем
____________________________________________________________
КАК ВКЛЮЧИТЬ
устанавливаем программу
параметры classic shell -> загрузить из файла XML
тыкаем ок
готово