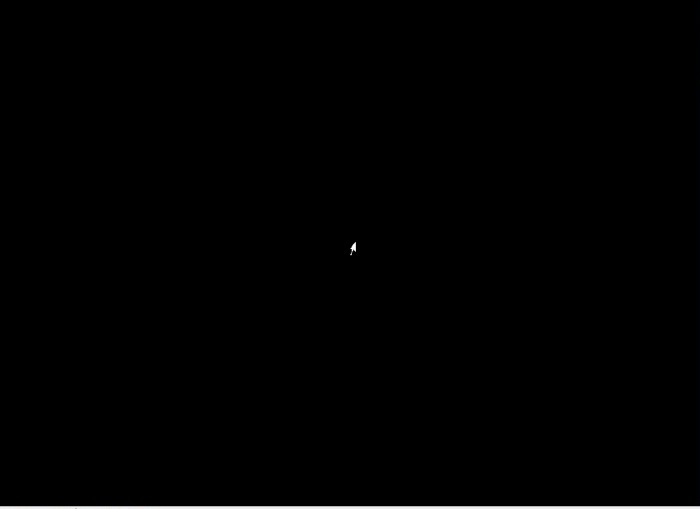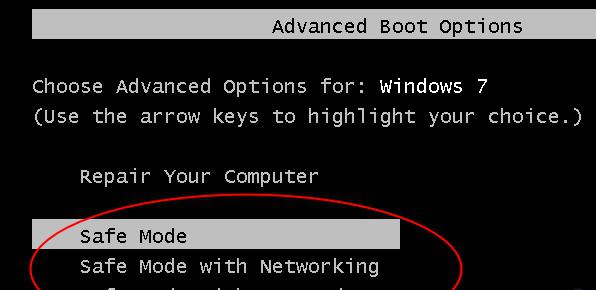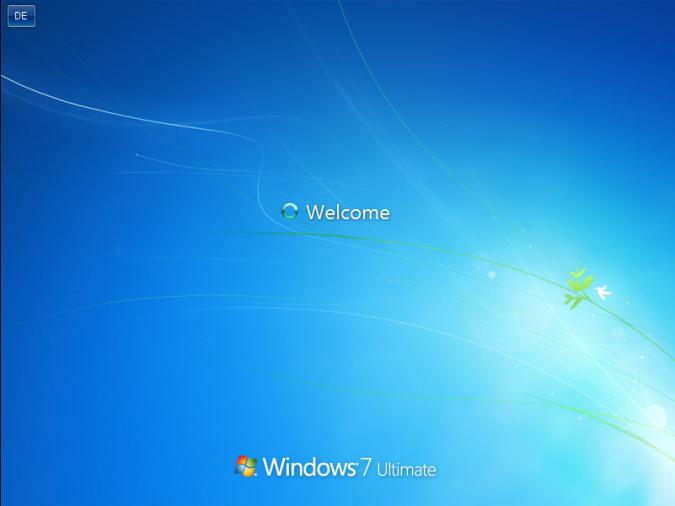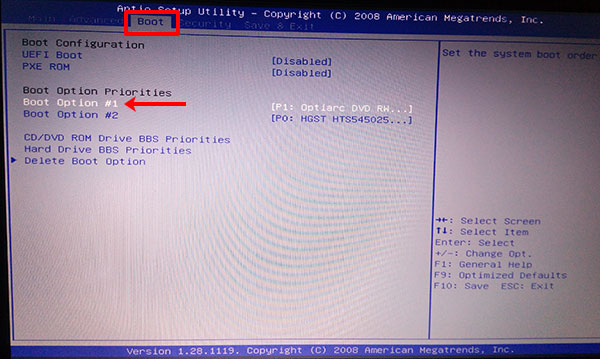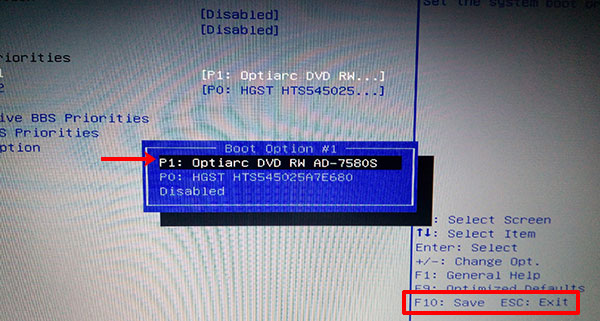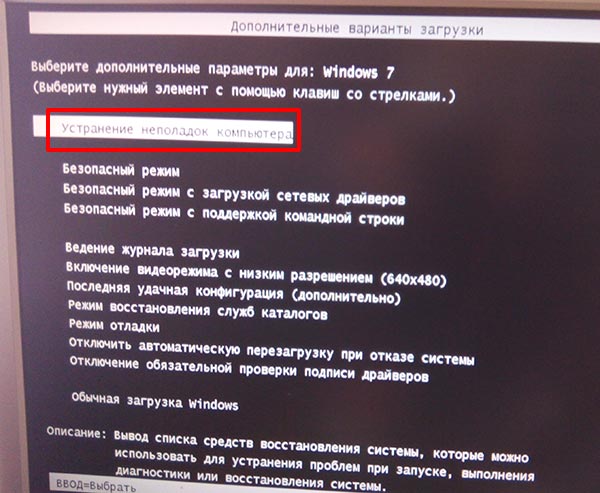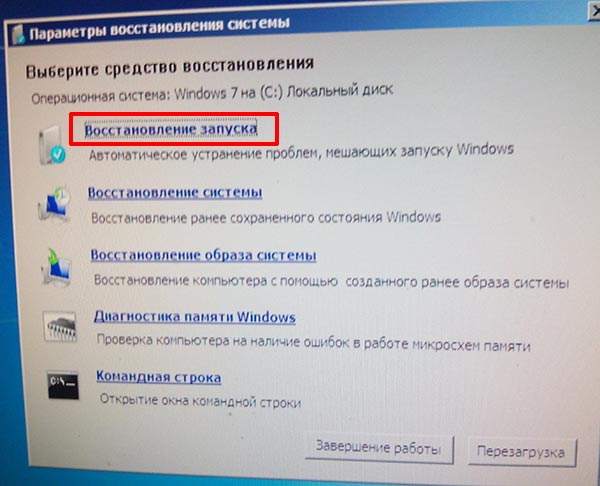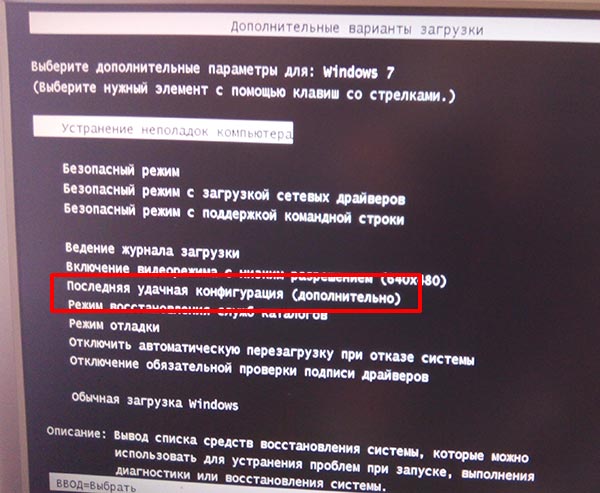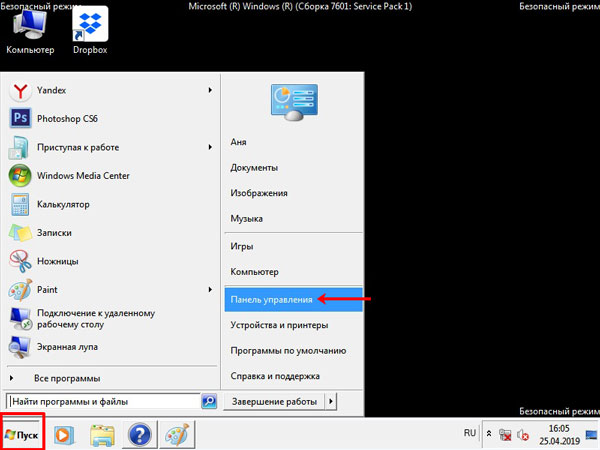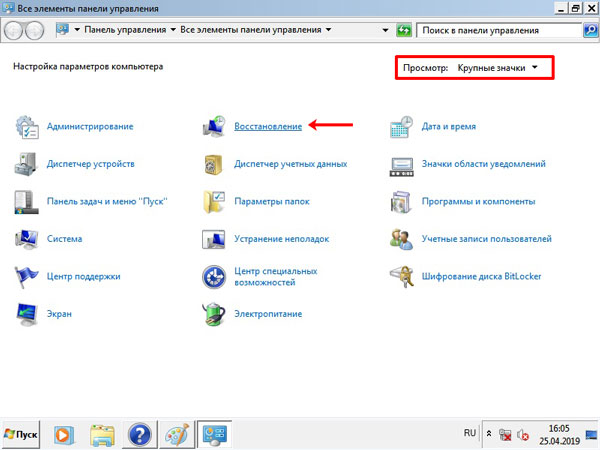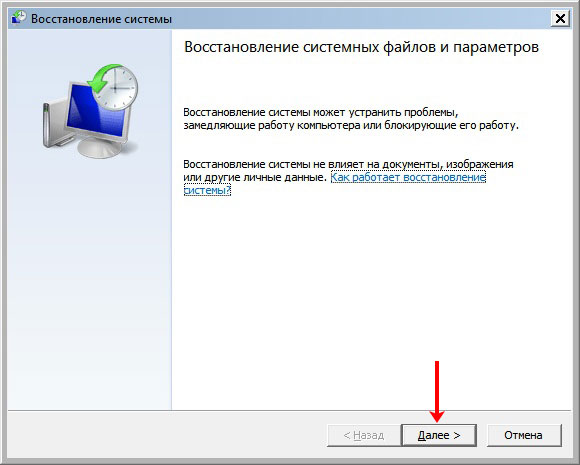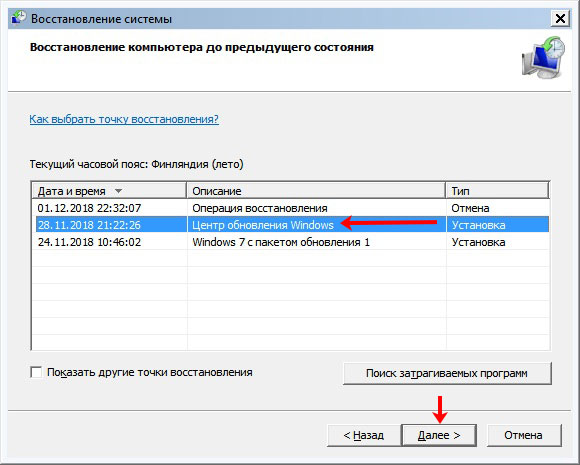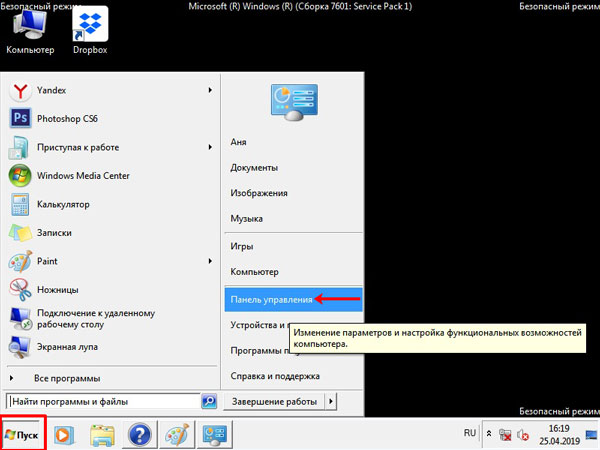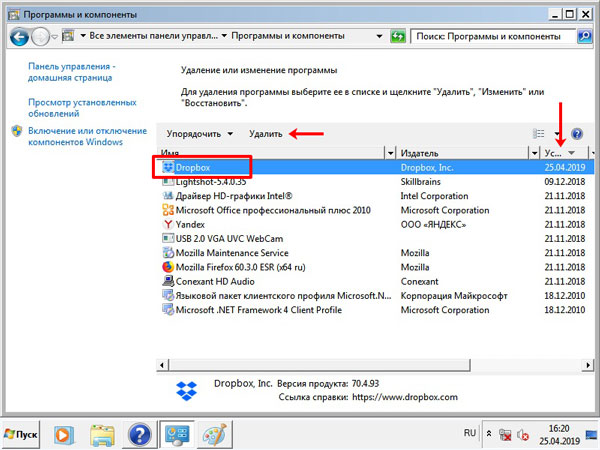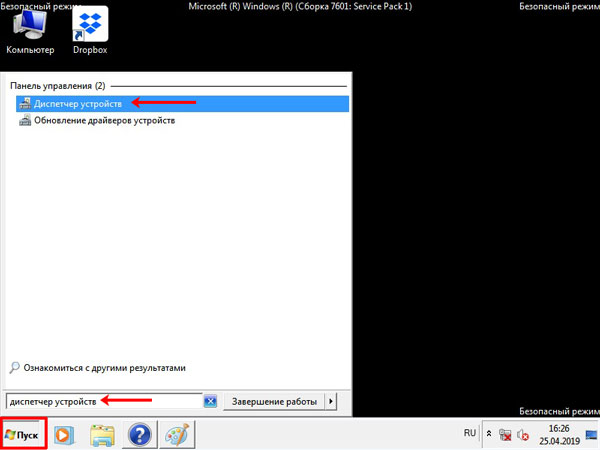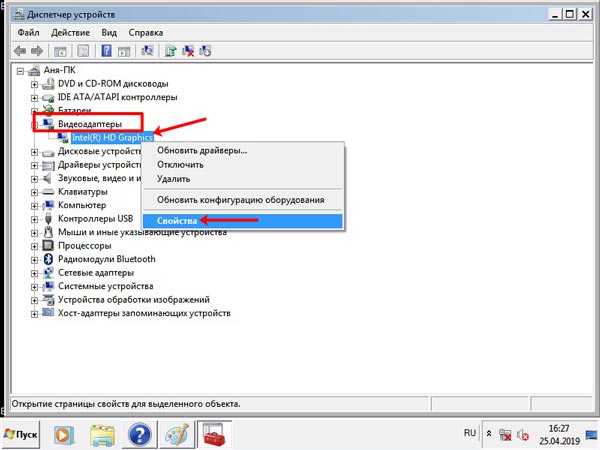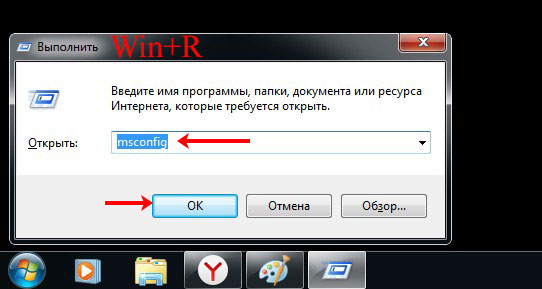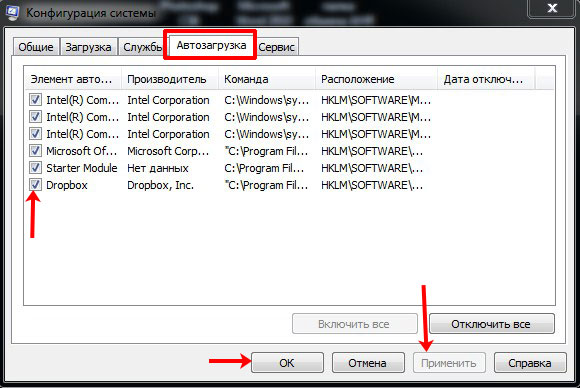Слетела активация windows 7, фон рабочего стола, стал похож на знаменитую картину художника Малевича черный квадрат? в нашем случае черный экран. Поводом этой проблеме, может послужить то, что кто-то пользуется пиратской копией операционной системы, либо лицензионной, но по каким-то причинам слетел ключ активации windows и нужно ввести его заново, но перед этим нужно проделать кое-какие действия описанные в данной статье.
Столкнувшись с данной проблемой не стоит беспокоится, т.к решается она путем небольшого количества действий. Давайте разберем вопрос, почему же так произошло. При автоматической загрузке и установке обновлений, скачивается одно, которое проверяет вашу систему на подлинность, проходит оно под кодовым название KB971033. Именно после того, как оно установится, начинается фоновая проверка и выявление пиратской копии windows.
После этого если стоит нелицензионная версия, появляется так называемый черный экран, в котором говорится о том, что ваша копия windows не является подлинной подлинной. Если же система лицензионная, но по каким-то причинам экран стал черный, значит слетел ключ активации и нужно будет его заново вбить, но после некоторых действий.
Для начало нужно удалить скаченное обновление, для этого идем в панель управления.
Система и безопасность.
Здесь нам необходимо войти в цент обновления windows.
В правой колонке в самом низу, переходим во вкладку установленные обновления.
И в списке находим то, о котором говорилось выше, а именно обновление для microsoft windows (KB971033). Кликаем по нему правой кнопкой мыши и нажимаем удалить. Но если данное обновление отсутствует в списке, возможно оно скрыто. Тогда нам потребуется войти в командную строку и попробовать избавиться от него с помощью определенной команды.
Открываем меню пуск, в поиске пишем cmd, нажимаем правой кнопкой по найденному файлу и запускаем его от имени администратора.
В строке пишем такую команду wusa.exe /uninstall /kb:971033 и жмем клавишу enter. Обновление должно удалится.
После удаления, чтобы нас эта проблема больше не беспокоила, придется найти данное обновление с помощью поиска и скрыть его от повторной установки, т.к. после удаления, оно может так же автоматически скачаться и установиться еще раз. Для этого в центр обновления windows и в правой колонке, кликаем по пункту поиск обновлений.
Ждем завершения данного процесса. Можете пока попить чайку.
После в центре обновления windows, нам будут предоставлены некоторые важные, где хранится и то которое нужно скрыть. Для этого переходим по вкладке важных обновлений, у меня их как видим целых 123.
Находим интересующие нас, нажимаем правой кнопкой мыши по нему и выбираем скрыть обновление. После того как оно скрылось, нажимаем ok. Теперь можем смело устанавливать другие предоставленные, после не забудьте перезагрузить компьютер. Далее для полной активации windows, потребуется выполнить еще несколько действий, которые описаны в статье Ваша копия windows 7 не является подлинной. Сборка 7600,7601. Для пользователей у которых операционная система установлена в разделе GPT, советую воспользоваться другим способом активации, который описан в статье Unknown boot device harddiskvolume1 или как активировать windows 7.Так же для пользователей лицензионных операционных систем, которые столкнулись с проблемой черного экрана, поможет данная статья, но вместо активатора, вводите свой лицензионный ключ повторно.
Оставляйте своё мнение о данной статье, ну и конечно же задавайте свои вопросы, если у вас что-то вдруг пошло не так.
Спасибо за внимание!
Статьи рекомендуемые к прочтению:
-
Активация windows 7 или как убрать черный экран с рабочего стола
(124659)
-
Ваша копия windows 7 не является подлинной. Сборка 7600,7601.
(287156)
-
Как установить Windows 7
(23641)
-
Как создать точку восстановления системы в Windows 7
(5869)
-
Как в меню загрузки удалить запись Windows 7 Loader XE
(69400)
-
Как скрыть раздел зарезервировано системой в windows 7
(11967)
-
Как восстановить систему с помощью точки восстановления в Windows 7
(20476)
В статье представлены ответы на вопросы:
- Черный экран windows 7: активация и обновление
- Черный экран windows 7: вирусы и трояны
Черный экран windows 7 — довольно неприятная ситуация. Давайте разберемся, как убрать черный экран windows 7. Сейчас в интернете очень много информации по всем проблемам и вопросам, но не всегда эта информация помогает и не во всех случаях, хочу вам рассказать, как я устранил проблему черного экрана windows 7.
В наше время практический большая часть населения пользуется интернетом и в большинстве случаев появления черного экрана происходит именно с интернета, вернее от вирусов которых мы ловим с не качественных порно сайтах, либо просто можно поймать вирус при скачивании какой-нибудь программы со смутного сайта и многое другое.
Многие пишут, что появление чёрного экрана может происходить от обновлений операционной системы, да это возможно, если ваша windows 7 ломаная, то есть активирована с помощью взломщиков. Скачайте на торрентах качественный оригинальный образ и почитайте статью легальная активация Windows 7.
Ну да ладно, давайте потихоньку начнем разбирать эту проблему.
Черный экран windows 7 — активация и обновление
Если у вас появился черный экран и в нижнем углу надпись: «Возможно, вы приобрели поддельную копию программного обеспечения. Эта копия Windows не прошла проверку подлинности», значит вы пользуетесь не лицензионной OS. У кого лицензионная версия Windows и есть ключ активации, просто активируйте повторно или позвоните в тех.службу Microsoft, если у вас ломанная винда значит вся беда от обновлений Windows KB971033, которое проверяет подлинность вашей OS. Что бы избавится от черного экрана, вам нужно удалить это обновление:
Заходим в «Панель управления», далее «Центр обновления windows», в окне Центр обновления windows кликаем на пункт «Просмотр журнала обновлений».
Откроется окно «Обзор журнала обновлений», кликаем на вкладку «Установленные обновления».
В этом окне показаны все ваши установленные обновления, найдите обновление «KB971033», для упрощения поиска, наберите в строке поиска «KB971033» и это обновление сразу отобразится в окне. Удалите его и перезагрузите компьютер.
Для предотвращения черного экрана в дальнейшем, нужно отключить обновление «KB971033», что бы оно не устанавливалось. Я конечно же, его удалять и отключать не буду, поэтому у меня на скриншоте показан пример с другим обновлением, но вы все проделайте с этим обновлением «KB971033». Зайдите опять в «Центр обновлений», далее «Поиск обновлений», когда обновление найдется, проделайте всё так, как показано на скриншоте. После всего проделанного активируйте повторно windows 7 своим активатором. Теперь сообщения в нижнем углу больше не будет появляться и вы также можете пользоваться всеми обновлениями.
Черный экран windows 7 — вирусы и трояны
Вариант №1
Пробуем вызвать Диспетчер задач, нажимаем сочетание клавиш «Ctrl+Shift+Esc», появится окно «Диспетчера задач», далее «Приложение», «Новая задача» и прописываем «regedit», смотрите скриншот.
Появится окно «Редактор реестра», в реестре вам нужно найти ветку со значением :
HKEY_LOCAL_MACHINE / SOFTWARE / Microsoft / WindowsNT / CurrentVersion / Winlogon
Кликните два раза на значение «Shell», в открывшемся окошке у вас должна присутствовать только одна запись explorer.exe, если присутствуют другие записи, удалите их, оставив только запись «explorer.exe», если других записей нет, кроме «explorer.exe», значит удалите запись»explorer.exe», а затем создайте новую запись со значением «explorer.exe», не всем конечно это помогало, но всё таки, попробовать нужно.
Вариант №2
А, что делать, если не помогает первый вариант? Не открывается диспетчер задач, потому что он заблокирован администратором, не помогает восстановление системы при очередной перезагрузке системы, не безопасный режим, ни правки в реестре, что тогда?
Все хором мне ответили, переустановка Windows. Решение есть, и оно элементарно простое — это залипание клавиши shift, я надеюсь про это знают все.
Нажмите быстро пять раз на клавишу shift, либо просто можете нажать и удерживать в течении 10 секунд, у вас появится окно, «Включить залипание клавиш?»
Перейдите в центр специальных возможностей,чтобы отключить сочетание клавиш.
Пропишите в верхнем углу, «Диспетчер задач», можете просто написать «дис».
Появится окно «Панель управления». В этом окне перейдите в пункт «система», или можете сделать через («администрирование», далее пункт «Конфигурация системы», далее «Сервис» и «Восстановление системы»).
В окне «Система» выберите пункт «Защита системы».
Появится окно «Свойства системы», далее нажимаем «Восстановление системы».
В окне «Восстановление системы», жмем кнопку «далее».
В этом окне, ставим галочку «Показать другие точки восстановления».
В развернувшимся окне выберите дату точки восстановления при которой система была работоспособна и жмем «Далее».
Завершающим этапом, нам остаётся только нажать кнопку «Готово».
После всего проделанного, я вам советую скачать бесплатно MalwareBytes Anti-malware, что бы проверить свою систему, она найдет все ваши вирусы и трояны, от которых появляется черный экран. Почему именно эта программа, потому что другие антивирусники просто не видят и игнорируют эти вирусы и трояны. Так же, рекомендую родителям, почитать статью Родительский контроль windows 7, что бы вы могли ограничить доступ ребёнку к различным не качественным веб-ресурсам, тем самым снизить риск, заразить ваш «ПК» троянами и вирусами.
Ну вот вроде и все, надеюсь, что информация была полезна. Всем удачи !!!!
Содержание
- Устранение проблемы с черным экраном
- Способ 1: Восстановление ОС из-под «Безопасного режима»
- Способ 2: Восстановление файлов ОС
- Вопросы и ответы
Иногда пользователи при загрузке системы встречаются с такой неприятной проблемой, как появление черного экрана, на котором отображается только курсор мышки. Таким образом, работать с ПК просто невозможно. Рассмотрим, какие существуют наиболее эффективные способы устранения данной неполадки в Windows 7.
Читайте также:
Черный экран при загрузке Виндовс 8
Синий экран смерти при запуске Виндовс 7
Устранение проблемы с черным экраном
Чаще всего черный экран появляется после того, как было открыто приветственное окно Windows. В подавляющем большинстве случаев эта проблема вызвана неправильно установленным обновлением Виндовс, когда во время инсталляции случился какой-то сбой. Это влечет за собой невозможность запуска системного приложения explorer.exe («Проводник Виндовс»), которое отвечает за отображение графической оболочки ОС. Поэтому вместо картинки вы видите просто черный экран. Но в некоторых случаях проблема может быть вызвана и другими причинами:
- Повреждение системных файлов;
- Вирусы;
- Конфликт с установленными приложениями или драйверами;
- Аппаратные неисправности.
Мы изучим варианты устранения указанной неполадки.
Способ 1: Восстановление ОС из-под «Безопасного режима»
Первый метод предполагает использование «Командной строки», запущенной в «Безопасном режиме», для активации приложения explorer.exe с последующим откатом ОС к работоспособному состоянию. Данный метод можно использовать тогда, когда на устройстве есть точка восстановления, сформированная до появления проблемы с черным экраном.
- Прежде всего, нужно зайти в «Безопасный режим». Для этого перезагрузите компьютер и при его повторном включении после звукового сигнала зажмите кнопку F8.
- Запустится оболочка выбора типа загрузки системы. Прежде всего, попробуйте активацию последней удачной конфигурации, выбрав с помощью стрелок на клавишах указанный вариант и нажав Enter. Если компьютер запустится нормально, то считайте, что ваша проблема решена.
Но в большинстве случаев это не помогает. Тогда в оболочке типа загрузки выберите вариант, предполагающий активацию «Безопасного режима» с поддержкой «Командной строки». Далее нажмите Enter.
- Система будет запущена, но откроется только окно «Командной строки». Вбейте в него:
explorer.exeПосле ввода нажмите Enter.
- Введенная команда активирует «Проводник» и графическая оболочка системы начнет отображаться. Но если вы попробуете произвести повторный перезапуск, то проблема вернется, а это значит, что следует произвести откат системы к рабочему состоянию. Для активации инструмента, который способен выполнить эту процедуру, щелкните «Пуск» и перейдите во «Все программы».
- Откройте папку «Стандартные».
- Войдите в каталог «Служебные».
- В открывшемся перечне инструментов выберите «Восстановление системы».
- Активируется стартовая оболочка штатного инструмента по реанимированию ОС, где вам следует кликнуть «Далее».
- Затем запускается окно, где следует произвести выбор точки, к которой будет выполнен откат. Рекомендуем использовать наиболее поздний вариант, но который обязательно был создан ещё до того, как появилась неполадка с черным экраном. Чтобы расширить возможности выбора, поставьте отметку в квадрат «Показать другие…». После выделения названия оптимальной точки жмите «Далее».
- В следующем окошке требуется только нажать «Готово».
- Откроется диалоговое окно, где следует подтвердить намерения, нажав «Да».
- Начнется операция отката. В это время ПК будет перезагружен. После его включения система должна запуститься в стандартном режиме, а проблема с черным экраном – исчезнуть.
Урок: Заходим в «Безопасный режим» в Windows 7
Способ 2: Восстановление файлов ОС
Но бывают случаи, когда файлам ОС нанесено такое сильное повреждение, что система не загружается даже в «Безопасном режиме». Также нельзя исключить и такого варианта, что у вас на ПК может попросту не оказаться нужной точки восстановления. Тогда следует произвести более сложную процедуру по реанимированию компьютера.
- При запуске ПК переместитесь в окошко выбора вида загрузки, как было продемонстрировано в предыдущем способе. Но на этот раз из представленных пунктов выбирайте «Устранение неполадок…» и нажимайте Enter.
- Открывается окошко среды восстановления. Из списка инструментов выбирайте «Командная строка».
- Открывается интерфейс «Командной строки». В нём произведите ввод такого выражения:
regeditОбязательно нажимайте Enter.
- Запустится оболочка «Редактора реестра». Но нужно помнить, что его разделы будут относиться не к действующей ОС, а к среде восстановления. Поэтому требуется дополнительно подключить куст реестра той Виндовс 7, которую необходимо исправить. Для этого в «Редакторе» выделите раздел «HKEY_LOCAL_MACHINE».
- После этого жмите «Файл». В открывшемся списке выбирайте «Загрузить куст…».
- Открывается окошко загрузки куста. Перейдите в нем в тот раздел диска, на котором находится ваша операционная система. Далее перейдите последовательно в каталоги «Windows», «System32» и «Config». Если, например, ваша ОС находится на диске C, то полный путь для перехода должен быть следующим:
C:\Windows\system32\configВ открывшейся директории выделите файл под названием «SYSTEM» и нажмите «Открыть».
- Открывается окошко «Загрузка куста раздела». Впишите в единственное его поле любое произвольное наименование на латинице или при помощи цифр. Далее щелкайте «OK».
- После этого новый раздел будет создан в папке «HKEY_LOCAL_MACHINE». Теперь необходимо его открыть.
- В открывшемся каталоге выделите папку «Setup». В правой части окна среди появившихся элементов найдите параметр «CmdLine» и щелкайте по нему.
- В открывшемся окошке введите в поле значение «cmd.exe» без кавычек, после чего щелкайте «OK».
- Теперь перейдите в окно свойств параметра «SetupType» путем щелчка по соответствующему элементу.
- В открывшемся окошке замените в поле текущее значение на «2» без кавычек и щелкайте «OK».
- После этого возвращайтесь в окно «Редактора реестра» к тому разделу, который ранее подключили, и выделите его.
- Жмите «Файл» и из раскрывшегося списка выбирайте «Выгрузить куст…».
- Откроется диалоговое окошко, где требуется подтвердить решение, нажав «Да».
- Затем закрывайте окно «Редактора реестра» и «Командную строку», возвращаясь таким образом в основное меню среды восстановления. Щелкните тут по кнопке «Перезагрузка».
- После перезагрузки ПК автоматически откроется «Командная строка». Вбейте туда команду:
sfc /scannowТут же нажимайте Enter.
- Запустится проверка компьютера на целостность структуры файлов. Если будут обнаружены нарушения, автоматически активируется процедура восстановления соответствующего элемента.
Урок: Сканирование файлов Виндовс 7 на целостность
- После окончания восстановления введите следующую команду:
shutdown /r /t 0Нажимайте Enter.
- Компьютер перезапустится и включится в обычном режиме. При этом важно учитывать, что если системные файлы были повреждены, что и вызвало черный экран, то, вполне возможно, первопричиной этого могло быть вирусное заражение ПК. Поэтому сразу же после восстановления работоспособности компьютера проверьте его антивирусной утилитой (не штатным антивирусом). Например, можно использовать Dr.Web CureIt.
Урок: Проверка ПК на наличие вирусов
Если ни один из указанных способов не помог, то в этом случае вы можете произвести установку Виндовс 7 поверх рабочей операционной системы с сохранением всех настроек или же полную переустановку ОС. Если и эти действия не дали результата, есть большая вероятность того, что одна из аппаратных составляющих компьютера вышла из строя, например, жесткий диск. В этом случае необходимо произвести ремонт или замену сломанного устройства.
Урок:
Инсталляция Виндовс 7 поверх Виндовс 7
Установка Виндовс 7 с диска
Инсталляция Виндовс 7 с флешки
Главной причиной появления черного экрана при загрузке системы в Виндовс 7 является неправильно установленное обновление. Данная проблема «лечится» путем отката ОС к ранее созданной точке или выполнением процедуры восстановления файлов. Более радикальные действия также предполагают переустановку системы или замену элементов аппаратной части компьютера.
Еще статьи по данной теме:
Помогла ли Вам статья?
Черный экран при запуске операционной системы – одна из самых частых ошибок, встречающихся у пользователей. Признаки данной ошибки Windows 7 выглядят таким образом: сразу после завершения загрузки, когда должно появиться приветствие и диалог выбора пользователя, ничего не происходит. Экран остаётся черным, никакие элементы управления не отображаются, сообщений об ошибках не появляется. Причины данной проблемы могут быть разными, и чтобы понять, как убрать черный экран Windows 7, придется самостоятельно диагностировать компьютер и искать решение.
Неправильное завершение работы компьютера или отключение электричества
Если ошибка при запуске Windows 7 связана с непредвиденным выключением компьютера по причине, например, сбоя в электросети, то исправить это поможет запуск последней удачной конфигурации. Суть решения в том, что Windows записывает важные параметры в специальный файл и при удачном старте компьютера помечает их как работоспособные. Если после случайного изменения каких-либо из этих параметров система не может запуститься, то существует возможность использовать старую конфигурацию. Для этого нужно провести следующие действия:
- выключить компьютер;
- заново включить его;
- дождаться, когда погаснет самый первый экран, на котором обычно отображается название материнской платы и модель либо список подключенных устройств (жесткие диски, CD-приводы);
- зажать клавишу F8 и ждать появления меню с выбором действий.
Среди отображенных вариантов загрузки можно увидеть такие параметры, как «Безопасный режим», «Безопасный режим с поддержкой сетевых драйверов» и прочие. Находим среди них параметр «Последняя удачная конфигурация», выбираем его клавишами со стрелочками и жмем Enter.
При выборе этого пункта меню 90% случаев загрузки Windows проходят без ошибок, и компьютер возвращается к нормальному функционированию.
Ошибка, вызванная установкой новых версий драйверов
Мы все любим обновления. Производители компьютерного оборудования прекрасно знают об этом и периодически выпускают предварительные версии драйверов, помечая их как beta-версии. И если в погоне за парой лишних кадров в секунду в любимой игре вы скачали и установили такую версию, а компьютер при перезагрузке встретил вас черным экраном, то для этого тоже есть решение. Следует отметить, что такая ошибка может появиться и при штатном обновлении, когда вы скачиваете финальную стабильную версию драйверов, но установка завершается ошибкой. В любом случае, если черный экран появился после того, как вы обновили драйвера для Windows 7, необходимо проделать следующее:
- следуя инструкциям из предыдущего раздела, запустить окно с выбором вариантов загрузки компьютера;
- стрелками выбрать параметр «Безопасный режим с поддержкой сетевых драйверов» и нажать Enter.
Далее нужно дождаться, пока завершится загрузка операционной системы. В безопасном режиме отключены все ненужные службы и драйверы, в том числе драйвер звуковой и видеокарты, так что запуск системы в таком режиме почти всегда происходит успешно, если проблема кроется в них. Следует удалить проблемный драйвер и заменить его рабочим. Делается это следующим образом:
- Кликнуть правой кнопкой мыши по значку «Компьютер», в контекстном меню выбрать «Свойства».
- В появившемся окне, в левой его части, найти пункт «Диспетчер устройств» и кликнуть на него.
- Найти в списке устройств раздел «Видеоадаптеры», развернуть его двойным кликом левой кнопки мыши.
- Кликнуть правой кнопкой мыши по названию видеокарты, открыть контекстное меню, выбрать «Свойства».
- В появившемся окне открыть вкладку «Драйвер» и выбрать одно из возможных действий:
- «Откатить» (удалится текущая версия видеодрайвера, восстановится предыдущая);
- «Удалить» (полностью удалится текущая версия установленного драйвера из системы).
Если есть такая возможность, то лучше выбирать пункт «Откатить». В любом из вариантов после выбора действия следуем указаниям «Мастера установки», дожидаемся завершения операции и перезагружаем компьютер. Следует помнить, что после полного удаления драйверов из системы необходимо их заново скачать с сайта производителя или установить с диска, который шел в комплекте с оборудованием.
Черный экран после установки какой-либо программы
Данный сценарий предельно прост и почти в точности повторяет шаги предыдущего раздела, так что большинство читателей, скорее всего, уже догадались, как убрать черный экран Windows 7, который появился после установки нового программного обеспечения. Порядок действий таков:
- Следуя инструкциям из предыдущего раздела, запустить компьютер в безопасном режиме.
- Нажать «Пуск» -> «Панель управления».
- Найти пункт «Программы и компоненты» и щелкнуть по нему.
- Открывается список программ и компонентов, представленный в виде таблицы. Нужно упорядочить список по дате установки нажатием на соответвующий столбец, затем приступить к поиску программ, которые были установлены в день появления черного экрана.
- Выделить нужный компонент, кликнув один раз левой кнопкой мыши, и нажать появившуюся кнопку «Удалить».
После этого следует перезапустить компьютер и оценить результат.
Черный экран, вызванный изменением системных параметров
Бывают случаи, что удалить программу, которая привела к появлению черного экрана недостаточно. Многие из программ, а также официальные обновления от Microsoft, помимо копирования собственных файлов на жесткий диск, меняют и некоторые параметры системы. Если с вами приключилось именно такое, и вы не знаете, как убрать черный экран Windows 7 и восстановить старые настройки, нужно проделать следующее:
- следуя инструкциям из предыдущего раздела, запустить компьютер в безопасном режиме;
- нажать кнопку «Пуск» и в строке поиска ввести слово «восстановление»;
- в появившихся результатах выбрать «Восстановление системы», щелкнув один раз левой кнопкой мыши;
- в появившемся окне нажать «Далее»;
- выбрать точку восстановления, до которой нужно откатить систему, и снова нажать «Далее», затем «Готово».
Не стоит беспокоиться за сохранность файлов, созданных позднее даты, до которой мы решили откатиться: при восстановлении файлы, созданные пользователем, не будут затронуты. Осталось дождаться завершения операции и снова загрузить компьютер.
Когда ничего не помогает
Если все способы, описанные выше, никак не помогли, и вы до сих пор не знаете, как убрать черный экран Windows 7, стоит задуматься о радикальных мерах. Рядовые пользователи могут обратиться за помощью в специализированные сервисные центры, где уже профессионалы избавят вас от этой ошибки. Более продвинутые могут попробовать переустановить Windows. Эта мера хоть и требует некоторых знаний и подготовки, но гарантирует стопроцентный успех в избавлении от черного экрана. В любом из выбранных вами сценариев следует сделать резервную копию нужных файлов, войдя в систему в безопасном режиме, и только после этого приступать к решительным действиям.
Когда пользователи сталкиваются с компьютерными проблемами, будь то нестабильная работа ОС, заражение компьютера вирусом или какая-нибудь другая проблемная ситуация, то, в большинстве случаев, первое что приходит на ум – это переустановка операционной системы Windows. Но на самом деле устранять неисправности Windows можно гораздо проще, и, в некоторых ситуациях, совсем не обязательно прибегать к использованию экстренных методов. К одной из таких ситуаций относится устранение проблемы появления черного экрана в операционной системе Windows 7, решение которой, мы сейчас и рассмотрим.
Причины появления черного экрана
Причины могут быть разные, и, в зависимости от них, нужно выбирать вариант для решения проблемы. Вот список основных:
- Обновление операционной системы.
- Конфликт установленных на оборудование драйверов с системой.
- Выход из строя жизненно важной части компьютера (жесткий диск, видеокарта, батарея или блок питания).
- Некорректное завершение работы Windows (выключение из розетки или отключение электричества).
Как понять, с чем именно столкнулись вы? Про выдергивание из розетки говорить не буду. Вспомните, не устанавливались ли обновления. Особенно часто проблемы с ними возникают, если у вас установлена не подлинная или не активированная система. В этом случае пробуйте активировать ее через безопасный режим.
Если, после включения ПК, слышны звуки, характерные запуску системы, то проблема с подключением монитора или с ним самим. Сначала нужно проверить подключение и убедиться, что ничего не отходит. Дальше пробуйте подключить ПК или ноутбук к другому экрану.
Если черный экран появляется сразу после запуска, на нем нет курсора и мигает пробел, то это может означать выход из стоя жесткого диска. В этом случае подключите его к другому компьютеру и попытайтесь восстановить информацию (или отнесите в сервисный центр).
Когда у меня появился черный экран после загрузки Windows 7, помогла установочная флешка с данной операционной системой. Потом прошло пол года и снова черный экран, только теперь сгорел жесткий диск и единственное решение – заменить его.
Использование установочной флешки или диска
Для этого потребуется диск или USB-флешка с файлами для установки Windows 7. Вставьте ее в компьютер. Дальше нужно сменить приоритетность загрузки в BIOS, чтобы ПК загрузился не с жесткого диска, а с вашего устройства.
Выполните вход в BIOS, перейдите на вкладку «Boot» (название может отличаться), используя стрелки, и в разделе «Boot Option Priorities» выберите первый пункт.
Как зайти в БИОС на ноутбуке или компьютере
В следующем списке нужно найти и выбрать поле, которое соответствует флешке или диску с установочными файлами. Сохраните изменения кнопкой F10 и жмите ESC для выхода из БИОСа.
Когда компьютер загрузится с флешки, в появившемся окне нажмите «Устранение неполадок компьютера».
Затем выберите пункт «Восстановление запуска». Начнется сканирование ПК, и, если будут найдены проблемы, средство восстановления их устранит.
Этот способ подойдет если были повреждены или удалены системные файлы. Если проблема с жестким диском, или она возникает из-за несовместимости памяти, или компьютер был заражен вирусом, то утилита восстановления в данном случае не поможет.
Загрузка последней удачной конфигурации
Для этого снова потребуется открыть окно «Дополнительных вариантов загрузки». Делается это с помощью кнопки F8, которую нужно нажимать сразу после включения ПК. После того, как оно откроется, выберите «Последняя удачная конфигурация». Компьютер постарается вернуться к тому состоянию, когда все работало без проблем.
Подробнее про запуск последней удачной конфигурации Windows можете прочесть в отдельной статье.
Исправляем проблему с помощью безопасного режима
Если вы попробовали описанные способы, но при загрузке Windows 7 черный экран не пропал, тогда нужно попытаться войти в безопасный режим. Перезагружайте компьютер и нажимайте F8, держите ее пока не появится нужное окно – в нем выберите «Безопасный режим». Если появился логотип Windows, перезагрузите компьютер и попытайтесь выполнить вход снова.
Как зайти в безопасный режим
О том, что у вас получилось, будут свидетельствовать надписи по краям экрана и не совсем привычное расширение. Также из списка проблем можно исключить используемые по умолчанию параметры, основные драйвера и службы, покуда в выбранном режиме используются только они.
После этого все действия в безопасном режиме будут зависеть от выбранного вами метода или от причины, из-за которой при запуске Windows 7 появляется черный экран.
Использование точек восстановления
Этот способ можно использовать, если вы сами создали такую точку, когда операционная работала без сбоев, или она была создана автоматически. Чтобы теперь ей воспользоваться, нажмите «Пуск» – «Панель управления».
Поставьте «Просмотр» – «Крупные значки» и зайдите в раздел «Восстановление».
Дальше жмите кнопку «Запуск восстановления системы».
В следующем окне нажмите «Далее».
Из предложенного списка выберите нужную точку (если их несколько), и кликайте «Далее». Если у вас он пуст, то данная функция была отключена и у вас нет никакой точки восстановления.
Подтверждайте свое действие кнопкой «Готово». Также хочу обратить ваше внимание, что те программы, которые были установлены после того, как была создана точка, будут удалены.
Подробнее весь процесс описан в статье: восстановление системы с контрольной точки.
Удаление новых программ
Черный экран после запуска Windows 7 может появляться и после установки новых программ на ПК. Все дело в их несовместимости с операционной системой. Удалить их через безопасный режим несложно. Зайдите в «Пуск» и выберите «Панель управления».
Заходите в раздел «Программы и компоненты».
Откроется список всех установленных программ. Отсортируйте его по дате установки, нажав на соответствующее название столбца. Выделяйте недавно установленную утилиту и удаляйте ее.
Разумеется, инструмент «Программы и компоненты» не самый лучший способ для удаления программ. Так что, если у вас установлена какая-нибудь специальная утилита, например, CCleaner – лучше воспользоваться ей.еще рекомендую к прочтению статью: как полностью удалить программу с компьютера.
Переустановка драйверов видеокарты
Найти в Интернете драйвера для видеоадаптера несложно, но для нормальной работы важно, чтобы они подошли для устройства и операционной системы. Если вы установили новый драйвер и после этого возникла проблема, значит, он просто несовместим с Windows.
Поэтому нужно найти новые драйвера и заняться их установкой. Для этого заходите в «Безопасный режим с загрузкой сетевых драйверов». Это нужно, чтобы был выход в Интернет.
Откройте меню «Пуск» и в строку поиска напишите «диспетчер устройств». Кликните по найденному варианту с таким же названием.
Разверните список «Видеоадаптеры», выделите свой и нажмите по нему правой кнопкой. Из контекстного меню выберите «Свойства».
В следующем окне перейдите на вкладку «Драйвер» и откатите его. Перезагружайте ПК, дайте ему загрузиться в нормальном режиме и смотрите на результат.
Как правильно откатить драйвер в Windows
Если кнопка отката неактивна и предыдущей версии просто нет, нужно поискать подходящий драйвер для вашей видеокарты в Интернете. Затем с помощью кнопки «Обновить» (она есть на скрине выше) установить его. Чтобы найти правильный драйвер, важно узнать, какая видеокарта установлена на компьютере.
Тем, у кого при запуске компьютера черный экран появился тогда, когда вы сменили старую видеокарту на новую, или возникают подозрения, что она перегрелась, посоветую следующее: выключите и обесточьте ПК; извлеките видеокарту. пробуйте включить компьютер. Если вы слышите звуки, характерные для включения, то просто данный компонент нужно заменить, и картинка на экране снова появится.
Восстановление настроек системы с помощью AVZ
Если у вас компьютер включился, но вместо картинки черный экран и курсор, можно воспользоваться антивирусной утилитой AVZ.
Нажмите комбинацию клавиш CTRL+ALT+DELETE. У вас запустится «Диспетчер задач». Далее, нужно перейти на вкладку «Процессы» и отыскать в списке процесс explorer.exe. Если его нет в запущенных процессах, то тогда в верхнем меню нажимаем «Файл» – «Новая задача». В появившемся окне вводим команду explorer.exe и нажимаем «Enter». Если такие действия ни к чему не привели, то тогда снова заходим в «Диспетчер задач» и на этот раз вводим команду iexplorer.exe.

В верхнем меню утилиты необходимо кликнуть на «Файл» и в выпадающем списке выбрать пункт меню «Восстановление системы».
После этого у вас появится окошко с настройками восстановления, в котором нужно будет отметить птичками пункты «Восстановление настроек проводника» и «Восстановление ключа запуска Explorer». После выполненных настроек жмем кнопку «Выполнить отмеченные операции» и перезагружаем компьютер. Система должна загрузиться в нормальном режиме без появления черного экрана.
Восстановление реестра
Если вы подозреваете, что были удалены какие-то файлы из системного реестра или он был поврежден, то можно его восстановить. Статья про восстановление реестра Windows на сайте есть. Перейдите по ссылке и можете сразу открывать раздел «Если ОС не запускается» и подпункт «Через командную строку».
Очищение списка автозагрузки
При входе в безопасный режим программы, находящиеся в списке автозагрузки, не запускаются. Поэтому, пробуйте зайти в данный режим и, если все заработает нормально, поочередно исключайте из автозапуска утилиты.
Делается это следующим образом. Нажмите Win+R и введите в строку msconfig. Кликайте «ОК».
Перейдите на вкладку «Автозагрузка» и поснимайте галочки с подозрительных или неиспользуемых вами программ. Дальше применяйте и сохраняйте изменения.
Как убрать программу из автозагрузки в Windows 7
Проверка и очистка компьютера от вирусов
И последний совет – проверьте жесткий диск на вирусы. Для этого потребуется снять жесткий диск с ПК его и подключить к другому компьютеру. Дальше можно воспользоваться антивирусной программой Dr.Web CureIt или любой другой. Если вирусы будут найдены – удалите их. Вставьте диск обратно в свой ПК и черный экран появиться больше не должен.
Думаю, понятно, почему при запуске компьютера появляется черный экран в Windows 7, и система не грузится, или компьютер загрузился, но картинка так и не появилась. Внимательно перечитайте все описанные методы и начните решать свой случай с того, что больше всех подойдет.
Загрузка…
Об авторе: Олег Каминский
Вебмастер. Высшее образование по специальности «Защита информации». Создатель портала comp-profi.com. Автор большинства статей и уроков компьютерной грамотности