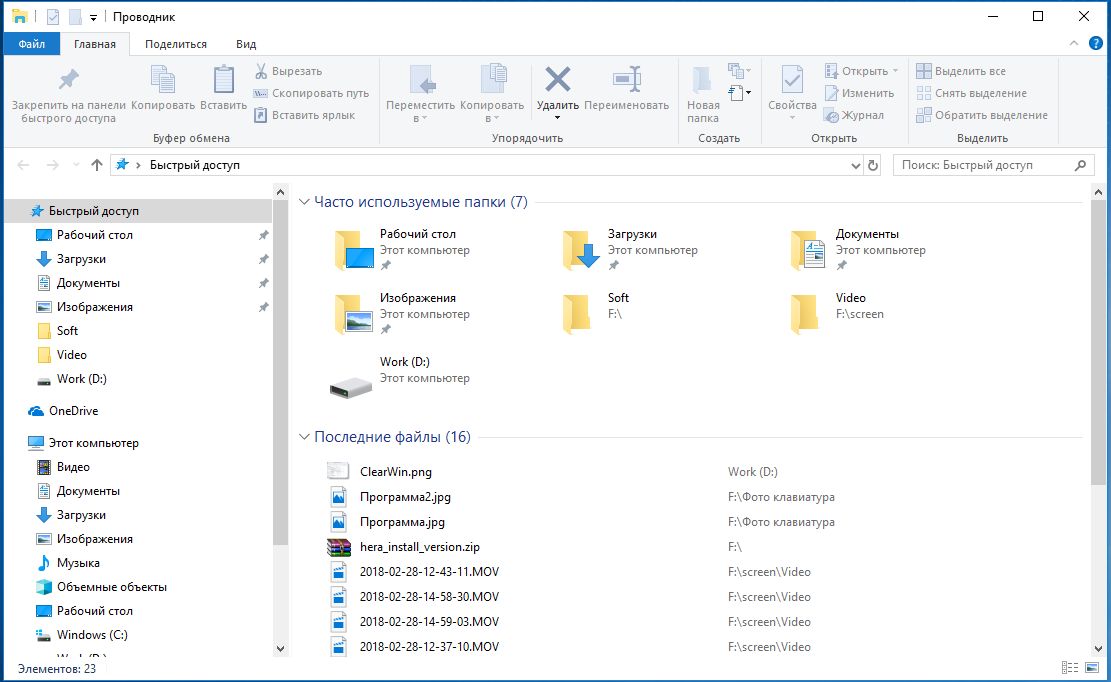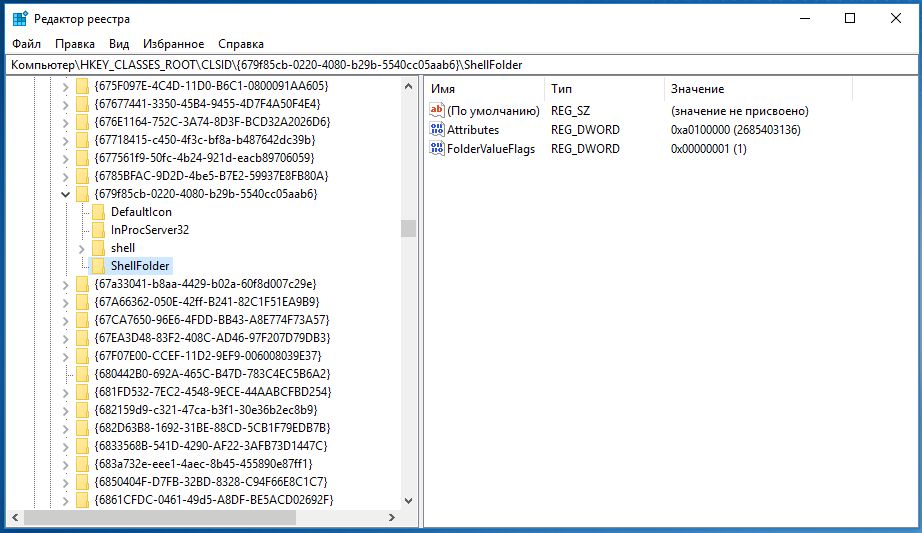В этой короткой инструкции — о том, как отключить показ панели быстрого доступа, и, соответственно часто используемых папок и файлов Windows 10 таким образом, чтобы при открытии проводника просто открывался «Этот компьютер» и его содержимое. Дополнительно описывается как убрать последние открытые файлы при правом клике по значку программы в панели задач или в Пуске. На схожую тему: Как убрать недавние файлы и документы, последние закрытые сайты из панели задач Windows 10.
Примечание: способ, описанный в этом руководстве убирает часто используемые папки и последние файлы в проводнике, но оставляет саму панель быстрого запуска. Если же требуется убрать и её, для этого можно использовать следующий метод: Как убрать быстрый доступ из проводника Windows 10.
Включаем автоматическое открытие «Этот компьютер» и убираем панель быстрого доступа
Все, что требуется для выполнения задачи — зайти в Параметры папок и изменить их необходимым образом, отключив хранение информации о часто используемых элементах системы и включив автоматическое открытие «моего компьютера».
Для входа в изменение параметров папок, вы можете перейти на вкладку «Вид» в проводнике, кликнуть по кнопке «Параметры», а затем выбрать «Изменить параметры папок и поиска». Второй способ — открыть панель управления и выбрать пункт «Параметры проводника» (в поле «Просмотр» панели управления должно стоять «Значки»).
В параметрах проводника, на вкладке «Общие» вам следует изменить всего пару настроек.
- Для того, чтобы открывалась не панель быстрого доступа, а этот компьютер, вверху в поле «Открыть проводника для» выберите «Этот компьютер».
- В разделе конфиденциальность снимите отметку «Показать недавно использовавшиеся файлы на панели быстрого доступа» и «Показать часто используемые папки на панели быстрого доступа».
- Заодно, рекомендую нажать кнопку «Очистить» напротив «Очистить журнал проводника». (Так как в случае, если этого не сделать, любой, кто снова включит отображение часто используемых папок, увидит, какие папки и файлы вы часто открывали перед тем, как отключить их показ).
Нажмите «Ок» — готово, теперь никаких последних папок и файлов отображаться не будет, по умолчанию будет открывать «Этот компьютер» с папками документов и дисками, а «Панель быстрого доступа» хоть и останется, но будет отображать лишь стандартные папки документов.
Как убрать последние открытые файлы в панели задач и меню Пуск (появляются при нажатии правой кнопкой мыши по значку программы)
Для многих программ в Windows 10 при нажатии правой кнопкой мыши по значку программы в панели задач (или меню Пуск) появляется «Список переходов», отображающий файлы и другие элементы (например, адреса сайтов для браузеров), которые открывались этой программой в последнее время.
Чтобы отключить последние открытые элементы в панели задач, выполните следующие действия: зайдите в Параметры — Персонализация — Пуск. Найдите пункт «Показывать последние открытые элементы в списке переходов в меню Пуск или на панели задач» и выключите его.
После этого можно закрыть параметры, последние открытые элементы больше отображаться не будут.
Windows 10 отображает часто используемые папки и последние файлы в быстром доступе при открытии проводника. Эта функция может быть полезна, если вам необходим быстрый доступ к ресурсам. Но может и раздражать, когда вы используете общий компьютер и не хотите, чтобы другие знали, что вы открывали.
Эти списки могут быть очищены вручную или скрыты навсегда. Наше руководство поможет вам узнать, как это сделать.
Как очистить часто используемые папки и файлы
Откройте через поиск «Панель управления«.
Зайдите в раздел «Оформление и персонализация«.
Перейдите в «Параметры проводника«.
На вкладке «Общие» в разделе «Конфиденциальность«, нажмите «Очистить«, закройте окно нажав по кнопке «OK«.
Как скрыть часто используемые папки и файлы
Откройте «Параметры проводника» как показано выше, и снимите галочки с «Показать недавно использовавшиеся файлы на панели быстрого доступа» и «Показать часто используемые папки на панели быстрого доступа«.
Как очистить отдельные элементы из последних файлов или часто используемых папок
Откройте проводник и перейдите в «Быстрый доступ«. Определите файл или папку, которую хотите удалить, щелкните по объекту правой кнопкой мыши, после чего кликните «Удалить из панели быстрого доступа«.
Элемент немедленно исчезнет из списка.
Проводник Windows: отключить быстрый доступ в Windows 10
Новый быстрый доступ в Windows 10 состоит из трех частей: наиболее часто используемых папок, вручную закрепленных документов и последних файлов. Если вы хотите сохранить свои закрепленные папки, то можете скрыть только две новые категории:

Полностью удалить быстрый доступ через реестр
Если вы также хотите удалить свои закрепленные папки, вам нужно глубже войти в систему:
Во-первых, настройте Проводник так, чтобы он запускался с папки «Мой компьютер», а на с «Быстрого доступа». В противном случае позже появится сообщение об ошибке. Теперь нажмите комбинацию клавиш [Win + R] и введите команду «regedit».
Подтвердите запрос управления учетной записью пользователя с помощью «Да». В редакторе реестра перейдите к пути «HKEY_CLASSES_ROOT\CLSID\{679f85cb-0220-4080-b29b-5540cc05aab6}\ShellFolder». Если ключ ShellFolder не существует, щелкните правой кнопкой мыши на предыдущей папке и выберите «Создать»> «Ключ». В качестве имени введите «ShellFolder».


Затем запустите диспетчер задач с комбинацией клавиш [Ctrl] + [Shift] + [Esc].
Здесь вы найдете пункт «Проводник Windows». Нажмите «Перезагрузить» в нижнем правом углу. Быстрый доступ исчез.
Читайте также:
- Как открывать новые папки в Проводнике Windows 10 в отдельном окне
- Как включить отображение размера папок в Проводнике Windows
Фото: компании-производители
Оглавление
- Включаем автоматическое открытие «Этот компьютер» и убираем панель быстрого доступа #
- Как убрать последние открытые файлы в панели задач и меню Пуск (появляются при нажатии правой кнопкой мыши по значку программы) #

В этой короткой инструкции — о том, как отключить показ панели быстрого доступа, и, соответственно часто используемых папок и файлов Windows 10 таким образом, чтобы при открытии проводника просто открывался «Этот компьютер» и его содержимое. Дополнительно описывается как убрать последние открытые файлы при правом клике по значку программы в панели задач или в Пуске. На схожую тему: Как убрать недавние файлы и документы, последние закрытые сайты из панели задач Windows 10.
Примечание: способ, описанный в этом руководстве убирает часто используемые папки и последние файлы в проводнике, но оставляет саму панель быстрого запуска. Если же требуется убрать и её, для этого можно использовать следующий метод: Как убрать быстрый доступ из проводника Windows 10.
Включаем автоматическое открытие «Этот компьютер» и убираем панель быстрого доступа # #
Все, что требуется для выполнения задачи — зайти в Параметры папок и изменить их необходимым образом, отключив хранение информации о часто используемых элементах системы и включив автоматическое открытие «моего компьютера».
Для входа в изменение параметров папок, вы можете перейти на вкладку «Вид» в проводнике, кликнуть по кнопке «Параметры», а затем выбрать «Изменить параметры папок и поиска». Второй способ — открыть панель управления и выбрать пункт «Параметры проводника» (в поле «Просмотр» панели управления должно стоять «Значки»).
В параметрах проводника, на вкладке «Общие» вам следует изменить всего пару настроек.
- Для того, чтобы открывалась не панель быстрого доступа, а этот компьютер, вверху в поле «Открыть проводника для» выберите «Этот компьютер».
- В разделе конфиденциальность снимите отметку «Показать недавно использовавшиеся файлы на панели быстрого доступа» и «Показать часто используемые папки на панели быстрого доступа».
- Заодно, рекомендую нажать кнопку «Очистить» напротив «Очистить журнал проводника». (Так как в случае, если этого не сделать, любой, кто снова включит отображение часто используемых папок, увидит, какие папки и файлы вы часто открывали перед тем, как отключить их показ).
Нажмите «Ок» — готово, теперь никаких последних папок и файлов отображаться не будет, по умолчанию будет открывать «Этот компьютер» с папками документов и дисками, а «Панель быстрого доступа» хоть и останется, но будет отображать лишь стандартные папки документов.
Как убрать последние открытые файлы в панели задач и меню Пуск (появляются при нажатии правой кнопкой мыши по значку программы) # #
Для многих программ в Windows 10 при нажатии правой кнопкой мыши по значку программы в панели задач (или меню Пуск) появляется «Список переходов», отображающий файлы и другие элементы (например, адреса сайтов для браузеров), которые открывались этой программой в последнее время.
Чтобы отключить последние открытые элементы в панели задач, выполните следующие действия: зайдите в Параметры — Персонализация — Пуск. Найдите пункт «Показывать последние открытые элементы в списке переходов в меню Пуск или на панели задач» и выключите его.
После этого можно закрыть параметры, последние открытые элементы больше отображаться не будут.
Живые плитки на рабочем столе Windows 11 и 10 в Live Tiles Anywhere
Содержание
- Вариант 1: Панель быстрого доступа «Проводника»
- Вариант 2: Главное меню
- Способ 1: Системные «Параметры»
- Способ 2: Редактирование реестра
- Способ 3: Групповая политика
- Вопросы и ответы
Вариант 1: Панель быстрого доступа «Проводника»
По умолчанию в штатном «Проводнике» отображается панель быстрого доступа, где можно увидеть недавние файлы и часто используемые папки. Если это доставляет неудобство, то можно вручную отключить последние данные в Windows 10:
- Через верхнюю панель с инструментами «Проводника» перейдите на вкладку «Вид», затем нажмите на плитку «Параметры» и выберите «Изменить параметры папок и поиска».
- На вкладке «Общие» в блоке «Конфиденциальность» снимите галочки у обеих опций и сохраните настройки. При желании можно еще очистить журнал «Проводника», кликнув по соответствующей кнопке.

Как только настройки будут применены, перейдя в панель быстрого доступа, вы увидите, что список последних файлов пропал.
Если нужно, чтобы в перечне недавно используемых данных не было конкретных файлов, то убрать их оттуда можно через контекстное меню: кликните по нему правой кнопкой мыши и выберите пункт «Удалить из панели быстрого доступа».
Вариант 2: Главное меню
При поиске программы в главном меню Windows 10 может отображаться список последних файлов, которые были открыты или отредактированы через это приложение. Но существует несколько способов отключить последние файлы в меню «Пуск».
Все методы подойдут и для Варианта 1, поскольку с их помощью еще и убираются файлы из панели быстрого доступа «Проводника».
Способ 1: Системные «Параметры»
В первую очередь проверьте настройки персонализации. Здесь можно настроить внешний вид главного меню:
- Кликните по кнопке «Пуск» и выберите «Параметры».
- Перейдите в раздел «Персонализация».
- На панели слева переключитесь на вкладку «Пуск», затем в центральной части окна переведите тумблер в состояние «Откл.» у опции показа последних файлов в меню «Пуск» и «Проводнике».

Следует отметить, что раздел «Персонализация» не доступен в неактивированной версии Windows 10.
Читайте также: Активация операционной системы Windows 10
Способ 2: Редактирование реестра
Если предыдущие способы не подходят, попробуйте изменить ключ в системном реестре, который отвечает за эту возможность.
- Нажмите на клавиши «Win + R», затем введите команду
regeditи нажмите на кнопку «ОК», чтобы запустить штатный «Редактор реестра». - Разверните ветку
HKEY_CURRENT_USER\Software\Microsoft\Windows\CurrentVersion\Explorer\Advanced, вставив в адресную строку путь. Дважды кликните по параметру «Start_TrackDocs», расположенный правее. - В появившемся окне измените значение на «0» и сохраните новые свойства ключа.

После процедуры перезагрузите компьютер, затем проверьте, отображаются ли последние файлы в главном меню или «Проводнике».
Способ 3: Групповая политика
Этот вариант подойдет для владельцев Windows 10 редакций Professional или Enterprise, потому как в них реализован удобный инструмент для управления и редактирования различных параметров системы компьютеров в рамках приложения «Редактор локальной групповой политики».
- Запустите окно инструмента, выполнив в оснастке «Выполнить» команду
gpedit.msc. - В меню «Конфигурация пользователя» разверните список «Административные шаблоны», затем «Меню «Пуск»». В центральной части окна дважды кликните по пункту «Не хранить сведения о недавно открывавшихся документах».
- Далее отметьте пункт «Включено», затем нажмите на кнопку «ОК».


Читайте также: Почему не открывается «Редактор локальной групповой политики» в Windows 10
Еще статьи по данной теме: