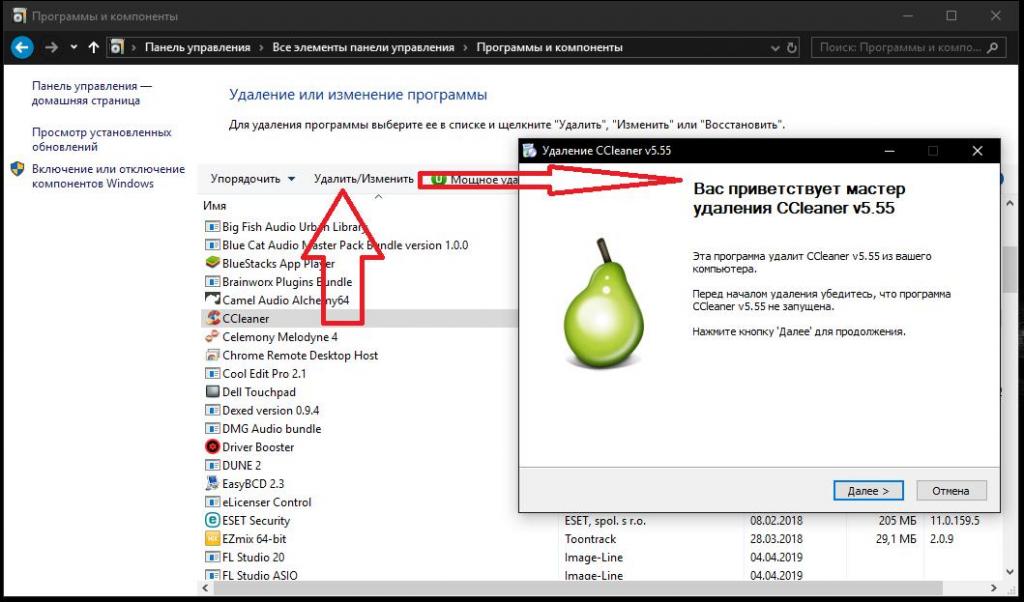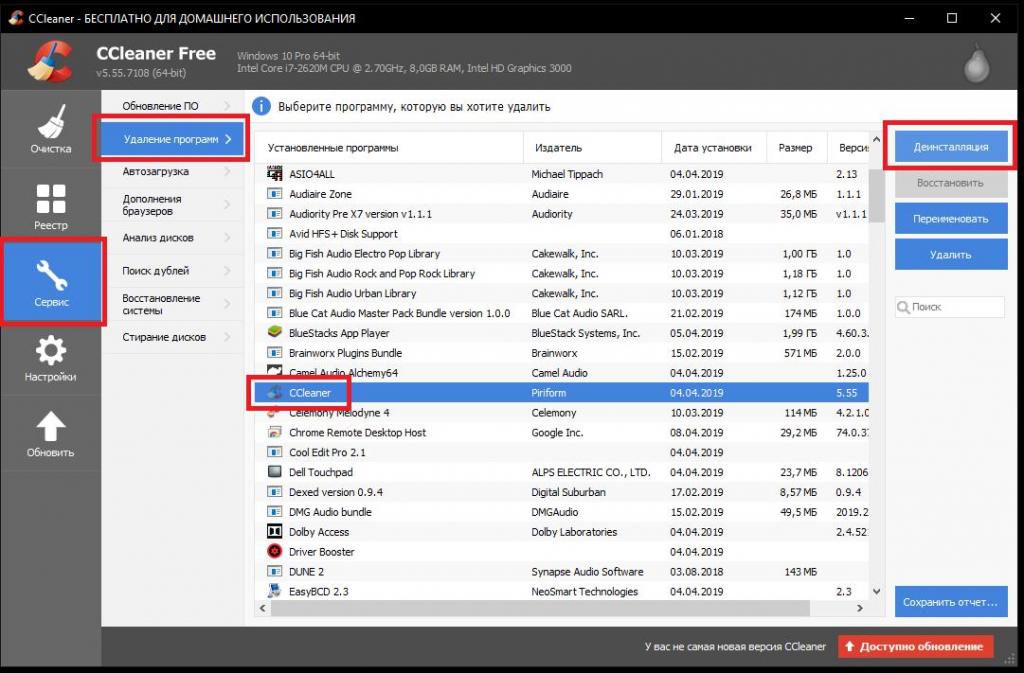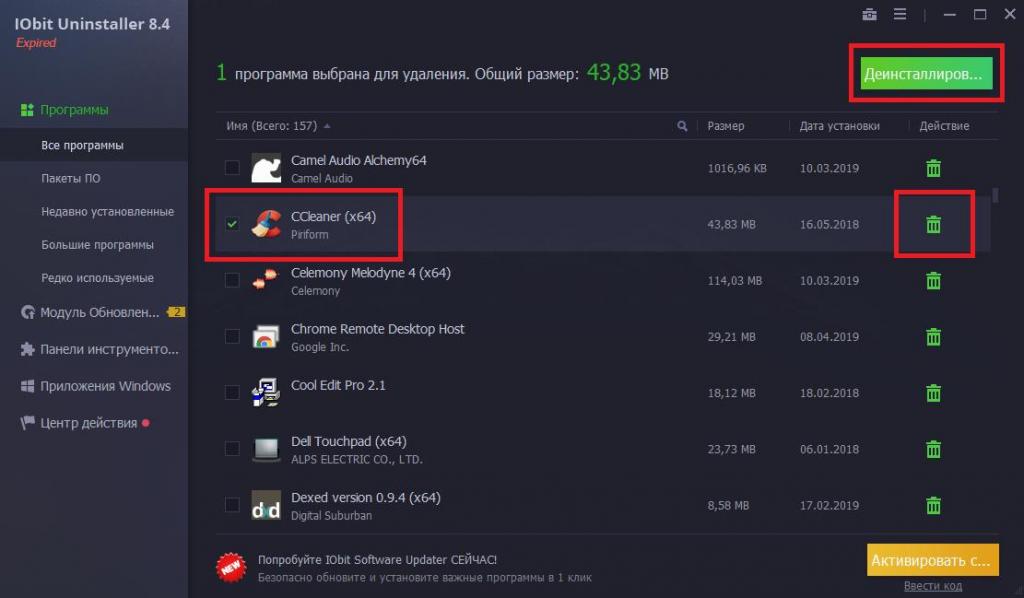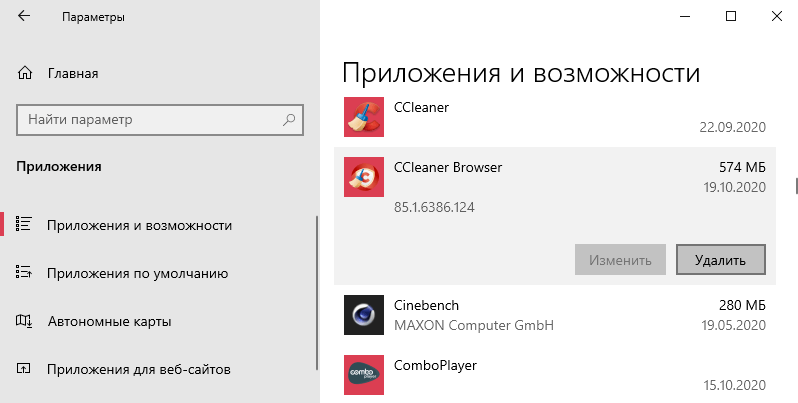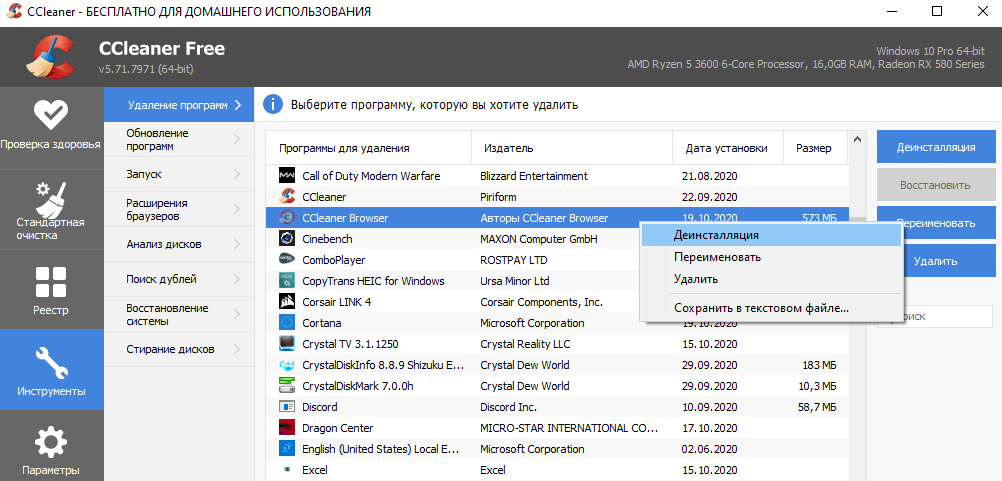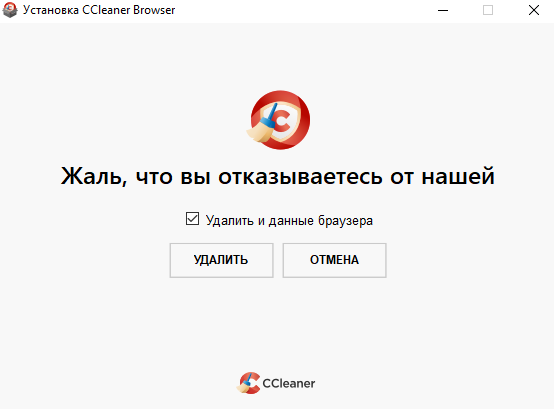Универсальная утилита CCleaner – удобная и, что более важно, бесплатная программа, которую используют для очистки и оптимизации ресурсов своего ПК многие пользователи. Однако иногда возникает потребность удалить программу – по причине смены на более удобный вариант или для освобождения места на диске. Есть несколько способов удалить CCleaner так, чтобы в системе не осталось следов от установщика и прочих файлов.
Содержание
- Обнаружение папки программы
- Через поиск «Пуск»
- Через «Расположение файла»
- Как удаляется утилита
- Удаление программы через установщик
- Что делать, если не удаётся убрать установщик MSI
- Сторонний софт
Обнаружение папки программы

Важно! Этот способ не гарантирует удаление CCleaner с компьютера полностью. Сама программа будет удалена, но следы, оставленные в системе, и прочие файлы, невидимые для пользователя, останутся. Исправить это можно будет потом, запустив софт для очистки самостоятельно или заказав такую услугу в сервисе.
Чтобы найти корневую папку, вам нужно узнать путь установки, который выглядит примерно следующим образом: Локальный диск D/Программы/Утилиты/CCleaner. Это условный пример, на каждом компьютере путь к папке выглядит по-разному. Узнать, где находится программа, можно двумя способами.
Через поиск «Пуск»
В Windows любой версии есть поиск через меню «Пуск». Так как программные папки подписаны в соответствии с названием софта, этот способ может быть полезен. Что нужно сделать:
- Откройте меню «Пуск» с помощью соответствующей кнопки в нижнем левом углу экрана.
- Найдите строку поиска под названием «найти программы и файлы», введите туда «CCleaner».
- Ознакомьтесь с результатами. Поиск ищет абсолютно все файлы с таким названием, в том числе ярлыки и текстовые документы. Вам нужны папки и установочные файлы.
- При нажатии на нужный файл, он откроется, и вы автоматически найдёте нужный путь к папке.
Вызвать меню «Пуска» можно как нажатием, так и системной кнопкой на клавиатуре с соответствующим названием.
Через «Расположение файла»

Внимание! Данный способ будет вам недоступен, если вы не можете кликнуть на ярлык правой кнопкой мыши (отсутствует мышь или сломана соответствующая кнопка на тачпаде).
Что нужно сделать:
- Найдите на рабочем столе ярлык CCleaner.
- Проверьте его – запустите программу. Если не получается, то ярлык уже недействителен и не ведёт в нужную вам папку.
- Не забудьте после проверки закрыть программу – нельзя удалить файлы, запущенные системой.
- Нажмите на ярлык правой кнопкой мыши или тачпада и дождитесь выпадающего меню – в нём нажмите левой кнопкой мыши на «Расположение файла».
- Дождитесь, пока папка прогрузится. Обычно ярлык привязан к установочному файлу – его удаления будет недостаточно. Найти папку, в которой находятся все файлы, включая установочный, просто – нужно перейти по стрелкам назад, пока не остановитесь на папке с названием программы.
Далее у пользователя два пути:
- Можно просто найти главную папку, в которой находятся все остальные, и удалить всё обычным путём (в «Корзину», а потом очистить «Корзину»), но таким путём удаляются не все файлы.
- Второй вариант немного сложнее, но надёжнее. Необходимо найти деинсталлятор – противоположный установочному файл.
Как удаляется утилита
Для опытного пользователя ПК принципиально важно удалить программу полностью, а не простым способом через «Корзину».

Что будет, если не удалить CCleaner полностью:
- файлы останутся в компьютере на уровне, недоступном большинству обычных пользователей, и будут занимать место;
- если пользователь не умеет чистить компьютер от таких программных остатков, то ненужные файлы от CCleaner могут стать критическими и забить последнее оставшееся место на диске.
Удаление программы через установщик
Обычно он есть в папке, и его можно найти по его английскому названию – uninstaller, не обязательно полному. Чаще всего деинсталлятор находится рядом с установщиком, также оба файла должны быть в одинаковом формате – exe.
Если в основной папке найти не удаётся, попробуйте поискать в других, внутренних папках. В зависимости от версии программы, а также пути установки расположение файлов внутри основной папки может меняться, потому универсальной инструкции не существует. Можно скомбинировать способы и попытаться найти деинсталлятор с помощью «Пуска», если минимальный уровень английского позволяет.
Важно! Помимо установщика и деинсталлятора в папке могут быть другие файлы этого формата, потому обращайте внимание на названия.
Деинсталлятор – уже готовый алгоритм, требующий только запуска. Пользоваться им очень просто:
- Найдите нужный файл и запустите его, дважды кликнув левой кнопкой мыши.
- Дождитесь, пока запустится окно действия – аналогичное окну установщика, но предлагающее полностью удалить программу.
- Согласитесь на полное удаление CCleaner и действуйте согласно инструкциям программы. Сам CCleaner в это время должен быть закрыт (то есть активных процессов в нём быть не должно).
- Дождитесь окончания процесса и убедитесь, что программы больше нет по пути установки.
Внимание! Если программа стояла у вас в меню быстрого доступа или интерактивных виджетах для рабочего стола, то не исключено, что придётся удалять ярлыки оттуда вручную.
Использование деинсталлятора значительно лучше, чем простое удаление в «Корзину», но и это не самый оптимальный для системы способ. Иногда CCleaner может просто не удаляться способами, перечисленными выше. Тогда требуется особый подход в виде сторонних программ из числа «форматировщиков» или простая перезагрузка компьютера, зависит от случая.
Что делать, если не удаётся убрать установщик MSI
С такой проблемой сталкиваются многие пользователи – даже если они делают всё по инструкции, такая ошибка всё равно выскакивает и мешает завершить процесс. Программа в буквальном смысле становится неудаляемой – система просто не позволяет переместить её в «»Корзину и продолжить работу. Если перезагрузки компьютера и проверка открытых процессов не помогли, варианты всё ещё есть.
Сторонний софт
Если вам очень нужно удалить этот установочный файл, то можно прибегнуть к помощи других программ – более мощных и современных утилит, чем сам CCleaner. Такие можно найти в свободном доступе или воспользоваться пробным бесплатным периодом – любого испытательного срока будет достаточно, чтобы удалить одну программу.
Доступные и эффективные утилиты для удаления «сложных» файлов:
- Unlocker – небольшая компактная программа, быстро справляется и решает большинство проблем.
- Uninstall Tool – полноценный инструмент по удалению лишних файлов и в целом оптимизации компьютера, который стоит держать на всякий случай.
- Windows Installer Clean Up Utility – самый простой и стандартный вариант для тех, кому нужно просто один раз удалить проблемный файл.
Если после всего предпринятого у вас так и не получилось удалить файл, то, скорее всего, что-то делалось неправильно. Если следовать внутренним инструкциям утилит, то никаких проблем возникнуть не должно.
CCleaner – полезная утилита для повышения быстродействия и производительности компьютера. Иногда у пользователя может появиться необходимость стереть её – для освобождения памяти ПК, последующей переустановки программы в обновлённой версии и т.д. В этом случае возникает вопрос – как удалить CCleaner с устройства так, чтобы на жёстком диске не осталось «следов» приложения – ярлыков, временных файлов и т.д. Как-установить.рф подробно расскажет о том, как решить эту задачу двумя удобными способами.
Первый вариант – выполнить деинсталляцию приложения с помощью его собственных возможностей. Предварительно нужно найти на устройстве каталог, в который установлена утилита, чтобы после удаления проверить, сохранился ли он на компьютере и убрать его, если это действительно так. Если на рабочем столе есть ярлык СиКлинер, необходимо кликнуть по нему и вызвать контекстное меню, а после перейти во вкладку «Свойства». В поле «Рабочая папка» находится необходимая информация.
Рекомендуем! MultiSetup
| Официальный дистрибутив | |
| Тихая установка без диалоговых окон | |
| Рекомендации по установке необходимых программ | |
| Пакетная установка нескольких программ |
Теперь потребуется запустить CCleaner, перейти в раздел «Инструменты» и выбрать функцию «Удаление программ». Здесь следует выделить СиКлинер и справа кликнуть по кнопке «Деинсталляция», а затем следовать подсказкам встроенного помощника.
После того, как процесс будет завершён, необходимо открыть каталог, в котором была расположена папка с утилитой и, если она на прежнем месте, убрать её вручную. Для этого нужно вызвать контекстное меню каталога и выбрать «Удалить», а затем подтвердить действие. Данные будут отправлены в «Корзину». Чтобы полностью стереть папку из памяти ПК, не перемещая её в «Корзину», необходимо выделить каталог, нажать комбинацию клавиш «Shift» + «Del», а после — «ОК» для подтверждения операции.
Аналогичным образом можно выполнить деинсталляцию, воспользовавшись встроенными средствами Windows. На Windows 10 необходимо открыть «Панель управления», далее «Программы и компоненты».
Для других версий ОС названия разделов могут немного отличаться.
Далее в списке установленного ПО следует найти СиКлинер, открыть контекстное меню и выбрать «Удалить». Затем нужно действовать согласно подсказкам мастера деинсталляции, после чего проверить наличие папки в памяти устройства и при необходимости убрать её.
Удаление через стороннее ПО
Еще один способ стереть CCleaner – воспользоваться специальными деинсталляторами, например, Revo Uninstaller. Нужно запустить утилиту, перейти в раздел «Деинсталлятор», найти СиКлинер и нажать «Удалить». Приложение создаст точку восстановления системы, чтобы при необходимости иметь возможность вернуть компьютер к предыдущему, работоспособному, состоянию.
Далее на экране появится мастер деинсталляции, который поможет убрать утилиту с ПК.
После завершения процесса Revo Uninstaller позволяет выполнить сканирование устройства для обнаружения и стирания оставшихся файлов.
Заключение
Пользователь, интересующийся, как удалить CCleaner с компьютера полностью, может сделать это одним из нескольких способов. Во-первых, можно использовать возможности самой программы или встроенные средства Windows, после чего уничтожить оставшиеся файлы вручную. Другой, более удобный вариант – воспользоваться дополнительным ПО, например, Revo Uninstaller, которое помимо удаления приложений находит оставшийся от них мусор и стирает его.
После выполнение поставленных задач, например, удаления дубликатов файлов, CCleaner можно оставить на компьютере или удалить на время, пока его функциональность не понадобится опять. Рассмотрим, как полностью деинсталлировать приложение с ПК тремя способами.
Содержание
- Встроенная утилита Windows — Параметры
- Через ярлык Ccleaner
- Через сторонний софт — Revo Uninstaller
Встроенная утилита Windows — Параметры
Для запуска встроенного деинсталлятора CCleaner воспользуйтесь параметрами Windows.
- Зажмите клавиши Win + I.
- Посетите раздел «Приложения».
- Щёлкните по ненужной программе, нажмите «Удалить» и подтвердите действие.
Запустится встроенный деинсталлятор.
- Нажмите «Да».
- Закройте информационное окно.
Через ярлык Ccleaner
Вызовите меню Пуск, разверните в нём каталог CCleaner и нажмите «Удалить CCleaner».
Дальнейшие действия такие, как в предыдущем разделе.
Через сторонний софт — Revo Uninstaller
После деинсталляции большинства программ на диске и в реестре остаётся мусор. Для полного удаления CCleaner воспользуйтесь деинсталлятором вроде Revo Uninstaller, Uninstall Tool или их аналогами.
- Кликните правой клавишей по приложению, выберите «Удалить».
- Подтвердите намерения.
- Запустится встроенный деинсталлятор: нажмите «Да», затем закройте окно.
- В Revo Uninstaller кликните «Поиск» для запуска сканирования реестра в умеренном режиме.
При появлении запроса на загрузку журнала дайте добро.
- Выделите и удалите (без подтверждения) мусорные записи, переходите «Далее».
- Избавьтесь от обнаруженных файлов: настройки, ярлыки, жмите «Готово».
Все следы CCleaner на компьютере будут уничтожены.

CCleaner, как известно, является одной из наиболее мощных утилит современности, относящихся к классу оптимизаторов, позволяющих ускорить работу любой операционной системы или почистить компьютерное или мобильное устройство от мусора, дубликатов файлов и т.д.
Возможности самого приложения можно описывать достаточно долго, однако можно предположить, что по каким-то причинам использовать его вы не хотите. Как с компьютера полностью удалить программу CCleaner, чтобы и следа от нее в системе не осталось? Данный вопрос рядовому пользователю может показаться достаточно сложным. Между тем, для выполнения деинсталляции этого приложения никакими особыми знаниями обладать не нужно, а произвести требуемые операции можно несколькими простыми методами, о которых далее и будет рассказано.
Как с компьютера удалить CCleaner: стандартная методика
По всей видимости, будь вы даже самым начинающим пользователем Windows-систем, вы знаете, что в любой ОС всего этого обширного семейства имеется специальный раздел, в котором зафиксированы все установленные пользовательские приложения. Находится он в «Панели управления» и называется «Программы и компоненты». Таким образом, говоря о том, как с компьютера полностью удалить CCleaner, решение можно принять самое простое. Достаточно зайти в указанный раздел, отыскать там инсталлированное приложение, а затем нажать кнопку удаления, расположенную сверху над списком.
Многие пользователи небезосновательно сомневаются в целесообразности выполнения таких действий, поскольку собственные средства Windows удаляют установленные программы далеко не полностью, а пользователям потом приходится самостоятельно искать в реестре оставшиеся ключи или файлы на жестком диске, после чего удалять их в ручном режиме. Да, действительно, это так, но только не в случае с этим приложением. Дело в том, что сначала запускается собственный деинсталлятор программы, а он удаляет все компоненты оптимизатора целиком и полностью.
Как с компьютера полностью удалить CCleaner собственными средствами приложения?
Впрочем, описанный выше метод многим может показаться не совсем подходящим. Чтобы не вызывать «Панель управления» (что в той же Windows 10 сделать достаточно проблематично), можно сразу отыскать в меню «Пуск» директорию программы, а после раскрытия содержимого запустить ее собственное средство удаления.
Но если говорить о том, как с компьютера полностью удалить CCleaner средствами самого приложения, можно применить и весьма нетривиальный подход.
Поскольку сама программа является одновременно и деинсталлятором, и оптимизатором, можете воспользоваться соответствующим разделом в самом приложении, выбрать эту программу и нажать кнопку деинсталляции. Далее последует запуск встроенного деинсталлятора, после чего останется только дождаться завершения процесса.
Удаление программы с использованием деинсталляторов
Наконец, давайте посмотрим, как с компьютера полностью удалить CCleaner, используя для этих целей узконаправленные программы, называемые деинсталляторами. В качестве одной из наиболее мощных утилит можно посоветовать iObit Uninstaller. Список установленных приложений в этой программе очень сильно напоминает то, что вы видите в Windows (разница состоит только в оформлении интерфейса).
Для полного удаления вам достаточно отметить апплет в списке, нажать либо кнопку удаления сверху, либо аналогичную кнопку с изображением корзины справа от названия программы, после чего подтвердить удаление (желательно с отметкой поиска и удаления остатков в автоматическом режиме, хотя это, по большому счету и не требуется, поскольку в данном случае, равно как и при использовании предыдущих методик, сначала все равно сработает собственный деинсталлятор CCleaner).
Примечание: хотя обязательным это и не является, после полного удаления приложения компьютерную систему желательно перезагрузить. Что касается мобильных устройств, удаление можно выполнить непосредственно из раздела установленных приложений и без применения специализированных инструментов.

По заявлению разработчиков
Эта статья расскажет, как удалить CCleaner Browser с компьютера полностью. Например, мне не нужен ещё один клон на движке Chromium. У большинства пользователей и так установлено до пяти разных браузеров. Тем более в процессе установки не спрашивалось нужен ли он мне.
Откройте расположение Параметры > Приложения > Приложения и возможности. Найдите программу CCleaner Browser, и нажмите несколько раз Удалить. Только для Windows 10.
В классической панели управления выберите Программы и компоненты. Выделив CCleaner Browser, нажимаем кнопку Удалить (или выбираем строку удаления в контекстном меню).
Твоё обновление его установило, тебе за него и отвечать. В ПО CCleaner откройте Инструменты > Удаление программ. Выделив CCleaner Browser, нажмите Деинсталяция.
Очень жаль, что Вы отказываетесь от нашей… Наверное, продукции. В окне установки CCleaner Browser установите отметку Удалить и данные браузера и напоследок нажмите Удалить.
Вот и всё. Процесс удаления CCleaner Browser действительно простой. По завершении, Вас попросят сообщить причину удаления. Я выбрал: мне не хотелось устанавливать браузер CCleaner. Ну и сама идея сейчас уже никого не впечатляет. Браузеров клонов сейчас много.
В зависимости от версии бывает устанавливается CCleaner Browser. Точно помню, что в процессе установки спрашивалось об Avast. Можно было принять или отклонить. А CCleaner Browser установился в фоновом режиме. Ну а как же иначе заставить Вас его установить…
- C:\Program Files (x86)\CCleaner Browser — непосредственно файлы браузера;
- C:\Users\Dimaa\AppData\Local\CCleaner Browser\User Data — его данные.
В папке с установленной программой можно вручную запустить файл деинсталяции CCleanerBrowserUninstall.exe. И далее следовать установщику браузера. Он полностью удаляет как браузер, так и его данные. Удаление папок не очистит реестр от так званых хвостов.
Заключение
Ранее рассматривалось, как полностью удалить программу с компьютера Windows 10. Сейчас можно воспользоваться как параметрами системы, так и панелью управления. В ближайшем будущем классическая панель полностью исчезнет. Всё будет перенесено в новые параметры.
Будьте осторожны, с установкой CCleaner может появиться их браузер. И в редких случаях даже изменяются ассоциации файлов. Разработчики запустили развёртывания предварительной версии для ограниченного числа пользователей. Хотя в любой момент можно его удалить.
(6 оценок, среднее: 4,33 из 5)
Администратор и основатель проекта Windd.pro. Интересуюсь всеми новыми технологиями. Знаю толк в правильной сборке ПК. Участник программы предварительной оценки Windows Insider Preview. Могу с лёгкостью подобрать комплектующие с учётом соотношения цены — качества. Мой Компьютер: AMD Ryzen 5 3600 | MSI B450 Gaming Plus MAX | ASUS STRIX RX580 8GB GAMING | V-COLOR 16GB Skywalker PRISM RGB (2х8GB).