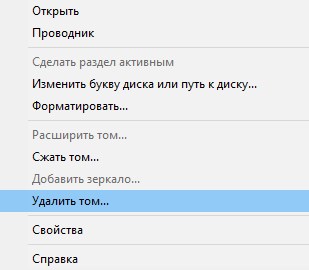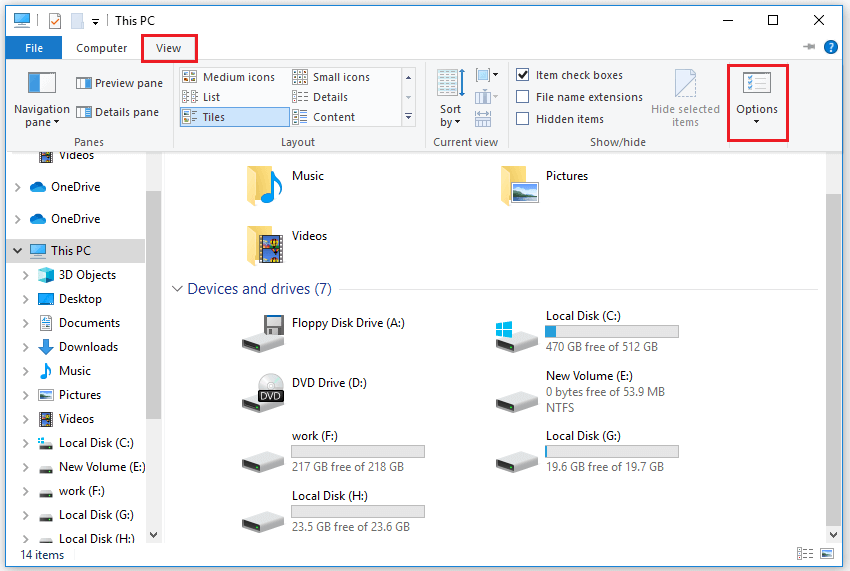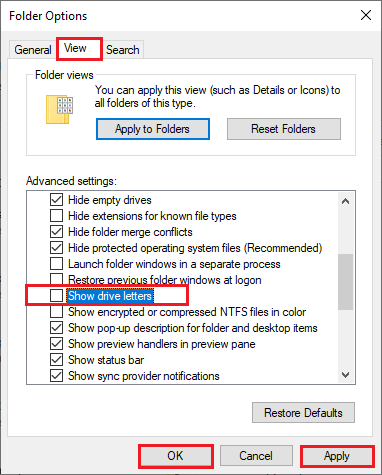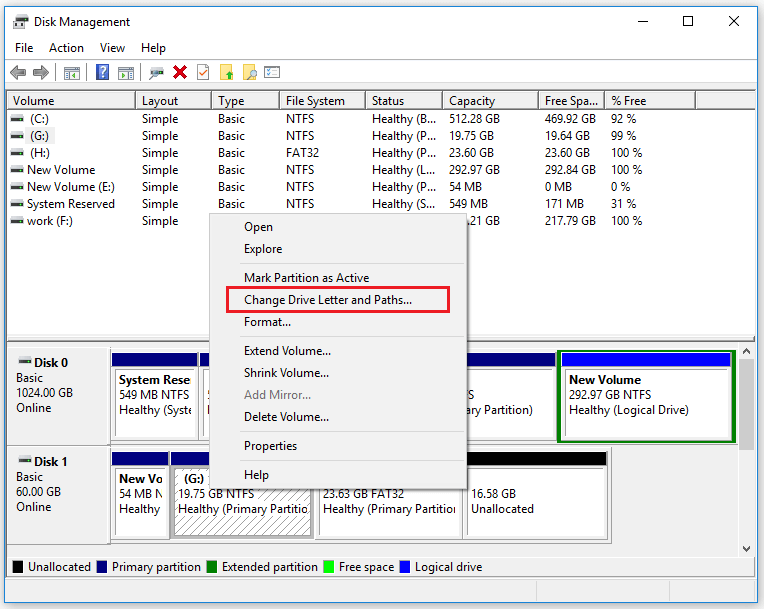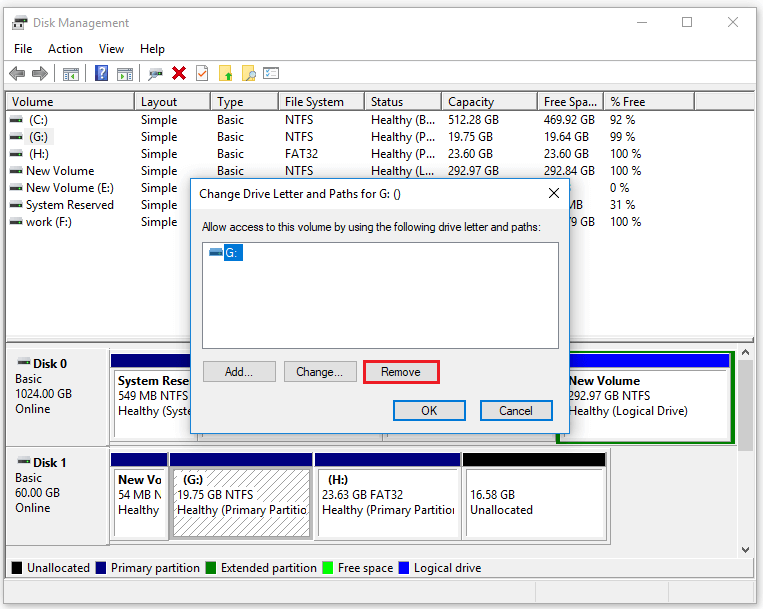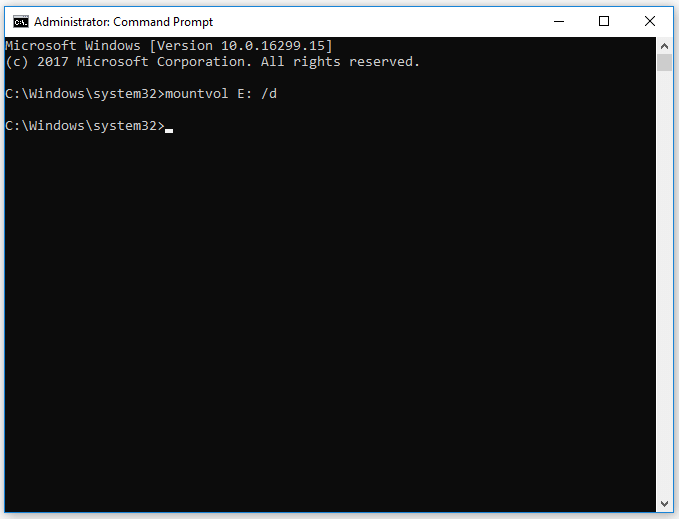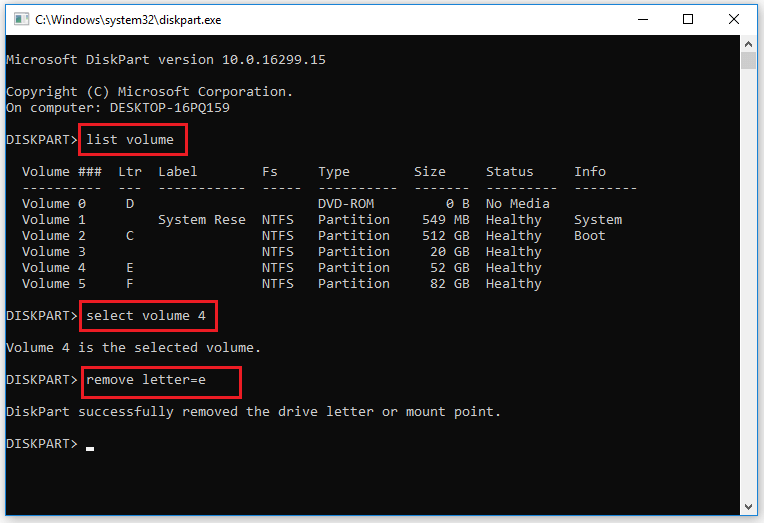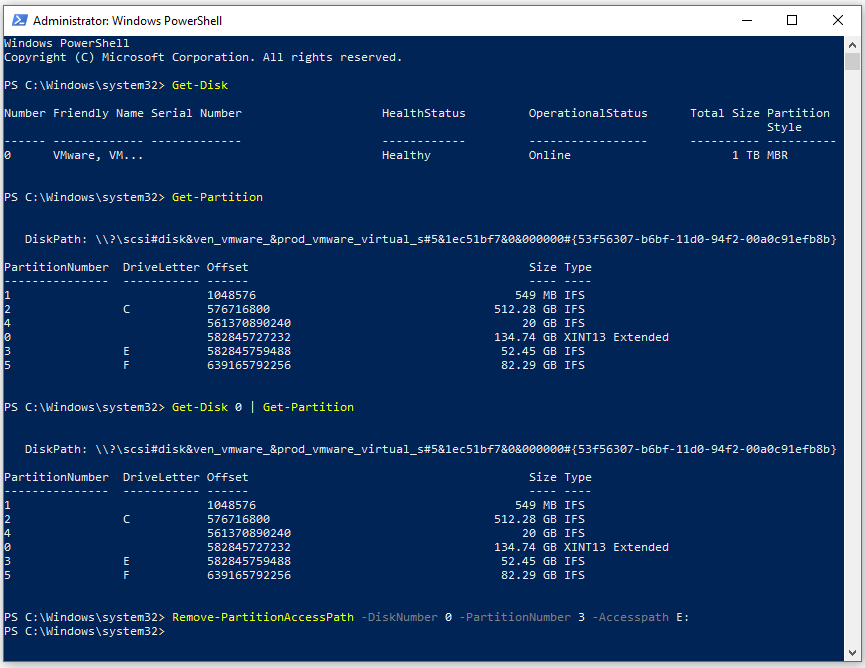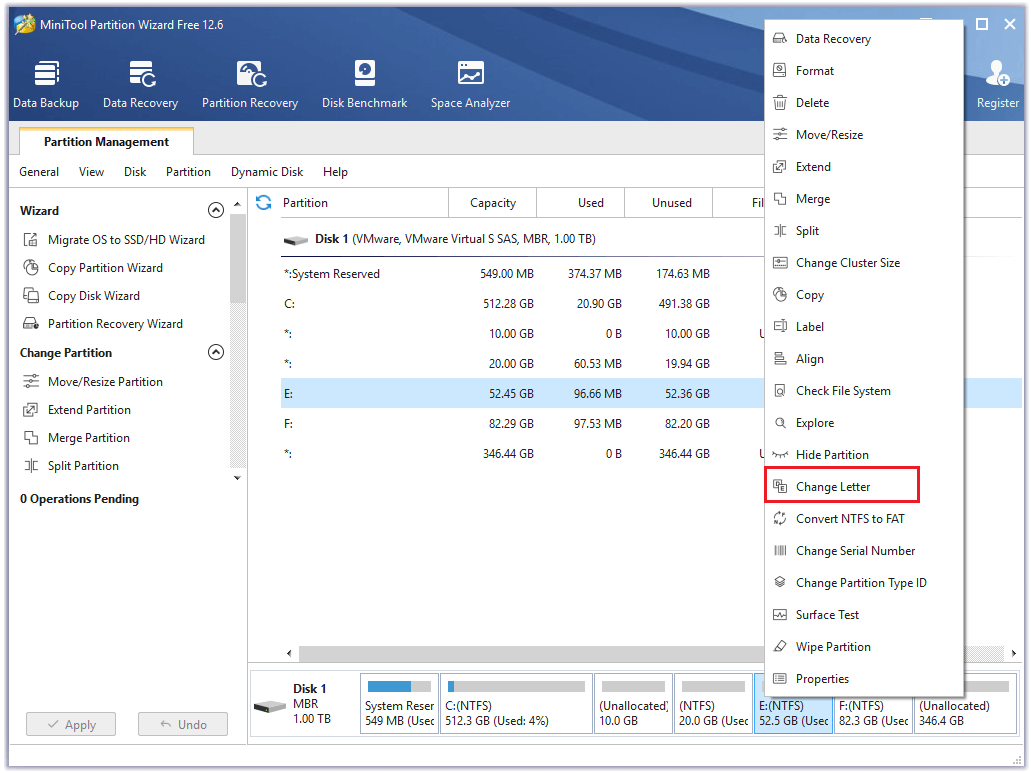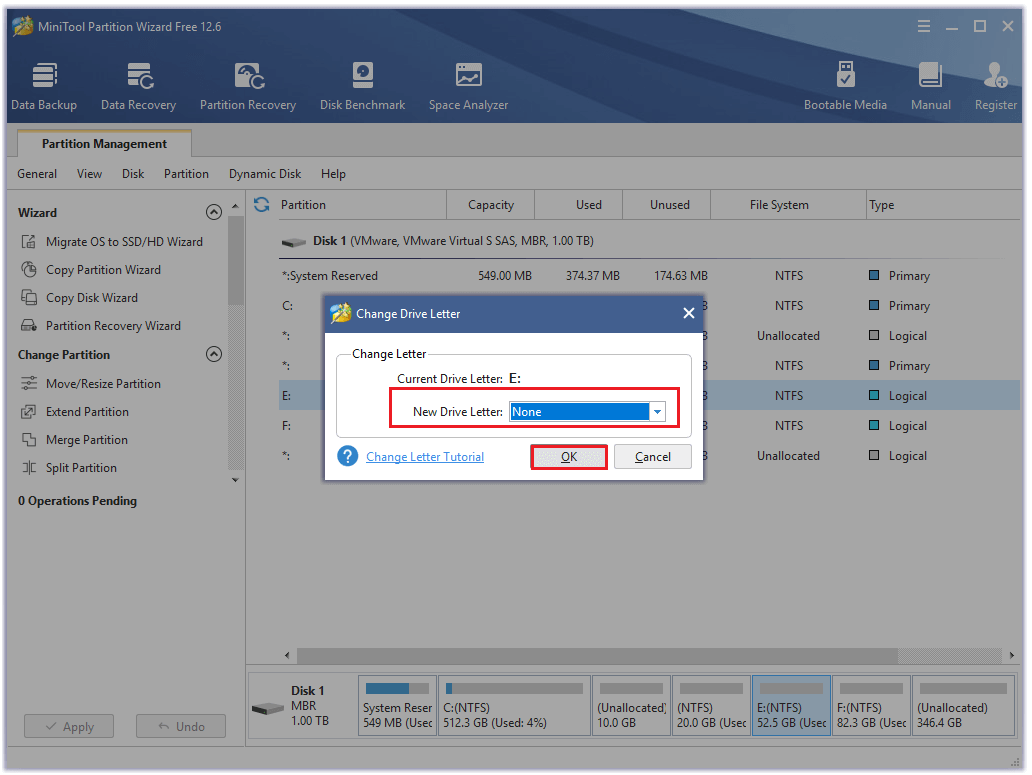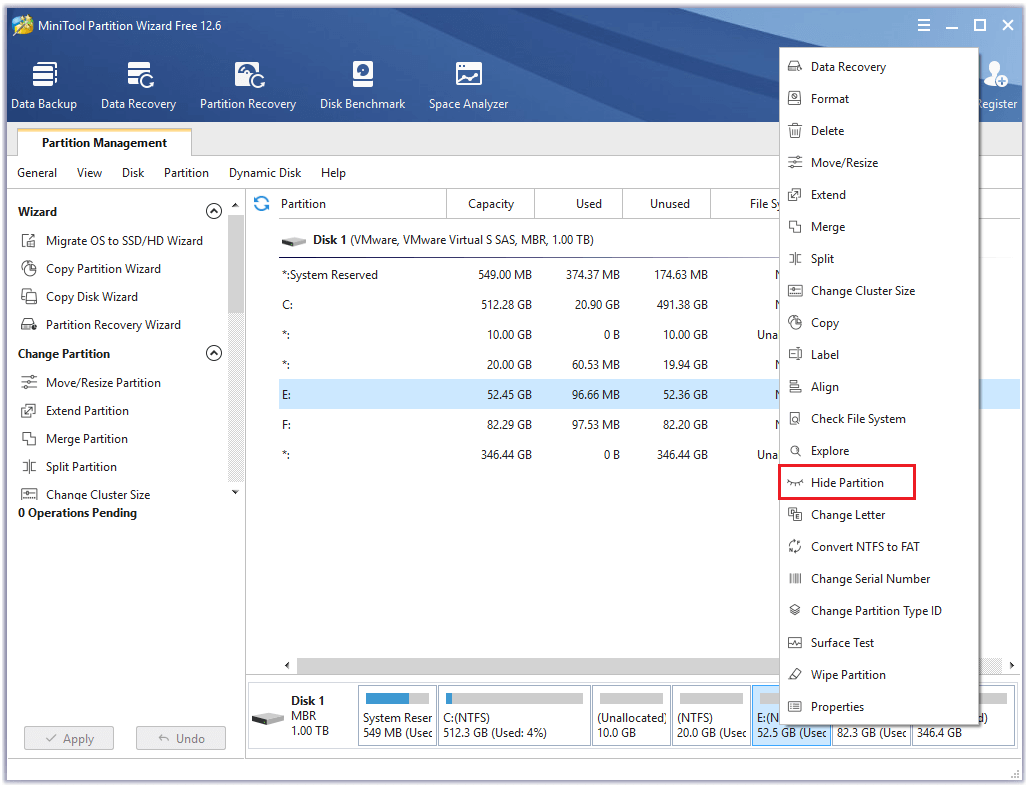Windows, Windows 10, Windows 7, Windows 8, Windows Server, Windows Vista
- 25.02.2020
- 16 447
- 5
- 48
- 48
- 0
- Содержание статьи
- Введение
- Удаление буквы диска у OEM раздела через управление дисками
- Удаление буквы диска у OEM раздела через командную строку
- Удаление буквы диска у OEM раздела через diskpart
- Комментарии к статье ( 5 шт )
- Добавить комментарий
Введение
Иногда, в следствии различных действий, в списке разделов жесткого диска может появится небольшой раздел, который в «Управлении дисками» будет показываться как «Раздел изготовителя оборудования (OEM)».
Это может быть в следствии:
- При наличии нескольких операционных систем на одном компьютере;
- Обновления Windows 10 с версии 1709 до 1803;
- При выполнении каких-то других действий (например, присваивание разделу буквы) с уже существующим данным разделом.
Удалить букву с данного раздела можно одним из тремя способов.
Удаление буквы диска у OEM раздела через управление дисками
Данный способ сработает только в том случае, если данный раздел не является разделом системы, из под которой осуществляются данные действия.
- Открываем «Управление дисками»:
- В Windows 10 достаточно нажать правой кнопкой на меню Пуск и выбрать «Управление дисками».
- В Windows 8/7/Vista/XP нужно нажать правой кнопкой мыши по значку Мой компьютер, и выбрать пункт «Управление», а в нем — «Запоминающие устройства — Управление дисками».
- Нажимаем правой кнопкой мыши на данном разделе;
- В появившемся контекстном меню выбираем пункт «Удалить том».
Если у Вас при нажатии правой кнопкой мыши на таком разделе диска показывает только пункт «Справка», то следующие два способа должны Вам помочь.
Удаление буквы диска у OEM раздела через командную строку
- Запускаем «Командную строку» от имени администратора;
- Выполняем в ней команду:
mountvol [БУКВА ДИСКА]: /Dгде буква диска — это буква диска, после которой нужно обязательно написать двоеточие. В итоге команда должна выглядеть примерно так:
mountvol H: /Dгде H — та самая буква OEM раздела.
Удаление буквы диска у OEM раздела через diskpart
Первым делом нужно запустить программу diskpart, это можно сделать как через командную строку, так и через меню Пуск, и через команду «Выполнить»…
diskpartЗапустится программа diskpart. В ней нужно выполнить команду:
list volumeИ посмотреть на список дисков. Найдя там нужный раздел, необходимо запомнить его номер, и использовать в следующей команде:
select volume [НОМЕР РАЗДЕЛА]где [НОМЕР РАЗДЕЛА] — это номер, который отобразила предыдущая команда list volume. Теперь, удаляем
remove letter=[БУКВА РАЗДЕЛА]
Is it possible to remove or hide the drive letter in Windows? How to remove the drive letter? If you have the same question, you can follow this post of MiniTool Partition Wizard to rename the partition in Windows. There are several methods listed to remove the drive letter and hide the partition.
A drive letter refers to a single alphabetic character A to Z, which is assigned to a partition on your disk. When the computer detects a new internal or external hard drive, your Windows operating system automatically assigns an available drive letter to it. Then you can make changes to the devices directly and do not have to assign the drive letters manually.
However, there are several drive letters assigned by default. For instance, the first active hard disk partition containing the operating system is assigned the drive letter C. Besides, drive letters A and B are reserved by Windows for floppy drives, which are not commonly used for other partitions.
Although it is convenient that Windows assigns the drive letter automatically, users may want to remove or change the drive letter for some reason. For instance, some letters are preferred and some are not, so you may not want Windows to assign the drive letters automatically. Besides, a partition can get hidden by removing its drive letter. If you remove the drive letter of a hard drive, it won’t be able to show up in File Explorer.
How to hide the drive letter? There are five methods listed below to give you a reference. You can have a try on them according to your situation.
How to Remove the Drive Letter
Method 1. Use File Explorer
If you only want to remove the drive letter of the partitions on your disk, you can use File Explorer to hide the drive letter. In this way, data stored in the partition can still be viewed and changed. Follow the detailed steps below.
Step 1. Press the Win + E keys to open File Explorer, then click the View tab from the ribbon toolbar and click Options.
Step 2. When the Folder Options window pops up, click the View tab. Then find and uncheck Show drive letters box under the Advanced settings section. Click Apply and OK sequentially to save changes.
Step 3. Then you can see that the drive letters of all the hard drives on the disk are removed. Besides, you can still open the partition and view the files and folders on it. If you want to restore the drive letters, you can repeat the above steps and then check the Show drive letters option.
If you want to hide the partition by removing the drive letter and protect the data stored in it, you can refer to the following methods.
Method 2. Use Disk Management
You can use the Windows built-in tool – Disk Management to remove the drive letter. After removing the drive letter, you cannot view and open the partition on the computer. Follow the detailed steps below.
Step 1. Right-click the Windows Start menu and select Disk Management. When Disk Management opens, right-click the partition of which you want to remove or change its drive letter and select Change Drive Letter and Paths.
Tips:
If the partition is not in use, removing the drive letter can go smoothly. However, if the partition is used by programs, drive letter removal may cause unexpected issues. Thus, it’s recommended not to remove or change the drive letter of the partition that has Windows and apps running right now.
Step 2. Select the drive letter of the selected partition and then click the Remove button. Then a warning window will pop up, click Yes.
Step 3. Now you can see the drive letter is removed in Disk Management, and you can’t find the corresponding partition in File Explorer. Besides, you cannot open and explore the data stored in this partition even in Disk Management.
Method 3. Use Command Prompt
You can try to hide the drive letter by using Command Prompt, which is a command line interface for Windows operating system. Follow the detailed steps below.
Step 1. Press the Windows + R keys to open the Run box. Then type cmd in the box and press the Ctrl + Shift + Enter keys to run Command Prompt as administrator.
Step 2. Then in the pop-up window, type mountvol <Drive Letter>: /d and press the Enter key to execute the command.
Also, you can type diskpart in Command Prompt to open it. Then type the following commands in diskpart and press Enter after each command to execute.
list volume (this command can list the partition information of your disk; you need to confirm the drive letter of the volume which you want to remove its drive letter)
select volume * (* represents the volume number that you want to select. For example, I type select volume 4 to make changes to it)
remove letter= * (* represents the letter of the selected volume)
exit
Step 3. After exiting the Command Prompt, you can go to File Explorer to view the change. You will find that the partition is not shown in File Explorer and you can’t open and explore the data stored in this partition.
If you want to restore the drive letter, you can repeat above steps and type assign letter=* instead or give letter in Disk Management.
Method 4. Use PowerShell
Besides, you can refer to the following steps to remove the drive letter via PowerShell.
Step 1. Right-click the Windows icon and select Windows PowerShell (Admin) to run PowerShell as administrator.
Step 2. In the pop-up window, type the following commands to remove the drive letter. Remember to press the Enter key after each command to execute.
Get-Disk (you can see the list of your drives)
Get-Partition (you can see the list of your partitions)
Get-Disk <disk number> | Get-Partition (substitute <disk number> with the actual disk number that you want to select. Ensure the selected disk contains the partition that you want to remove its drive letter)
Remove-PartitionAccessPath -DiskNumber <disk number> -PartitionNumber <partition number> -Accesspath <drive letter> (you can check the disk number, partition number and drive letter in above commands.)
Tips:
You must type the correct command into the window. For example, I type Remove-PartitionAccessPath -DiskNumber 0 -PartitionNumber 3 -Accesspath E: to remove the drive letter E from the partition on disk 0.
Step 3. Exit the PowerShell and you can view the change in File Explorer and Disk Management.
Method 5. Use MiniTool Partition Wizard
In addition to above methods, I highly recommend using a professional partition manager – MiniTool Partition Wizard to hide the drive letter. As a multifunctional tool, MiniTool Partition Wizard can help you manage your disks and partitions safely and conveniently.
MiniTool Partition Wizard has a number of useful functions. For instance, it can help you rename the partition flexibly. Besides, if you want to recover lost or deleted data in the partition, you can use the Data Recovery function of MiniTool Partition Wizard.
What’s more, its Change Letter function can help you remove the drive letter or change the drive letter for free. After removing the drive letter in MiniTool Partition Wizard, you can still explore the files and folders in the partition and make more changes to the partition.
Now I will show you the specific steps to hide the drive letter by using MiniTool Partition Wizard.
Step 1. Download MiniTool Partition Wizard, install and launch it to get its main interface.
MiniTool Partition Wizard FreeClick to Download100%Clean & Safe
Step 2. Choose the partition of which you want to remove its letter, then right-click it and select the Change Letter function.
Step 3. In the pop-up window, select None as New Drive Letter. Then click OK.
Step 4. Click the Apply button to apply the changes. After removing the drive letter, you can right-click the partition of which the letter is removed and select Explore to view the data stored in it.
How to Hide a Partition
If your aim of removing the drive letter is to hide the partition and prevent the date stored on it from viewing and modifying, it’s more recommended to use the Hide Partition function of MiniTool Partition Wizard.
After hiding the partition, the partition cannot be viewed and modified except for deletion. Thus, it’s safer and more convenient than removing the drive letter to hide the partition. You can refer to the following steps to hide the partition.
Step 1. Download MiniTool Partition Wizard Free Edition, install and launch it to get its main interface.
MiniTool Partition Wizard FreeClick to Download100%Clean & Safe
Step 2. Right-click the partition that you want to hide and select the Hide Partition function.
Step 3. Then click the Apply button. Click Yes in the pop-up window and wait for a while until the process ends up. If you want to hide more partitions, you can repeat above steps.
After hiding the partition, you can check it in Disk Management. The only operation you can do is to Delete Volume. If you want to unhide the partition, you can right-click the hidden partition and select the Unhide Partition function.
Wrapping Things Up
In this post, you have learned the ways to remove the drive letter and hide the partition on computer. For instance, you can use File Explorer, Disk Management, Command Prompt and PowerShell to help remove the drove letter. Remember doing these just hide the drive letter but doesn’t hide the partition.
MiniTool Partition Wizard is a better choice to remove the drive letter and hide the partition. In addition, there are a number of functions provided in MiniTool Partition Wizard to help you manage your disk and partitions.
If you have any issues using MiniTool Partition Wizard, just feel free to contact us via [email protected] or leave us a message.
Диск C: или D: — эти буквы, возможно, знакомы каждому пользователю компьютера. Однако, иногда возникает необходимость удалить букву диска для различных целей, таких как смена назначения, решение конфликтов или просто для удобства. В таких случаях можно использовать Diskpart — утилиту командной строки в операционной системе Windows.
Diskpart позволяет управлять различными аспектами дискового пространства, включая удаление буквы диска. Данная инструкция подробно описывает процесс удаления буквы диска с помощью Diskpart, чтобы помочь вам выполнить эту задачу без проблем.
Прежде чем приступить к удалению буквы диска с помощью Diskpart, важно отметить, что эта операция может быть опасной и потенциально привести к потере данных. Поэтому перед использованием Diskpart рекомендуется создать резервные копии всех важных данных на диске.
Следующие шаги объясняют, как удалить букву диска с помощью Diskpart:
…
Содержание
- Удаление буквы диска с помощью Diskpart: инструкция
- Выбор нужного диска
- Открытие командной строки с правами администратора
- Запуск Diskpart
- Удаление буквы диска
Удаление буквы диска с помощью Diskpart: инструкция
Diskpart — это командная строка, доступная в операционных системах Windows, которая позволяет управлять дисками и томами. С ее помощью можно выполнять различные действия, включая удаление буквы диска.
Чтобы удалить букву диска с помощью Diskpart, выполните следующие шаги:
- Откройте командную строку. Для этого нажмите на клавиатуре комбинацию Win + R, введите «cmd» в поле запуска и нажмите Enter.
- На командной строке введите «diskpart» и нажмите Enter. Это запустит Diskpart.
- Введите команду «list volume» и нажмите Enter. Будут отображены все разделы диска.
- Найдите раздел, букву которого вы хотите удалить, и запомните его номер.
- Введите команду «select volume X», где X — номер раздела, и нажмите Enter. Раздел будет выбран для выполнения дальнейших действий.
- Введите команду «remove letter=X», где X — буква диска, которую вы хотите удалить, и нажмите Enter. Буква диска будет удалена.
После выполнения этих шагов выбранная буква диска будет удалена. Будьте осторожны, так как удаление буквы диска может привести к нежелательным последствиям, таким как невозможность обратить процесс или некорректное функционирование программ или устройств, связанных с удаленным диском.
Выбор нужного диска
Для удаления буквы диска с помощью Diskpart вам потребуется знать, какой именно диск вы хотите изменить. Для этого можно воспользоваться несколькими способами:
- Можно использовать команду list disk в командной строке. Она покажет все диски, подключенные к компьютеру, их объем, состояние и другую информацию. Выберите тот диск, на котором находится нужная вам буква.
- Если вы знаете объем диска, который вы хотите изменить, вы можете использовать команду list volume. Она покажет все разделы на всех дисках с указанием их буквы. Выберите раздел нужного объема.
- Если вам известен серийный номер или метка тома диска, вы можете использовать команду list volume с параметром get. Например, команда list volume get=»SERIALNUMBER» покажет все разделы на всех дисках с указанием их серийного номера. Выберите раздел, соответствующий нужному серийному номеру.
После того, как вы выбрали нужный диск или раздел, запомните его номер или букву, так как они потребуются вам для дальнейшего удаления буквы диска с помощью Diskpart.
Открытие командной строки с правами администратора
Для работы с Diskpart и удаления буквы диска вам понадобится открыть командную строку от имени администратора. Вот несколько способов, как это можно сделать:
- Нажмите Win + X, а затем выберите команду «Командная строка (администратор)».
- Нажмите Win + R, введите «cmd» в поле запуска, а затем нажмите Ctrl + Shift + Enter для открытия командной строки с повышенными правами.
- Нажмите правой кнопкой мыши на кнопке «Пуск» в левом нижнем углу экрана, а затем выберите команду «Командная строка (администратор)».
Как только командная строка с правами администратора будет открыта, вы готовы использовать Diskpart для удаления буквы диска.
Запуск Diskpart
Для начала работы с Diskpart необходимо запустить командную строку от имени администратора. Для этого следуйте инструкциям:
- Нажмите клавишу Пуск в левом нижнем углу экрана.
- Введите в поисковую строку cmd и нажмите клавишу Enter.
- В результатах поиска найдите Командная строка и щелкните правой кнопкой мыши на ней.
- Выберите опцию Запустить от имени администратора.
- Если появится запрос на подтверждение, нажмите Да.
После выполнения этих действий откроется командная строка с повышенными привилегиями. Теперь вы можете начать использовать Diskpart для удаления буквы диска.
Удаление буквы диска
Буква диска — это символ, который присваивается операционной системой для идентификации различных дисков на компьютере. Однако, иногда может возникнуть необходимость удалить букву диска. Например, это может потребоваться, когда буква диска конфликтует с другим устройством или необходимо освободить букву для других целей.
Для удаления буквы диска на компьютере с операционной системой Windows можно использовать инструмент Diskpart. Вот пошаговая инструкция:
- Откройте командную строку как администратор. Для этого нажмите клавишу Win + X и выберите «Командная строка (администратор)» или «Windows PowerShell (администратор)».
- Введите команду «diskpart» и нажмите Enter. Это откроет интерфейс командной строки Diskpart.
- Введите команду «list volume» и нажмите Enter. Это покажет список доступных томов и их букв дисков.
- Найдите том, букву которого вы хотите удалить, с помощью команды «select volume X», где X — номер тома.
- Введите команду «remove letter=X», где X — буква диска, которую вы хотите удалить.
- Нажмите Enter, чтобы выполнить команду. Буква диска будет удалена.
После выполнения этих шагов буква диска будет успешно удалена. Будьте осторожны при использовании инструмента Diskpart, поскольку ошибочные операции могут привести к потере данных или повреждению диска.

В этой инструкции два простых способа изменить букву диска Windows 10 встроенными средствами ОС. Учитывайте, что букву системного раздела диска (диск C:) изменить таким образом не получится. Также может быть полезным: Windows не видит второй диск или раздел диска после установки или обновления.
Прежде чем приступить, хочу обратить ваше внимание на один момент: если вы меняете букву диска, на который устанавливались (с помощью установщиков) какие-либо программы, либо перемещались системные файлы и папки, то после изменения буквы что-то может перестать запускаться или работать ожидаемым образом, так как ссылки в реестре Windows 10 и других расположениях будут указывать на старую букву диска.
- Изменить букву диска в управлении дисками
- В командной строке
- Видео инструкция
Изменение буквы диска в утилите «Управление дисками» Windows 10
Один из самых простых способов изменить букву диска в Windows 10 — использовать встроенную системную утилиту «Управление дисками» (о других таких инструментах: Встроенные утилиты Windows, о которых многие не знают).
Шаги по изменению буквы диска будут следующими:
- Нажмите клавиши Win+R (Win — клавиша с эмблемой Windows) на клавиатуре, введите diskmgmt.msc в окно «Выполнить» и нажмите Enter. Второй способ открыть управление дисками — нажать правой кнопкой мыши по кнопке Пуск и выбрать нужный пункт контекстного меню.
- Нажмите правой кнопкой мыши по тому диску (раздела диска), букву которого нужно изменить и выберите пункт «Изменить букву диска или путь к диску». Контекстное меню можно вызывать как в списке дисков в верхней части «Управления дисками», так и в нижней части, где присутствует графическое представление разделов на диске.
- В следующем окне выберите текущую букву диска и нажмите кнопку «Изменить».
- Укажите желаемую новую букву диска и нажмите «Ок».
- Подтвердите изменение буквы (появится несколько предупреждений о том, что смена буквы диска может привести к проблемам с запуском программ).
В случае, если вам нужно поменять буквы между двумя дисками, например, D изменить на E, а E — на D (аналогично и для других букв и устройств):
- Удалите букву диска E (в управлении дисками выбрать «Изменить букву диска или путь к диску», выбрать букву, нажать «Удалить»).
- Назначьте диску D букву E.
- Назначьте диску без буквы (который был E) букву D.
Обычно, этого метода изменения буквы диска бывает достаточно, однако есть и еще один способ: всё это можно сделать с помощью командной строки.
Изменение буквы диска с помощью командной строки в DISKPART
Изменение буквы раздела диска в утилите командной строки DISKPART — не слишком сложная задача. Но если вы начинающий пользователь и не уверены, что понимаете описание и логику производимых действий, рекомендую быть очень осторожными или отказаться от этого метода: есть вероятность получения проблем с доступом к важным данным (они никуда не исчезнут, но потребуются дополнительные действия, чтобы снова увидеть диск в проводнике).
Чтобы изменить букву диска Windows 10 с помощью командной строки, выполните следующие действия:
- Запустите командную строку от имени администратора.
- По порядку используйте следующие команды (после ввода команды нажимаем Enter для её выполнения).
- diskpart
- list volume (в результате выполнения этой команды обратите внимание на номер тома, букву которого нам нужно изменить, далее — N).
- select volume N (этой командой мы выбираем по номеру тот раздел, над которым будут производиться дальнейшие команды).
- assign letter=БУКВА (задаем свободную букву на своё усмотрение, старая автоматически будет удалена с этого раздела диска).
- exit
- Закройте командную строку.
Готово, буква диска изменена. Если вам нужно назначить букву диска, которая на настоящий момент занята другим разделом, то сначала удалите её, выбрав раздел (как в 5-й команде) и используя команду remove letter=удаляемая_буква, затем проделайте шаги 5-6 для назначения освободившейся буквы, а в завершение назначьте тем же самым образом новую букву разделу, с которого она была удалена (иначе он не будет отображаться в проводнике).
Видео инструкция
Надеюсь, инструкция была полезной, если же что-то не получается или остаются вопросы — задавайте в комментариях, я постараюсь помочь. Дополнительные материалы к изучению: Как очистить диск C от ненужных файлов, Как увеличить диск C за счет диска D.
Удаление ненужных букв на компьютере может быть полезно, особенно при наборе текста или редактировании документов. Но как это сделать? В этой статье мы расскажем вам о различных методах удаления букв на компьютере для всех устройств — от клавиатуры до специального программного обеспечения.
Самый простой способ удаления буквы на компьютере — использовать клавишу «Backspace» на клавиатуре. Просто поставьте курсор перед буквой, которую хотите удалить, и нажмите клавишу «Backspace». Буква будет удалена, и все символы после нее сдвинутся на одну позицию назад.
Если вы хотите удалить букву после курсора, вы можете использовать клавишу «Delete» на клавиатуре. Поставьте курсор после буквы и нажмите «Delete». Это удалит букву и сдвинет все символы после нее на одну позицию вперед.
Для более точного удаления буквы внутри слова или предложения вы можете использовать функцию выделения текста. Просто удерживайте левую кнопку мыши и перетаскивайте курсор через буквы, которые вы хотите удалить. Затем нажмите клавишу «Delete» или «Backspace».
Если вы хотите удалить несколько букв или даже целые слова, это может быть быстрее, чем удалять символы по одному.
Если вам нужно выполнить более сложные операции удаления букв, такие как замена или удаление определенных символов в большом количестве текста, вы можете использовать специализированное программное обеспечение, такое как текстовый редактор или программа поиска и замены. Эти программы предоставляют дополнительные функции и возможности для работы с текстом.
Теперь вы знаете различные способы удаления букв на компьютере. Используйте их, чтобы упростить свою работу с текстом и повысить эффективность своей работы.
Содержание
- Как удалить букву на компьютере: подробная инструкция
- 1. Удаление буквы на Windows (клавиатура)
- 2. Удаление буквы на Mac (клавиатура)
- 3. Удаление буквы на сенсорном устройстве (смартфон или планшет)
- Для операционной системы Windows
- 1. Использование комбинации клавиш
- 2. Использование специальных программ
- Для операционной системы Mac
- Для операционной системы Linux
Как удалить букву на компьютере: подробная инструкция
Удаление буквы на компьютере может потребоваться в различных ситуациях, будь то исправление ошибок при вводе, составление английских текстов без определенных символов или другие задачи. В данной инструкции мы рассмотрим несколько способов удаления буквы на разных устройствах.
1. Удаление буквы на Windows (клавиатура)
1.1. Наведите курсор на символ, который необходим удалить.
1.2. Нажмите клавишу «Backspace» (или «Delete») на клавиатуре, чтобы удалить символ слева от курсора. Если необходимо удалить символ справа, то сначала нажмите клавишу «End» на клавиатуре, а затем клавишу «Backspace» (или «Delete») для удаления символа.
2. Удаление буквы на Mac (клавиатура)
2.1. Наведите курсор на символ, который необходим удалить.
2.2. Нажмите клавишу «Delete» на клавиатуре, чтобы удалить символ слева от курсора. Если необходимо удалить символ справа, то сначала нажмите клавишу «Fn» и стрелку вправо, а затем клавишу «Delete» для удаления символа.
3. Удаление буквы на сенсорном устройстве (смартфон или планшет)
Для удаления буквы на сенсорном устройстве следуйте инструкциям производителя, так как каждая модель может иметь свои особенности. Обычно кнопка «Backspace» или иконка «Удалить» на экране использованы для удаления символа.
Следуйте указанным выше инструкциям, чтобы удалить букву на различных устройствах. При этом помните, что удаление символов может влиять на текстовый контекст и корректность написания текста, поэтому рекомендуется быть внимательным и использовать данную функцию с осторожностью.
Для операционной системы Windows
Для удаления буквы на компьютере с операционной системой Windows можно воспользоваться несколькими способами:
- Использование комбинации клавиш
- Использование специальных программ
Подробнее о каждом из способов:
1. Использование комбинации клавиш
Удаление буквы с помощью комбинации клавиш может быть удобным и быстрым способом. Для этого выполните следующие шаги:
- Выделите букву, которую хотите удалить, с помощью мыши или клавиатуры.
- Нажмите клавишу «Delete» или «Backspace» на клавиатуре.
После выполнения этих действий буква будет удалена из текстового поля или документа, в котором вы работаете.
2. Использование специальных программ
Если удаление буквы с помощью комбинации клавиш невозможно или неудобно, можно воспользоваться специальными программами. Эти программы позволяют настраивать клавиатуру и изменять раскладку клавиш.
Некоторые из популярных программ, позволяющих изменять или удалять буквы на клавиатуре:
- SharpKeys
- KeyTweak
- AutoHotkey
Установите выбранную программу, запустите ее и следуйте инструкциям для удаления буквы на клавиатуре.
В результате, после использования комбинации клавиш или специальных программ, выбранная буква будет удалена на компьютере с операционной системой Windows.
Для операционной системы Mac
Удаление буквы на компьютере с операционной системой Mac может показаться не совсем очевидным процессом, однако существуют несколько способов справиться с этой задачей.
Первый способ — использовать сочетание клавиш Option + Backspace. Нажмите и удерживайте клавишу Option, затем нажмите Backspace (или клавишу Delete, если у вас клавиатура с маленькой клавишей). Это позволит удалить символ перед курсором.
Если вы хотите удалить букву после курсора, вы можете использовать сочетание клавиш Fn + Option + Backspace. Нажмите и удерживайте клавишу Fn, затем нажмите и удерживайте клавишу Option, а затем нажмите Backspace (или клавишу Delete, если у вас клавиатура с маленькой клавишей).
Если вы предпочитаете использовать контекстное меню, вы можете нажать и удерживать клавишу Control, а затем щелкнуть правой кнопкой мыши или нажать на трекпаде. В открывшемся меню выберите опцию «Удалить». Это также позволит удалить символ перед или после курсора, в зависимости от его положения.
Надеемся, что эти инструкции помогут вам удалить букву на компьютере с операционной системой Mac с легкостью и без лишних сложностей.
Для операционной системы Linux
Удаление буквы на компьютере с операционной системой Linux может быть выполнено с использованием командной строки или текстового редактора.
1. С использованием командной строки:
- Откройте терминал, нажав комбинацию клавиш Ctrl + Alt + T.
- Введите команду
viилиnanoдля открытия текстового редактора. - Вставьте текст, содержащий букву, которую нужно удалить.
- Найдите букву в тексте и удалите ее с помощью клавиши Delete.
- Сохраните изменения и закройте редактор, нажав комбинацию клавиш Ctrl + S, затем Ctrl + X.
2. С использованием текстового редактора:
- Откройте текстовый редактор, который поддерживает Linux, например, Gedit.
- Откройте файл, содержащий текст с буквой, которую нужно удалить.
- Найдите букву в тексте и удалите ее с помощью клавиши Delete или команды «Вырезать».
- Сохраните изменения и закройте редактор.
Удаление буквы на компьютере с операционной системой Linux может быть выполнено различными способами, в зависимости от используемых программ и настроек системы.