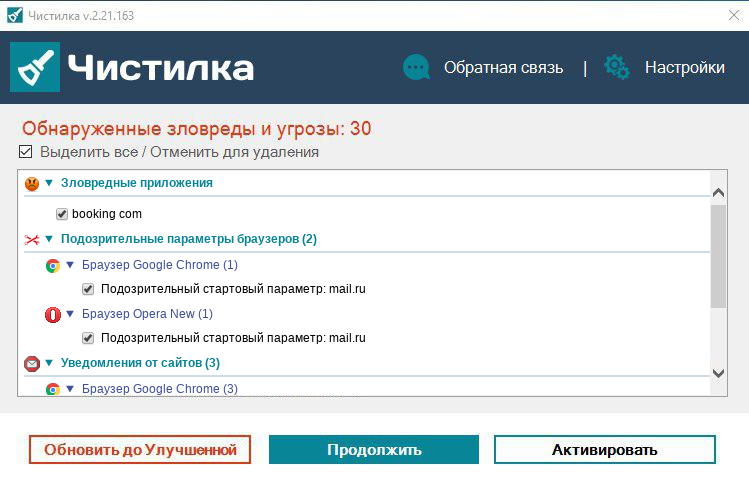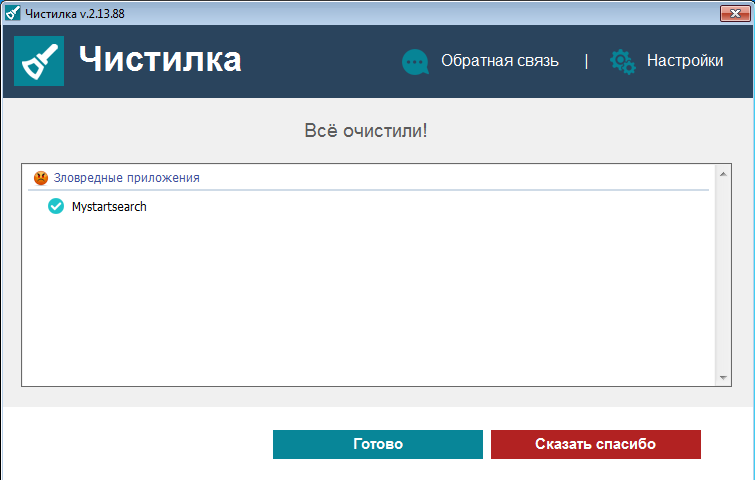Booking.com – популярный онлайн-сервис для бронирования гостиниц, где пользователи могут выбрать и забронировать желаемое место для проживания. Однако, не всем пользователям данный сервис может быть полезен. Иногда возникает необходимость удалить приложение booking.com с компьютера под управлением Windows 10. В этой статье мы дадим подробную инструкцию о том, как удалить booking.com на Windows 10.
Шаг 1: Откройте «Панель управления» — это можно сделать через «Пуск», а затем в поисковой строке введите «Панель управления».
Шаг 2: Перейдите в раздел «Программы» и выберите «Удалить программу». Это позволит вам просмотреть все установленные на ваш компьютер программы.
Шаг 3: В списке программ найдите booking.com и щелкните правой кнопкой мыши на его значке. В контекстном меню выберите «Удалить» или «Изменить». Обычно конкретные опции зависят от установленного на вашем компьютере софта.
Шаг 4: Всплывет окно с запросом на подтверждение удаления приложения. Нажмите «Да» для подтверждения и удаления booking.com с вашего компьютера Windows 10.
Шаг 5: После завершения процесса удаления, рекомендуется перезагрузить компьютер для полного удаления остатков приложения.
С помощью данной пошаговой инструкции вы сможете успешно удалить booking.com с компьютера под управлением Windows 10 и освободить место на жестком диске для других приложений и программ.
Содержание
- Как удалить booking.com на Windows 10
- Подготовка к удалению
- Отключение программы booking.com
- Удаление booking.com
- Проверка системы после удаления
1. Откройте меню «Пуск» и выберите «Параметры».
2. В открывшемся окне «Параметры» выберите «Приложения».
3. В разделе «Приложения и функции» найдите booking.com в списке программ.
4. Щелкните на booking.com и выберите «Удалить».
5. Появится подтверждающее окно, в котором нужно нажать «Да», чтобы подтвердить удаление.
6. Подождите, пока процесс удаления завершится.
После завершения процесса удаления booking.com полностью удалится с вашего компьютера. Вы также можете очистить кэш и временные файлы, связанные с booking.com, для полной очистки системы.
Подготовка к удалению
Перед тем, как удалить Booking.com с вашего компьютера, необходимо выполнить несколько шагов для подготовки.
1. Закройте все приложения и окна, которые могут использовать или взаимодействовать с Booking.com.
2. Сделайте резервную копию важных данных, хранящихся на вашем компьютере. Это может включать в себя документы, фотографии, видео и другие файлы.
3. Убедитесь, что у вас есть права администратора на компьютере. В противном случае, возможно, вам потребуется запросить помощь у администратора.
4. Подготовьте себя к возможным изменениям в системе, которые могут произойти в процессе удаления Booking.com. Некоторые программы или файлы могут быть связаны с Booking.com и могут перестать работать после его удаления.
5. Приготовьтесь к перезагрузке компьютера после удаления программы. В некоторых случаях перезагрузка может быть необходима для полного удаления Booking.com.
После того, как вы выполнили все эти шаги, вы будете готовы к удалению Booking.com с вашего компьютера.
Отключение программы booking.com
Если вы хотите удалить программу booking.com с вашего компьютера, но не хотите удалять саму операционную систему Windows 10, следуйте этим шагам чтобы отключить ее:
- Откройте Панель управления в Windows 10.
- Выберите категорию Программы или Удаление программы.
- Найдите в списке программу booking.com и щелкните на нее.
- Выберите опцию Отключить или Изменить.
- Следуйте инструкциям на экране, чтобы завершить процесс отключения программы booking.com.
После завершения этих шагов программное обеспечение booking.com будет отключено с вашего компьютера, но останется на диске. Если в будущем вы захотите использовать программу снова, вы сможете ее активировать или установить заново.
Удаление booking.com
Чтобы удалить booking.com с компьютера с операционной системой Windows 10, следуйте этим шагам:
- Откройте меню «Пуск» и выберите «Параметры».
- В открывшемся окне «Параметры» выберите «Приложения».
- Находясь во вкладке «Приложения и компоненты», прокрутите список и найдите «booking.com».
- Щелкните на «booking.com» и выберите «Удалить».
- Подтвердите удаление, если появится запрос на подтверждение.
- Дождитесь завершения процесса удаления.
После завершения этих шагов booking.com должен быть полностью удален с вашего компьютера.
Проверка системы после удаления
После успешного удаления Booking.com с вашего компьютера рекомендуется выполнить следующие действия для проверки системы:
- Перезагрузите компьютер. Перезапуск компьютера поможет убедиться, что все изменения, связанные с удалением Booking.com, вступили в силу и больше нет нежелательных файлов и программ на вашем устройстве.
- Проверьте файловую систему на наличие остаточных файлов или папок, связанных с Booking.com. Вы можете воспользоваться поиском или утилитой для удаления программ, чтобы убедиться, что не осталось ничего от Booking.com.
- Запустите антивирусное сканирование. Даже после удаления Booking.com может существовать риск заражения компьютера другими вирусами или вредоносными программами. Проведение полного антивирусного сканирования позволит обнаружить и удалить любые потенциально вредоносные файлы.
- Установите обновления операционной системы и программ. После удаления Booking.com рекомендуется обновить операционную систему и все установленные программы до последних версий. Это поможет исправить уязвимости и обеспечить более надежную работу вашего компьютера.
После выполнения всех указанных действий ваша система должна быть готова к безопасной и надежной работе без Booking.com и других потенциально вредоносных программ.
КАК в WINDOWS 10 УДАЛЯТЬ ПРОГРАММЫ ПРАВИЛЬНО И ПОЛНОСТЬЮ?
Готовим компьютер к продаже. Переустановка Windows 10. Удалить данные без возможности восстановления
Как Удалить Microsoft Edge в Windows 10 / 11 Навсегда ❌ Удалить Браузер Edge (Майкрософт Эдж)
Похожие:
Наш проект живет и развивается для тех, кто ищет ответы на свои вопросы и стремится не потеряться в бушующем море зачастую бесполезной информации. На этой странице мы рассказали (а точнее — показали 
Если вам не сложно — оставьте, пожалуйста, свой отзыв, насколько полной и полезной была размещенная на нашем сайте информация о том, Как удалить booking с windows 10 полностью.
Зловред — это программа или расширение для браузеров, который, пользуясь невнимательностью пользователя, может проникать в операционную систему и менять настройки в вашем браузере.
Из самых популярных совершаемых действий можно выделить:
- установка расширений в браузеры;
- подмена стартовой страницы;
- подмена поисковой системы;
- подмена ярлыков браузеров;
- внедрение баннеров и js скриптов на страницы сайтов;
- отключение обновлений браузеров;
- установка «своего» браузера по умолчанию;
- установка ПО, настойчиво требующего оплаты какого-то непонятного функционала;
- установка freemium игр без спроса пользователя;
- установка своих драйверов в систему для перехвата и модификации трафика.
Бороться с таким софтом, как booking com, помогает Чистилка.
Как закрыть booking com

Шаг 1. Скачайте программу «Чистилка» (красная кнопка слева)
Шаг 2. Запустите программу «Чистилка» (скачанный файл chistilka.exe)
Шаг 3. Выбрав объекты для удаления, для полного избавления от зловреда booking com нажимаем кнопку «Обезвредить».
Шаг 4. Поздравляем, ваш компьютер чист!
Чистилка — совершенная защита от мусорного и ненужного ПО, которое проникает в ваш компьютер через нежелательные программы и рекламные объявления.
Надежная защита от всех вредоносных программ. Чистилка находит и удаляет вредоносные трояны, черви и шпионы.
Чистилка быстро избавит ваш компьютер от надоедливой рекламы и увеличит скорость работы Windows.
Содержание
- 1 Как удалить из Windows Store?
- 2 Как удалить стандартные приложения Windows 10 полностью?
- 3 Как удалить Microsoft Store Windows 10?
- 4 Как удалить букинг ком?
- 5 Какие приложения можно удалить с Windows 10?
- 6 Как удалить Microsoft EDGE в Windows 10 полностью?
- 7 Как удалить Неудаляемую программу Windows 10?
- 8 Как удалить все лишнее в Win 10?
- 9 Как вернуть Microsoft Store Windows 10?
- 10 Как удалить программу cortana?
- 11 Как отключить Genius Booking?
- 12 Как удалить фото с букинга?
- 13 Как изменить адрес объекта на Букинге?
Как удалить из Windows Store?
- Нажмите Пуск и выберите Параметры > Приложения > Приложения и возможности. Или просто щелкните ссылку в нижней части этой статьи.
- Выберите приложение, которое необходимо удалить, а затем нажмите кнопку Удалить.
Откройте “Приложения” => в левой колонке выберите “Приложения и возможности”, в правой колонке найдите приложение, которое хотите удалить и нажмите на него левой клавишей мыши. 3. В открывшихся вариантах действия с приложением нажмите левой клавишей мыши на “Удалить”, подтвердите удаление, еще раз выбрав “Удалить”.
Как удалить Microsoft Store Windows 10?
Как удалить программу из Microsoft Store через меню Пуск
- Вызовите меню Пуск нажатием кнопки Win и найдите в меню более ненужную программу либо игру.
- Нажмите по ее иконке правой клавишей мыши и выберите в подменю «Удалить».
- Подтвердите деинсталляцию приложения со всеми его данными.
28 сент. 2020 г.
Как удалить букинг ком?
Как отключить личный кабинет booking.com? Любой пользователь, если посчитает нужным, имеет право удалить свою учетную запись с сайта booking.com, при этом важно, чтобы у вас не было открытой брони. Для этого введите логин и пароль, в настройках выберете пункт «Удалить аккаунт» и подтвердите свое решение.
Какие приложения можно удалить с Windows 10?
Удаление отдельного приложения Windows 10
- people — приложение Люди
- communicationsapps — Календарь и Почта
- zunevideo — Кино и ТВ
- 3dbuilder — 3D Builder.
- skypeapp — загрузить Skype.
- solitaire — Microsoft Solitaire Collection.
- officehub — загрузить или улучшить Office.
- xbox — приложение XBOX.
3 сент. 2015 г.
Как удалить Microsoft EDGE в Windows 10 полностью?
Удаление Edge из Windows 10 в несколько шагов
- cd скопированный_путь_к_папке (не забудьте добавить одинарные кавычки для куска ‘Program Files (x86)’)
- Hажимаем Enter чтобы перейти в папку
- setup.exe —uninstall —system-level —verbose-logging —force-uninstall.
6 авг. 2020 г.
Как удалить Неудаляемую программу Windows 10?
Самым простым способом является удаление ПО через меню Пуск. Для этого понадобится зайти в меню Пуск, открыть «Все приложения». Затем нажать правой кнопкой мыши (ПКМ) по ненужному ПО и выбрать пункт «Удалить» После выполнения указаний деинсталлятора приложение можно полностью убрать с диска.
Как удалить все лишнее в Win 10?
Откройте в проводнике жесткий диск, который вы хотите очистить от лишних файлов, нажмите на него правой кнопкой мыши, зайдите в его свойства и нажмите кнопку «Очистка диска». Система в течение нескольких секунд или пары минут будет оценивать, какие файлы можно удалить.
Как вернуть Microsoft Store Windows 10?
Это можно сделать, щёлкнув правой кнопкой мыши по кнопке меню «Пуск» или же нажав комбинацию Windows + X. Там можно выбрать нужную опцию. Перезагрузите компьютер. После этого Microsoft Store должен быть доступен.
Как удалить программу cortana?
Нажмите правой кнопкой мыши на файл «Uninstall Cortana. cmd» и выберите опцию «Запуск от имени администратора». Откроется командная строка Windows и начнется удаление программы.
Как отключить Genius Booking?
В разделе «Возможности» выберите «Бонусная программа Genius». Нажмите на «Целевая аудитория». В разделе «Ваш бизнес-тариф Genius» нажмите на выпадающий список рядом с кнопкой «Изменить». Нажмите «Отключить», чтобы отключить бизнес-тариф Genius.
Как удалить фото с букинга?
Перейдите на страницу «Объект размещения» в Экстранете и откройте раздел «Фотографии». 2. Нажмите на фотографию, которую вы хотите удалить, а затем нажмите на значок корзины в конце страницы. Вы также можете удалить сразу несколько фотографий.
Как изменить адрес объекта на Букинге?
Откройте вкладку «Сообщения» и выберите «Сообщения от Booking.com». Нажмите «Посмотреть способы связи». В качестве темы выберите «Информация об объекте размещения», а в качестве подзаголовка — «Уточните местоположение объекта на карте». Нажмите «Обновить расположение».
Содержание
- Booking.com что это за программа и нужна ли она? (и что за сайт)
- Добавить комментарий Отменить ответ
- Как удалить booking com Windows 10?
- Как удалить из Windows Store?
- Как удалить стандартные приложения Windows 10 полностью?
- Как удалить Microsoft Store Windows 10?
- Как удалить букинг ком?
- Какие приложения можно удалить с Windows 10?
- Как удалить Microsoft EDGE в Windows 10 полностью?
- Как удалить Неудаляемую программу Windows 10?
- Как удалить все лишнее в Win 10?
- Как вернуть Microsoft Store Windows 10?
- Как удалить программу cortana?
- Как отключить Genius Booking?
- Как удалить фото с букинга?
- Полное удаление встроенных приложений в Windows 10
- Удаление отдельного приложения Windows 10
- Удаление приложений и программ в Windows 10
- Неудаляемых нет — 7 способов избавиться от любой программы в Виндовс 10 в 2022 году
- Как на Виндовс 10 полностью удалить программу с компьютера
- Удаление ПО стандартными способами
- Через меню “Пуск”
- Панель управления
- Параметры
- Как найти и удалить приложение, если его нет в списке
- Как удалить неудаляемый софт на Windows 10
- Если выдает ошибку
- Удаление вредоносного ПО


Короче попадос. Но к счастью многие эти проги не опасны так, как например трояны, которые могут пароли украсть. А как вам вирус-шифровальщик? Он вообще может дел натворить, все ваши файлы на диске зашифрует и вы потом их уже не вернете обратно! Так что блина, лучше пусть пакостят эти противные проги, чем опаснейшие вирусы. Ну тут я должен еще сказать, что антивирусы конечно опасные вирусы ловят, тут нечего добавить
Вернемся к нашему гостю, то есть к программе Booking. На свою тестовую винду я ставил некоторые проги, тестировал их работу, смотрел годные они или нет. Ну и вот после всех этих дел я вижу на рабочем столе сидит ярлык Booking.com:
Думаю что за йокарный бабай это такое, запускаю ярлык, появляется такой заставон:
Потом открылось я так понимаю главное окно проги Booking.com, которая понятное дело что рекламирует какой-то сайт (вроде он относится к туристическому направлению):
Сделано все миленько, ничего агрессивного нет в виде сообщений каких-то, ну там купить что-то, скидки-шмидки.. Тут все спокойно. Если эту прогу букинг фукинг развернуть на весь экран, то будет такой вид:
Можно сказать так, что эта прога является по сути доступом к сайту. Думаю что booking.com и через браузер норм фурычит, зачем пилить для этого отдельную прогу?
Знаете, когда я анализирую работу проги, меня также интересует и то, под какими процессами работает прога. Так что проверим, я захожу в диспетчер задач:
Выбираю вкладку Процессы, и вот тут я вижу, что прога имеет аж целых четыре процесса Booking.com.exe (нехиленько вообще-то):
Процессов Booking.com.exe у меня четыре штуки и все они так бы сказать нормально потребляют оперативку, в сумме где-то 100 мегов набежит. Вот я тут знаете что подумал? Четыре процесса, прога сама показывает сайт Booking.com, часом не браузер ли это на основе Хрома? Такая первая мысль меня посетила… 
C:\Program Files (x86)\Booking.com
Здесь прога и живет. Хорошо что хотя бы в не в дебрях винды. Видим что тут есть файл BookingIcon.ico, это иконка, понятно думаю, файл BookingErrorPic.png это графический файл интерфейса проги. Ну короче я все к тому что тут стоят файлы проги, все нормально
Кстати видите, сам основной файл, ну то есть Booking.com.exe, то он весит почти 600 кб, а это чуть больше чем половина мегабайта, на заметку вам данная инфа
Ну что, вам эта прога нужна? Тут вроде билеты можно заказать, ну или что-то в этом духе. Нет, ну если вы любите путешествовать, часто путешествуете, то можете прогу более детально изучить, вдруг что-то полезное для себя найдете
Вспомнил, там вроде можно забронировать отель. Короче я зашел на сайт, там вот можно указать город, дату заезда и дату выезда. Так, если логически пораскинуть мозгами, то получается что можно выбрать город, указать дату и потом выбрать отель и забронировать, что-то вроде такого. Скажу по секрету я там выбрал свой город, он конечно не сельский, нормальный большой город, не Америка, но блин, цены там просто конские…
Ладно, отели конечно там просто ништяк, захотелось сразу поотдыхать, но с такими конскими ценами.. ну его! Удаляю я эту прогу Booking.com, зажимаю кнопки Win + R, пишу команду эту:
Нажали ОК, перед вами откроется окно, где стоят все проги установленные, здесь находим Booking.com version 1.3.0.5019 (у вас версия может быть иная), нажимаем правой кнопкой, выбираем Удалить:
Потом появится окошко Booking.com Uninstall, тут жмем Да:
Все, пошел процесс удаления, много времени он не займет:
Далее появится сообщение, где будет слово successfully, что значит успех, то есть удалилось все без проблем:
Все, мы удалили программу Booking.com, о которой могу сказать, что она оказалась просто ненужной лично мне. Удачи вам, держитесь там, все будет хорошо!
Добавить комментарий Отменить ответ
Этот сайт использует Akismet для борьбы со спамом. Узнайте как обрабатываются ваши данные комментариев.
Источник
Как удалить из Windows Store?
Как удалить стандартные приложения Windows 10 полностью?
Откройте “Приложения” => в левой колонке выберите “Приложения и возможности”, в правой колонке найдите приложение, которое хотите удалить и нажмите на него левой клавишей мыши. 3. В открывшихся вариантах действия с приложением нажмите левой клавишей мыши на “Удалить”, подтвердите удаление, еще раз выбрав “Удалить”.
Как удалить Microsoft Store Windows 10?
Как удалить программу из Microsoft Store через меню Пуск
Как удалить букинг ком?
Как отключить личный кабинет booking.com? Любой пользователь, если посчитает нужным, имеет право удалить свою учетную запись с сайта booking.com, при этом важно, чтобы у вас не было открытой брони. Для этого введите логин и пароль, в настройках выберете пункт «Удалить аккаунт» и подтвердите свое решение.
Какие приложения можно удалить с Windows 10?
Удаление отдельного приложения Windows 10
Как удалить Microsoft EDGE в Windows 10 полностью?
Удаление Edge из Windows 10 в несколько шагов
Как удалить Неудаляемую программу Windows 10?
Самым простым способом является удаление ПО через меню Пуск. Для этого понадобится зайти в меню Пуск, открыть «Все приложения». Затем нажать правой кнопкой мыши (ПКМ) по ненужному ПО и выбрать пункт «Удалить» После выполнения указаний деинсталлятора приложение можно полностью убрать с диска.
Как удалить все лишнее в Win 10?
Откройте в проводнике жесткий диск, который вы хотите очистить от лишних файлов, нажмите на него правой кнопкой мыши, зайдите в его свойства и нажмите кнопку «Очистка диска». Система в течение нескольких секунд или пары минут будет оценивать, какие файлы можно удалить.
Как вернуть Microsoft Store Windows 10?
Это можно сделать, щёлкнув правой кнопкой мыши по кнопке меню «Пуск» или же нажав комбинацию Windows + X. Там можно выбрать нужную опцию. Перезагрузите компьютер. После этого Microsoft Store должен быть доступен.
Как удалить программу cortana?
Нажмите правой кнопкой мыши на файл «Uninstall Cortana. cmd» и выберите опцию «Запуск от имени администратора». Откроется командная строка Windows и начнется удаление программы.
Как отключить Genius Booking?
В разделе «Возможности» выберите «Бонусная программа Genius». Нажмите на «Целевая аудитория». В разделе «Ваш бизнес-тариф Genius» нажмите на выпадающий список рядом с кнопкой «Изменить». Нажмите «Отключить», чтобы отключить бизнес-тариф Genius.
Как удалить фото с букинга?
Перейдите на страницу «Объект размещения» в Экстранете и откройте раздел «Фотографии». 2. Нажмите на фотографию, которую вы хотите удалить, а затем нажмите на значок корзины в конце страницы. Вы также можете удалить сразу несколько фотографий.
Источник
Полное удаление встроенных приложений в Windows 10
Удаление отдельного приложения Windows 10
Для начала запустите Windows PowerShell, для этого начните набирать в строке поиска в панели задач «powershell», а когда соответствующая программа будет найдена, кликните по ней правой кнопкой мыши и выберите пункт «Запустить от имени администратора».
Для удаления встроенных программ будут использоваться две встроенные команды PowerShell — Get-AppxPackage и Remove-AppxPackage, о том, как именно ими пользоваться для этой цели — далее.
Если вы введете в PowerShell команду Get-AppxPackage и нажмете Enter, вы получите полный список всех установленных приложений (имеются в виду только приложения для нового интерфейса, а не стандартные программы Windows, которые вы можете удалить через панель управления). Правда, после ввода такой команды, список будет не очень удобным для анализа, поэтому рекомендую использовать следующий вариант этой же команды: Get-AppxPackage | Select Name, PackageFullName
В этом случае мы получим удобный для просмотра список всех установленных программ, в левой части которого отображается краткое имя программы, в правой — полное. Именно полное имя (PackageFullName) и требуется использовать для удаления каждого из установленных приложений.
Для удаления конкретного приложения используется команда Get-AppxPackage PackageFullName | Remove-AppxPackage
Однако, вместо написания полного имени приложения, имеется возможность применить символ «звездочка», который заменяет любые другие символы. Например, для удаления приложения «Люди», мы можем выполнить команду: Get-AppxPackage *people* | Remove-AppxPackage (во всех случаях также можно использовать краткое имя из левой части таблицы, окруженное звездочками).
Источник
Удаление приложений и программ в Windows 10
Удалить приложения и программы можно разными способами, поэтому если вам не удается найти нужное приложение, попробуйте воспользоваться другим расположением. Обратите внимание, что некоторые приложения и программы встроены в Windows и не могут быть удалены. Вы можете сначала попытаться восстановить программу, если она работает неправильно.
Удаление из меню «Пуск»
Нажмите Пуск и найдите приложение или программу в открывшемся списке.
Нажмите и удерживайте (или щелкните правой кнопкой мыши) приложение, а затем выберите пункт Удалить.
Удаление на странице «Параметры»
Нажмите Пуск и выберите Параметры > Приложения > Приложения и возможности. Или просто щелкните ссылку в нижней части этой статьи.
Выберите приложение, которое необходимо удалить, а затем нажмите кнопку Удалить.
Удаление на панели управления (для программ)
Введите панель управления в поле поиска на панели задач, а затем в списке результатов выберите «Панель управления».
Выберите Программы > Программы и компоненты.
Нажмите и удерживайте (или щелкните правой кнопкой мыши) программу, которую требуется удалить, а затем выберите Удалить или Удалить или изменить. Затем следуйте инструкциям на экране.
Требуется дополнительная помощь?
Если при удалении отображается сообщение об ошибке, попробуйте воспользоваться средством устранения неполадок установки и удаления программ.
Если вы пытаетесь удалить вредоносные программы, изучите раздел Защита с помощью панели «Безопасность Windows», чтобы узнать, как выполнить проверку. Если вы используете другую антивирусную программу, проверьте параметры антивирусной защиты.
Источник
Неудаляемых нет — 7 способов избавиться от любой программы в Виндовс 10 в 2022 году
Казалось бы, что может быть проще, чем удалить приложение с компьютера под управлением Windows 10? Но, как показывает практика, даже здесь могут возникнуть сложности, поэтому далее будут рассмотрены все варианты быстрого и эффективного решения проблемы.
Как на Виндовс 10 полностью удалить программу с компьютера
Бывает так, что по неопытности и невнимательности вместе с нужным ПО юзеры устанавливают нежелательный софт, не зная, как избавиться от него в дальнейшем. Бывает и другая ситуация – удаление файлов программы по ошибке вручную. В таких случаях последующие попытки удаления через системные инструменты Windows могут оказаться неуспешными. Нередко имеют место и системные сбои, препятствующие полному удалению софта.
Удаление ПО стандартными способами
Как же поступать, если на компьютере появились неудаляемые программы? Некоторые (в основном неопытные) пользователи считают, что для удаления софта с компьютера достаточно найти папку, в которой содержатся его файлы.
Однако это не так! Правильно установленная программа взаимодействует с системой на разных уровнях, не ограничиваясь одной только папкой в плане интеграции.
Через меню “Пуск”
В Windows 10, а также в более ранних версиях операционной системы, конечно же, предусмотрены инструменты для удаления программ, хотя убрать ненужное ПО можно несколькими способами.
Также не стоит забывать о том, что в ОС есть встроенные приложения, которые не рекомендуются к удалению или же их удаление блокируется Microsoft.
Однако все, что пользователь установил самостоятельно, должно так же легко удаляться, как и устанавливаться. И самый простой способ это сделать заключается в использовании пускового меню.
Чтобы выполнить удаление таким способом, нужно:
Все! На этом этапе осталось только проверить результат.
Самый простой способ удаления ненужного ПО предполагает действия через пусковое меню. Однако он далеко не всегда оказывается эффективным
Панель управления
Этот метод – один из наиболее часто используемых. Панель управления» – удобная утилита Windows 10, которая позволяет выполнить настройку операционной системы и компьютера. Есть в ней и возможность удаления установленного софта.
Найти «Панель управления» можно через поисковую строку Windows 10, введя соответствующий запрос.
Действовать нужно следующим образом:
Как видите, ничего сложного, и обычно вся процедура занимает считанные минуты.
Параметры
«Параметры» находятся в меню «Пуск». Чтобы открыть их, нужно нажать на значок шестеренки, расположенный над кнопкой выключения компьютера в меню «Пуск».
В меню «Параметры» нужно:
И вновь ничего сложного.
“Параметры Windows” — еще одна область, в которой можно произвести удаление приложений
Как найти и удалить приложение, если его нет в списке
Однако бывает и так, что в списке программ Windows нет нужной. Причиной этому может быть превышение длины в 60 символов имени раздела реестра.
Решение проблемы может заключаться в том, чтобы использовать реестр. Главное, предварительно создать его резервную копию, дабы в случае некорректной работы системы можно было выполнить откат до предыдущей версии.
Можно поискать в папке WinNT папку с символом “$”. Он должен находиться в начале и конце имени папки. Здесь может скрываться приложение, с помощью которого можно удалить ранее установленный софт.
Еще один вариант: найти папку HKEY_LOCAL_MACHINE\SOFTWARE\Microsoft\Windows\CurrentVersion\Uninstall в редакторе реестра (Win+R, regedit.exe). Затем следует дважды щелкнуть на значение UninstallString и скопировать содержимое поля «Значение». После нажимаем Win+R, вставляем скопированную команду и жмем ОК.
Также можно сократить имя раздела реестра.
Для этого запускаем regedit, открываем HKEY_LOCAL_MACHINE\SOFTWARE\Microsoft\Windows\CurrentVersion\Uninstall. После нажимаем на раздел реестра для установленной программы, а в меню «Правка» выбираем «Переименовать».
Затем вводим имя длиной меньше 60 символов. Стоит отметить, что значение DisplayName длиннее 32 знаков не отображается. Так же следует поступить и с ним.
Как удалить неудаляемый софт на Windows 10
Можно удалить и стандартные приложения, которые Microsoft удалять запрещает. Для этого следует открыть от имени администратора PowerShell — инструмент для расширенного управления компьютером, модернизированная командная строка.
Ввыполняем следующие действия:
Более сложный, зато верный вариант.
Действуя от имени администратора PowerShell вы можете удалить даже те приложения, которые изначально позиционируются системой, как неудаляемые
Если выдает ошибку
В случае, если при удалении софта возникает ошибка, необходимо воспользоваться специализированной утилитой от Microsoft. Ее можно скачать на официальном сайте. После установки программы нужно следовать инструкциям Microsoft.
Удаление вредоносного ПО
Стандартная утилита Windows 10 под названием «Безопасность Windows» направлена на защиту от вирусов. Этот софт регулярно сканирует компьютер на наличие вирусных программ. Притом обновления «Безопасности» скачиваются автоматически в режиме реального времени.
Стандартное решение использует антивирус Microsoft Defender (если не установлен другой).
Для удаления вредоносных файлов из карантина, нужно перейти по пути «Безопасность Windows» – «Защита от вирусов и угроз» – «Журнал сканирования». В последнем разделе находятся все заблокированные стандартным антивирусом файлы. Из списка следует выбрать нужный и удалить.
На этом все, ведь перечисленных алгоритмов будет достаточно для удаления любого софта, который не получается устранить привычным способом.
Источник