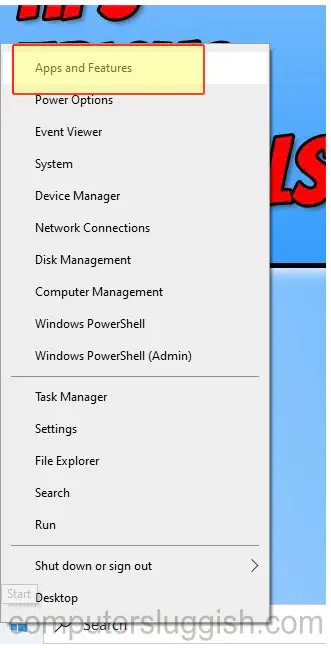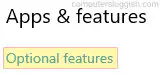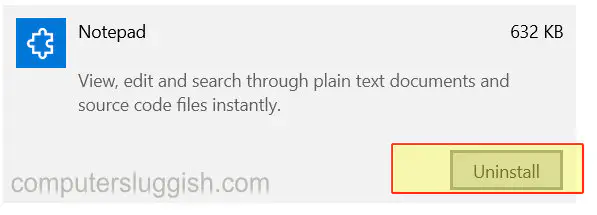Удалите предустановленный блокнот с компьютера или ноутбука с Windows 10
Блокнот существует уже много лет и всегда поставляется предустановленным с Windows.
Содержание
Notepad — это бесплатный текстовый редактор, который позволяет редактировать текстовые документы и многое другое.
Однако он не всем нравится, поэтому в этой статье мы рассмотрим, как можно удалить Notepad с компьютера.
Если вы не пользуетесь блокнотом или не хотите, чтобы кто-то на вашем компьютере имел к нему доступ, то, к счастью, вы можете легко удалить блокнот с ноутбука или ПК с Windows 10.
* * * * * Лучший совет* * * * * *
Если вы хотите удалить блокнот, чтобы сэкономить место на компьютере, то, к сожалению, вы не сэкономите много места, так как блокнот занимает всего около 600 КБ
Как удалить блокнот в Windows 10: 1. Щелкните правой кнопкой мыши значок стартового меню Windows > Нажмите на Приложения & Функции
- Теперь нажмите на » Дополнительные функции «
- Выберите Блокнот (под «Установленные функции») > Нажмите кнопку Удалить
Вот и все, вот как удалить Блокнот в Windows 10.
Если вы передумали и хотите вернуть блокнот на свой компьютер, то посмотрите эту статью как установить блокнот в Windows 10 .
Посмотрите видеоурок ниже о том, как удалить блокнот с компьютера или ноутбука с Windows 10, если вы застряли:
YouTube видео: Как удалить блокнот в Windows 10
Вопросы и ответы по теме: “Как удалить блокнот в Windows 10”
Где в Windows 10 найти Блокнот?
Чтобы открыть Блокнот, нажмите кнопку “Пуск”, Блокноти Блокнот в результатах.
Как очистить Блокнот?
Windows1. Нажмите правой кнопкой на блокнот, который вы хотите удалить.
2. В настройках выберите Удалить блокнот.
Как называется Блокнот в виндовс 10?
Блокнот там кроется под названием notepad.exe. Его можно найти через поиск или вручную пролистать список папок вниз и найти там соответствующий файл. Чтобы быстро перейти в эту системную папку: Одновременно нажимаем клавиши Win + R.
Как изменить Блокнот Windows?
- Нажмите на любой текстовый документ правой кнопкой мыши и зайдите в “Свойства”. 2. Напротив “Приложение” нажмите на “Изменить”.
Зачем нужен Блокнот на компьютере?
Microsoft Блокнот — это средство обработки слов, которое входит в состав Windows. С его помощью можно создать файл типа журнала, в который при каждом его Блокнот добавляется текущая дата и время.
Где находится Notepad?
Кликаем кнопку Пуск. В открывшемся меню щелкаем по опции Программы, затем кликаем по Стандартные, последний клик – по опции Блокнот (рис. 9).
Download Windows Speedup Tool to fix errors and make PC run faster
After being a default app for almost 30 years, Notepad is now an optional feature in your Windows PC. Notepad is a simple text editor been used and loved by Windows users for years, especially the developers and programmers. It is designed to create and edit basic text files.
Notepad, earlier used to be a part of Windows PC which was not removable but lately Microsoft has made it an optional feature, which means that you can uninstall it from your PC and reinstall when required after downloading it from the Microsoft Store. In this post, we will learn how you can uninstall the Notepad from your Windows PC and then how you can reinstall it when required. Useful if Notepad is not opening!
Notepad is among the default text editors for Windows 11. It is perhaps the earliest of text editors used by Windows and despite the fact that it doesn’t offer a lot of features, the application is popular since most documents will open in it only. However, if you wish to uninstall Notepad in Windows 11, the procedure is as follows:
- Right-click on the Start button and select Settings from the menu.
- On the list on the left-hand side, select Apps.
- From the right pane, select Optional features.
- Search for or scroll to the Notepad application.
- Click on the downward pointing arrow associated with it and select Uninstall.
Install/Reinstall Notepad in Windows 11 via Optional Features
- Right-click on the Start button and select Settings from the menu.
- On the list on the left-hand side, select Apps.
- From the right pane, select Optional features.
- Click on View Features corresponding to Add an Optional feature.
- Search for Notepad from the list and check the box associated with it.
- Click on Next. On the next page, click on Install.
- Reboot the system after Notepad has been installed.
Uninstall Notepad on Windows 10 via Optional Features
To uninstall Nopetad from your computer that is running Windows 10 v2004 or later:
- Press Win+I to open the Settings.
- Go to Apps > Apps & Features.
- In the right pane, click on ‘Optional Features’
- Type Notepad in the search box and click on Uninstall.
In case you can’t find Notepad in the list of apps in your Settings, you are probably not running the latest Windows 10 version. Update your PC first and try again.
You can also uninstall Notepad using PowerShell, Command Prompt, or Settings app.
Install Notepad on Windows 10 via Optional Features
If you have uninstalled the Notepad application and now want it back, you can easily reinstall it in a few simple steps.
- Open Settings and go to Apps & Features
- In the right pane, click on Optional Features.
- Click on Add a Feature
- Type Notepad in the search bar or scroll down to find it.
- Click on Notepad and Install.
Alternatively, you can also search for Notepad on the Microsft Store and download/install it directly from there.
Now when Notepad is available on Microsoft Store as a standalone app, it will get updated independently.
Microsoft is all open for feedback and reviews from the users so that they can add new features to this basic text editing application.
Why would we need to install reinstall Notepad if it is present by default?
The first obvious reason is if you uninstalled it by choice and later realized that the application was necessary. Other than this, a lot of third-party software products can also uninstall Notepad. Thus, this option could be helpful.
What would we use Notepad for in the Windows 11 era? Isn’t it obsolete?
Notepad is still the primary application for a lot of associated applications which want their files to open in the .txt format. Also, the files are very light.
Related read: How to reset Notepad to default settings on Windows 10.
Anand Khanse is the Admin of TheWindowsClub.com, a 10-year Microsoft MVP (2006-16) & a Windows Insider MVP (2016-2022). Please read the entire post & the comments first, create a System Restore Point before making any changes to your system & be careful about any 3rd-party offers while installing freeware.
Блокнот — одно из старейших приложений в операционной системе Windows. После запуска Windows 10 Microsoft заменила классическую программу «Блокнот» новым приложением «Блокнот».
Тем не менее, в Блокноте в Windows 10 отсутствуют некоторые новые функции, представленные в Блокноте для Windows 11. Например, вкладки и темный режим недоступны для Блокнота в Windows 10.
«Блокнот» — одно из приложений в папке «Входящие», то есть приложение «Блокнот» установлено по умолчанию. Однако, если приложение «Блокнот» отсутствует в вашей установке Windows 10, вы можете установить его.
Аналогично, если вам не нравится приложение «Блокнот» и вы хотите удалить его, вы также можете это сделать. В этом руководстве показано, как установить и удалить приложение «Блокнот» в Windows 10.
В отличие от «Блокнота для Windows 11», приложение «Блокнот» для Windows 10 нельзя установить из Microsoft Store. Это связано с тем, что официальный Блокнот, доступный в Microsoft Store, не поддерживает Windows 10.
Вот как установить Блокнот в Windows 10.
Шаг 1:Откройте приложение «Настройки Windows 10». Идти кПрограммы>Приложения и функциистраница.
Шаг 2:Здесь нажмите наДополнительные возможностисвязь.
Шаг 3:Теперь нажмите кнопкуДобавить функциюкнопка.

Шаг 4:Выберите запись «Блокнот» и нажмите кнопкуУстановитькнопка. Windows 10 начнет загрузку и установку Блокнота.

После установки вы можете запустить его с помощью поиска.
Удалить Блокнот в Windows 10
Шаг 1:Перейти на Windows 10Настройки>Программы>Приложения и функциистраница.
Шаг 2:Нажать наДополнительные возможностисвязь.

Шаг 3:Установленные функцииВ разделе показаны все установленные функции. ИщитеБлокнотзапись здесь, а затем выберите ее. Далее нажмите кнопкуУдалитькнопку, чтобы удалить его из установки Windows 10.

Наше руководство по добавлению проверки правописания в Блокнот и WordPad также может вас заинтересовать.
В Windows 10 Notepad — это простое приложение для создания заметок, которое существует уже много лет и было разработано для обеспечения основных функций редактирования текстовых файлов. Обычно это приложение для программистов, которые пишут или редактируют код.
В предыдущих версиях приложение было частью основных функций Windows 10, которые делали невозможным его удаление, но начиная с версии 2004 года, Блокнот становится дополнительной функцией, которую можно удалить, если вы ее не используете или хотите освободить немного больше места. Конечно, когда приложение удалено, вы всегда можете переустановить его, используя настройки дополнительных функций.
В этом руководстве вы узнаете, как удалить (и установить) приложение «Блокнот» в Windows 10 версии 2004 и более поздних версий.
Как удалить Блокнот, используя Настройки
Как удалить Блокнот из Windows 10? Используйте эти шаги:
- Откройте настройки в Windows 10.
- Нажмите на приложения.
- Нажмите на приложения и функции.
- В разделе «Приложения и функции» выберите параметр «Дополнительные функции».
- Выберите пункт «Блокнот».
- Нажмите кнопку Удалить.
- Перезагрузите компьютер.
После выполнения этих действий основное приложение для создания заметок будет удалено с вашего компьютера.
Как установить Блокнот с помощью Настройки
Чтобы установить Блокнот, выполните следующие действия:
- Откройте Настройки.
- Нажмите на приложения.
- Нажмите на приложения и функции.
- В разделе «Приложения и функции» выберите параметр «Дополнительные функции».
- Нажмите кнопку Добавить функцию.
- Проверьте параметр Блокнот.
- Нажмите кнопку Установить.
После выполнения этих действий приложение «Блокнот» будет установлено на ваше устройство.
В случае, если вы не можете найти параметры для установки или удаления, скорее всего, вы не используете версию Windows 10 (2004), которая делает Notepad дополнительной функцией.
Просмотров: 74
В Windows 10 Notepad — это простое приложение для создания заметок, которое существует уже много лет и было разработано для обеспечения основных функций редактирования текстовых файлов. Обычно это приложение для программистов, которые пишут или редактируют код.
В предыдущих версиях приложение было частью основных функций Windows 10, которые делали невозможным его удаление, но начиная с версии 2004 года, Блокнот становится дополнительной функцией, которую можно удалить, если вы ее не используете или хотите освободить немного больше места. Конечно, когда приложение удалено, вы всегда можете переустановить его, используя настройки дополнительных функций.
В этом руководстве вы узнаете, как удалить (и установить) приложение «Блокнот» в Windows 10 версии 2004 и более поздних версий.
Как удалить Блокнот, используя Настройки
Как удалить Блокнот из Windows 10? Используйте эти шаги:
- Откройте настройки в Windows 10.
- Нажмите на приложения.
- Нажмите на приложения и функции.
- В разделе «Приложения и функции» выберите параметр «Дополнительные функции».
- Выберите пункт «Блокнот».
- Нажмите кнопку Удалить.
- Перезагрузите компьютер.
После выполнения этих действий основное приложение для создания заметок будет удалено с вашего компьютера.
Как установить Блокнот с помощью Настройки
Чтобы установить Блокнот, выполните следующие действия:
- Откройте Настройки.
- Нажмите на приложения.
- Нажмите на приложения и функции.
- В разделе «Приложения и функции» выберите параметр «Дополнительные функции».
- Нажмите кнопку Добавить функцию.
- Проверьте параметр Блокнот.
- Нажмите кнопку Установить.
После выполнения этих действий приложение «Блокнот» будет установлено на ваше устройство.
В случае, если вы не можете найти параметры для установки или удаления, скорее всего, вы не используете версию Windows 10 (2004), которая делает Notepad дополнительной функцией.
После того, как он был приложением по умолчанию почти 30 лет, Блокнот теперь является дополнительной функцией на вашем ПК с Windows. Блокнот — это простой текстовый редактор, который многие годы используют и любят пользователи Windows, особенно разработчики и программисты. Он предназначен для создания и редактирования основных текстовых файлов.
Блокнот, ранее входивший в состав ПК с Windows, который не был съемным, но в последнее время Microsoft сделала его дополнительной функцией, что означает, что вы можете удалить его со своего ПК и переустановить при необходимости после загрузки из Microsoft Store. В этом посте мы узнаем, как удалить Блокнот со своего ПК с Windows, а затем переустановить при необходимости.
Чтобы удалить Nopetad со своего компьютера под управлением Windows 10 v2004 или новее:
- Нажмите Win + I, чтобы открыть Настройки.
- Перейдите в Приложения> Приложения и функции.
- На правой панели нажмите ‘Дополнительные особенности’
- Тип Блокнот в поле поиска и нажмите Удалить.
Если вы не можете найти Блокнот в списке приложений в настройках, вероятно, вы используете не последнюю версию Windows 10. Сначала обновите свой компьютер и попробуйте еще раз.
Вы также можете удалить Блокнот с помощью PowerShell, командной строки или приложения «Настройки».
Если вы удалили приложение «Блокнот» и теперь хотите его вернуть, вы можете легко переустановить его, выполнив несколько простых шагов.
- Открыть Настройки и перейти к Приложения и функции
- На правой панели нажмите Дополнительные особенности.
- Нажмите на Добавить функцию
- Тип Блокнот в строке поиска или прокрутите вниз, чтобы найти его.
- Нажмите на Блокнот и Установить.
В качестве альтернативы вы также можете выполнить поиск Блокнот в магазине Microsft и скачайте / установите его прямо оттуда.
Теперь, когда Блокнот доступен в Microsoft Store как отдельное приложение, он будет обновляться независимо.
Microsoft открыта для отзывов и обзоров от пользователей, чтобы они могли добавлять новые функции в это базовое приложение для редактирования текста.
Связанное чтение: Как сбросить Блокнот к настройкам по умолчанию в Windows 10.
Вы можете удалить блокнот?
Начиная с Windows 10 20H1 версии 2004, классическое приложение «Блокнот» появилось в магазине Microsoft Store. … Благодаря этим изменениям теперь можно удалить Блокнот из Windows 10. Если вы хотите удалить приложение «Блокнот», вы можете использовать приложение «Настройки».
Нажмите логотип Windows + клавишу R. Введите блокнот и нажмите кнопку ОК.
Как удалить вирус настольного блокнота?
Блокнот не входит в число таких приложений при обычной установке Windows, поэтому это может указывать на троянский вирус Qaz. Выделите строку, содержащую «notepad.exe», щелкнув по ней, затем нажмите клавишу «Удалить», чтобы удалить ее.
Как отключить блокнот?
Удалите Блокнот в настройках
- Откройте «Настройки» и щелкните / коснитесь значка «Приложения».
- Щелкните / коснитесь Приложения и функций слева, щелкните / коснитесь Блокнота справа и щелкните / коснитесь кнопки «Удалить». (см. снимок экрана ниже)
- Щелкните / коснитесь Удалить для подтверждения. (…
- Теперь вы можете закрыть Настройки, если хотите.
5 февраля. 2020 г.
Как удалить блокнот как программу по умолчанию?
Вот как:
- Нажмите «Пуск», а затем «Панель управления». …
- Щелкните ссылку «Программы». …
- Щелкните ссылку «Сделать тип файла всегда открытым в определенной программе» под заголовком «Программы по умолчанию».
- В окне «Установить связи» прокрутите список вниз, пока не увидите расширение файла, для которого вы хотите изменить программу по умолчанию.
Как мне избавиться от блокнота отладки?
Пользователи Windows 10 могут безопасно удалить файлы отладки с рабочего стола.
…
Удалить недавно установленные программы
- Запустите Панель управления.
- Зайдите в «Программы».
- Затем выберите «Программы и приложения».
- Нажмите Удалить программу.
- Выберите программу, которую вы недавно добавили, и удалите ее.
8 колода 2020 г.
Как удалить Notepad ++?
Notepad ++ легко удалить через Панель управления Windows.
- Нажмите кнопку «Пуск».
- Щелкните «Панель управления» в главном меню.
- Дважды щелкните значок «Программы и компоненты» во всплывающем окне панели управления.
- Прокрутите вниз запись «Notepad ++» в списке установленных программ.
Как полностью удалить Notepad ++?
после выполнения всего этого запустите редактор реестра с поиском CTRL + S Regedit, закройте все открытые папки, щелкните по компьютеру и откройте окно поиска с помощью комбинации CTRL + F. Найдите имя Notepad ++ и удалите найденные файлы. Воспользуйтесь опцией «Найти далее», чтобы найти и удалить все, а затем перезагрузите компьютер.
Почему на моем компьютере нет Блокнота?
Еще одним событием стало то, что Microsoft теперь сделала Блокнот дополнительной функцией вместе с Paint. Это причина того, что Блокнот отсутствует в Windows 10. Поэтому, если вы покупаете новый компьютер с Windows 10 или устанавливаете последнюю версию Windows 10 build 2004 и выше, Блокнот может исчезнуть с вашего ПК с Windows.
Как починить блокнот?
Сброс Блокнота к настройкам по умолчанию в Windows 10/8/7
- Нажмите клавиши Windows + R, чтобы открыть командное окно «Выполнить». Введите regedit и нажмите Enter.
- При запуске редактора реестра перейдите к следующему ключу:…
- Щелкните правой кнопкой мыши кнопку «Блокнот» на левой панели и выберите «Удалить» во всплывающем меню.
- Щелкните Да, чтобы подтвердить операцию.
2 центов 2017 г.
Где хранятся файлы блокнота?
Где хранятся файлы блокнота? Обычно они хранятся в: C: UsersUsernameAppDataRoaming. Откройте проводник (также называемый проводником Windows).
Может ли перезагрузка ПК удалить вирус?
Восстановление заводских настроек, также называемое сбросом Windows или переформатированием и переустановкой, уничтожит все данные, хранящиеся на жестком диске компьютера, и все вирусы, кроме самых сложных. Вирусы не могут повредить сам компьютер, а заводские сбросы помогут выяснить, где прячутся вирусы.
Как удалить вирус вручную?
Если на вашем компьютере есть вирус, следующие десять простых шагов помогут вам избавиться от него:
- Шаг 1. Загрузите и установите антивирусный сканер. …
- Шаг 2. Отключитесь от Интернета. …
- Шаг 3. Перезагрузите компьютер в безопасном режиме. …
- Шаг 4: Удалите все временные файлы. …
- Шаг 5. Запустите проверку на вирусы. …
- Шаг 6. Удалите вирус или поместите его в карантин.
Как удалить вирусы со своего компьютера?
Есть несколько шагов, чтобы удалить вирус с телефона Android. Вы можете удалить вирус, переведя свой телефон или планшет в безопасный режим. Это предотвратит запуск любых сторонних приложений, в том числе вредоносных. Нажмите кнопку питания, чтобы получить доступ к параметрам выключения, затем нажмите «Перезагрузить» в безопасном режиме.
Download PC Repair Tool to quickly find & fix Windows errors automatically
Notepad has been the default text editor for the Windows operating system s as far back as 3 decades now. With the app, you can view, edit, and search through plain text documents and source code files instantly. In this post, we will show you how to uninstall Notepad via PowerShell, Command Prompt and Settings app in Windows 11/10.
Notepad was added to the Microsoft Store and you can install the Notepad app from the Microsoft Store. Albeit, Notepad will still be included in Windows out of the box – as of Windows 10 version 2004, the app will no longer be a component of the operating system and updated through the bi-yearly Windows 10 version updates, rather it will be a separate application receiving updates through the Microsoft Store. This will allow updates to the app to be delivered more frequently.
If you have your reasons to do this, you can uninstall Notepad on Windows 10 in either of the following ways:
- Via PowerShell
- Via Command Prompt
- Via Settings app
Let’s take a look at the description of the process in relation to each of the methods.
To uninstall Notepad app via PowerShell, do the following:
- Press Windows key + X to open Power User Menu.
- Then press i on the keyboard to launch PowerShell.
- In the PowerShell console, type in or copy and paste the command below and hit Enter.
Get-AppxPackage *Microsoft.WindowsNotepad* | Remove-AppxPackage
Once the command executes, you can now exit the PowerShell console.
Read: How to reset Notepad to default settings.
Uninstall Notepad using Command Prompt
To uninstall Notepad app via Command Prompt, do the following:
- Press Windows key + R to invoke the Run dialog.
- In the Run dialog box, type
cmdand hit Enter to open Command Prompt. - In the command prompt window, type or copy and paste the command below and hit Enter.
powershell -command "Get-AppxPackage *Microsoft.WindowsNotepad* | Remove-AppxPackage"
Once the command executes, you can now exit the CMD environment.
Uninstall Notepad app via the Settings app
To uninstall Notepad app via the Settings app, do the following:
- Press the Windows key + I to open Settings.
- Click Apps.
- Click on App & features on the left pane.
- Scroll down or search for Notepad on the right pane.
- Click on Notepad.
- Click on the Uninstall button.
- Click on Uninstall on the prompt to confirm.
Once done, you can exit Settings app.
NOTE: You can also Uninstall or Reinstall Notepad in Windows via Setting > Optional Features.
That’s it!
Obinna Onwusobalu has studied Information & Communication Technology and is a keen follower of the Windows ecosystem. He has been a Windows Insider MVP (2020). He runs a computer software clinic.
Download PC Repair Tool to quickly find & fix Windows errors automatically
Notepad has been the default text editor for the Windows operating system s as far back as 3 decades now. With the app, you can view, edit, and search through plain text documents and source code files instantly. In this post, we will show you how to uninstall Notepad via PowerShell, Command Prompt and Settings app in Windows 11/10.
Notepad was added to the Microsoft Store and you can install the Notepad app from the Microsoft Store. Albeit, Notepad will still be included in Windows out of the box – as of Windows 10 version 2004, the app will no longer be a component of the operating system and updated through the bi-yearly Windows 10 version updates, rather it will be a separate application receiving updates through the Microsoft Store. This will allow updates to the app to be delivered more frequently.
If you have your reasons to do this, you can uninstall Notepad on Windows 10 in either of the following ways:
- Via PowerShell
- Via Command Prompt
- Via Settings app
Let’s take a look at the description of the process in relation to each of the methods.
To uninstall Notepad app via PowerShell, do the following:
- Press Windows key + X to open Power User Menu.
- Then press i on the keyboard to launch PowerShell.
- In the PowerShell console, type in or copy and paste the command below and hit Enter.
Get-AppxPackage *Microsoft.WindowsNotepad* | Remove-AppxPackage
Once the command executes, you can now exit the PowerShell console.
Read: How to reset Notepad to default settings.
Uninstall Notepad using Command Prompt
To uninstall Notepad app via Command Prompt, do the following:
- Press Windows key + R to invoke the Run dialog.
- In the Run dialog box, type
cmdand hit Enter to open Command Prompt. - In the command prompt window, type or copy and paste the command below and hit Enter.
powershell -command "Get-AppxPackage *Microsoft.WindowsNotepad* | Remove-AppxPackage"
Once the command executes, you can now exit the CMD environment.
Uninstall Notepad app via the Settings app
To uninstall Notepad app via the Settings app, do the following:
- Press the Windows key + I to open Settings.
- Click Apps.
- Click on App & features on the left pane.
- Scroll down or search for Notepad on the right pane.
- Click on Notepad.
- Click on the Uninstall button.
- Click on Uninstall on the prompt to confirm.
Once done, you can exit Settings app.
NOTE: You can also Uninstall or Reinstall Notepad in Windows via Setting > Optional Features.
That’s it!
Obinna Onwusobalu has studied Information & Communication Technology and is a keen follower of the Windows ecosystem. He has been a Windows Insider MVP (2020). He runs a computer software clinic.
Блокнот был текстовым редактором по умолчанию для операционной системы Windows еще три десятилетия назад. С помощью приложения вы можете мгновенно просматривать, редактировать и искать в текстовых документах и файлах исходного кода. В этом посте мы покажем вам, как удалить Блокнот через PowerShell, командную строку и приложение настроек в Windows 10.
Блокнот был добавлен в Microsoft Store, и вы можете установить приложение «Блокнот» из Microsoft Store. Хотя Блокнот по-прежнему будет включен в Windows из коробки — начиная с Windows 10 версии 2004, приложение больше не будет компонентом операционной системы и обновляться через каждые два года обновлений версии Windows 10, скорее это будет отдельное приложение, получающее обновления через Microsoft Store. Это позволит чаще доставлять обновления приложения.
Если у вас есть причины для этого, вы можете удалить Блокнот в Windows 10 одним из следующих способов:
- Через PowerShell
- Через командную строку
- Через приложение «Настройки»
Давайте посмотрим на описание процесса применительно к каждому из методов.
Чтобы удалить приложение «Блокнот» через PowerShell, сделайте следующее:
Get-AppxPackage * Microsoft.WindowsNotepad * | Remove-AppxPackage
После выполнения команды вы можете выйти из консоли PowerShell.
Читайте: Как сбросить Блокнот до настроек по умолчанию.
Удалите Блокнот с помощью командной строки
Чтобы удалить приложение «Блокнот» через командную строку, выполните следующие действия:
- Нажмите клавишу Windows + R, чтобы вызвать диалоговое окно «Выполнить».
- В диалоговом окне «Выполнить» введите cmd и нажмите Enter, чтобы открыть командную строку.
- В окне командной строки введите или скопируйте и вставьте приведенную ниже команду и нажмите Enter.
powershell -command «Get-AppxPackage * Microsoft.WindowsNotepad * | Remove-AppxPackage»
После выполнения команды вы можете выйти из среды CMD.
Удалите приложение «Блокнот» через приложение «Настройки».
Чтобы удалить приложение «Блокнот» через приложение «Настройки», выполните следующие действия:
- Нажмите клавишу Windows + I, чтобы открыть Настройки.
- Щелкните Приложения.
- Нажмите «Приложение и функции» на левой панели.
- Прокрутите вниз или найдите Блокнот на правой панели.
- Щелкните Блокнот.
- Нажмите на кнопку «Удалить».
- В появившемся окне нажмите «Удалить» для подтверждения.
После этого вы можете выйти из приложения «Настройки».
ПРИМЕЧАНИЕ. Вы также можете удалить или переустановить Блокнот в Windows 10, выбрав «Настройки»> «Дополнительные функции».
Вот и все!
.