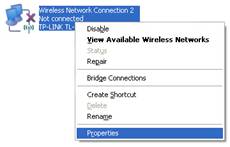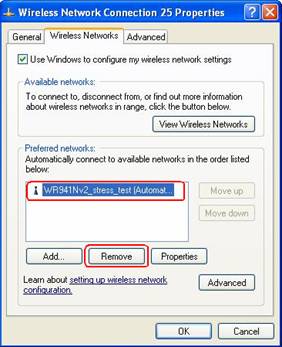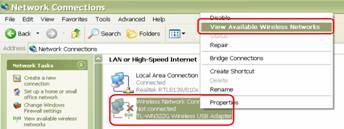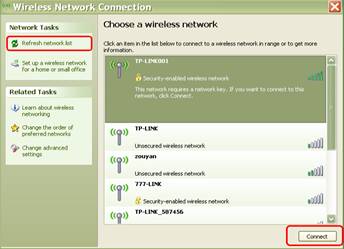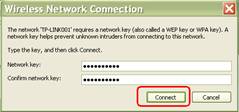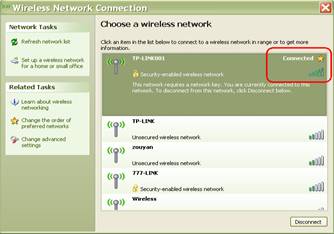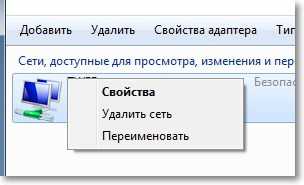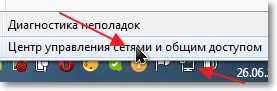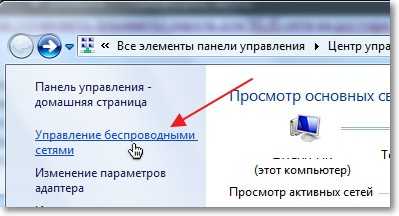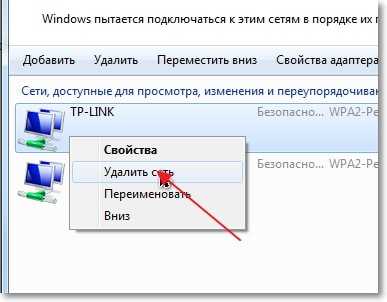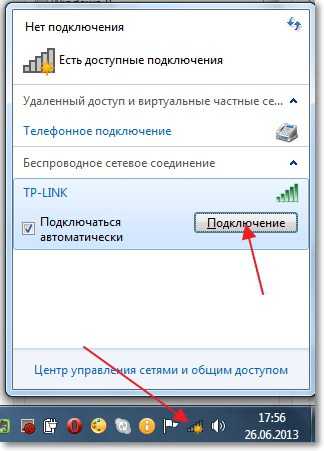|
Параметры Wi-Fi сети могут измениться после перенастройки или замены Wi-Fi роутера или точки доступа. Если имя Wi-Fi сети оставить прежним, а вот остальные параметры изменить, например, пароль, то к этой сети ваше устройство уже не подключится. Требуется инициировать подключение заново, но нажав «Подключить», устройство пытается достучаться, к точке доступа или роутеру используя ранее введённые данные. Дабы этого не происходило требуется удалить Wi-Fi сеть, профиль сети на Windows XP, 7, 8, Android и iOS устройстве (кто чем пользуется) и инициировать подключение с нуля. После того как сеть будет удалена ( забыта ) при выборе беспроводной сети с данным именем появится окно предлагающее ввести ключ сети. Это значит, что все параметры были сброшены и новое соединение будет установлено с новыми данными. Так как же это сделать? Читаем ниже.
Как удалить Wi-Fi сеть на windows XP
Как удалить Wi-Fi сеть на windows 7
Как удалить Wi-Fi сеть на windows 8
Как удалить Wi-Fi сеть на Android устройствах
Как удалить Wi-Fi сеть на IOS устройствах
Чтобы удалить параметры сети в Windows XP
Нажмите «Пуск» и выберите «Подключение»->»Отобразить все подключения»
 |
Нажмите правой кнопкой мыши на иконку «Беспроводное сетевое соединение»
Выберите вкладку «Беспроводные сети» и нажмите кнопку «Беспроводные сети»
| Добавьте подпись |
В окошке «Предпочитаемые сети» выберите вашу сеть (она выделится цветом)
Нажмите кнопку «Удалить»
Чтобы удалить параметры сети в Windows 7
Нажмите «Пуск» и выберите пункт «Панель управления»
Нажмите на иконку «Сеть и Интернет»
 |
В открывшемся окне нажмите на «Центр управления сетями и общим доступом»
В открывшемся окне выберите пункт «Управление беспроводными сетями»
Найдите название Wi-Fi сети, которую хотите удалить, и нажмите на неё правой кнопкой мыши.
В выпавшем списке выберите пункт «Удалить».
Чтобы удалить параметры сети в Windows 8
Переместите курсор мыши в крайнее правое положение, в правой части рабочего стола появится меню.
Нажмите на иконку «параметры»(шестерёнка).
В появившемся окне щёлкните на значёк Wi-Fi (лесенка)
Выберите вашу сеть из списка нажав на неё правой кнопкой мыши и нажмите на пункт «Забыть эту сеть»
Чтобы удалить параметры сети на Android устройстве
Просмотрите экраны вашего устройства, найдите среди прочих иконок иконку «Настройки» (шестерёнка) и нажмите на неё.
На открывшемся окне нажмите на пункт «Wi-Fi».
Среди сетей найдите ту, параметры которой требуется удалить и нажмите на неё.
В открывшемся окне нажмите «Удалить».
Чтобы удалить параметры сети на IOS устройстве
Просмотрите экраны вашего устройства, найдите среди прочих иконок иконку «Настройки» (шестерёнка) и нажмите на неё.
На открывшемся окне нажмите на пункт «Wi-Fi».
Среди сетей найдите ту, параметры которой требуется удалить и нажмите на неё.
В открывшемся окне нажмите «Забыть эту сеть».
1. Откройте Панель управления, выберите и дважды кликните на Network Connections (Сетевые подключения).
2. Выберите Wireless Network Connection (Подключение по беспроводной сети), кликните правой кнопкой мыши и нажмите Properties (Свойства).
3. Нажмите на закладку « Wireless Networks » (Беспроводные сети) и выберите нужную сеть из списка. Нажмите Remove (Удалить).
4. Нажмите ОК .
5. Затем выберите Wireless Network Connection ( Подключение по беспроводной сети ), кликните правой кнопкой мыши и откройте View Available Wireless Networks ( Просмотр доступных беспроводных сетей ).
6. Нажмите Refresh Network list (Обновить список), чтобы увидеть список доступных беспроводных сетей. Выберите сеть, к которой хотите подключиться и нажмите Connect (Подключиться).
7. Если на беспроводной сети установлена защита, вы увидите окно с запросом ключа/пароля.
8. Введите правильный пароль и нажмите Connect (Подключиться). Подождите немного, и ваш компьютер подключится к сети.
ПРИМЕЧАНИЕ :
1. Причиной небольшой задержки в подключении к сети может быть получение IP адреса; убедитесь, что вы ввели правильный пароль.
2. Если на экране отобразится информация, что доступ ограничен или соединение отсутствует, убедитесь, что вы активировали функцию DHCP сервера на беспроводном маршрутизаторе/точке доступа.
Был ли этот FAQ полезен?
Ваш отзыв поможет нам улучшить работу сайта.
Что вам не понравилось в этой статье?
- Недоволен продуктом
- Слишком сложно
- Неверный заголовок
- Не относится к моей проблеме
- Слишком туманное объяснение
- Другое
Как мы можем это улучшить?
Спасибо
Спасибо за обращение
Нажмите здесь, чтобы связаться с технической поддержкой TP-Link.
Привет, друзья! Очень часто, отвечая на комментарии на этом сайте, мне приходиться объяснять, как удалить беспроводное сетевое соединение на ноутбуке (нетбуке), или на компьютере с Wi-Fi адаптером. А затем заново подключиться к беспроводной сети введя пароль для доступа к ней.
Зачем нужно удалять Wi-Fi сеть и снова подключаться к ней? Очень часто, такая процедура необходима, если Вы сменили пароль на Wi-Fi роутере, или сменили тип безопасности, или шифрования. О том, как сменить пароль на роутере, я писал в статье Как установить (изменить) пароль для Wi-Fi сети на роутере TP-Link TL-WR841N.
Просто после того, как Вы смените пароль, либо тип безопасности (шифрования), то компьютер скорее всего откажется подключаться к Wi-Fi. Может просто долго идти подключение, а затем появиться какая-то ошибка. Возможно появиться ошибка «Windows не удалось подключится к…» (кстати об этой проблеме я писал тут). Так же возможна проблема идентификации и еще всякие разные ошибки. При проблемах с подключением к Wi-Fi, советую удалить соединение и подключить заново. Сейчас расскажу как это сделать в Windows 7.
Перейдите в Панель управления\Сеть и Интернет\Управление беспроводными сетями. Можно так: нажмите правой кнопкой мыши на статус соединения на панели уведомлений и выберите «Центр управления сетями и общим доступом».
Слева выберите Управление беспроводными сетями.
Нажмите правой кнопкой на нужную сеть и нажмите на пункт Удалить сеть.
Все, сеть удалена. Можно подключится заново и ввести пароль (возможно новый).
Нажмите на статус соединения в трее. И среди доступных для подключений сетей нажмите на свою сеть. Нажмите Подключение.
Введите пароль и нажмите Ok.
Все должно подключиться, и я надеюсь, нормально работать :).
Всего хорошего!
Понравилась статья? Оцените её:
Как настроить беспроводную сетевую карту на Windows XP?
Подключение Wi-Fi в Windows XP. Как настроить Wi-Fi в Windows XP
Windows XP не видит Wi-Fi
Похожие:
Наш проект живет и развивается для тех, кто ищет ответы на свои вопросы и стремится не потеряться в бушующем море зачастую бесполезной информации. На этой странице мы рассказали (а точнее — показали 
Если вам не сложно — оставьте, пожалуйста, свой отзыв, насколько полной и полезной была размещенная на нашем сайте информация о том, Как удалить беспроводную сеть в windows xp.
Как удалить Wi-Fi сеть, профиль сети на Windows XP, 7, 8, Android и iOS устройствах
 |
Параметры Wi-Fi сети могут измениться после перенастройки или замены Wi-Fi роутера или точки доступа. Если имя Wi-Fi сети оставить прежним, а вот остальные параметры изменить, например, пароль, то к этой сети ваше устройство уже не подключится. Требуется инициировать подключение заново, но нажав «Подключить», устройство пытается достучаться, к точке доступа или роутеру используя ранее введённые данные. Дабы этого не происходило требуется удалить Wi-Fi сеть, профиль сети на Windows XP, 7, 8, Android и iOS устройстве (кто чем пользуется) и инициировать подключение с нуля. После того как сеть будет удалена ( забыта ) при выборе беспроводной сети с данным именем появится окно предлагающее ввести ключ сети. Это значит, что все параметры были сброшены и новое соединение будет установлено с новыми данными. Так как же это сделать? Читаем ниже.
Как удалить Wi-Fi сеть на windows XP
Чтобы удалить параметры сети в Windows XP
Нажмите «Пуск» и выберите «Подключение»->»Отобразить все подключения»
 |
Нажмите правой кнопкой мыши на иконку «Беспроводное сетевое соединение»
Выберите вкладку «Беспроводные сети» и нажмите кнопку «Беспроводные сети»
| Добавьте подпись |
В окошке «Предпочитаемые сети» выберите вашу сеть (она выделится цветом)
Нажмите кнопку «Удалить»
Чтобы удалить параметры сети в Windows 7
Нажмите «Пуск» и выберите пункт «Панель управления»
Нажмите на иконку «Сеть и Интернет»
 |
В открывшемся окне нажмите на «Центр управления сетями и общим доступом»
В открывшемся окне выберите пункт «Управление беспроводными сетями»
В выпавшем списке выберите пункт «Удалить».
Чтобы удалить параметры сети в Windows 8
Выберите вашу сеть из списка нажав на неё правой кнопкой мыши и нажмите на пункт «Забыть эту сеть»
Чтобы удалить параметры сети на Android устройстве
Просмотрите экраны вашего устройства, найдите среди прочих иконок иконку «Настройки» (шестерёнка) и нажмите на неё.
На открывшемся окне нажмите на пункт «Wi-Fi».
Среди сетей найдите ту, параметры которой требуется удалить и нажмите на неё.
Чтобы удалить параметры сети на IOS устройстве
Просмотрите экраны вашего устройства, найдите среди прочих иконок иконку «Настройки» (шестерёнка) и нажмите на неё.
На открывшемся окне нажмите на пункт «Wi-Fi».
Среди сетей найдите ту, параметры которой требуется удалить и нажмите на неё.
В открывшемся окне нажмите «Забыть эту сеть».
Источник
Как удалить беспроводное сетевое соединение и подключиться заново к Wi-Fi?
Привет, друзья! Очень часто, отвечая на комментарии на этом сайте, мне приходиться объяснять, как удалить беспроводное сетевое соединение на ноутбуке (нетбуке), или на компьютере с Wi-Fi адаптером. А затем заново подключиться к беспроводной сети введя пароль для доступа к ней.
Зачем нужно удалять Wi-Fi сеть и снова подключаться к ней? Очень часто, такая процедура необходима, если Вы сменили пароль на Wi-Fi роутере, или сменили тип безопасности, или шифрования. О том, как сменить пароль на роутере, я писал в статье Как установить (изменить) пароль для Wi-Fi сети на роутере TP-Link TL-WR841N.
Просто после того, как Вы смените пароль, либо тип безопасности (шифрования) , то компьютер скорее всего откажется подключаться к Wi-Fi. Может просто долго идти подключение, а затем появиться какая-то ошибка. Возможно появиться ошибка “Windows не удалось подключится к…” (кстати об этой проблеме я писал тут). Так же возможна проблема идентификации и еще всякие разные ошибки. При проблемах с подключением к Wi-Fi, советую удалить соединение и подключить заново. Сейчас расскажу как это сделать в Windows 7.
Перейдите в Панель управления\Сеть и Интернет\Управление беспроводными сетями. Можно так: нажмите правой кнопкой мыши на статус соединения на панели уведомлений и выберите “Центр управления сетями и общим доступом”.
Слева выберите Управление беспроводными сетями.
Нажмите правой кнопкой на нужную сеть и нажмите на пункт Удалить сеть.
Все, сеть удалена. Можно подключится заново и ввести пароль (возможно новый) .
Нажмите на статус соединения в трее. И среди доступных для подключений сетей нажмите на свою сеть. Нажмите Подключение.
Введите пароль и нажмите Ok.
Все должно подключиться, и я надеюсь, нормально работать :).
Источник
Как удалить ненужную сеть Wifi, чтобы она не мешала?
Ну чтобы вас не беспокоил чужой интернет, то лучше забыть сеть Wifi. Расскажу как это сделать на Windows 7
- Пуск
- Войдите в Центр управления сетями и общим доступом
- Найдите Управление беспроводными сетями
- Найдите ту WiFi, которую хотите забыть на Windows 7 и удалите
На самом деле этого достаточно, чтобы ненужная сеть интернета не появлялась в предлагаемом списке сетей.
1 8 · Хороший ответ
Это совсем несложно. Для того, чтобы удалить ненужную сеть, зайдите в настройки Wi-fi телефона/компьютера, выберете название сети, которое больше не пригодится, и нажмите кнопку «Забыть эту сеть». Готово! Название сети и ее пароль удалится из памяти девайса. Вы великолепны.
это да есть такая сеть удаляется. остальные прося пароль к подключению
. Что делать, не могу войти в настройки роутера?
Посмотрите на роутер, конкретно на кнопку Reset/WPS , ее необходимо зажать и держать пока он не начнет быстро моргать, затем отпустите кнопку. Таким образом настройки должны сброситься до заводских, стандартный пароль должен быть на шильдике роутера
1 7 · Хороший ответ
Как отключить ненужного человека от сети Wifi ?
Ну отключить пользователя от сети Wi-fi не так сложно, я расскажу на TP-Link, потому что у меня такой стоит дома.
- войдите в панель управления роутером через браузер
- Wireless, а далее в Wireless MAC Filtering
- жмите Enable
- установите Allow, так вы отключите посторонних людей от сети
- поставьте Deny , если хотите убрать конкретных пользователей
Посмотреть, кто подключен, зайдите в DHCP, а там в DHCP Client List
- Жмите на Add New
- Добавьте MAC-адрес , который хотите заблокировать
- В Описании название, а в Статус Enable
Про отключение на остальных роутерах советую прочитать в этой статье.
Источник