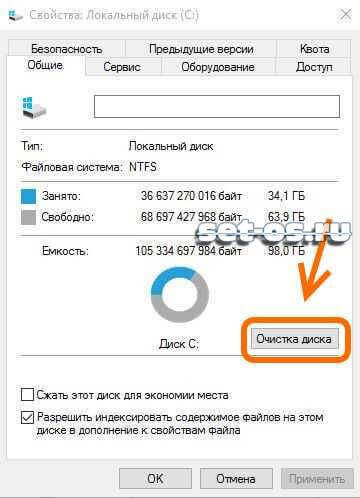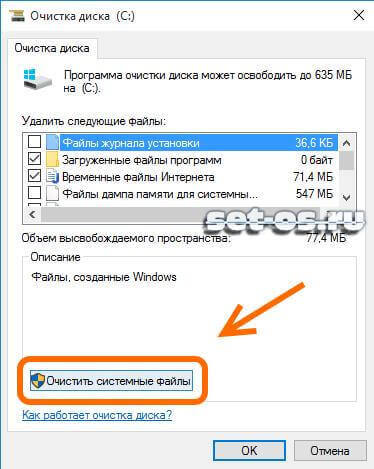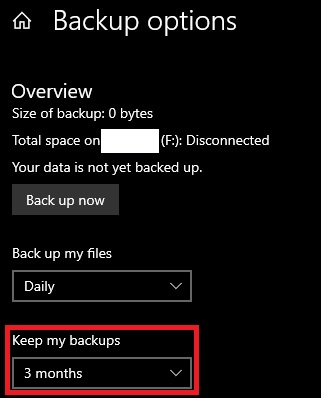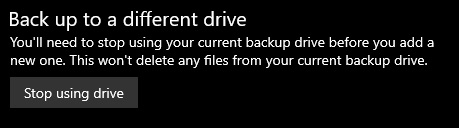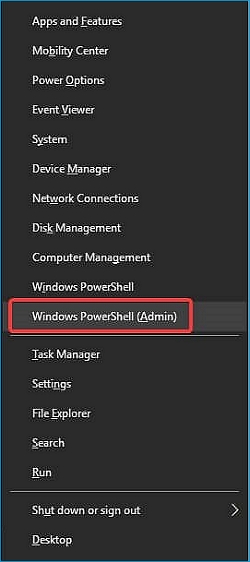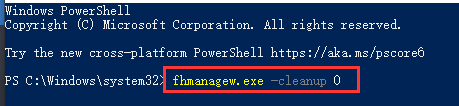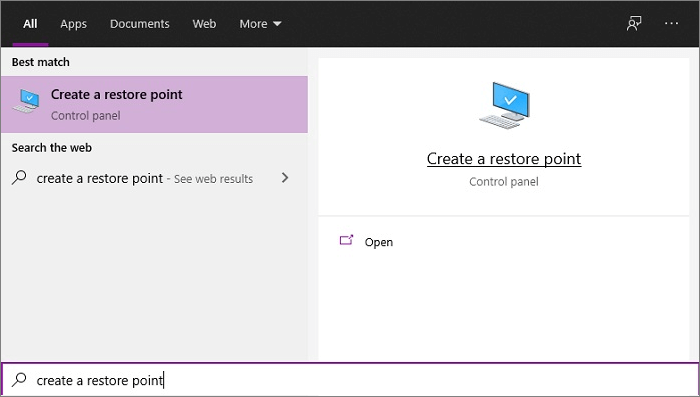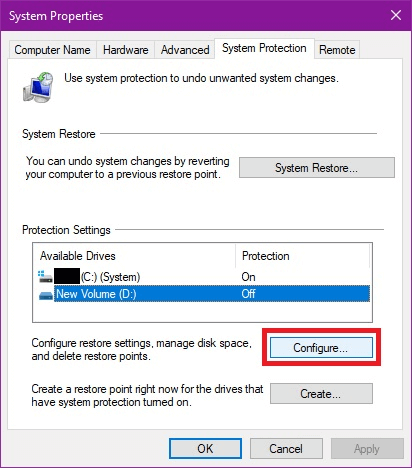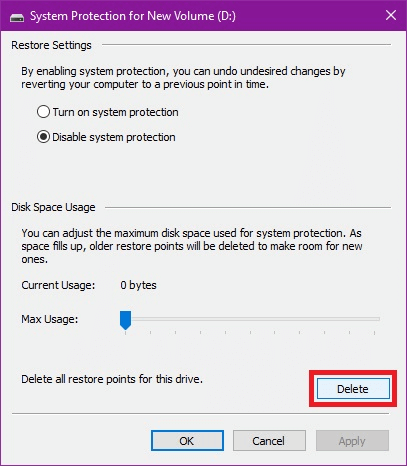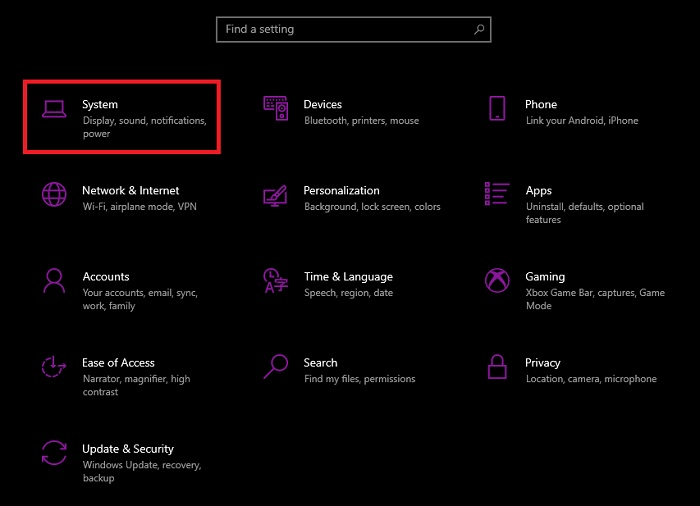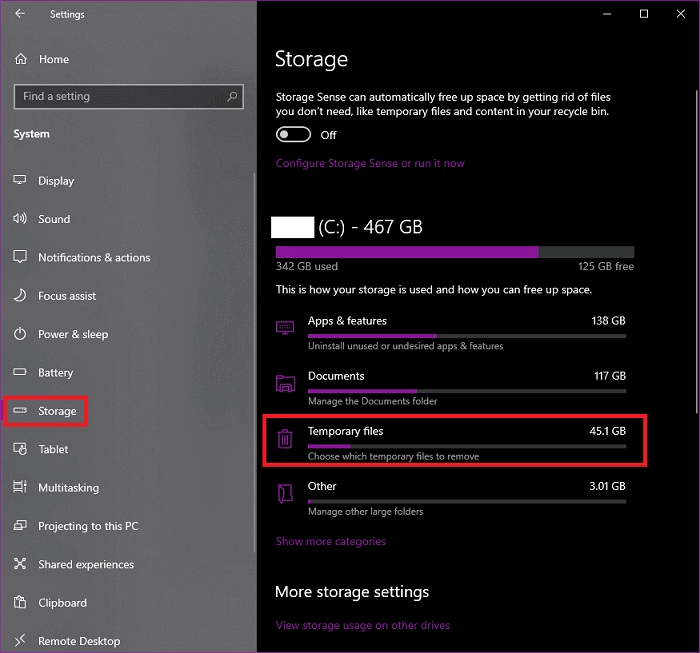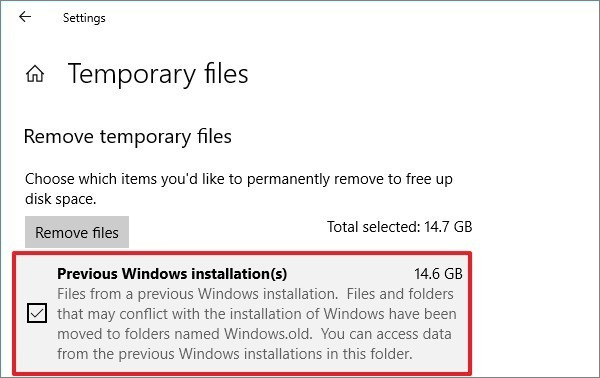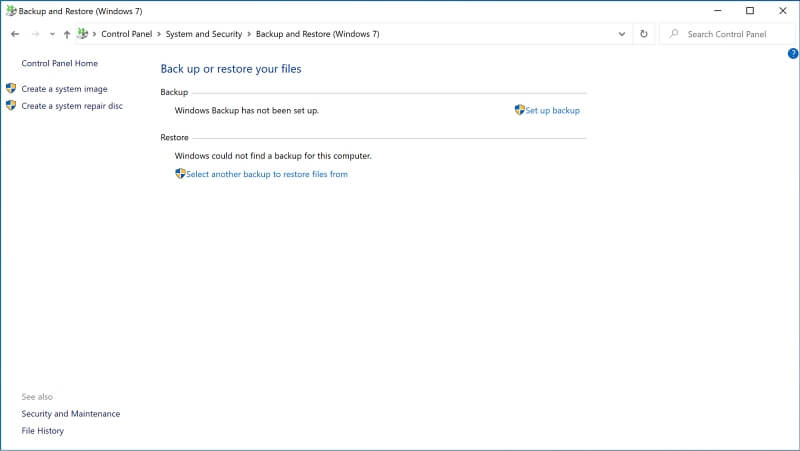В операционной системе Windows 10, как и в предыдущих версиях этого семейства, есть специальная опция, благодаря которой перед любыми серьёзными изменениями создаётся резервная копия текущего состояния системы. Благодаря этому в случае сбоя можно будет сделать откат состояния на момент создания точки восстановления Виндовс 10.
Хранятся файлы бэкапов в скрытой папке System Volume Information на системном диске, доступ в которую есть только у системы. Со временем они начинают занимать много места на жёстком диске. Всвязи с этим у пользователя встаёт вопрос — как можно удалить старые резервные копии Windows чтобы освободить необходимое дисковое пространство. Специально для для подобных целей в операционной системе есть специальный инструмент очистки. Чтобы его запустить — зайдите в «Мой компьютер» и кликните правой кнопкой по системному разделу. Обычно это диск C:\. В контекстном меню надо будет выбрать пункт «Свойства». Откроется вот такое окно:
На вкладке «Общие» нажимаем кнопку «Очистка диска».
Запустится системный мастер, который анализирует состояние раздела на предмет возможности очистки и удаления лишних файлов.
Здесь нам надо нажать на кнопку «Очистить системные файлы» в нижней части окна. Снова запустится анализ раздела, после чего откроется ещё одно окно. В нём надо поставить галочку «Файлы журнала обновления Windows». Нажимаем на «ОК». После этого будет запущен процесс очистки диска и удаление резервных копий Windows 10:
Подтверждаем свои намерения и нажимаем кнопку «Удалить файлы». Теперь надо будет немного подождать, пока мастер сделает своё дело, удалит ненужные точки восстановления Windows и значительно уменьшит объём папки «System Volume Information». После этого можно снова открыть «Мой компьютер» и оценить проведённую работу.
While keeping backup of important data is useful, sometimes outdated or unneeded backup files can take up space on your device. In this case, users will have to manage their automatic backup schedule and clean up older backups as needed.
1. Delete Windows File History Files
Usually, files on a Windows computer will be automatically backed up using File History. This built-in backup tool allows Windows users to easily schedule backups of important folders. As more versions of the backups are created, the external drive used to store data can run out of space. In this case, you will have to delete some data to keep backing up new files.
Step 1. To start, go to Windows 10 Settings > Update & Security > Backup. Locate the File History interface and click «More options.»
Step 2. In Backup options, you can change how often the program creates a backup under «Back up my files» and how often they’re saved before being deleted under «Keep my backups».
By default, the backups will be kept forever. This can cause a lot of backup space to be used over time. Change it to delete backups every month, or when space is needed, which will free up disk space when the backup drive is running out of space.
Step 3. You can also scroll down to the bottom of the backup options, then click «Stop using drive» to completely stop the feature creating new backups.
Step 4. In case you want to manually remove any saved backup files kept by File History, return to the Windows desktop. Right-click the Windows Start menu, and select the Windows PowerShell (Admin) option.
Step 5. In the PowerShell window that appears, type fhmanagew.exe -cleanup 0 to remove all but the most recent file backups, then hit enter to run the command. You can replace 0 with another set of days to leave a longer period of backups saved. If the command is successful, a pop-up window will appear to confirm.
2. Delete Windows System Restore Points
If you have System Restore activated. You can restore the Windows operating system to an older state at each restore point. If the restore points are taking up too much space on your computer, you can delete them using the following method:
Delete All System Restore Points
Step 1. Open the Start Menu and search for Create a restore point. Select it to open the System Properties menu.
Step 2. Select the drive you want to manage, then click Configure.
Step 3. Click Delete and confirm to delete all system restore points for the selected drive.
3. Delete the Windows.old Folder After Upgrading to Windows 10
The Windows.old folder is created when you upgrade the system to Windows 10. The previous version of Windows is temporarily kept inside this folder in case you need to revert the upgrade. But if you need the disk space and you have checked all the important files on your computer, you can easily delete the Windows. old folder as needed. This cannot be undone.
Step 1. Open Start Menu, type Settings, and click it in the results. Then choose System.
Step 2. Go to Storage and on the drive information, select Temporary Files.
Step 3. Click the check box for the Previous Windows installation(s) and then click Remove files.
4. Delete Backup Files Created by Third-Party Backup Software
Many users may find that the built-in backup tools for Windows and Mac aren’t sufficient for their needs. They may prefer to purchase third-party backup software to protect their important files more efficiently.
Third-party backup software will have varying data storage systems, and usually, the user can select the preferred storage location when setting up the software. You can have the software set up to perform automatic backups and keep the files permanently. This can cause you to run out of space quickly if you don’t check it regularly, however. Thus, it is important that you ensure the automatic backup schedule is set up correctly before starting the process. Some third-party software may not have an automatic deletion system. In this case, you will have to delete old and unneeded backups manually.
Generally, when you set up the backup schedule with third-party backup software, you can customize the backup file location. If you want to delete backup files, go to the location and delete the unwanted files.
Bonus Tip: How to Back Up Files with EaseUS Todo Backup
When compared with the built-in tools mentioned above, third-party tools are generally more feature-rich and have higher performance when backing up large amounts of data. For example, with EaseUS Todo Backup you can choose to back up both individual files and whole folders (Windows File History only supports selecting folders for backup.) You can also select between differential and incremental backup plans according to your needs. In this article, we will show you how to easily set up an automatic backup system with EaseUS Todo Backup.
After you have downloaded and installed EaseUS Todo Backup, follow the steps below to back up your files:
Step 1. To start backup, click the Select backup contents.
Step 2. There are four data backup categories: File, Disk, OS, and Mail.
Step 3. On the left-hand side, you’ll see a list of local and network files. Selecting the files to be backed up by expanding the directory.
Step 4. Follow the instructions on the screen and pick the location where you wish to store the backup.
In Backup Options, click Options to encrypt the backup with a password, specify the backup schedule, and choose whether or not to start the backup at a certain event in Backup Scheme. There are a variety of customizable features available for you to explore, and you may tailor the backup operation to meet your specific requirements.
Step 5. Backups can be stored on a local disk, in EaseUS’s cloud service, or on a network attached storage device (NAS).
Step 6. EaseUS Todo Backup allows customers to back up data to a third-party cloud drive or the company’s own cloud storage.
If you wish to back up your data to a third-party cloud drive, select Local Drive, scroll down to add Cloud Device and enter your account information.
You may also use EaseUS’s own cloud storage service. Click EaseUS Cloud, create an account using your EaseUS Account, then log in to your account.
Step 7. To begin a backup, choose Backup Now. It will appear in the shape of a card on the left-hand panel when the backup process has been successfully finished. To handle the backup job in more detail, right-click on it.
Conclusion
No matter what tools you use to back up your files, the backup data has to be kept somewhere. If left unnoticed, you may end up finding your device running out of space unexpectedly. This also applies to Window’s own system backup such as Windows. old folder. In this article, we have listed the methods for deleting unneeded backups from various software and features. Before deleting any backup files, please confirm that there is no chance that you will need to use that file again in the future.
However, if you are using third-party automatic backup software like EaseUS Todo Backup, you can have the software automatically delete older backup images after a certain time period or image amount. You can also delete the backups manually if needed.
Время от времени технические эксперты советуют вам делать резервные копии ваших важных данных, включая изображения, видео, документы, аудиофайлы и что угодно. Не так ли? Наличие копии или резервной копии данных дает уверенность в том, что вам нечего терять, особенно во время сбоя устройства. Что ж, конечно, могут быть и другие веские причины, по которым вы должны регулярно делать резервные копии своих ценных данных.
Итак, если вы серьезно относитесь к таким советам, то мы уверены, что на ваше устройство должно быть загружено несколько файлов резервных копий, верно? Хотя, с другой стороны, файлы резервных копий занимают значительный объем дискового пространства. Следовательно, крайне важно удалить файлы резервных копий в Windows 10, чтобы они не забивали ваше дисковое пространство без надобности.
В этом посте мы узнаем все о том, как удалить файлы резервных копий в Windows 10, внеся несколько изменений в настройки устройства. Давайте изучим.
Отключить историю файлов Windows
Знаете ли вы о функции истории файлов Windows? Ну, он используется для создания резервных копий ваших документов, изображений, видео, музыки, папок рабочего стола и файлов OneDrive, чтобы вы могли легко получить к ним доступ в автономном режиме. Но если вы не хотите, чтобы Windows создавала копию ваших данных, вам нужно сделать следующее.
Нажмите значок Windows, выберите значок в виде шестеренки, чтобы открыть Настройки. Нажмите «Обновление и безопасность».
Переключитесь на опцию «Резервное копирование» на левой панели меню.
В правой части окна нажмите кнопку «Дополнительные параметры», расположенную под параметром «Резервное копирование с использованием истории файлов».
На странице параметров резервного копирования установите флажок «Сохранить мои резервные копии» и установите значение «Пока не потребуется место».
Кроме того, если вы хотите полностью отключить эту опцию, нажмите опцию «Прекратить использование диска».
Удалить точки восстановления системы
Мы все хорошо осведомлены о функции восстановления системы Windows, не так ли? Ваше устройство создает различные точки восстановления для резервного копирования ваших данных время от времени. Но если на вашем устройстве создано слишком много точек восстановления системы, оно может занять значительный объем дискового пространства. Чтобы удалить точки восстановления системы, выполните следующие действия.
Нажмите комбинацию клавиш Windows + R, чтобы открыть диалоговое окно «Выполнить».
Введите «Systempropertiesprotection» в текстовое поле и нажмите Enter.
В окне «Свойства системы» нажмите кнопку «Настроить».
Сначала перетащите ползунок «Максимальное использование» в крайнюю левую часть, а затем нажмите кнопку «Удалить». Если перетащить ползунок слева, точки восстановления займут минимум места на устройстве.
Установите флажок «Отключить защиту системы», а затем нажмите кнопку «ОК», чтобы сохранить последние изменения.
Удалить папку Windows.Old
На следующем шаге по удалению файлов резервных копий в Windows 10 мы удалим папку Windows.old. Эта папка автоматически создается на вашем устройстве, когда вы пытаетесь перейти на более новую версию Windows. Хотя ваша ОС автоматически удаляет эту папку через месяц или около того после обновления. Но если вы хотите удалить его вручную, вот что вам нужно сделать.
Нажмите комбинацию клавиш Windows + R, чтобы открыть диалоговое окно «Выполнить». Введите «Cleanmgr» и нажмите Enter.
В окне «Очистка диска» нажмите кнопку «Очистить системные файлы», расположенную внизу.
В следующем окне найдите в поле параметр «Временные установочные файлы Windows», отметьте его и нажмите кнопку «ОК», чтобы удалить папку Windows.old.
После удаления установочных файлов Windows вы сможете сэкономить значительный объем дискового пространства на вашем устройстве.
Загрузите и установите правильный инструмент резервного копирования на свое устройство!
Да, файлы резервных копий важны, но они занимают много места на вашем устройстве. Вы не согласны? Есть одна или две копии ваших данных, но хранение нескольких файлов резервных копий может занимать на вашем компьютере участки размером в гигабайты.
Ищете самый простой, безопасный и надежный способ резервного копирования данных, не занимающих дискового пространства? Загрузите и установите утилиту Right Backup на свое устройство Windows, одно из лучших облачных хранилищ для резервного копирования важных данных, включая изображения, видео, аудиофайлы и почти все ценное. Инструмент Right Backup хранит ваши данные в облаке, что делает их легко доступными на нескольких устройствах, где бы вы ни находились!
Вне зависимости от того, выйдет ли из строя ваше устройство или если вы потеряете смартфон, Right Backup позаботится о том, чтобы ваши драгоценные воспоминания остались нетронутыми независимо от каких-либо проблем.
Заключение
Следуя вышеупомянутым методам, вы можете легко удалить файлы резервных копий в Windows 10. Эти решения не только позволят вам избавиться от файлов резервных копий, но также помогут вам сэкономить массу места для хранения на вашем компьютере. Кроме того, помните: удаляйте файлы резервных копий только тогда, когда у вас есть безопасная копия, хранящаяся в ваших данных, чтобы вы ничего не потеряли во время процесса.
Чтобы удалить их, откройте с помощью комбинации клавиш [Windows]+[R] командную строку «выполнить» и введите в текстовое поле «cleanmgr» и нажмите «ОК».

Активируйте опцию «Очистка файлов обновлений Windows», нажмите «ОК» и, далее, «Очистить файлы».
Если вы не видите опцию «Очистка файлов обновлений Windows», нажмите в нижнем левом углу кнопку «Очистить системные файлы».
Windows снова начнет сканирование системы и покажет, какие файлы можно удалить.
Совет: После удаления резервных копий вы уже не сможете удалить установленные обновления и сервисные пакеты.
Фото: компания-производитель
Жесткий диск вашего ПК почти заполнен? Наберите в Google «Мой жесткий диск продолжает заполняться без причины в Windows 10», и вы найдете множество разочарованных пользователей. В чем причина проблемы? Хотя их несколько, одна из самых больших заключается в том, что Windows заполняет себя, создавая большое количество резервных файлов .
Резервное копирование полезно, но не в том случае, если на диске закончилось место. Переполненный диск приводит к разочарованию: компьютер будет работать медленно или вовсе остановится, вам негде будет хранить новые файлы, и дальнейшее резервное копирование будет невозможно.
Что делать? Удалить резервные копии? Сохранить их? Сделать что-то еще? Читайте дальше, чтобы узнать.
Сначала давайте разберемся, что происходит. Какие именно резервные копии делает Windows, которые заполняют ваш жесткий диск?
- Копии каждой версии каждого файла
- Копии вашей системы при каждом обновлении или установке драйвера
- Если вы обновились до новой версии Windows, у вас может сохраниться резервная копия старой версии.
- Если компьютер находится у вас уже давно, возможно, там есть даже старые резервные копии, начиная с Windows 7!
- Все временные файлы, оставленные приложениями и самой Windows
Все эти резервные копии занимают много места. Вот как взять жесткий диск под контроль.
1. очистка истории файлов Windows
История файлов это новое приложение Microsoft для резервного копирования в Windows 10. В панели управления оно описывается так: «История файлов сохраняет копии ваших файлов, чтобы вы могли вернуть их в случае потери или повреждения». Для сохранения резервных копий лучше использовать внешний жесткий диск.
Утилита создает несколько резервных копий — снимков — каждого файла и документа по мере работы над ними. Так, если сегодня среда, но вам больше нравится версия вашей курсовой работы, написанная в понедельник, вы можете использовать эту программу, чтобы вернуться к старой версии.
Это полезно, но требует места, и это место со временем продолжает расти. По умолчанию Windows сохраняет каждую версию каждого документа навсегда! Вы можете представить, как быстро это съест место на жестком диске.
Я не рекомендую отказываться от резервного копирования на ПК. Это решение, о котором вы однажды пожалеете. Вместо этого вы можете приручить настройки File History или выбрать другое приложение для резервного копирования. В этом разделе мы покажем вам, как сделать первое, а в конце статьи дадим ссылки на некоторые другие приложения для резервного копирования.
Вот как можно ограничить объем пространства, используемого историей файлов. Во-первых, откройте Панель управления.
В разделе Система и безопасность нажмите Сохраняйте резервные копии своих файлов с помощью Истории файлов .
Я не пользуюсь программой резервного копирования Microsoft; на моем компьютере она отключена. Если вы решили использовать другое приложение, вы можете отключить его и здесь. В противном случае вам нужно будет нажать кнопку Расширенные настройки для настройки объема пространства, используемого программой.
Здесь вы можете настроить частоту сохранения копий ваших файлов и их количество. Я рекомендую вам выбрать значение Пока не потребуется место При желании можно выбрать хранение резервных копий в течение определенного периода времени — от одного месяца до двух лет.
2. Удаление старых резервных копий Windows 7
Старое приложение Microsoft для резервного копирования (до Windows 7 включительно) называлось Резервное копирование и восстановление Она позволяет получить доступ к старым резервным копиям. Некоторые пользователи могут даже предпочесть ее более новой программе.
Особое замечание для тех, у кого старые компьютеры: возможно, у вас есть старые резервные копии Windows 7, занимающие место на жестком диске. Вот как их можно проверить и удалить:
- Нажмите на Резервное копирование и восстановление (Windows 7) в разделе «Система и безопасность» панели управления.
- Нажмите Управление пространством затем Просмотр резервных копий .
- Выберите периоды резервного копирования, которые необходимо удалить, затем нажмите кнопку Удалить.
3. Укрощение точек восстановления системы Windows
Точка восстановления — это резервная копия состояния конфигураций и настроек вашей операционной системы. Новая точка восстановления автоматически создается каждый раз, когда вы используете Windows Update или устанавливаете новый драйвер устройства, например драйвер принтера. Со временем место, занимаемое этими резервными копиями, может стать значительным. Ваш компьютер может хранить сотни или даже тысячи точек восстановления.
Я не рекомендую удалять все эти точки восстановления, поскольку они полезны при устранении некоторых проблем Windows. Если ваш компьютер начинает вести себя неправильно после изменения некоторых настроек или добавления нового оборудования, вы можете вернуть время назад до начала проблемы. Точки восстановления могут стать спасением.
Вместо того чтобы удалять все точки восстановления, можно попросить Windows не занимать так много места. Это приведет к уменьшению количества точек восстановления, а значит, к уменьшению занимаемого пространства. Вот как это сделать.
В файловом менеджере щелкните правой кнопкой мыши на Этот компьютер и выберите Свойства.
Далее нажмите на Расширенные системные настройки и нажмите на Защита системы вкладку вверху.
Сайт Настроить позволяет выбрать объем используемого дискового пространства.
Переместите ползунок внизу вправо, в сторону от Максимальное использование Ниже вы увидите объем пространства, который будет использоваться для точек восстановления. Как только это пространство будет использовано, самые старые резервные копии будут удалены, чтобы освободить место для новых. Не забудьте нажать кнопку Применить .
4. Очистка системных и временных файлов
Довольно много других системных файлов и временных файлов занимают место на жестком диске. Windows Инструмент очистки диска это удобный способ вернуть место, используемое этими файлами.
Один из быстрых способов доступа к инструменту — щелкнуть правой кнопкой мыши на диске, который вы хотите очистить, а затем выбрать пункт Свойства В этом примере я очищу диск C:.
Теперь нажмите кнопку Очистка диска и убедитесь, что Общий выбрана вкладка.
Вы увидите длинный список категорий файлов на вашем жестком диске, а также объем занимаемого ими пространства. Щелкните по категории, чтобы увидеть подробное описание. Установите флажки напротив категорий, которые вы хотите очистить. Ниже отображается общий объем очищенного пространства.
Вот некоторые категории, которые могут освободить довольно много места для хранения:
- Временные файлы Интернета: Это веб-страницы, которые были сохранены на вашем жестком диске, чтобы вы могли быстрее просматривать их в будущем. Их удаление освободит место на диске, но эти веб-страницы будут загружаться медленнее, когда вы посетите их в следующий раз.
- Загрузки: Это файлы, загруженные из Интернета. Часто это программы, которые вы уже установили, но могут быть и те, которые вы хотите сохранить. Перед установкой этой опции стоит переместить все, что вы хотите сохранить, из папки «Загрузки».
- Временные файлы: Это данные, которые хранятся приложениями на временной основе. Обычно эти файлы можно безопасно удалить.
- Предыдущий Установочные файлы Windows: При установке нового обновления Windows 10 старая версия сохраняется в папке Windows.old. Она должна быть автоматически удалена через месяц, но если у вас мало места на диске, вы можете удалить ее сейчас — если нет проблем с обновлением.
Что же делать?
Windows 10 автоматически создает резервную копию конфигурации системы и сохраняет снимки всех файлов для вашей защиты. Это происходит скрытно и однажды может спасти вас от катастрофы. Но со временем резервные копии могут переполнить жесткий диск, создавая больше проблем, чем пользы. Выполните описанные выше действия, чтобы укротить резервные копии.
Но вам не обязательно использовать программное обеспечение Microsoft для резервного копирования — существует множество отличных альтернатив. Например, вы можете использовать Acronis True Image для создания локальной резервной копии жесткого диска и Backblaze для копирования файлов в облако для хранения. Обратитесь к этим подборкам для получения дополнительной информации и других альтернатив:
- Лучшее программное обеспечение для резервного копирования для Windows
- Лучшие облачные сервисы резервного копирования
Ранее в этой статье я упоминал, что файлы резервных копий — это лишь одна из причин, которые могут расходовать место на жестком диске. Поскольку вы все еще читаете, я уверен, что вы захотите узнать о других причинах. Ознакомьтесь с нашим руководством по лучшей очистке ПК, которое поможет вам выиграть битву за место на диске.