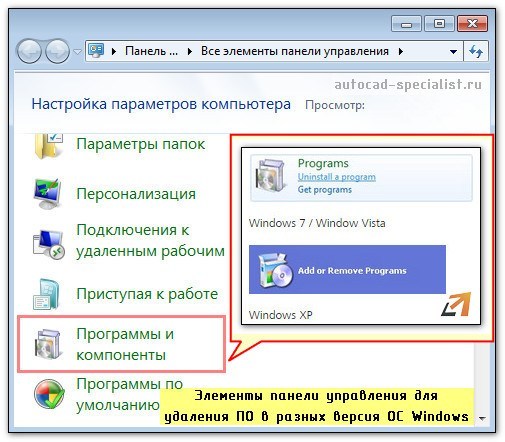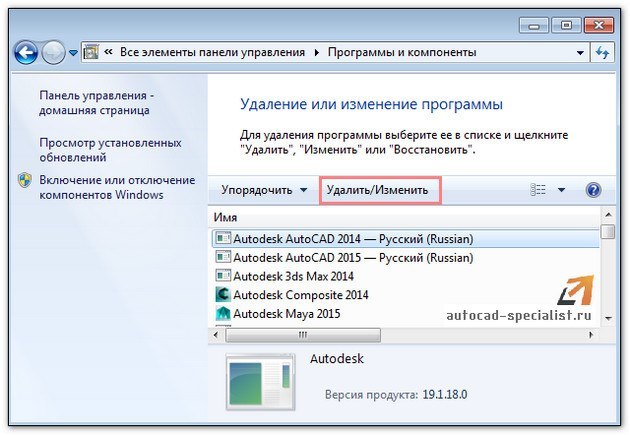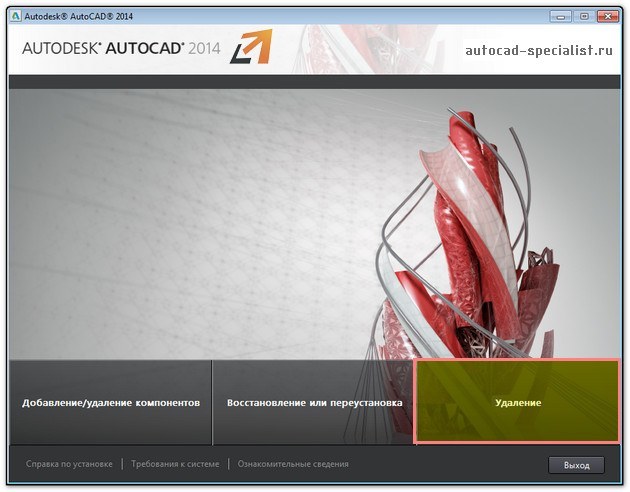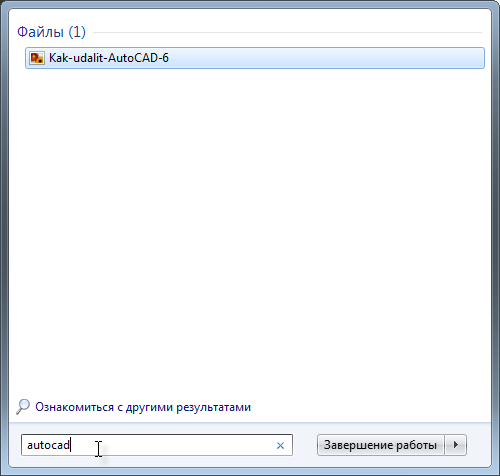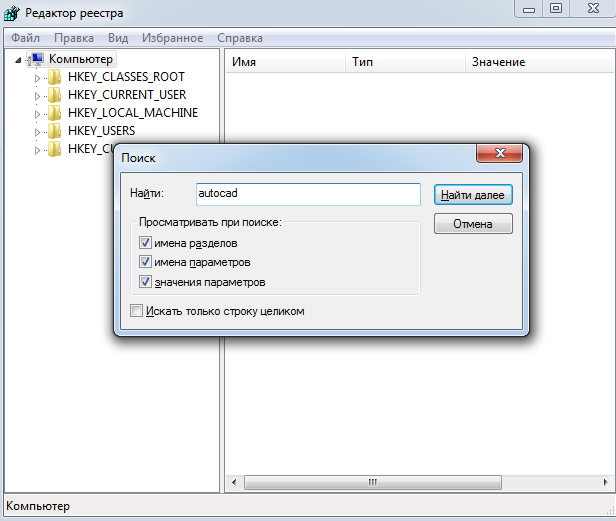Рассмотрим на примере, как удалить Автокад с компьютера, найти скрытые папки, почистить реестр и подготовить компьютер к установке нового ПО.
Инструкция, как удалить AutoCAD
Бывают случаи, когда не всегда получается деинсталлировать программу, после чего возникает масса проблем при переустановке ПО (читайте, где можно скачать лицензионный Автокад бесплатно). Важно знать, как удалить Автокад полностью со своего компьютера.
Перед началом деинсталляции ПО рекомендуется перезагрузить компьютер.
Для большинства продуктов Autodesk на базе Windows процесс деинсталляции осуществляется через Панель управления. В меню Windows «Пуск» откройте «Панель управления» (см. рис.1).
Рис.1 Удаление программы AutoCAD через Панель управления
Выберите «Программы и компоненты» / «Удалить программу» (Windows 7 / Windows Vista) или «Установка и удаление программ» (Windows XP) в зависимости от вашей ОС (см. рис. 2).
Рис. 2. Деинсталляция программ в Windows
Прежде чем деинсталлировать AutoCAD, следует удалить соответствующие вспомогательные компоненты Autodesk, относящиеся к основному приложению.
ПРИМЕЧАНИЕ: При удалении библиотек материалов Autodesk важно помнить, что они являются общими для всех продуктов данной компании и не должны быть удалены, пока вы не деинсталлируете все остальные приложения Autodesk из системы.
Выберите приложение AutoCAD и нажмите кнопку «Удалить / Изменить» (см. рис. 3)
Рис.3. Как удалить AutoCAD 2014
[banner-art]
Программа установки Autodesk откроется в режиме обслуживания, предлагая вам варианты, чтобы добавить или удалить компоненты, выполнить восстановление/переустановку приложения или удалить выбранный продукт.
Рис. 4. Диалоговое окно AutoCAD в режиме обслуживания
Выберите опцию «Удалить» и нажмите кнопку «Далее», чтобы подтвердить, что вы хотите деинсталлировать данный продукт с вашего компьютера. Если вам будет предложено удалить общие файлы, то нажмите кнопку «Да, для всех».
После завершения удаления нажмите «Готово» для закрытия программы установки.
ПРИМЕЧАНИЕ: Процедура удаления для некоторых продуктов Autodesk может потребовать перезагрузить компьютер, когда удаление завершено. Если это так, то выполните перезагрузку.
Мы разобрались с тем, как удалить AutoCAD. Но что, если папка с Автокадом была случайно удалена или деинсталляция по вышеописанному алгоритму выполняется некорректно?
Даже если получилось выполнить удаление программы через «Панель управления» Windows, на вашем компьютере все равно останутся файлы и скрытые папки продукта Autodesk, которые смогут вызвать серьезные проблемы с дальнейшей переустановкой программы.
Как удалить Автокад полностью? Рассмотрим ниже.
Как удалить AutoCAD, если не срабатывает механизм корректной деинсталляции
Нижеописанный алгоритм поможет решить проблему.
ПРИМЕЧАНИЕ: Подробный пример описан для деинсталляции AutoCAD 2014.
Удалить все оставшиеся папки, связанные с приложением AutoCAD.
Рис. 5. Удаление с компьютера сопутствующих файлов AutoCAD
Нажмите скачать инструкцию «Как удалить AutoCAD», и вы получите подробное описание в формате PDF, в котором пошагово указано, как удалить Автокад полностью со своего компьютера.ПРИМЕЧАНИЕ: Папка AppData скрытая. Чтобы в нее перейти, включите отображение скрытых файлов.
Вы узнаете:
- как найти (Windows 7/ Windows
и удалить скрытую папку AppData;
- как почистить реестр от установочных ключей в Windows 7/ Windows 8;
- очистить папку с временными файлами;
- где скачать «хорошую» версию AutoCAD, без «глюков» и т.д.

Autocad, как и любую другую программу, иногда возникает необходимость удалить с компьютера ввиду её ненадобности или с целью переустановки – причины могут быть разные. Но деинсталляция должна быть выполнена правильно, дабы не возникало в дальнейшем проблем с пользованием операционной системы и заново установленным Autocad.
В этой статье разберём подробно, как удалить Автокад с компьютера полностью различными способами.
Способ №1: штатная функция Windows
Данный вариант деинсталляции исключает использование каких-либо сторонних программных средств для удаления Autocad. Чем, собственно, он и хорош. Однако требует от пользователя определённых навыков по работе с операционной системой и, в частности, с редактором реестра.
Внимание! Если вы начинающий пользователь ПК, рекомендуем воспользоваться другим способом деинсталляции.
Итак, для удаления понадобится выполнить следующие действия:
1. Открыть на рабочем столе: Пуск → Панель управления → Программы → Удаление программы.
2. Выбрать в списке программу Автокад, и нажать в верхней панели «Удалить».
3. В окне деинсталлятора нажмите «Удалить» (Uninstall).
4. Дождитесь окончания операции.
5. Щёлкните «Готово», чтобы закрыть деинсталлятор.
6. Нажмите вместе клавиши Win + R, чтобы открыть панель «Выполнить».
7. В поле «Открыть» наберите — regedit.exe. Нажмите «Enter».
8. В меню редактора реестра откройте: Правка → Найти.
9. Введите запрос – autocad. Кликните кнопку «Найти далее».
10. Все найденные записи и папки удалите: клик правой кнопкой → в контекстном меню команда «Удалить».
11. После удаления нажмите «F3» для продолжения поиска.
12. Проверьте весь реестр, удалите все ключи программы Autocad. По окончании процедуры закройте редактор.
13. Нажмите комбинацию клавиш Win + E.
14. В верхней части окна, в поисковой строке справа, введите запрос – Autocad. И удалите все найденные папки и файлы программы.
Способ №2: Revo Uninstaller
Плюсы использования программы Revo Uninstaller:
- полуавтоматический режим (от пользователя требуется только запуск команд);
- позволяет полностью удалить Автокад (полная очистка реестра и директорий);
- быстро.
Но требуется предварительная подготовка: утилиту нужно скачать и установить на компьютер.
Когда всё будет готово, запустите Revo Uninstaller и выполните следующие действия:
1. Клацните вкладку «Все программы», выделите иконку Автокад.
2. Щёлкните кнопку «Деинсталлировать» (верхняя панель).
3. Выполните стандартную деинсталляцию, предусмотренную в программе (смотрите предыдущий способ удаления при помощи штатных функций Windows).
4. В интерфейс утилиты выберите режим сканирования (рекомендуется «Умеренный» или «Расширенный»). Клацните «Поиск».
5. Под списком обнаруженных записей в реестре кликните «Выделить всё», затем «Удалить».
6. Нажмите «Далее». Выполните аналогичные действия для удаления оставшихся папок и файлов.
Способ №3: утилита Microsoft Fix It
Задействовать Microsoft Fix It имеет смысл, если Autocad по какой-то причине установился некорректно в систему и его нужно деинсталлировать в целях последующей переустановки.
Чтобы использовать Microsoft Fix It:
1. Скачайте утилиту на странице – http://support.microsoft.com/mats/Program_Install_and_Uninstall/
(Клацните «Скачать».)
2. Запустите двойным щелчком мышки.
3. В окне утилиты выберите «Далее».
4. Дождитесь завершения сканирования.
5. В меню щёлкните «Удаление».
6. В перечне программ выберите Автокад, кликните «Далее».
7. Следуйте инструкциям для завершения деинсталляции.
Наш обзор завершён! Вы ознакомились с тремя способами удаления Автокад: первый – не требует использования сторонних приложений; второй – удобен, быстро выполняется; третий – оптимально подходит для случаев, когда требуется переустановка программы из-за некорректной предыдущей установки.
Выбирайте метод деинсталляции в зависимости от ситуации. Успешной очистки компьютера!
How you uninstall Autodesk software varies according to the operating system you use and the software you want to remove.
Windows
Use the Windows Control Panel
For 2022 products and later, the Windows Control Panel is the best way to remove products.
Note: Restart your computer to apply pending Windows updates. To keep customizations, such as menus and PGP files, back up your files.
- Open the Apps & features menu (Start > Settings > Apps > Apps & features).
- Select the product to remove.
- Select Uninstall to remove a component.
Note: Remember that Material Libraries are shared across products. Don’t remove them unless you want to uninstall all Autodesk products. If you do remove libraries, uninstall the medium resolution image library first, then the base resolution image library, and the Autodesk material library last.
- Confirm that you want to uninstall. Then click Finish.
- Restart if prompted. Then return to the Apps & features menu to uninstall other software.
Use the Microsoft Installation Troubleshooter (Fix It)
Sometimes, remnants of a previous installation remain on your system after you remove software through the Control Panel. If so, you can’t install new versions. Use the Microsoft Installation Troubleshooter, previously called Fix It, to remove these remnants.
- Go to Fix problems that block programs from being installed.
- Click Download.
- Click Run or Open. Then follow the steps in the troubleshooter.
macOS
Uninstall products using the Remove utility
For some products, you can run the Remove ProductName utility in the Finder > Go > Applications > Autodesk folder. The Remove utility uninstalls both the application file and residual files.
- Locate the Remove <product name> utility in Finder > Go > Applications > Autodesk.
- Double-click Remove <product name> to uninstall a product, where product name is, for example, AutoCAD or AutoCAD LT.
If the Remove utility isn’t available for your software, follow the steps in the next section.
Uninstall products manually
- Uninstall all Autodesk programs by right-clicking the program icon and choosing Move To Trash.
- Open a Finder window and navigate to the root of the local hard drive and delete the following folders:
- /Library/Autodesk
- /Library/Application Support/Autodesk
- /Users/[username]/Adlm
- /Users/[username]/Library/Application Support/Autodesk
Note: The Library folder is usually hidden. To show it, click the Go menu in the Finder and hold down the Option key. - /Users/username/.flexlmrc
- /Library/Frameworks/Adlm.framework/
- /Applications/Autodesk/Adlm
- Navigate to the folder /Library/Preferences/Flexnet Publisher/FLEXnet and delete the files with the adskflex prefix.
- Find and delete the folder /Library/Application Support/Flexnet Publisher.
Important: Don’t delete this folder if you’re running Adobe products on your Mac. Adobe products also use FlexNet. Deleting this folder can cause problems if the Adobe products are still installed.
Linux
In Linux, you typically remove software through the Terminal. For details, see the in-product installation supplements for Flame, Maya, and Mudbox.
Clean uninstall (Windows and macOS)
If you still can’t install a new product after removing an old one, your last resort is to do a clean uninstall. Follow these instructions. If you need help, contact support.
Полное удаление Автокада на компьютере – когда понимаешь, что это действительно нужно
Компоновка любой программы на компьютере незамысловата и одинакова для всех, будь это простенький «Компасс» или такой «монстр» как AutoCAD.
На системном диске C: (как правило, хотя система может быть поставлена куда угодно, но лучше всё-таки проявлять своё творчество в чём-либо другом) есть папка Program Files – она специально и предназначена для всех прикладных программ на компьютере. В эту папку по умолчанию и будет поставлен AutoCAD 2014, 2015, 2017, собственно, версия никакого значения не имеет, все они в этом случае одинаковы.
Любая программа – целая система большого количества файлов и папок, подавляющее большинство из которых хранится в папке под именем самой программы, которая входит в Program Files.
Но, кроме того (пользователи часто являются заложниками произвола со стороны разработчиков), большие программы, помимо основной папки установки, имеют и другие места – папки, куда тоже могут записываться файлы, необходимые для функционирования программы. А вот эти места уже не афишируются и могут находиться где угодно, более того, у них часто устанавливается признак «скрытости», так что они даже и не видны в списках просмотра (если не разрешить вывод скрытых файлов).
Для функционирования программам также часто требуется внешняя информация регистрационного и поискового плана. Для хранения этой информации уже используется реестр операционной системы.
Другими словами, чтобы полностью удалить AutoCAD, необходимо:
- удалить его основу в папке Program Files;
- удалить все вспомогательные папки и файлы в других местах диска C: (тут всё-таки законы ещё соблюдаются, другие диски не задействуются, хотя, в принципе, с программной точки зрения, ограничений никаких нет);
- и напоследок удалить все «вхождения» информации об Автокаде в реестре.
Да, программа Автокад, как и любая другая, имеет свою собственную программу удаления, она входит в сам пакет программы. Но проблема заключается в том, что с помощью автоматического удаления родной программой операция производится не чисто, она не то что не правильная, она – не полная, на жёстком диске по-прежнему остаётся множество файлов, которые уже можно считать «мусором», но их удалением уже придётся заняться вручную. То же самое относится и к содержимому реестра – там остаётся множество информации об Автокаде, которую тоже желательно удалить, если, конечно, ваша цель – удаление AutoCAD’a таким образом, чтобы о нём не осталось и следа на ПК.
Первые стандартные действия
Тем не менее, всё-таки действуем системно и по порядку – сначала применяем стандартные приёмы удаления:
- С помощью «родной» Автокада программы удаления. Для этого заходим в Главное меню «Пуск» / «Программы». Находим папку установки Автокада и в ней программу удаления – она может так и называться «Удаление» или по-английски «Uninstall».
- Запускаем удаление, соглашаемся с вопросом о безвозвратной потере всего, и через 20 – 30 секунд папки Autocad в Program Files как не бывало. Кстати, и последнее действие тоже не мешает проверить – даже эта папка, пусть и пустая, на ПК может остаться, тогда тут же её можно удалить средствами обычного Проводника.
Решить вопрос, как удалить Автокад 2013 (хотя, повторяем, версия не имеет значения), можно и средствами самой Windows. В этом случае заходим в Главном меню в «Панель управления», а там выбираем «Установка и удаление программ». В предлагаемом списке находим «Autocad 2013» и нажимаем на кнопку «Удалить».
Собственно, когда спрашивают, как правильно удалить программу, то так и надо действовать – любым из приведённых двух способов (просто Автокад может и не иметь «родной» программы удаления, тогда уже используем средства Windows).
Просто такое удаление совсем не отвечает на другой вопрос – как удалить Автокад полностью с компьютера. Для этого нужны уже более тонкие приёмы.
Действия следом за стандартными, более тонкие
Перед тем как приступить к дальнейшим действиям, ПК не мешает перезагрузить.
А далее, проводим в Проводнике поиск всего, что осталось от Автокада – задайте в поиске просто «autocad». Скорее всего, вы получите множество ресурсов, где программа хранила свою вспомогательную информацию – все найденные папки вы также можете смело удалять.
Обращаем только внимание на несколько взаимосвязанных нюансов:
- Если у вас большой винт, ну, гиг эдак на 700, а зачем вы вообще берётесь удалять вручную оставшийся «мусор» от удалённой программы, ведь в этом нет никакой необходимости, зато всегда есть вероятность удаления чего-то «не того». В общем, в таком удалении нет никаких законов. Только внимательность и «чувство опасности» – вот что позволит вам избежать ошибок при «ручной» очистке диска от автокада.
Что имеем в виду – да взаимосвязи между программами. Часто программы одного и того же разработчика используют одни и те же модули, например, 3D Max может использовать модули AutoCAD и наоборот. Если у вас больше ничего нет от разработчика Автокада – фирмы AutoDesk, то смело можете удалять все следы программы на компьютере, иначе же будьте готовы, что тот же 3D Max после такого «полного» удаления Автокада тоже перестанет работать. - Среди всех найденных папок будут папки хранения ваших разработок, папки хранения внешних блоков ваших чертежей. Будьте внимательны. Уж, наверное, эти файлы не стоит удалять. Другими словами, внимательность – вот что должно стать законом любого «ресторатора ручного удаления» информации с винчестера.
Почему так настойчиво предлагаем быть внимательным при этих операциях с диском? Да потому, что далее наступит черёд ещё более ответственных действий – работа с реестром.
Автокад регистрирует «себя» (оставляет свои следы, что ли) во множестве точек входа в системный реестр. Таким образом, под полным удалением понимается и удаление всех этих точек. Но реестр – слишком ответственное дело, чтобы «шуровать» в нём, удаляя всё направо и налево. И снова говорим о внимательности.
А работа, собственно, простая:
- Запускаем редактор реестра – regedit.exe. Он входит в пакет стандартных программ Windows и находится в папке C:\Windows. Программа ответственная, поэтому она особо разработчиками не афишируется, хотя запуск её не ограничен.
Запуск редактор реестра regedit.exe
- После запуска переходим в верхнюю папку из вертикального списка слева и выбираем в меню команду «Поиск». Переход в верхнюю папку необходим, чтобы проверить всё содержимое реестра. Если вы находитесь где-то в его середине, то проверка проводится до конца структуры, но с самого начала не продолжается – это вам не Word, который запрашивает, продолжить ли поиск с начала документа.
- В строке поиска набираем «autocad» и готовимся к долгой работе – не удалённых точек входа программы в реестр будет множество, всё и удаляем. Обращаем внимание – вас мало будут интересовать найденные значения параметров, удалению подвергаются сами параметры и папки с указанной строкой поиска.
Поиск записей Автокада в системном реестре
- После того как весь реестр просмотрен, нужно выйти из редактора и перезагрузить компьютер, и, дай Бог, чтобы это баловство с реестром для вас прошло без потерь. Повторяем – в подавляющем большинстве случаев при современных объёмах винчестеров, нет необходимости заботиться о лишних файлах на компьютере и «подправлять» некоторую некорректность стандартных способов удаления программ. Если всё же это необходимо, то делать это надо очень аккуратно с пониманием всех проводимых операций.
Есть только одна причина, когда напрашивается пойти на такое полное удаление. Это когда необходимо поставить другую версию Автокада, но она видит, что уже какая-то ранее стояла (видит следы предыдущей, хоть и удалённой) и не позволяет поставить себя. Тут уже, конечно, ничего не поделаешь, приходится помучиться с «полным» удалением, чтобы и «следов не осталось».
Как полностью удалить Аutocad
Autocad, как и любую другую программу, иногда возникает необходимость удалить с компьютера ввиду её ненадобности или с целью переустановки – причины могут быть разные. Но деинсталляция должна быть выполнена правильно, дабы не возникало в дальнейшем проблем с пользованием операционной системы и заново установленным Autocad.
В этой статье разберём подробно, как удалить Автокад с компьютера полностью различными способами.
Способ №1: штатная функция Windows
Данный вариант деинсталляции исключает использование каких-либо сторонних программных средств для удаления Autocad. Чем, собственно, он и хорош. Однако требует от пользователя определённых навыков по работе с операционной системой и, в частности, с редактором реестра.
Внимание! Если вы начинающий пользователь ПК, рекомендуем воспользоваться другим способом деинсталляции.
Итак, для удаления понадобится выполнить следующие действия:
1. Открыть на рабочем столе: Пуск → Панель управления → Программы → Удаление программы.
2. Выбрать в списке программу Автокад, и нажать в верхней панели «Удалить».
3. В окне деинсталлятора нажмите «Удалить» (Uninstall).
4. Дождитесь окончания операции.
5. Щёлкните «Готово», чтобы закрыть деинсталлятор.
6. Нажмите вместе клавиши Win + R, чтобы открыть панель «Выполнить».
7. В поле «Открыть» наберите — regedit.exe. Нажмите «Enter».
8. В меню редактора реестра откройте: Правка → Найти.
9. Введите запрос – autocad. Кликните кнопку «Найти далее».
10. Все найденные записи и папки удалите: клик правой кнопкой → в контекстном меню команда «Удалить».
11. После удаления нажмите «F3» для продолжения поиска.
12. Проверьте весь реестр, удалите все ключи программы Autocad. По окончании процедуры закройте редактор.
13. Нажмите комбинацию клавиш Win + E.
14. В верхней части окна, в поисковой строке справа, введите запрос – Autocad. И удалите все найденные папки и файлы программы.
Способ №2: Revo Uninstaller
Плюсы использования программы Revo Uninstaller:
- полуавтоматический режим (от пользователя требуется только запуск команд);
- позволяет полностью удалить Автокад (полная очистка реестра и директорий);
- быстро.
Но требуется предварительная подготовка: утилиту нужно скачать и установить на компьютер.
Когда всё будет готово, запустите Revo Uninstaller и выполните следующие действия:
1. Клацните вкладку «Все программы», выделите иконку Автокад.
2. Щёлкните кнопку «Деинсталлировать» (верхняя панель).
3. Выполните стандартную деинсталляцию, предусмотренную в программе (смотрите предыдущий способ удаления при помощи штатных функций Windows).
4. В интерфейс утилиты выберите режим сканирования (рекомендуется «Умеренный» или «Расширенный»). Клацните «Поиск».
5. Под списком обнаруженных записей в реестре кликните «Выделить всё», затем «Удалить».
6. Нажмите «Далее». Выполните аналогичные действия для удаления оставшихся папок и файлов.
Способ №3: утилита Microsoft Fix It
Задействовать Microsoft Fix It имеет смысл, если Autocad по какой-то причине установился некорректно в систему и его нужно деинсталлировать в целях последующей переустановки.
Чтобы использовать Microsoft Fix It:
1. Скачайте утилиту на странице – http://support.microsoft.com/mats/Program_Install_and_Uninstall/
(Клацните «Скачать».)
2. Запустите двойным щелчком мышки.
3. В окне утилиты выберите «Далее».
4. Дождитесь завершения сканирования.
5. В меню щёлкните «Удаление».
6. В перечне программ выберите Автокад, кликните «Далее».
7. Следуйте инструкциям для завершения деинсталляции.
Наш обзор завершён! Вы ознакомились с тремя способами удаления Автокад: первый – не требует использования сторонних приложений; второй – удобен, быстро выполняется; третий – оптимально подходит для случаев, когда требуется переустановка программы из-за некорректной предыдущей установки.
Выбирайте метод деинсталляции в зависимости от ситуации. Успешной очистки компьютера!
Как удалить Автокад полностью
На мою почту приходит очень много писем с такими вопросами: «Как удалить Автокад 2013?», «Где находятся скрытые папки?», «Как удалить Автокад 2014 с компьютера, где ОС Windows 8», «Существует ли единый алгоритм/инструкция, в которой подробно описано, как удалить Автокад полностью?» и т.д. Поэтому, я решил подготовить полноценную статью, в которой вы найдете подробную информацию и последовательность действий, описывающую, как удалить Автокад с компьютера, найти и удалить скрытые папки, почистить реестр и подготовить компьютер к установке нового ПО.
Инструкция, как удалить AutoCAD
Бывают случаи, что не всегда получается деинсталлировать программу успешно, после чего возникает масса проблем при переустановки ПО (читайте, где можно скачать лицензионный Автокад бесплатно). Поэтому, очень важно знать, как удалить Автокад полностью со своего компьютера. При этом, настоятельно рекомендуется чистить вашу систему, удалять все вспомогательные компоненты Autodesk и приложения (надстройки, утилиты, и т.д.), прежде чем пытаться переустановить программное обеспечение. Про это и поговорим.
Итак, ближе к делу! Перед началом деинсталляции ПО рекомендуется перезагрузить компьютер.
Для большинства продуктов Autodesk на базе Windows, процесс деинсталляции осуществляется через Панель управления. В меню Windows «Пуск» откройте «Панель управления» (см. рис.1).
Рис.1 Удаление программы AutoCAD через Панель управления
Выберите «Программы и компоненты» / «Удалить программу» (Windows 7 / Windows Vista) или «Установка и удаление программ» (Windows XP) в зависимости от вашей ОС (см. рис. 2).
Рис. 2. Деинсталляция программ в Windows
Прежде чем деинсталлировать AutoCAD, вы должны удалить соответствующие вспомогательные компоненты Autodesk, относящиеся к основному приложению.
Выберите приложение AutoCAD и нажмите кнопку «Удалить / Изменить» (см. рис. 3)
Рис.3. Как удалить AutoCAD 2014
После проделанных действий, программа установки Autodesk откроется в режиме обслуживания, предлагая вам варианты, чтобы добавить или удалить компоненты, выполнить восстановление/переустановку приложения или удалить выбранный продукт.
Рис. 4. Диалоговое окно AutoCAD в режиме обслуживания
Выберите опцию «Удалить» и нажмите кнопку «Далее», чтобы подтвердить, что вы хотите деинсталлировать данный продукт с вашего компьютера (если вам будет предложено удалить общие файлы, то нажмите кнопку «Да, для всех»).
После завершения удаления нажмите «Готово» для закрытия программы установки.
Казалось бы, что все ясно с тем, как удалить AutoCAD, но что если папка с Автокадом была случайно удалена или деинсталляция по вышеописанному алгоритму выполняется не корректно? (а такое тоже бывает!).
Но самое главное, даже если получилось выполнить удаление программы через «Панель управления» Windows, то на вашем компьютере все-равно остались файлы и скрытые папки продукта Autodesk, которые могут вызвать серьезные проблемы с дальнейшей переустановкой программы.
Так все-таки, как удалить Автокад полностью? Не переживайте, выход есть!
Как удалить AutoCAD если не срабатывает механизм корректной деинсталляции
Для этого нужно выполнить всего лишь несколько нехитрых действий. И даже, если вы не сильно разбираетесь в компьютерах, то просто повторите нижеописанный алгоритм.
1. Удалить все оставшиеся папки, связанные с приложением AutoCAD
Рис. 5. Удаление с компьютера сопутствующих файлов AutoCAD
ПРИМЕЧАНИЕ: Папка AppData скрытая. Поэтому для того, чтобы в нее перейти следует включить отображение скрытых файлов.
Нажмите скачать инструкцию “Как удалить AutoCAD”и вы получите подробное описание в формате PDF, в котором пошагово указано, как удалить Автокад полностью со своего компьютера.
– как найти (Windows 7/ Windows 
– как почистить реестр от установочных ключей в Windows 7/ Windows 8;
Полное удаление Автокада на компьютере – когда понимаешь, что это действительно нужно
Компоновка любой программы на компьютере незамысловата и одинакова для всех, будь это простенький «Компасс» или такой «монстр» как AutoCAD.
На системном диске C: (как правило, хотя система может быть поставлена куда угодно, но лучше всё-таки проявлять своё творчество в чём-либо другом) есть папка Program Files – она специально и предназначена для всех прикладных программ на компьютере. В эту папку по умолчанию и будет поставлен AutoCAD 2014, 2015, 2017, собственно, версия никакого значения не имеет, все они в этом случае одинаковы.
Любая программа – целая система большого количества файлов и папок, подавляющее большинство из которых хранится в папке под именем самой программы, которая входит в Program Files.
Но, кроме того (пользователи часто являются заложниками произвола со стороны разработчиков), большие программы, помимо основной папки установки, имеют и другие места – папки, куда тоже могут записываться файлы, необходимые для функционирования программы. А вот эти места уже не афишируются и могут находиться где угодно, более того, у них часто устанавливается признак «скрытости», так что они даже и не видны в списках просмотра (если не разрешить вывод скрытых файлов).
Для функционирования программам также часто требуется внешняя информация регистрационного и поискового плана. Для хранения этой информации уже используется реестр операционной системы.
Другими словами, чтобы полностью удалить AutoCAD, необходимо:
- удалить его основу в папке Program Files;
- удалить все вспомогательные папки и файлы в других местах диска C: (тут всё-таки законы ещё соблюдаются, другие диски не задействуются, хотя, в принципе, с программной точки зрения, ограничений никаких нет);
- и напоследок удалить все «вхождения» информации об Автокаде в реестре.
Да, программа Автокад, как и любая другая, имеет свою собственную программу удаления, она входит в сам пакет программы. Но проблема заключается в том, что с помощью автоматического удаления родной программой операция производится не чисто, она не то что не правильная, она – не полная, на жёстком диске по-прежнему остаётся множество файлов, которые уже можно считать «мусором», но их удалением уже придётся заняться вручную. То же самое относится и к содержимому реестра – там остаётся множество информации об Автокаде, которую тоже желательно удалить, если, конечно, ваша цель – удаление AutoCAD’a таким образом, чтобы о нём не осталось и следа на ПК.
Первые стандартные действия
Тем не менее, всё-таки действуем системно и по порядку – сначала применяем стандартные приёмы удаления:
- С помощью «родной» Автокада программы удаления. Для этого заходим в Главное меню «Пуск» / «Программы». Находим папку установки Автокада и в ней программу удаления – она может так и называться «Удаление» или по-английски «Uninstall».
- Запускаем удаление, соглашаемся с вопросом о безвозвратной потере всего, и через 20 – 30 секунд папки Autocad в Program Files как не бывало. Кстати, и последнее действие тоже не мешает проверить – даже эта папка, пусть и пустая, на ПК может остаться, тогда тут же её можно удалить средствами обычного Проводника.
Решить вопрос, как удалить Автокад 2013 (хотя, повторяем, версия не имеет значения), можно и средствами самой Windows. В этом случае заходим в Главном меню в «Панель управления», а там выбираем «Установка и удаление программ». В предлагаемом списке находим «Autocad 2013» и нажимаем на кнопку «Удалить».
Собственно, когда спрашивают, как правильно удалить программу, то так и надо действовать – любым из приведённых двух способов (просто Автокад может и не иметь «родной» программы удаления, тогда уже используем средства Windows).
Просто такое удаление совсем не отвечает на другой вопрос – как удалить Автокад полностью с компьютера. Для этого нужны уже более тонкие приёмы.
Действия следом за стандартными, более тонкие
Перед тем как приступить к дальнейшим действиям, ПК не мешает перезагрузить.
А далее, проводим в Проводнике поиск всего, что осталось от Автокада – задайте в поиске просто «autocad». Скорее всего, вы получите множество ресурсов, где программа хранила свою вспомогательную информацию – все найденные папки вы также можете смело удалять.
Обращаем только внимание на несколько взаимосвязанных нюансов:
- Если у вас большой винт, ну, гиг эдак на 700, а зачем вы вообще берётесь удалять вручную оставшийся «мусор» от удалённой программы, ведь в этом нет никакой необходимости, зато всегда есть вероятность удаления чего-то «не того». В общем, в таком удалении нет никаких законов. Только внимательность и «чувство опасности» – вот что позволит вам избежать ошибок при «ручной» очистке диска от автокада.
Что имеем в виду – да взаимосвязи между программами. Часто программы одного и того же разработчика используют одни и те же модули, например, 3D Max может использовать модули AutoCAD и наоборот. Если у вас больше ничего нет от разработчика Автокада – фирмы AutoDesk, то смело можете удалять все следы программы на компьютере, иначе же будьте готовы, что тот же 3D Max после такого «полного» удаления Автокада тоже перестанет работать. - Среди всех найденных папок будут папки хранения ваших разработок, папки хранения внешних блоков ваших чертежей. Будьте внимательны. Уж, наверное, эти файлы не стоит удалять. Другими словами, внимательность – вот что должно стать законом любого «ресторатора ручного удаления» информации с винчестера.
Почему так настойчиво предлагаем быть внимательным при этих операциях с диском? Да потому, что далее наступит черёд ещё более ответственных действий – работа с реестром.
Автокад регистрирует «себя» (оставляет свои следы, что ли) во множестве точек входа в системный реестр. Таким образом, под полным удалением понимается и удаление всех этих точек. Но реестр – слишком ответственное дело, чтобы «шуровать» в нём, удаляя всё направо и налево. И снова говорим о внимательности.
А работа, собственно, простая:
-
Запускаем редактор реестра – regedit.exe. Он входит в пакет стандартных программ Windows и находится в папке C:Windows. Программа ответственная, поэтому она особо разработчиками не афишируется, хотя запуск её не ограничен.
Запуск редактор реестра regedit.exe
Поиск записей Автокада в системном реестре
Есть только одна причина, когда напрашивается пойти на такое полное удаление. Это когда необходимо поставить другую версию Автокада, но она видит, что уже какая-то ранее стояла (видит следы предыдущей, хоть и удалённой) и не позволяет поставить себя. Тут уже, конечно, ничего не поделаешь, приходится помучиться с «полным» удалением, чтобы и «следов не осталось».
Деинсталляция Autocad 2013/2014
Если необходимо установить новую версию «Автокад» или при установке новой программы возникли сбои, и в результате продукт работает неправильно, нужно произвести полную деинсталляцию «Autocad».
Неправильное удаление Autocad 2013/2014 обязательно повлияет на установку нового продукта, поскольку новая версия всегда обнаруживает следы пребывания старой и не может корректно установится. Часто пользователи даже вынуждены переустанавливать ОС, чтобы поставить новую версию «Автокад», поскольку не могут убрать остатки предыдущей. Поэтому столь важно сразу полностью деинсталлировать «Автокад».
Процедура удаления «Автокад 2013/2014» довольно несложная, занимает она около 20 минут.
Подготовка к деинсталляции
Перед началом деинсталляции Autocad 2013/2014 необходимо выполнить следующее:
- перезагрузить компьютер (это нужно для задействования всех обновлений, которые устанавливались во время работы ОС);
- отключить антивирусы (иначе они будут блокировать процесс деинсталляции, не позволят редактировать реестр и пр.);
- необходимо создать точку восстановления ОС и копию реестра системы:
Для запуска редактора реестра и сохранения резервной копии реестра Windows необходимо нажать клавишу Win+R, в строке «Открыть» набрать «regedit» и подтвердить запуск программы. В открывшемся редакторе реестра необходимо щелкнуть правой кнопкой мыши по пункту «Компьютер» и выгрузить весь реестр в файл;

Процедура деинсталляции Autocad 2013/2014
На первом этапе применяются стандартные средства деинсталляции Autocad через «Панель управления» Windows. Каждый из установленных продуктов требует отдельной деинсталляции. Сначала необходимо удалить все дополнения, а потом комплекс САПР. В процессе система может предложить перезагрузить компьютер, в таком случае необходимо согласиться на это действие, перезагрузить ОС и дальше удалять следующую программу.
Применение Microsoft Fixit
Потом необходимо установить утилиту Microsoft Fixit . Ее можно скачать на сайте разработчика Microsoft. Следует запустить приложение и деинсталлировать «Автокад» еще раз с помощью данной утилиты. Стандартные утилиты ОС не всегда могут удалить Автокад, а использование сторонней программы может быть достаточно эффективным. После удаления Autocad система может потребовать перезагрузку, нужно согласиться, нажать «Ок» и перезагрузить компьютер.
Удаление файлов лицензии
Дальше необходимо удалить файлы лицензии. Для Windows 7/Vista лицензионные файлы размещаются в каталоге C:ProgramDataFLEXnet:
C:ProgramDataFLEXnetadskflex______tsf.data
C:ProgramDataFLEXnetadskflex______tsf.data.backup
Для Windows XP лицензионные файлы размещены в каталоге C:Documents and SettingsAllUsersApplication DataFLEXnet:
C:Documents and SettingsAll UsersApplication DataFLEXnetadskflex_______tsf.data
C:Documents and SettingsAll UsersApplication DataFLEXnetadskflex_______tsf.data.backup
Удаление других файлов и общих папок
После деинсталляции программы «Автокад 2013/2014» на жестком диске остаются рабочие файлы программы. Их необходимо удалить вручную. При удалении общих папок Autocad нужно быть крайне осторожными, это может повлиять на работу установленных программ Autodesk. Чтобы выполнить удаление, на системном диске можно ввести в поиск «Autodesk» и устранять все найденные документы. Потом корзину с файлами нужно очистить.
Или же, папки Автокад можно разыскать самостоятельно по следующим адресам:
C:Program FilesAutodesk
C:ProgramDataAutodesk
C:Program Files (x86)Autodesk
Папка с общими данными располагается по адресу:
C:Program FilesCommon FilesAutodesk Shared
C:UsersAll UsersAutodesk
C:Users**YOUR USERID**AppDataRoamingAutodesk
C:Users**YOUR USERID**AppDataLocalAutodesk
Удаление записей Autodesk из системного реестра
Как было уже сказано вначале, перед началом деинсталляции Autocad 2013/2014 создается резервная копия реестра. Ее в обязательном порядке нужно сделать перед выполнением следующих действий. Ознакомиться с тем, как создать копию можно, перейдя по ссылке на официальный сайт Microsoft: Создание резервной копии реестра .
Потом запускается редактор реестра. Для этого нужно перейти в меню «Пуск», «Выполнить», ввести команду Regedit. В редакторе необходимо найти ветки HKEY_CURRENT_USERSoftwareAutodesk и HKEY_LOCAL_MACHINESoftwareAutodesk и удалить их.
После удаления записей следует перезагрузить компьютер, чтобы изменения вступили в силу. После запуска системы следует создать новую точку восстановления и резервную копию реестра.
Таким образом Autocad 2013/2014 будет полностью удален с компьютера.