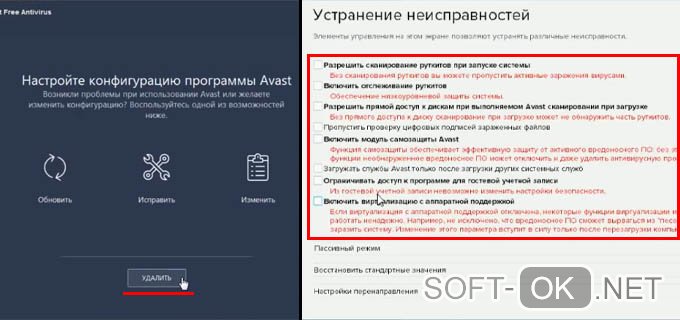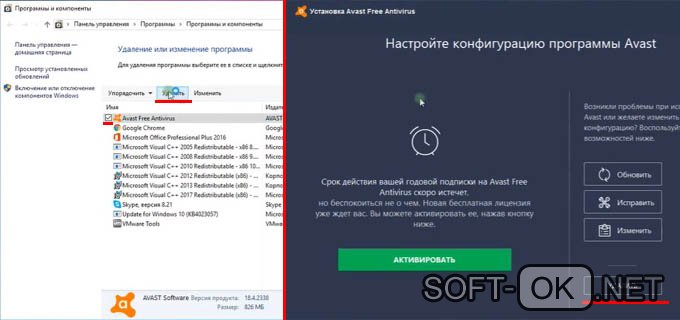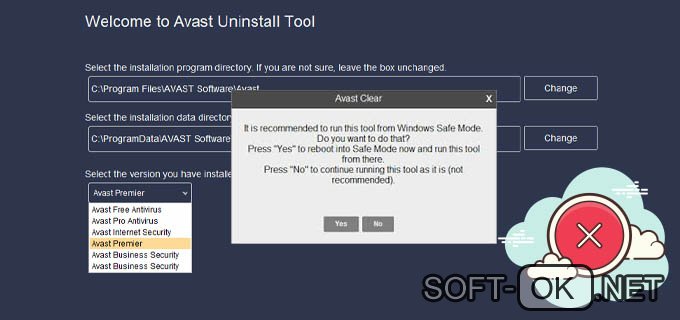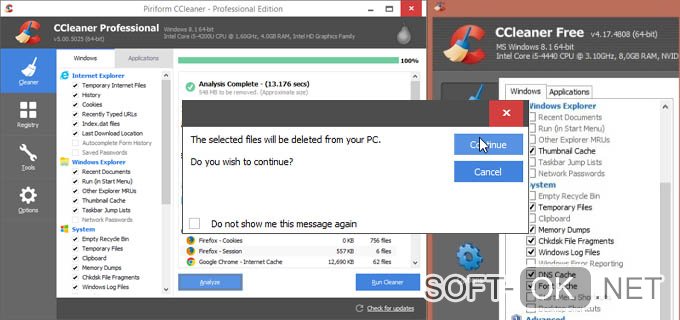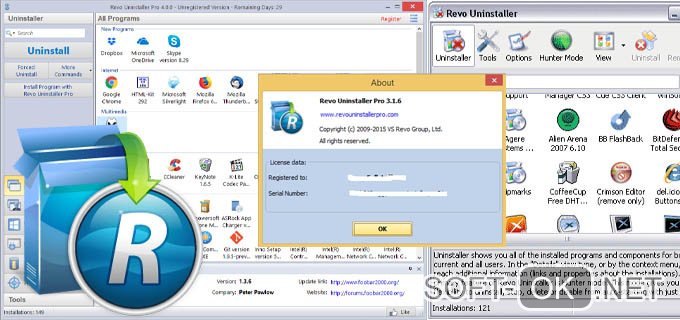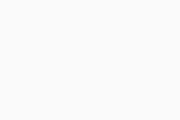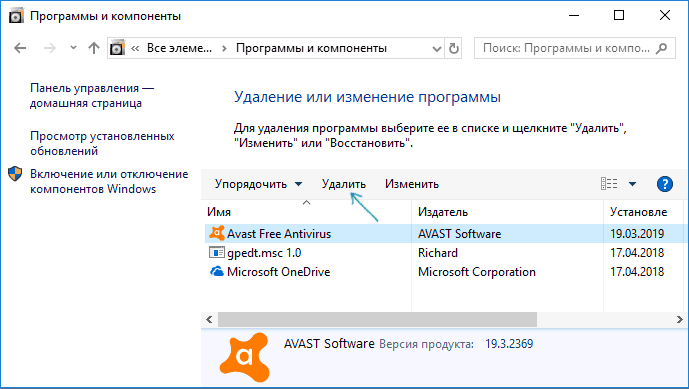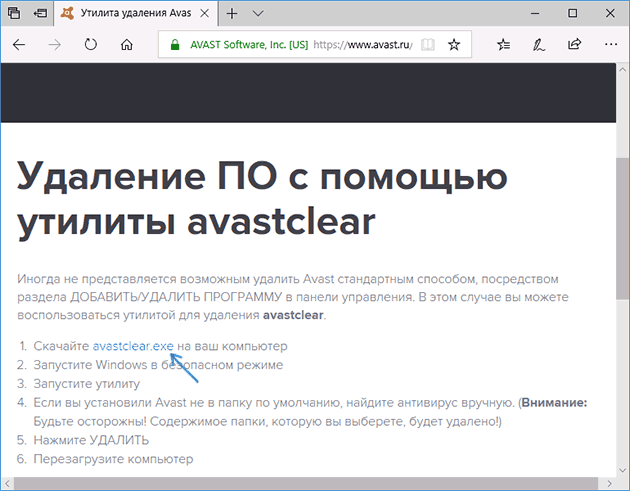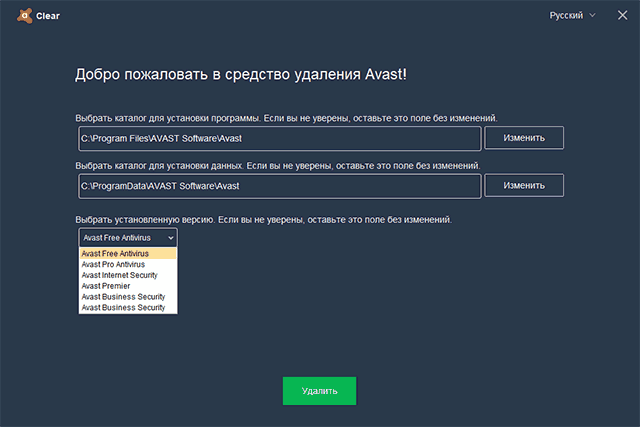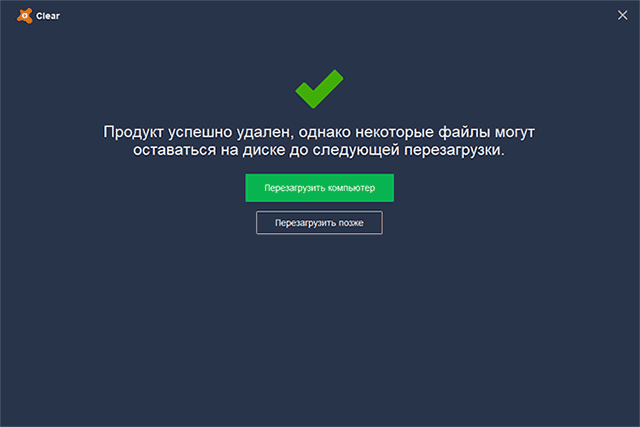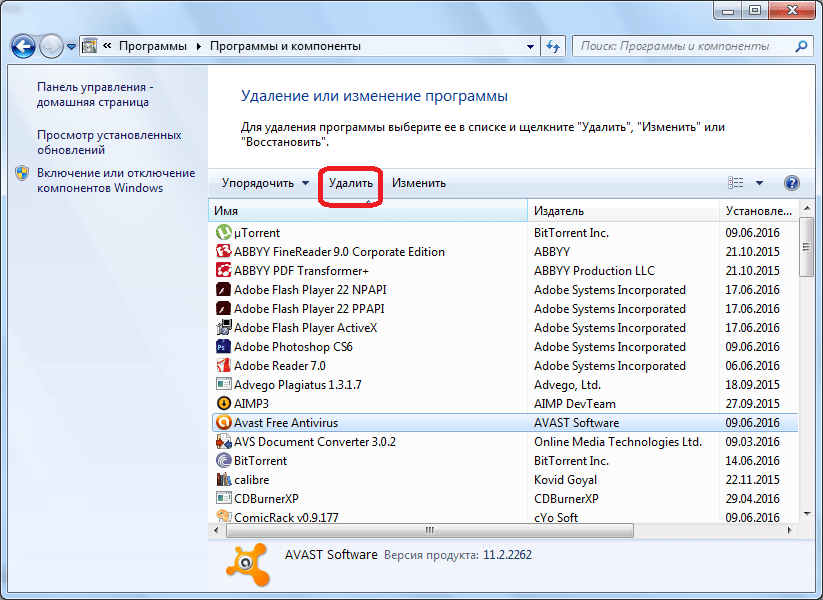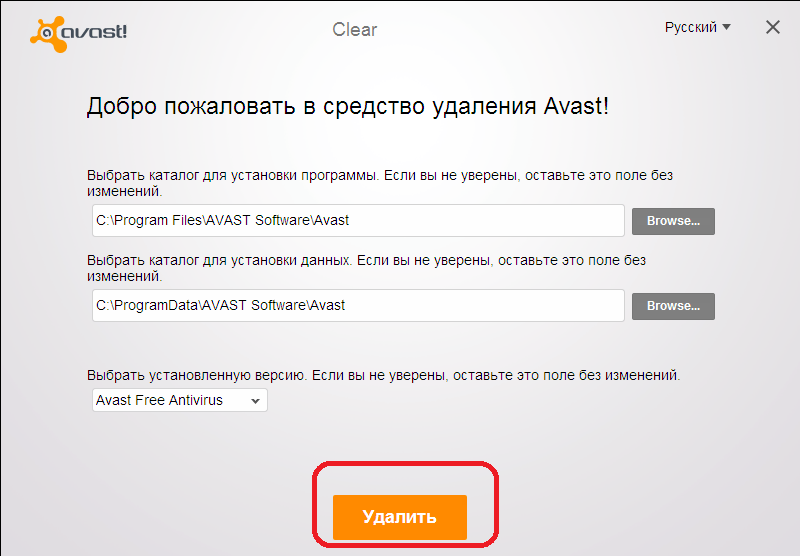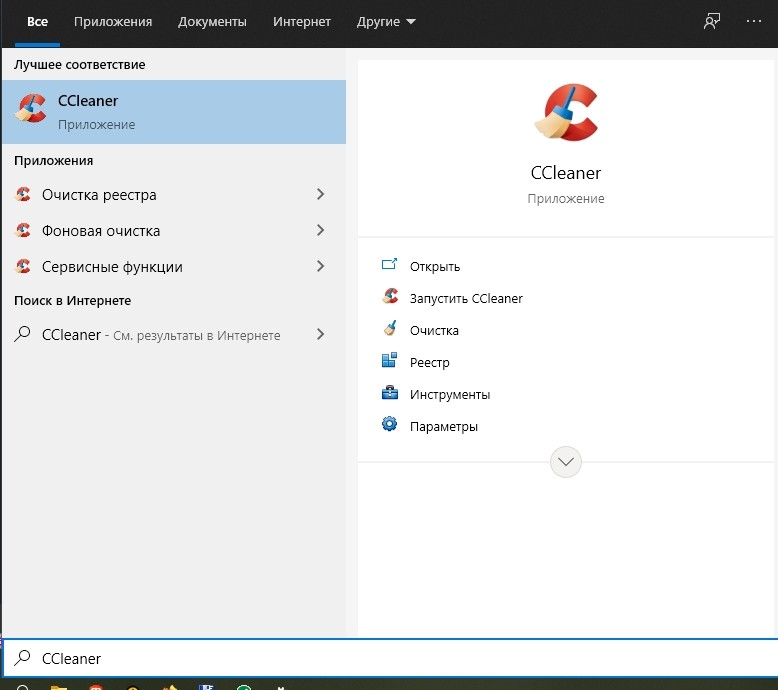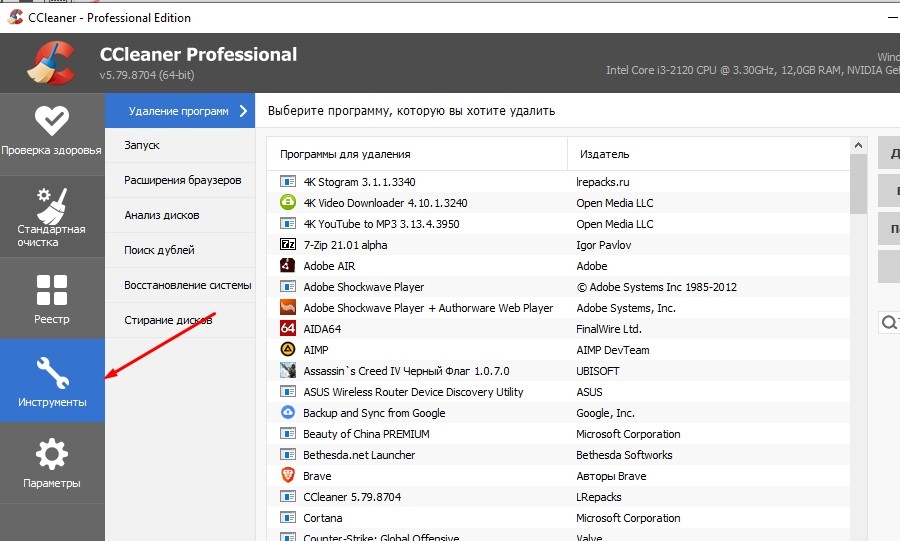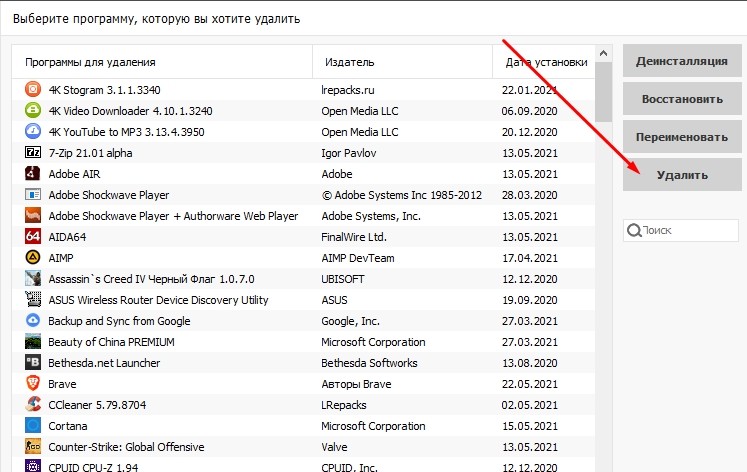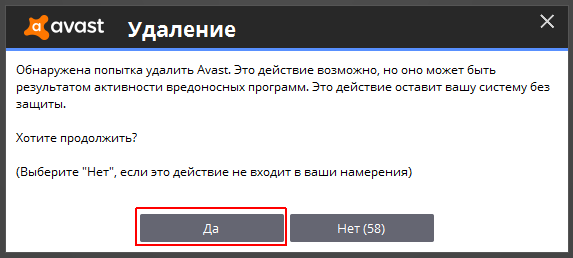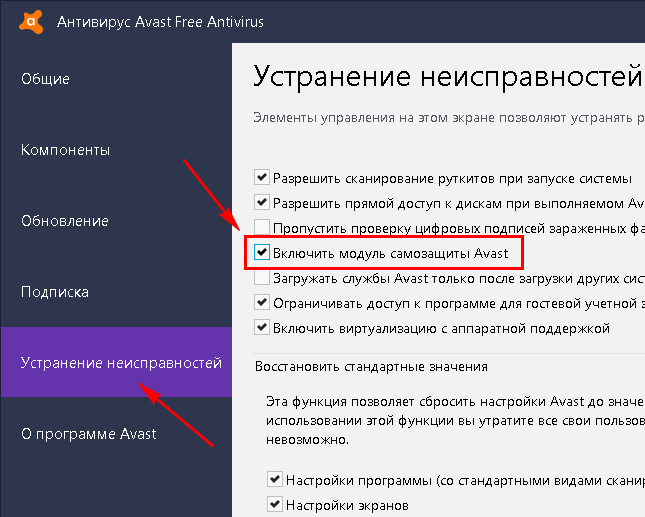Антивирус Аваст — одна из головных болей ПК пользователей. О его плюсах и минусах речи не идёт, как и о том, насколько он хорош. Остановимся на том, что он популярен и эффективен для своих клиентов. Однако, абсолютно у всех с ним возникает проблема, когда от Avast нужно избавиться, и деинсталляция происходит успешно, однако, некоторые файлы от того антивируса остаются в системе. Что с этим делать, с помощью каких программ и как удалить Аваст с Виндовс 10 будет рассказано далее.
Рисунок 1. Руководство как удалить Avast с Windows 10
Содержание:
- Пошаговая инструкция как удалить Аваст с Виндовс 10
- Почему необходимо полностью удалять Аваст
- Деинсталляция с помощью средств Windows 10
- От имени администратора
- Использование утилиты Avastclear
- Использование сторонних программ для удаления
- CCleaner
- Revo uninstaller
Пошаговая инструкция как удалить Аваст с Виндовс 10
Этот способ удалить Аваст с компьютера не рекомендуется пользователям, которые недостаточно хорошо разбираются в ПК. Но он есть, он действенный, а потому не стоит обходить его стороной.
Его важно правильно провести, так как он требует осторожности, внимательности и некоторого, понимая собственных действий. А инструкция будет следующей:
- Зайти в настройки Avast.
- Перейти в Устранение неисправностей.
- Там есть пункт про модуль самозащиты. С него нужно снять галочку (Рисунок 2).
- Перейти в Программы и компоненты.
- Удалить Avast.
Остаётся только удалить остатки из реестра Виндовс 10. Это делается через командную строку, в которой нужно задать команду regedit. Откроется Редактор реестра, из которого нужно последовательно удалить все разделы, относящиеся к Avast. Последним шагом нужно перезагрузить ПК.
Рисунок 2. Удаление антивируса Аваст через настройки программы
Почему необходимо полностью удалять Аваст
Мнений, зачем некоторые программы оставляют после себя хвосты в системе и не удаляются полностью, множество. Основная причина, которой придерживаются многие пользователи – необходимость правильной и стабильной работы. Антивирус – это сложна программа, которой требуется как можно качественнее встраиваться в систему для защиты, а сделать это можно только проникновением в большинство частей ПК, что могут подвергаться влиянию вредоносного ПО.
Тем более, антивирус должен держаться крепко, чтобы никакой вирус не мог убрать его при собственной установке. Это ещё одна популярная причина такого поведения.
Но несмотря на всё это, программу стоит удалять с компьютера так, чтобы её остатки не мешали работе остальной части ПК и не занимали место.
Деинсталляция с помощью средств Windows 10
Встроенное в Windows 10 средство может оказаться полезно для удаления Антивируса Аваст и его остатков. Пользоваться им нужно так:
- Перейти в Пуск.
- Кликнуть на кнопку с шестерёнкой слева.
- Откроются Параметры, где нужно найти Приложения.
- В разделе Приложения и возможности найти Аваст и кликнуть по нему.
- Щёлкнуть на Удаление.
- Откроется окно с Аваста, где будут кнопки для удаления (Рисунок 3).
- Везде нужно согласиться с удалением программы.
Остаётся только перезапустить ПК.
Рисунок 3. Деинсталяция антивируса через Панель Управления
От имени администратора
В этом методе, что описан выше, важно отметить одну деталь – чтобы удалить Avast с компьютера, потребуются права администратора.
Дело в том, что удаление средствами Windows 10 – не стандартное, так как все остаточные файлы будут найдены и удалены автоматически вместе с основной утилитой. А для этого нужны права админа.
Использование утилиты Avastclear
Это может показаться смешным, но у Аваст есть специальная утилита, которая поможет удалить их же антивирус с ПК пользователя. Чтобы ей воспользоваться, потребуется:
- Скачать программу с официального сайта. Она называется Avastclear.
- Запустить.
- Программа предложит запустить ПК в безопасном режиме. Для этого нужно согласиться на перезагрузку, а потом в процессе загрузки системы часто нажимать F8.
- Запустить утилиту (Рисунок 4).
- Удалить антивирус.
Таким способом получится очистить компьютер от Аваста. Кстати, утилита очистки удалится самостоятельно, вместе, с этими файлами. Останется перезагрузить ПК в обычном режиме.
Рисунок 4. Удаление антивируса Аваст с помощью приложения Avastclear
Использование сторонних программ для удаления
Для тех пользователей, которые не доверяют удаление Аваст с ПК или ноутбука утилите от того же Аваста, есть и другие варианты. Утилит специально для этого антивируса больше нет, зато есть те, что созданы для оптимизации системы. Среди их функций обычно есть и та, с помощью которой можно удалить остатки удалённых программ.
Подробнее о двух самых популярных программах будет рассказано далее. Однако для того, чтобы удалить антивирус Аваст, подойдут не только одни. Так что если на ПК уже есть программы оптимизаторы, можно попробовать покопаться в них.
CCleaner
Самая популярная программа, используемая для оптимизации ОС – Ccleaner, и о ней знают многие. Поможет она и для того, чтобы произвести удаление Аваст. Для этого нужно:
- Скачать клиент.
- Установить и запустить.
- Выставить русский язык при необходимости можно в настройках.
- Из четырёх доступных разделов для удаления остатков программ нужно выбрать Сервис.
- Находим в списке Аваст.
- Нажимаем на кнопку Деинсталляции, потому что, если нажать на Удалить – программа будет удалена не с компьютера, а из этого списка.
Этот способ может понравиться не всем. Некоторые пользователи относятся скептически к CCleaner и говорят, что она после себя оставляет не меньшее количество мусора, чем тот же Аваст. Тем более, некоторое время в интернете гуляла новость о том, что Piriform, выпускающая CCleaner, была выкуплена Avast. А это значит, что она может быть более лояльна к файлам антивируса, чем хотелось бы. Так что для надёжности можно воспользоваться ещё одной программой, предложенной ниже.
Рисунок 5. Интерфейс приложения CCleaner
Revo uninstaller
Revo Uninstaller тоже хорошо справляется со своими обязанностями при удалении ненужного софта с ПК. Её основные преимущества:
- Малый вес.
- Лёгкая установка.
- Быстродействие.
- Весь функционал доступен в бесплатной версии.
А работать с этой утилитой легко:
- Загрузить с основного сайта.
- Установить и запустить.
- В меню сразу будут отображаться установленные на диске программы.
- В списке нужно найти аваст, выделить его.
- Нажать на кнопку удаления, появившуюся вверху (Рисунок 6).
После этого откроется окно Аваста, в котором будет предложено переустановить, обновить и удалить программу. Выбираем нужный вариант и нажимаем Да для подтверждения. После этого нужно дождаться, пока антивирус не закончит удаление самого себя. А вот перезагрузку компьютера нужно отменить, потому что процесс ещё не закончен.
Рисунок 6. Интерфейс приложения Revo uninstaller
Возвращаемся к Revo. Теперь там доступна кнопка «Сканировать», на которую можно нажать и выбрать вид сканирования:
- Безопасный.
- Умеренный.
- Продвинутый.
Сейчас потребуется умеренный анализ. После его окончания программа выдаст список оставшихся от Аваста файлов в реестре. Нужно выбрать всё и удалить – это потребует нажатия двух кнопок, располагающихся рядом.
После этого откроется окно с ещё одним списком файлов, с которым нужно проделать то же самое – выделить всё и удалить.
И только после этого второго удаления можно будет сказать, что Аваст удалён с компьютера пользователя. Остаётся только перезагрузить ПК.
Пусть Аваст оставляет после себя хвосты, способов, как их можно подчистить, множество. Каждый пользователь может выбрать что-то для себя — кому-то внушает доверие сторонний софт, кто-то не любит пользоваться утилитами для оптимизации системы. Это дело вкуса, поэтому хорошо, что действенных методов оказалось так много. Используя любой из них, у каждого пользователя получится удалить антивирус Аваст со своего ПК.
Рекомендуем использовать средство удаления Avast, чтобы полностью удалить Avast Free Antivirus с вашего ПК, если вам не удалось выполнить удаление с помощью главного меню или отображается сообщение о том, что программа установки уже запущена. Средство удаления Avast удаляет все файлы программы Avast Free Antivirus с вашего ПК, пока Windows работает в безопасном режиме.
Рекомендуем использовать средство удаления Avast, чтобы полностью удалить Avast Premium Security с вашего ПК, если вам не удалось выполнить удаление с помощью главного меню или отображается сообщение о том, что программа установки уже запущена. Средство удаления Avast удаляет все файлы программы Avast Premium Security с вашего ПК, пока Windows работает в безопасном режиме.
Если у вас есть платная подписка на Avast Premium Security, она не будет автоматически отменена после удаления приложения. Более подробную информацию об отмене подписки можно найти в статье ниже.
- Отмена подписки Avast: часто задаваемые вопросы
Рекомендуем использовать средство удаления Avast, чтобы полностью удалить Avast One с вашего ПК, если вам не удалось выполнить удаление с помощью главного меню или отображается сообщение о том, что программа установки уже запущена. Средство удаления Avast удаляет все файлы программы Avast One с вашего ПК, пока Windows работает в безопасном режиме.
Рекомендуем использовать средство удаления Avast, чтобы удалить Avast Secure Browser с вашего ПК, если вам не удалось выполнить удаление с помощью главного меню или отображается сообщение о том, что программа установки уже запущена.
Если у вас есть платная подписка на Avast Secure Browser, она не будет автоматически отменена после удаления приложения. Более подробную информацию об отмене подписки можно найти в статье ниже.
- Отмена подписки Avast: часто задаваемые вопросы
Использование средства удаления
После выполнения действий, указанных ниже, Avast Free Antivirus более не будет обеспечивать защиту вашего ПК от вредоносного ПО и других угроз.
После выполнения действий, указанных ниже, Avast Premium Security более не будет обеспечивать защиту вашего ПК от вредоносного ПО и других угроз.
После выполнения действий, указанных ниже, Avast One более не будет обеспечивать защиту вашего ПК от вредоносного ПО и других угроз.
После выполнения действий, указанных в статье, Avast Secure Browser более не будет обеспечивать защиту вашего ПК от вредоносного ПО и других угроз.
- Нажмите кнопку ниже, чтобы скачать средство удаления Avast, и сохраните ее в привычном расположении на своем ПК (по умолчанию все загруженные файлы сохраняются в папку Загрузки). Скачать средство удаления Скачать средство удаления
- Щелкните правой кнопкой мыши загруженный файл
avastclear.exeи выберите в контекстном меню пункт Запуск от имени администратора. - Нажмите правой кнопкой мыши загруженный файл
avast_secure_browser_uninstall.exeи выберите в контекстном меню пункт Запуск от имени администратора. - Если появится запрос разрешения в диалоговом окне Контроль учетных записей, нажмите Да.
- Нажмите Да, когда в диалоговом окне удаления Avast Antivirus будет предложено перезапустить Windows в безопасном режиме. Затем еще раз нажмите Да, чтобы сразу перезапустить ПК в безопасном режиме.
- Когда ОС Windows перезапустится в безопасном режиме, выберите расположение файлов программы Avast Free Antivirus. Место установки по умолчанию выбирается автоматически, поэтому дополнительные действия не потребуются, если вы его не меняли.
- Когда ОС Windows перезапустится в безопасном режиме, выберите расположение файлов программы Avast Premium Security. Место установки по умолчанию выбирается автоматически, поэтому дополнительные действия не потребуются, если вы его не меняли.
- Когда ОС Windows перезапустится в безопасном режиме, выберите расположение файлов программы Avast One. Место установки по умолчанию выбирается автоматически, поэтому дополнительные действия не потребуются, если вы его не меняли.
- Выберите в раскрывающемся меню пункт Avast Free Antivirus. Затем нажмите Удаление.
- Выберите в раскрывающемся меню пункт Avast Premium Security. Затем нажмите Удаление.
- Выберите в раскрывающемся меню пункт Avast One. Затем нажмите Удаление.
- По желанию можно установить флажок рядом с элементом Удалить также данные браузера, чтобы удалить сведения своего профиля (например, закладки и журнал). Затем нажмите Удаление, чтобы продолжить.
- Подождите, пока средство удаления Avast удалит все файлы Avast Free Antivirus с вашего ПК.
- Подождите, пока средство удаления Avast удалит все файлы Avast Premium Security с вашего ПК.
- Подождите, пока средство удаления Avast удалит все файлы Avast One с вашего ПК.
- Подождите, пока средство удаления Avast удалит Avast Secure Browser с вашего ПК.
- Нажмите Перезагрузить компьютер, чтобы незамедлительно перезагрузить ПК и завершить удаление.
- Как только удаление будет завершено, вы можете по желанию нажать Да, конечно, чтобы ответить на вопросы о причине удаления, или нажать X в правом верхнем углу, чтобы закрыть средство удаления Avast.
Программа Avast Free Antivirus будет удалена с вашего ПК.
Программа Avast Premium Security будет удалена с вашего ПК.
Программа Avast One будет удалена с вашего компьютера.
Программа Avast Secure Browser будет удалена с вашего ПК.
Переустановка Avast One
Если вы хотите установить Avast One снова, обратитесь к статье ниже.
- Установка Avast One
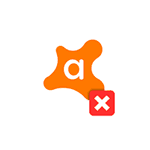
В этой инструкции подробно о том, как полностью удалить Avast Free Antivirus с компьютера или ноутбука и дополнительно безопасно очистить систему от некоторых оставшихся папок и разделов в реестре, а также видео, где весь процесс продемонстрирован наглядно. Также может быть интересно: Лучший бесплатный антивирус.
Способы удаления Avast
Как и почти любой другой антивирус Avast Free Antivirus может быть удален двумя способами: с помощью удаления в «Панель управления» — «Программы и компоненты» (как любую другую программу в Windows) или с помощью специальной утилиты на официальном сайте. А вот пробовать удалять папку антивируса вручную, предоставляя себе необходимые права на доступ — это не тот метод, который следует использовать.
Несмотря на то, что первый способ может быть проще, я рекомендую сразу начать со второго, поскольку удаление с помощью деинсталлятора в панели управления не всегда работает исправно.
Как удалить Avast Free Antivirus с помощью утилиты удаления AvastClear
Для того, чтобы использовать официальную утилиту для полного удаления бесплатного антивируса Avast с компьютера, используйте следующие шаги:
- Загрузите утилиту avastclear.exe с официальной страницы https://www.avast.ru/uninstall-utility
- Перезагрузите компьютер в безопасном режиме (см. Безопасный режим Windows 10).
- Запустите утилиту удаления Avast. В большинстве случаев никаких параметров в ней менять не требуется: там уже по умолчанию указан Avast Free Antivirus и его папки. Если же вы устанавливали другой антивирусный продукт или в другое расположение, вручную укажите путь к нему. Нажмите кнопку «Удалить».
- Дождитесь завершения процесса удаления, а затем перезагрузите компьютер.
После перезагрузки антивирус работать не будет, а другие антивирусы при установке не станут сообщать об ошибках, связанных с наличием еще одного антивируса в системе.
Удаление остатков Avast
Некоторые оставшиеся следы Avast можно дополнительно удалить вручную (они не очищаются утилитой, но и не играют никакой роли):
А вот остальные параметры реестра, которые вы можете найти в реестре по ключевому слову «Avast» я бы не рекомендовал трогать: часть из них не имеет отношения к антивирусу (а относятся к его сайту, который вы посещали), удаление другой части теоретически может привести к ненужным последствиям.
Также иногда в браузере может остаться расширение от Avast — его вы легко сможете отключить и удалить в параметрах расширений самого браузера. На этом Avast Free Antivirus полностью удален с вашего компьютера.
Видео инструкция по удалению Avast Free Antivirus
Надеюсь, удаление прошло успешно, а каких-либо остатков от антивируса не осталось.
Avast – очень популярный антивирус, которым пользуются миллионы людей по всему миру. В то же время существует немало альтернатив, предлагающих более выгодные условия оформления лицензии и обладающие сопоставимой системой безопасности. Поэтому перед пользователем может встать вопрос, как полностью удалить Аваст с операционной системы Виндовс 10, ведь после стандартной деинсталляции на компьютере могут остаться некоторые файлы приложения.
Как удалить Avast с Windows 10
Любой владелец компьютера на базе Windows 10 имеет массу способов удаления лишнего ПО, к которому относится Аваст. Выбор конкретного варианта деинсталляции зависит как от навыков пользователя, так и от конечного результата, поскольку не все методы приводят к полной очистке. Рекомендуется рассмотреть все способы, чтобы выбрать оптимальный.
Системные средства
Удалить Avast Antivirus с компьютера позволяют встроенные инструменты Windows 10. Разработчики операционной системы создали все условия для удобной деинсталляции без обращения к помощи стороннего ПО.
Так, для удаления антивируса потребуется:
- Перейти в меню «Пуск» кликом по соответствующей иконке в Панели задач.
- Нажать на кнопку в форме шестеренки, которая позволит запустить «Параметры».
- Перейти в раздел «Приложения».
- В первой вкладке отыскать Аваст и кликнуть по нему ЛКМ.
- Нажать на кнопку «Удалить».
Описанные выше действия приводят к запуску деинсталлятора. Диалоговое окно будет всячески уговаривать вас отказаться от удаления антивируса, но на каждое сообщение нужно отвечать отказом, подтверждая свои намерения. В конечном итоге Avast будет удален.
Важно. Деинсталляция стандартными средствами не приводит к полному удалению. Очистке подвергаются только файлы установочного пакета, а сохранения и дополнительные ресурсы Avast продолжают оставаться на компьютере.
Еще один вариант удаления стандартными средствами – обращение к «Панели управления». Это расширенный вариант «Параметров», который можно найти через поисковую строку Windows. Далее в «Панели управления» требуется отыскать пункт «Удаление программы», где представлены все установленные приложения. Кликнув по названию антивируса, останется нажать на кнопку «Удалить» и подтвердить свои действия через открывшийся деинсталлятор.
Файл «Uninstall»
Стандартные средства Windows 10 задействуют для удаления фирменный деинсталлятор Avast. По сути, и «Параметры», и «Панель управления» просто запускают исполняемый файл «Uninstall», который находится в корневой папке антивируса.
Поэтому в ситуации, когда вы знаете, где находятся файлы Аваста, можно перейти в его папку и самостоятельно запустить «Uninstall» двойным кликом ЛКМ. Далее останется подтвердить удаление, отказываясь от предложений оставить антивирус на компьютере.
Утилита Avastclear
Как правило, удалить основной пакет антивируса получается встроенными средствами Windows 10. Но, если при выполнении операции возникли проблемы, рекомендуется обратиться к утилите Avastclear. Некоторые версии программного обеспечения имеют название Avast Uninstall Utility, но это никак не влияет на функционал программы. После установки дополнительного ПО нужно следовать требованиям инструкции:
- Откройте «Параметры».
- Поочередно откройте разделы «Обновление и безопасность» и «Восстановление».
- В пункте «Особые варианты загрузки» нажмите на «Перезагрузить».
- После повторного включения компьютера отобразится среда восстановления, где нужно открыть по очереди вкладки «Диагностика/Дополнительные параметры/Параметры загрузки/Перезагрузить».
- В последней вкладке вы увидите варианты загрузки, среди которых нужно выбрать включение в безопасном режиме. Обычно для этого требуется нажать на клавишу «F6».
- Как только будет осуществлен переход в специальный режим, запустите средство удаления Avast.
- Подтвердите деинсталляцию нажатием на кнопку «Удалить».
- Перезагрузите компьютер с переходом в стандартный режим.
К сожалению, утилита Avastclear тоже не приводит к полному удалению файлов программы с компа. Оставшийся мусор придется очистить дополнительно.
Использование сторонних программ
Если представленные ранее варианты деинсталляции вам не понравились, то можно воспользоваться программным обеспечением от сторонних разработчиков. В их качестве выступают CCleaner, Revo Uninstaller и другие подобные утилиты. Принцип действия у всех одинаковый, поэтому можно рассмотреть удаление на примере одного CCleaner:
- Установите приложение.
- Запустите CCleaner.
- Перейдите в раздел «Сервис», а затем – «Удаление программ».
- Выделите Avast.
- Нажмите на кнопку «Деинсталляция».
- Подтвердите удаление.
Далее запустится деинсталлятор, с помощью которого вы удалите антивирус с ноутбука или десктопного компьютера. В то же время останутся отдельные файлы приложения. О том, как избавиться от них – в следующем пункте.
Очистка системы после удаления
Вопреки расхожему мнению, после подтверждения намерений через деинсталлятор на компьютере все равно остаются файлы антивируса. Обычно они представлены пользовательскими настройками и базой вирусов. Поэтому, даже после удаления удается встретить отдельные папки, содержащие в названии слово «Avast».
Требуется дополнительная очистка системы, выполняемая как встроенными средствами, так и при помощи специальных утилит. Первый вариант наименее удобный. Он предполагает запуск Редактора реестра и ручное удаление категорий с «Avast» в названии. Второй способ является более предпочтительным, так как все происходит автоматически. Просто запустите CCleaner или Revo Uninstaller, перейдите в раздел с очисткой и подтвердите избавление от разного рода мусора.
Почему антивирус не удаляется
Как правило, проблемы с удалением Аваста происходят из-за повреждения файла деинсталлятора. Выйти из ситуации помогает программа Avastclear (Avast Uninstall Utility), о которой рассказывалось ранее. Также можно воспользоваться функцией принудительного удаления, доступной в утилите Uninstall Tool. После успешной деинсталляции не забудьте избавиться от остаточных файлов приложения.
На чтение 6 мин Просмотров 1.9к. Опубликовано
Avast – один из самых популярных антивирусов среди русскоязычных пользователей и в мире. Ежемесячная аудитория Avast составляет около 435 млн пользователей, продолжает прибавлять с каждым годом.
У разработчика Avast есть бесплатное приложение с возможностью расширения функционала за деньги, благодаря чему антивирус пользуется таким спросом. В то же время нередки случаи, когда на повестке дня встает вопрос о его полном удалении с устройства.
В каких случаях стоит полностью удалить Аваст с компьютера Windows 10
Антивирус Avast позиционируется исключительно как полезное и совершенно безопасное ПО. Однако со временем некоторые юзеры начинают отмечать навязчивость ПО и сопутствующей ему продукции (предложения о платной подписке, браузер и пр.), из-за чего может возникнуть желание удалить антивирус.
Кроме того, причины для удаления приложения могут быть следующими:
- «Прожорливость». Дело в том, что за графическим интерфейсом пользователя Avast протекает множество процессов. Все они потребляют ресурсы компьютера, в том числе, процессора и памяти. И если вам доводится эксплуатировать отнюдь не новое устройство, то он вполне ожидаемо будет тормозить при работе Avast. Что касается старых моделей, то их производительность на фоне антивируса может падать до 30-40%.
- Случайная установка. При установке софта на свой компьютер нужно быть крайне внимательным. Некоторые разработчики предлагают в качестве сопровождающего ПО установку антивируса Avast. В итоге невнимательный пользователь, привыкший при установке бездумно нажимать на «Далее» и соглашаться с условиями использования, не читая их, получает в «награду» Avast, который вовсе не собирался устанавливать.
- Блокировка полезных файлов и веб-страниц. Avast, хотя и довольно умный антивирус, но все же иногда он может навредить пользователю, приняв скачанные им файлы из сети, за вирус. Также он может закрывать доступ к веб-страницам, которые считает вредоносными. Далеко не всегда антивирус прав. И если случаи его неправоты участились, то пора что-то менять.
Все способы удаления антивируса Avast free antivirus с компьютера
Еще одно коварство Avast заключается в том, что его не так просто удалить из системы, и стандартные способы зачастую не дают желаемого результата. И если после очередного такого безуспешного удаления вам пришлось вновь наблюдать запуск этого ПО, то впору воспользоваться любым из приведенных ниже методов.
Самый быстрый способ удаления через cmd
Этот способ прост и быстр. Действовать требуется через командную строку и «Панель управления», а, точнее, конкретный ее раздел.
Итак, чтобы удалить Avast с компьютера нужно:
- Открыть строку «Выполнить», нажав на Win+R.
- Вбить в поле appwiz.cpl.
Стоит отметить, что Avast является довольно навязчивым продуктом, от которого не так просто избавиться. - В появившемся списке найти Avast.
- Кликнуть на антивирус правой кнопкой мыши и удалить его.
Стандартная схема удаления Аваст от разработчиков
Удалить Avast можно и так, как вы обычно удаляете другие приложения. Однако сначала необходимо кое-что сделать, потому как просто так избавиться от антивируса не получится.
Дело в том, что у Avast есть функция самозащиты, которая мешает зловредам удалять его или каким-либо иным образом влиять на его работу.
Однако и пользователю, желающему снести антивирус, эта функция может вставить палки в колеса.
Именно поэтому разработчик предусмотрел возможность ее отключения, для чего необходимо выполнить следующие действия:
- Запускаем Avast Free Antivirus.
- Заходим в «Настройки».
- Открываем раздел «Устранение неисправностей».
- После этого удаляем Avast стандартным способом через «Приложения и возможности» (можно найти утилиту в поиске Windows).
Стандартная схема удаления утилиты предусматривает отключение модуля самозащиты в его настройках, из-за которого не срабатывают более привычные методы утилизации ПО на ПК.
Как удалить антивирус с помощью специальной утилиты, если его нет в программах
Существует целый набор программ для удаления софта, который выпускают сторонние разработчики. Воспользовавшись ими, можно удалить все что угодно, даже заблокированные файлы или Avast, который не отображается в стандартном списке программ Windows.
Это могут быть, например, известный всем CCleaner, Revo Uninstaller, Ashampoo Uninstaller Free, IOBit Uninstaller Free и другие подобные этим платные или же бесплатные приложения. Обычно интерфейс таких программ прост, интуитивно понятен и схож друг с другом, так что проблем с их освоением у пользователя уж точно не возникнет.
Также существует специальное решение от разработчика – Avastclear.
Инструкция по ее применению подразумевает выполнение следующих шагов:
- Скачиваем утилиту.
- Запускаем Windows в безопасном режиме. Если это Win 7, то перед загрузкой системы жмем F8 для появления списка вариантов загрузки. Если Win 10 – в запущенной от имени администратора командной строке вбиваем bcdedit /set {globalsettings} advancedoptions true и перезагружаемся.
- Открываем утилиту.
- Если пусть установки Avast при выполнении сетапа менялся, ищем папку с антивирусом вручную.
- Жмем «Удалить».
- После завершения процесса удаления перезагружаемся.
Если забыл пароль или отказано в доступе
Как известно, Avast позволяет установить защитный пароль. Но как быть, если вы его забыли? Восстановить доступ можно, удалив файл aswResp.dat.
На Windows 10 для этого нужно:
- Зайти в систему в безопасном режиме с правами администратора.
- Нажать Win+X и выбрать «Проводник» в меню или войти в него через ярлык «Мой компьютер».
- Перейти по пути C:\ProgramData\AVAST Software\Avast (или по-другому, если вы меняли путь инсталляции).
- Найти файл aswResp.dat и удаляем его.
- Перезагрузить компьютер.
Кроме того, можно в случае утери пароля использовать предыдущий метод (использование Avastclear). Утилита от разработчика является универсальной и в 100% случаях поможет удалить антивирус с компьютера.
А если не удаляется?
Важно правильно удалить антивирус (как, в принципе, и любую другую программу). Делать это нужно не вручную, а через «Панель управления», как указано в самом первом методе или же через «Приложения и возможности» (что по сути одно и то же).
Если перед удалением вы отключите самозащиту антивируса (как это сделать, было описано выше), то ваш компьютер очистится без проблем.
Однако если вы вручную «наворотили дел» в папке с антивирусом, то со стандартной схемой удаления могут возникнуть проблемы.
И здесь опять на помощь нам приходит Avastclear. Решение от разработчиков, описанное выше, как нельзя лучше подходит для удаления антивируса Avast, позволяя преодолевать любые трудности на этом этапе.